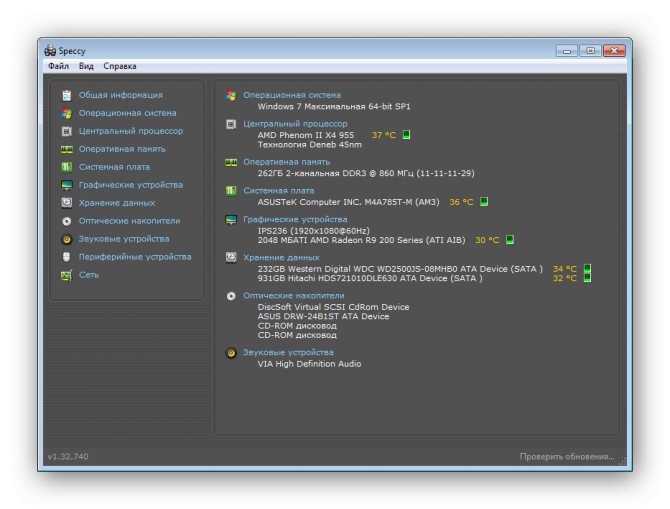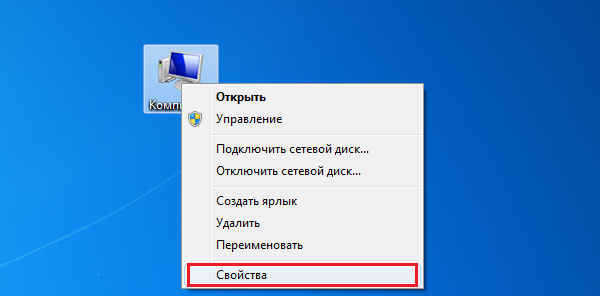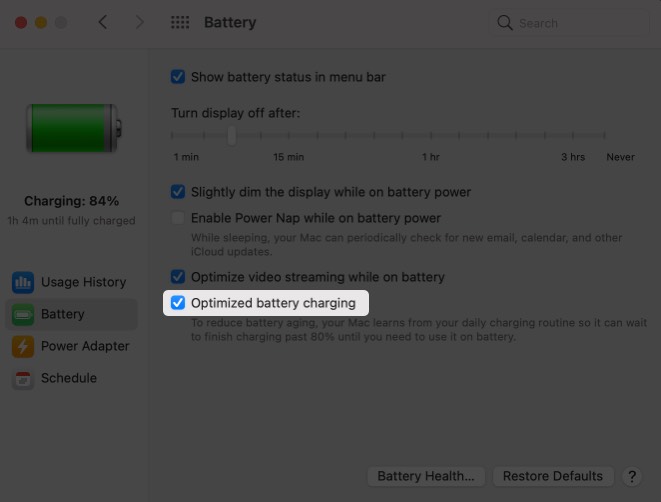Как узнать сколько ядер в процессоре на windows 10
Содержание:
- Узнаём сколько ядер на ноутбуке без ПО
- Как узнать сколько ядер на ноутбуке: инструкция
- Как определить dpi своей мышки
- Как проверить количество ядер ЦП в Windows 10
- Что такое ядро процессора компьютера/ноутбука и какую функцию оно выполняет?
- Определяем количество ядер на компьютере
- Основные сведения о потоках процессора и используемых технологиях
- Как узнать сколько ядер в процессоре
- Как посмотреть сколько ядер у процессора: диспетчер задач
- Как узнать сколько ядер в компьютере Windows
- ВКонтакте
Узнаём сколько ядер на ноутбуке без ПО
Многие пользователи знают, как при помощи стандартных средств Windows узнать пресловутое количество ядер, однако некоторые ноутбуки на прилавках магазинов продаются вовсе без операционной системы. В этом случае следует:
Обратить внимание на небольшие наклейки на корпусе ноутбука. Такими стикерами производитель чаще всего подтверждает, что его продукция не является подделкой и лицензирована
Специально отклеивать эти стикеры не стоит – без них некоторые сервисные центры могут даже отказать в ремонте. Зная информацию со стикера, можно поискать описание серии и типа процессора в интернете.
Проверить стикер с информацией о технических характеристиках. Помимо мини-стикера, можно также найти и наклейку побольше, расположенную чаще всего на нижней части ноутбука. На этой наклейке можно также узнать объём установленной оперативной памяти и жёсткого диска, а также модель видеокарты.
Попросить о предоставлении технической документации к продаваемому устройству. Новые лэптопы комплектуются такой документацией в обязательном порядке. Как правило, документы на технику стараются сохранять даже те, кто продаёт её с рук, поэтому с этим способом проблем возникнуть вовсе не должно.
Как узнать сколько ядер на ноутбуке: инструкция
Несмотря на то что в магазине покупатель может посмотреть характеристики покупаемого товара, на практике бывают случаи, когда недобросовестные продавцы обманывают доверчивых пользователей. Одна из таких махинаций — указание неверного количества ядер процессора. Таким образом можно сильно завысить цену и продать устаревший товар по более высокой стоимости. Чтобы избежать подобного обмана, необходимо понимать, как узнать, сколько ядер на ноутбуке.
Множество современных ноутбуков продаются без предустановленной операционной системы. Так что программным способом проверить необходимую информацию не получится. Как узнать, сколько ядер на ноутбуке, в этой ситуации?
- Во-первых, это мини-наклейки. Любой официальный производитель компьютерной техники обклеивает ноутбук специальными стикерами, которые подтверждают лицензионность оборудования (мало кто знает, но без них у вас даже в сервис могут не взять сломанный ПК). Посмотрите наличие такой наклейки. Например, стикер «Intel Inside CORE I5» будет означать наличие четырехъядерного процессора.
- Наклейка с техническими характеристиками. Еще один «внешний признак». Аналогично предыдущему случаю, производитель наносит на ноутбук наклейку, на которой будут указаны оперативная память, жесткий диск, видеокарта и конкретная модель процессора.
- Еще один способ, как узнать, сколько ядер на ноутбуке, не включая его — попросить у продавца техническую документацию на конкретную модель. Там всё будет указано. В добросовестных магазинах вам не откажут.
Следующий метод, как узнать, сколько ядер в процессоре ноутбука, скрыт в технических возможностях операционной системы. Дело в том, что она определяет каждое ядро как отдельную техническую (физическую) составляющую. Поэтому вы можете воспользоваться следующей инструкцией.
- Откройте «Панель управления» через меню «Пуск».
- Затем запустите «Диспетчер устройств».
- В открывшемся списке отыщите пункт «Процессоры» и нажмите на стрелочку рядом.
- Перед вами откроется список всех доступных процессоров. Их число будет совпадать с количеством ядер процессора.
В настоящее время начали появляться материнские платы с сокетами под несколько процессоров. В таком случае внимательно читайте модели каждого процессора. Если в подобном компьютере установлено два одинаковых устройства — то просто поделите количество процессоров в списке пополам. Если они разные, то просто посчитайте количество процессоров разного типа.
Как определить dpi своей мышки
Прежде всего, следует разобраться не только с назначением функции, но и с его определением. Итак, dpi дословно расшифровывается как Dots Per Inchs и определяется количеством точек на один дюйм. Проще говоря, технология предоставляет чувствительность изделия. Она является особенно важным для проведения игр или же для деятельности в графике
Следовательно, очень важно знать и правильно настраивать описанный параметр, потому что от него напрямую зависит продуктивность действий. Модель и производитель агрегата влияет на значение
То есть мышь может иметь и 600, и 800 и даже 1600 dpi.
Если дисплей оснащён матрицей высокого качества, то потребуется всего лишь до 800 dpi. Когда экран, где будет двигаться курсор, имеет показатели в 1600 на 900, то стоит отдать предпочтение прибору с 1000 dpi. Что касается более продвинутых моделей, так это уже достижение в 6000, а то и в 12000. Следующим моментом при определении будет область применения. Пользователям, которым так необходима исправность и плавность перемещений, стоит задуматься над мышками с более высокими величинами. Зачастую это нужно для дизайнеров или профессиональных игроков. Все оставшиеся могут приобретать для себя устройство, исходя исключительно из разрешения монитора. Подводя итог в данном пункте, стоит понимать, что конечный результат определения зависит от двух факторов:
- Предназначение покупки.
- Обозначения экрана.
Как проверить количество ядер ЦП в Windows 10
Прежде чем мы начнем указывать способы обнаружения количества ядер в последней версии системы, важно собрать информацию о том, что же это такое
К чему относится ядро?
Компьютер включает в себя ряд важных компонентов, которые в целом называются аппаратными средствами
Среди них наиболее важной частью является процессор (центральный процессор). Он первым получает информацию для выполнения вычислительной операции и содержит набор инструкций
Теперь пришло время узнать о термине «ядро».
Процессор, имеющий один набор инструкций называется одноядерным
С течением времени Intel внесла огромные изменения в инструкции процессора. Как мы говорили ранее, его название зависит от их количества. В случае двух наборов инструкций мы называем процессор двухъядерным или Dual Core. Аналогично, 4 набора — Quad Core, 6 наборов — Hexa-Core. Последний — Octa-Core, поскольку содержит 8 наборов инструкций. Теперь мы знаем о том, что из себя представляют ядра, поэтому перейдем к проверке их количества в ЦП.
Существуют разные методы определения ядер, и мы будем исследовать их по очереди.
Определение ядер процессора в системе
Вы можете использовать:
- «Диспетчер задач»;
- системную информацию;
- поиск Google;
- или стороннее программное обеспечение.
Чтобы четко понимать весь процесс и избежать ошибок обсудим каждый метод пошагово.
Что такое ядро процессора компьютера/ноутбука и какую функцию оно выполняет?
Изображение 2. Что такое ядро процессора и какую функцию оно выполняет?
- Ядро является самым главным элементом центрального процессора компьютера, ноутбука, планшета или смартфона. В ядре осуществляется обработка всех команд, переданных на центральный процессор. Ядра различаются между собой объемом памяти, тактовой частотой и технологиями производства.
- Благодаря развитию производственных технологий, разработчикам центральных процессоров удается помещать внутрь одного кремниевого корпуса сразу несколько ядер, и тем самым значительно повышать производительность центральных процессоров.
- Процессоры, имеющие два и более ядра, способны одновременно выполнять больше задач и обрабатывать большие потоки данных. Когда одно ядро не справляется с потоком поступающих в процессор данных, автоматически активизируется второе и забирает часть нагрузки на себя. Соответственно, чем больше ядер имеет процессор, тем «шустрее» он будет работать.
Определяем количество ядер на компьютере
Используем диспетчер устройств
Узнать нужную информацию можно стандартными средствами Windows. Чтобы открыть утилиту :
- в Windows10 – нажмите правой кнопкой мыши по значку «Пуск ». Откроется Меню быстрого доступа, в котором надо нажать «Диспетчер устройств ».
- в Windows 7 – откройте меню «Пуск », щёлкните правой кнопкой мыши на поле «Компьютер » и в выпадающем списке выберите «Управление ». Вы увидите окно, в левом меню которого следует выбрать «Диспетчер устройств ».
В результате вы получите список, состоящий из типов установленных устройств. Там же есть и пункт «Процессоры ». Нажмите на стрелку слева от него, либо дважды щёлкните по его названию. В результате развернётся список из нескольких позиций, каждая из которых соответствует одному потоку команд. Если ваш ЦП поддерживает гиперпараллельность («HyperThreading »), то, чтобы узнать число реальных ядер, следует поделить количество этих позиций на 2. Если такой технологии нет, делить не нужно.
Через диспетчер задач
Это известное приложение также позволяет узнать некоторые сведения о ЦПУ. Для запуска щёлкните правой кнопкой мыши по незанятому пространству внизу экрана, где находится панель задач. Всплывёт меню, где нас интересует пункт «Диспетчер задач » или «Запустить диспетчер задач ».
Windows 7. В окне программы перейдите на вкладку «Быстродействие ».
Что делать, если флешка защищена от записи
Справа вверху вы увидите несколько графиков, озаглавленных как «Хронология загрузки ЦП ». Если график только один, зайдите в меню «Вид » и в пункте «Загрузка ЦП » выставьте «По графику на каждый ЦП ». В результате количество этих графиков будет отображать количество потоков. Если процессор поддерживает гиперпараллельность, то, чтобы узнать число физических ядер, кол-во графиков следует поделить на 2.
Windows 10. В окне программы щёлкните по вкладке «Производительность ».
В правом нижнем углу вы увидите основные характеристики своего ЦП, в том числе количество физических ядер и потоков («логических процессоров »).
Используем программу Everest
Everest – не бесплатная утилита, но, тем не менее, функционала её пробной версии достаточно, чтобы узнать основную информацию о системе.
В окне программы вы увидите множество значков. Нажмите на иконку с надписью «Системная плата ».
Из появившихся значков нажмите на «ЦП »
В открывшемся списке свойств обратите внимание на «Тип ЦП ». Здесь вы и найдёте интересующую вас информацию
Определяем количество ядер через CPU-Z
Это приложение очень удобно своей компактностью, бесплатностью и простотой интерфейса. Сразу после запуска перед вами открывается вкладка со всеми основными свойствами процессора, среди которых кол-во физических ядер (в английской версии «Cores ») и потоков («Threads »).
Смотрим документацию
Все основные характеристики ЦП указываются также на его упаковке и в комплектной документации .
Почта Gmail.com — вход в почту и первичные настройки
Аккаунт Google: создание учетной записи
Что такое операционная система? Виды операционных систем
Ccleaner — как очистить компьютер от мусора?
Как откатить Windows 10 до Windows 7 или 8.1
Учетные записи и родительский контроль Windows 10
Как исправить ошибки isdone.dll и unarc.dll
Основные сведения о потоках процессора и используемых технологиях
Что же касается основных заблуждений, сразу следует отметить, что логические потоки, в принципе, приравнивать к ядрам можно, поскольку они напрямую задействуются во всех вычислительных процессах. Достигается это за счет применения двух основных технологий.
Процессоры Intel классов Core i3 и i7, а также некоторые модели i5 используют для повышения производительности при выполнении вычислительных операций любого типа технологию Hyper-Threading, что позволяет «повесить» на одно ядро два вычислительных потока. В процессорах AMD такая технология носит название Zen. Вот и получается, что при использовании таких методов распределения нагрузки тот же 2-ядерный процессор вроде бы работает как 4-ядерный, хотя на самом деле таковым и не является, а зачастую по производительности может показывать даже более высокие результаты, нежели обычные ЦП с четырьмя ядрами, как раз за счет того, что каждое ядро выполняет вычисления с использованием двух независимых потоков.
Как узнать сколько ядер в процессоре
Основные сведение о компьютере
Перейдите в Свойства компьютера нажав сочетание клавиш Win+Pause&Break. В открывшемся окне напрямую не указывается количество ядер процессора. На примере установленного процессора можно узнать количество ядер непосредственно с его названия (Eight-Core Processor — восьмиядерный процессор). Бывает в названии процессора указывается количество ядер, как Х4 или Х6, в зависимости от модели процессора.
Перейдите в раздел Параметры > Система > О системе. В обновлённом интерфейсе указываются все характеристики компьютера, которые можно увидеть ранее. Непосредственно с названия устройства определяем сколько ядер в установленном в компьютере процессоре.
Приложение сведения о системе
В обновлённом поиске введите Сведения о системе и выберите Запуск от имени администратора. В главном окне открывшего приложения найдите элемент Процессор и посмотрите его значение.
На примере AMD FX(tm)-9370 Eight-Core Processor можно увидеть количество ядер: 4, логических процессоров: 8, хотя в названии процессора указывается значение: 8 физических ядер. Можно предположить, что такие значения указываются из-за своеобразной архитектуры процессора. Но как не странно при правильной оптимизации игровых проектов такой мощности более чем достаточно.
Классический диспетчер задач
Перейдите в диспетчер задач нажав сочетание клавиш Ctrl+Shift+Esc. Классический диспетчер задач в актуальной версии операционной системы можно открыть и другими способами. В открывшемся окне перейдите в закладку Производительность и посмотрите сколько Ядер и Логических процессоров доступно на установленном процессоре.
Стандартная командная строка
В поисковой строке наберите Командная строка, и выберите пункт Запуск от имени администратора. В открывшемся окне выполните команду: WMIC CPU Get DeviceID,NumberOfCores,NumberOfLogicalProcessors.
После выполнения команды пользователю будут выведены значения NumberOfCores — количество ядер и NumberOfLogicalProcessors — количество логических процессоров. Возможно, на только выпущенных процессорах некоторые данные будут неправильно отображаться, но после обновления системы всё встанет на свои места.
Диспетчер устройств в системе
Откройте диспетчер устройств выполнив команду devmgmt.msc в окне Win+R. Теперь перейдите в Процессоры, и посмотрите сколько отображается пунктов (потоков процессора).
В диспетчере устройств можно узнать количество потоков процессора, в случае линейки AMD FX(tm)-9370 количество ядер равно количеству потоков исходя из официальных характеристик устройства (не будем углубляться в подробности построения самого процессора). Здесь отображаются все другие подключённые устройства. Например, можно также узнать, какая видеокарта или процессор стоит на компьютере.
Средство конфигурации системы
О приложении конфигурации системы мы более подробно вспоминали в инструкции: Как зайти в MSConfig Windows 10. Не рекомендуется вносить изменения в конфигурацию системы без ознакомления с описанием каждого параметра.
Выполните команду msconfig в окне Win+R. Перейдите в раздел Загрузка > Дополнительные параметры и после активации пункта Число процессоров можно в ниже представленном списке посмотреть сколько ядер процессора доступно пользователю.
Не применяйте изменения после выбора любого значения, поскольку текущий пункт был создан для ограничения производительности. Вместе со средствами операционной системы можно использовать стороннее ПО. Его использовали для просмотра характеристик компьютера на Windows 10. К самым известным классическим программам относят: CPU-Z, AIDA64 и EVEREST Ultimate Edition.
А также непосредственно современный BIOS материнской платы позволяет ограничить производительность процессора, а значит и можно узнать сколько ядер в установленном процессоре. Для более надёжного и подробного ознакомления с характеристиками процессора рекомендуется посмотреть спецификации на сайте производителя.
Заключение
Существует много способов узнать сколько ядер в процессоре на Windows 10. Стоит различать значения физических ядер и логических потоков. Поскольку сейчас на рынке есть множество процессоров с разными соотношениями ядрам к потокам. Интерес пользователей сейчас притянут к процессорам с увеличенному количеству потоков в два раза.
Как посмотреть сколько ядер у процессора: диспетчер задач
Диспетчер задач предоставляет пользователю много полезной информации о компьютере, и в том числе может показать поверхностные данные об установленном процессоре. Для того, чтобы вызвать диспетчер задач, нажмите комбинацию клавиш Ctrl + Shift + ESC. после этого появится окно, в котором будут отображаться все запущенные процессы, которые потребляют ресурсы следующих компонентов ПК: процессор, оперативная память и жесткий диск. Кстати исходя из этой информации можно сделать вывод о том, насколько хорошо справляется с задачами ваш ЦПУ. Если вы столкнулись с высокой загрузкой процессора без видимой на то причины, то можете прочесть вот этот материал для того, чтобы устранить проблему.
Во второй вкладке «производительность» в нижней части окна вы увидите базовую информацию о процессоре, в том числе и количество ядер
Обратите внимание, что данные могут отображаться некорректно, если у вас установлена старая прошивка БИОС материнской платы, которая может быть плохо совместима с самыми свежими моделями ЦПУ. Мы часто сталкивались с подобной проблемой при работе с камнями Ryzen
Для того, чтобы получить достоверные данные необходимо обновить БИОС материнки до последней версии. Найти прошивку можно традиционно на официальном сайте разработчиков.
Как узнать сколько ядер в компьютере Windows
Добрый день. При покупке компьютера, каждый из нас старается выбрать компьютер получше. Побольше оперативка, жесткий диск, и все должно быть самым лучшим. Хотя, это не всегда оправдано. Я думаю, что не открою вам большой тайны, если скажу, что для простой работы в интернете, общению в соц. сетях и просмотру фильмов, больших наворотов не нужно. Играет свою роль имидж и мода.
Посильнее процессор и побольше оперативка пригодятся для работы со сложным софтом, в том числе и играми. Но всё равно, человек хочет компьютер получше и побыстрее
А что значит получше? В первую очередь, человек заостряет внимание на числе ядер процессора, в надежде, что от большего числа ядер компьютер будет не просто работать, а летать
Хотя, может я часть людей разочарую, но не все программы поддерживают многоядерный режим, и эффект будет незначительным, если вообще будет. Но сейчас не об этом речь. Вы купили компьютер, и желаете знать, сколько ядер имеет процессор данного компьютера? Как это сделать? Предложу четыре самых распространенных метода.
ВКонтакте
Для пользователей «ВКонтакте» есть шпионский вариант — приложение «Время в сети» (устанавливается через раздел «Игры»). Сервис отслеживает, когда и как долго друг был в сети.
Да, в основном его используют для слежки за другими пользователями. Но есть лайфхак: открыть «Управление пользователями», перейти на вкладку «Любые другие пользователи», вставить URL собственной страницы — так можно «шпионить» за собой.
Удобно, что сервис учитывает не запуск приложения на устройстве, а длительность сеансов в самой соцсети. И не ограничивает период хранения данных: можно видеть статистику с момента запуска. За одним пользователем можно следить бесплатно и без ограничений.
Так выглядит статистика «ВКонтакте» от «Время в сети»
Возможности для самоконтроля нет: вся надежда на осознанность и самодисциплину.