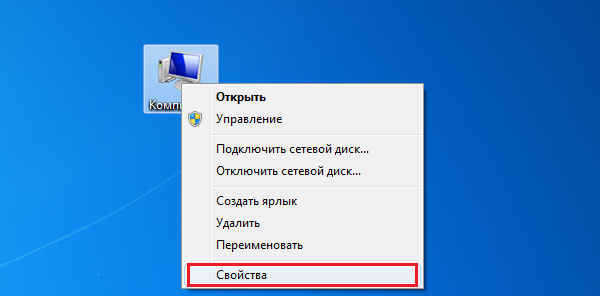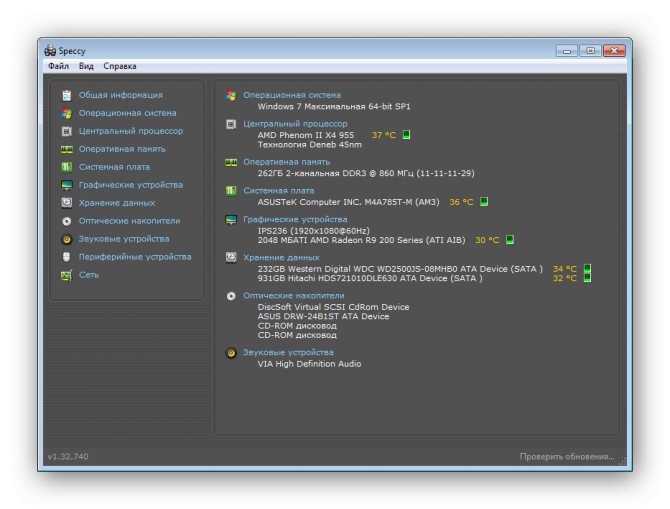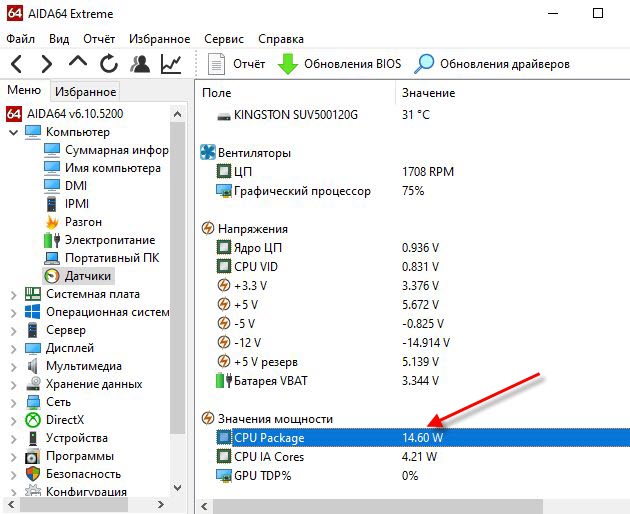Сколько нужно ядер для обычного и игрового компьютера
Содержание:
- Способы включения ядер процессора на Windows 10
- Преимущества и недостатки включения всех ядер процессора
- Нужно ли включать все ядра в Windows 10?
- Нужно ли компьютеру много ядер? Сколько ядер нужно в процессоре?
- Что такое тактовая частота процессора (CPU)? Тактовая частота одноядерного и многоядерного процессора.
- Как узнать сколько ядер в компьютере?
- Цель проверки и участники
- Как увеличить производительность процессора за счет настроек электропитания (парковка ядер, как включить все ядра ЦП ✔)
- Потоки процессора
- Как проверить процессор
- Рекомендации по выбору процессора
- Вместо итогов
Способы включения ядер процессора на Windows 10
Как запустить все ядра процессора на Windows 10? Способов несколько, поэтому рекомендуется воспользоваться самым, по мнению пользователя, простым.
Через «Диспетчер устройств»
Пошаговая инструкция не отличается особой сложностью:
- Перейти в меню «Пуск» и найти программу «Диспетчер устройств».
- Дождаться открытия ее основного окна.
- Найти вкладку «Процессоры» и раскрыть ее.
- Просмотреть количество процессоров (ядер).
Обратите внимание! Очень часто люди ищут, как увеличить ядра на компьютере Windows 10, и постоянно думают, что это делается через «Диспетчер устройств». Данная утилита может только лишь показать их количество, а также обновить или удалить драйвера аппаратного оборудования
При помощи изменения конфигурации системы
Тут все просто. Метод подходит для операционных систем различной разрядности. Проделать нужно следующее:
- Перейти в меню «Пуск» и выбрать пункт «Выполнить». Также утилиту можно запустить при помощи сочетания клавиш «Win + R».
- Ввести команду «msconfig» и нажать «Ок».
- Войти во вкладку «Загрузка» окна «Конфигурации системы».
- Выбрать нужную ОС и нажать на «Дополнительные параметры».
- Указать максимальное количество ядер (процессоров) и максимальное количество памяти.
- Сохранить настройки.
- Вернуться в предыдущее окно и установить галочку «Сделать эти настройки загрузки постоянными».
- Выйти из программы и перезагрузить свой компьютер.
Включать число активных ЦП можно в утилите «Конфигурации системы»
Альтернативный способ через BIOS
Пошаговая инструкция:
- Перейти в БИОС при запуске ПК или ноутбука.
- Найти раздел «Advanced Clock Calibration».
- Выбрать параметр «All cores» («Все ядра»).
- Сохранить настройки и выйти.
Обратите внимание! Данный способ не рекомендуется использовать тем, кто не имеет ни малейшего понятия о работе БИОС
В реестре
Проверить, а не изменить количество ядер, можно и в утилите «Редактор реестра». Для этого:
- Переходят в меню «Пуск» и выбирают пункт «Выполнить». Также утилиту можно запустить при помощи сочетания клавиш «Win + R».
- Вводят команду «regedit» и нажать «Ок».
- Проходят путь: HKLM\HARDWARE\DESCRIPTION\System\CentralProcessor.
- Просматривают всю необходимую информацию.
Преимущества и недостатки включения всех ядер процессора
Чтобы реализовать все возможности персонального компьютера или ноутбука, часто хватает и одного ядра имеющегося процессора. Даже в случае выполнения одной задачи, если потоки первого ядра распределены правильно, остальные просто будут ожидать завершения работы первого. Их активация никоим образом не окажет влияния на производительность и скорость вычислений.
Первый многоядерный процессор
Даже сегодня очень тяжело найти программу, которая бы работала в многопоточном режиме. Несмотря на это, многие офисные приложения реализуют эту технологию для ускорения подсчетов.
Пожалуй, единственный плюс от работы в режиме одного ядра заключается в значительной экономии электрической энергии аккумуляторной батареи портативных смартфонов и планшетов. Также сюда относят и ноутбуки. С ПК все иначе, так как там разница в потреблении электроэнергии практически не ощущается.
Обратите внимание! Минус многоядерной технологии заключается в обратном: при активации или небольшой загрузке всех ядер потребление увеличивается в разы, а это непременно ведет к более быстрому износу процессора, системы охлаждения и прочих негативным моментам
Нужно ли включать все ядра в Windows 10?
На самом деле, есть некоторые мнения по этому поводу, хотя среди экспертов существует довольно твердый консенсус в том, что вы должны использовать все ядра процессора. Есть два момента, на которые обращаются противники. Во-первых, снижение энергопотребления. Другой аргумент имеет немного больше смысла и проистекает из первого, он касается времени автономной работы ноутбука.
Уровень энергопотребления процессора проверить сложно. Реальность такова, что энергопотребление современного ПК может быть высоким в течение длительного периода времени. Но, верно также и то, что всплески мощности не потребляют очень много энергии. Даже при максимальном энергопотреблении Core i7 потребляет всего 130 Вт. Сравните это с холодильником на 250 Вт, оконным кондиционером на 1400 Вт и комплексной системой кондиционирования на 3500 Вт.
Аргумент в пользу продления срока службы батареи ноутбука (меньше энергии = меньше циклов зарядки = срок службы на несколько лет дольше) имеет некоторую внешнюю привлекательность. Я допускаю, что, учитывая, сколько может стоить ноутбук высокого класса, имеет смысл отключить некоторые ядра. Однако, эта цель может быть достигнута гораздо эффективнее и проще, если немного замедлить работу всего процессора. Понижение частоты означает, что ноутбук будет работать медленнее, чем обычно, что, в свою очередь, снизит производительность и резко сократит расход заряда. Ядра, когда они не используются, просто не потребляют много энергии, поэтому экономия будет минимальной. Понижение тактовой частоты процессора напрямую сокращает расход электроэнергии на машине и фактически может обеспечить увеличение срока службы ноутбука.
Процессор – самая важная часть вашего компьютера, поэтому имеет смысл использовать все ядра до предела. Конечно, если у вас все ещё возникают проблемы с доведением вашего устройства до желаемого уровня производительности, вы можете подумать об обновлении процессора (если у вас настольный компьютер) или о покупке нового ноутбука.
Нужно ли компьютеру много ядер? Сколько ядер нужно в процессоре?
Все современные процессоры достаточно производительны для обычных задач. Просмотр интернета, переписка в соцсетях и по электронной почте, офисные задачи Word-PowerPoint-Excel: для этой работы подойдут и слабенькие Atom, бюджетные Celeron и Pentium, не говоря уже о более мощных Core i3. Двух ядер для обычной работы более чем достаточно. Процессор с большим количеством ядер не принесёт значительного прироста в скорости.
Для игр следует обратить внимание на процессоры Core i3 или i5. Скорее, производительность в играх будет зависеть не от процессора, а от видеокарты
Редко в какой игре потребуется вся мощь Core i7. Поэтому считается, что игры требуют не более четырёх процессорных ядер, а чаще подойдут и два ядра.
Для серьёзной работы вроде специальных инженерных программ, кодирования видео и прочих ресурсоёмких задач требуется действительно производительная техника. Часто здесь задействуются не только физические, но и виртуальные процессорные ядра. Чем больше вычислительных потоков, тем лучше
И не важно, сколько стоит такой процессор: профессионалам цена не столь важна
Что такое тактовая частота процессора (CPU)? Тактовая частота одноядерного и многоядерного процессора.
Из всех технических характеристик процессора наиболее известной среди пользователей является тактовая частота. Но, мало кто из неспециалистов до конца понимает, что это такое. Более подробная информация об этом поможет лучше понимать работу вычислительных систем. Особенно при использовании многоядерных процессоров, имеющих определенные особенности работы, которые далеко не всем известны, но которые следует учитывать при работе компьютера.
В течение длительного времени основные усилия разработчиков были направлены именно на повышение тактовой частоты. Лишь в последнее время наметилась тенденция развития и совершенствования компьютерной архитектуры, увеличения объема кэш памяти, количества ядер процессора. Однако и тактовая частота процессора не остается без внимания.
Что это за параметр — тактовая частота процессора?
Попробуем разобраться, что такое «тактовая частота процессора». Эта величина характеризует количество вычислений, которые процессор может выполнить за одну секунду. Следовательно, процессор с более высокой тактовой частотой обладает и более высокой производительностью, т.е. способен выполнить за определенный промежуток времени большее количество операций.
Большинство современных процессоров имеют тактовую частоту от 1 до 4 ГГц. Эта величина определяется, как произведение базовой частоты и некоторого коэффициента. В частности процессор Intel Core i7 920 имеет собственную тактовую частоту 2660 Гц, которая получается за счет базовой частоты шины 133 МГц и коэффициента 20. Некоторые производители выпускают процессоры, способные разгоняться до большей производительности. Например, Black Edition у AMD и линейка К-серии компании Intel
Стоит отметить, что, не смотря на важность этой характеристики, она не является решающей при выборе компьютера. Тактовая частота лишь частично влияет на производительность процессора
Тактовая частота многоядерных процессоров
Одноядерные процессоры практически канули в Лету, и достаточно редко используются в современных вычислительных устройствах. Это вызвано развитием IT-индустрии, прогресс которой не перестает удивлять. Как же рассчитывается тактовая частота многоядерных процессоров? Даже у специалистов иногда можно встретить ошибочное мнение о том, как вычислить тактовую частоту процессора с двумя и более ядрами. Распространенным заблуждением является, что тактовую частоту надо умножить на количество ядер. Например, 4-ядерный процессор при тактовой частоте 3 ГГц будет иметь интегрированную частоту 12 ГГц, т.е. 4х3=12. Но это не соответствует истине.
Объясним это на простом примере. Возьмем пешехода, идущего со скоростью 4 км/час – это одноядерный процессор с частотой 4 ГГц. А 4-ядерный процессор с тактовой 4 ГГц – это уже 4 пешехода, идущие с той же скоростью 4 км/час. Ведь в этом случае скорость пешеходов не суммируется, и мы не можем говорить, что они перемещаются со скоростью 16 км/час. Мы просто говорим о том, что четыре пешехода идут вместе со скоростью 4 км/час каждый. Эту же аналогию можно отнести и к многоядерному процессору. Таким образом, можно сказать, что 4-ядерный процессор с тактовой частотой 4 ГГц просто обладает четырьмя ядрами, каждое из которых имеет одну и ту же частоту – 4 ГГц. Из этого следует простой и логичный вывод количество ядер процессор влияет только на его производительность, а не увеличивает суммарную тактовую частоту вычислительного устройства.
Как узнать сколько ядер в компьютере?
В наше прогрессивное время, количество ядер играет главенствующую роль в выборе компьютера. Ведь именно благодаря ядрам, расположенным в процессоре, измеряется мощность компьютера, его скорость во время обрабатывания данных и выдачи полученного результата. Расположены ядра в кристалле процессора, и их количество в данный момент может достигать от одного до четырёх.
В то «давнее время», когда ещё не существовало четырёхядерных процессоров, да и двухядерные были в диковинку, скорость мощности компьютера измерялась в тактовой частоте. Процессор обрабатывал всего один поток информации, и как вы понимаете, пока полученный результат обработки доходил до пользователя, проходило энное количество времени. Теперь же многоядерный процессор, с помощью специально предназначенных улучшенных программ, разделяет обработку данных на несколько отдельных, независимых друг от друга потоков, что значительно ускоряет получаемый результат и увеличивает мощностные данные компьютера
Но, важно знать, что если приложение не настроено на работу с многоядерностью, то скорость будет даже ниже, чем у одноядерного процессора с хорошей тактовой частотой. Так как узнать сколько ядер в компьютере?
Центральный процессор – одна из главнейших частей любого компьютера, и определить, сколько ядер в нём, является вполне посильной задачей и для начинающего компьютерного гения, ведь от этого зависит ваше успешное превращение в опытного компьютерного зубра. Итак, определяем, сколько ядер в вашем компьютере.
Как узнать сколько ядер в компьютере?
Для этого нажимаем компьютерную мышку с правой стороны, щёлкая на значке «Компьютер», или контекстном меню, расположенном на рабочем столе, на значке «Компьютер». Выбираем пункт «Свойства».
- С лева открывается окно, найдите пункт «Диспетчер устройств».
- Для того чтоб раскрыть список процессоров, находящихся в вашем компьютере, нажмите на стрелку, размещённую левее основных пунктов, в том числе пункта «Процессоры».
Подсчитав, сколько процессоров находится в списке, вы можете с уверенностью сказать, сколько ядер в процессоре, ведь каждое ядро будет иметь хоть и повторяющуюся, но отдельную запись. В образце, представленном вам, видно, что ядер два.
Этот способ подходит для операционных систем Windows, а вот на процессорах Intel, отличающихся гиперпоточностью (технология Hyper-threading), этот способ, скорее всего, выдаст ошибочное обозначение, ведь в них одно физическое ядро может разделяться на два потока, независимых один от одного. В итоге, программа, которая хороша для одной операционной системы, для этой посчитает каждый независимый поток за отдельное ядро, и вы получите в результате восьмиядерный процессор. Поэтому, если у вас процессор поддерживает технологию Hyper-threading, обратитесь к специальной утилит – диагностике.
Существуют бесплатные программы для любопытствующих о количестве ядер в процессоре. Так, неоплачиваемая программа CPU-Z, вполне справится с поставленной вами задачей. Для того чтоб воспользоваться программой:
Можно узнать, сколько ядер в компьютере с установленной системой Windows, с помощью диспетчера задач.
Очерёдность действий такая:
- Запускаем диспетчер с помощью клика правой стороны мышки на панели быстрого запуска, обычно расположенной внизу.
- Откроется окно, ищем в нём пункт «Запустить диспетчер задач»
В самом верху диспетчера задач Windows находится вкладка «Быстродействие», вот в ней, с помощью хронологической загрузки центральной памяти и видно количество ядер. Ведь каждое окно и обозначает ядро, показывая его загрузку.
И ещё одна возможность для подсчёта ядер компьютера, для этого нужна будет любая документация на компьютер, с полным перечнем комплектующих деталей. Найдите запись о процессоре
Если процессор относится к AMD, то обратите внимание на символ Х и стоящую рядом цифру. Если стоит Х 2, то значит, вам достался процессор с двумя ядрами, и т.д
В процессорах Intel количество ядер прописывается словами. Если стоит Core 2 Duo, Dual, то ядра два, если Quad – четыре.
Конечно, можно сосчитать ядра, зайдя на материнскую плату через BIOS, но стоит ли это делать, когда описанные способы дадут вполне чёткий ответ по интересующему вас вопросу, и вы сможете проверить, правду ли сказали вам в магазине и сосчитать, сколько же ядер в вашем компьютере самостоятельно.
P.S. Ну вот и все, теперь мы знаем как узнать сколько ядер в компьютере, даже целых четыре способа, а уж какой применить — это уже ваше решение ?
Цель проверки и участники
Цель – определить, сколько денег готовить для покупки процессора, о котором можно будет не беспокоиться, что он станет узким местом в собираемой игровой системе. Естественно, это тестирование интересно для того, чей бюджет, выделенный для приобретения комплектующих, небезграничен, и хочется наиболее эффективно вложить каждый рубль в гигагерцы (гигабайты и т. п.).
Попутно попытаемся решить, во что инвестировать лучше всего, в дополнительные ядра процессора, или в более быстродействующую видеокарту, или же купить модули память чуть большей производительности
Важно понять, насколько та или иная игра способна работать с несколькими ядрами и насколько увеличивается быстродействие (если увеличивается вообще) c ростом их количества
Для тестирования был собран следующий стенд:
- Процессор — Intel Core i9 7900X Skylake-X 10-core CPU @ 4.5 ГГц.
- Материнская плата — ASUS Strix X299-XE Gaming.
- Память — G.Skill Trident Z 32 ГБ DDR4-3200 CL14.
- Видеокарта — NVidia GeForce GTX 1080 Ti.
- Накопитель — 2x SSD Samsung 840 Evo 1ТБ.
- ОС — Windows 10 64-bit (1803 Update).
Также проверки проводились с использованием процессора AMD, для чего был собран следующий стенд:
- Процессор – AMD Ryzen 7 2700X на штатных частотах и с использованием всех доступных ядер.
- Материнская плата — Asus Crosshair VII Hero WiFi.
- Память — G.Skill Trident Z 32 ГБ DDR4-3200 CL14.
- Видеокарта — NVidia GeForce GTX 1080 Ti.
- Накопитель — 2x SSD Samsung 840 Evo 1ТБ.
- ОС — Windows 10 64-bit (1803 Update).
Выбранный процессор Intel позволяет отключать ядра и потоки для имитации CPU с разной конфигурацией вычислительных блоков.
Тестирование осуществлялось в нескольких разрешениях экрана: FullHD, WQHD и Ultra HD при средних и ультра настройках графики. Забегая немного вперед, в высоких разрешениях «бутылочным» горлышком становилась видеокарта, что снижает ценность проверки процессоров, но все же кое-какую информацию к размышлению дает.
Как увеличить производительность процессора за счет настроек электропитания (парковка ядер, как включить все ядра ЦП ✔)
Доброго времени!
Долго думал, стоит ли публиковать сегодняшнюю статью, т.к. вопрос довольно спорный (и результат после настройки у всех может быть разным, в зависимости от оборудования и ПО). И всё же, попрошу к статье отнестись критически и как к “экспериментальной”.
И так, ближе к теме. Windows не всегда “идеально” работает с многоядерными процессорами. В целях снижения энергопотребления, ряд процессов может выполняться на том ядре, на котором они были запущены изначально (такой подход позволяет: с одной стороны (позитивной) — не использовать постоянно все ядра (и за счет этого снизить энергопотребление) , а с другой (негативной) — не позволяет процессору работать на полную “катушку”).
К тому же функция парковки ядер позволяет процессору (при определенной нагрузке) переносить все задачи на одно ядро, а остальные переводить в режим ожидания (т.е. работать будет фактически только одно ядро). Естественно, это снижает общую производительность (правда, делает систему более отзывчивой, но незначительно). Отмечу, что Windows к тому же не совсем корректно работает с парковой ядер на процессорах Intel (по крайней мере Windows 7).
Так вот, задав определенные настройки электропитания, можно ограничить работу функции парковки ядер и повысить общую производительность (в некоторых случаях до 20%!). На мой взгляд есть смысл попробовать потратить 3-5 мин. на “эксперимент”!
Потоки процессора
Многоядерностью процессоров в нынешнее время никого не удивишь. Наоборот, все стараются чтобы их компьютер поддерживал как можно больше ядер, а следовательно быстрее работал, и это правильно. Если касаться именно процессоров, то уже давно на рынке встречаются только два производителя — это Intel и AMD. И если вторые рассказывают про свои 8ми и 10-ядерные процессоры (имея ввиду что их много, а значит они мощнее), то первые имеют по 2 и 4 ядра, но делают акцент на свои потоки (не нужно писать гневных комментариев что ядер бывает и больше т.к. здесь и далее описываются процессоры для домашнего использования).
И если посмотреть на сравнительные графики производительности процессоров, то Вы можете увидеть, что 4-ядерный процессор (не все) от Intel будет обгонять 8-ядерный от AMD. Почему же так? Ведь 4 меньше чем 8, а значит должен быть слабее. Но если копнуть поглубже (не прям до кешей, частотой, шиной и т.д.), то можно увидеть одно интересное слово, которым часто описывают процессоры Intel — поддержка Hyper-threading.
Технология Hyper-threading («гипертрендинг» в простонародье) была изобретена Intel`ом и используется только в их процессорах (не во всех). Я не буду особо глубоко вдаваться в её подробности, если хотите, то можете почитать про неё на википедии . Данная технология позволяет как бы разделять каждое ядро надвое и в итоге вместо одного физического, мы имеем два логических (или виртуальных) и операционная система Windows думает что установлено два вместо одного.
Как узнать сколько потоков в процессоре?
Если Вы хотите узнать про конкретный процессор, то чаще всего в описании в магазинах указывают поддержку Hyper-threading либо вставляя это словосочетание, либо просто абревеатуру HT. Если же нет такого описания, то всегда можно воспользоваться самой правдивой информацией на официальной странице Intel`а http://ark.intel.com/ru/search/advanced/?s=t&HyperThreading=trueРекомендую пользоваться только этой информацией ибо она самая точная.
Если же Вы хотите узнать уже находясь в системе и конкретно используются эти самые потоки в Вашей системе, то нет ничего проще.
Запускаете Диспетчер задач любым удобным способом (проще всего сочетание горячих клавиш Ctrl + Shift + Esc ) находясь в любом месте (хоть читая эту статью) и, если у Вас Windows 7, перейдите во вкладку Быстродействие.
Обратите внимание на верхнюю строку с загрузкой процессора и конкретно на количество «квадратов». Вот как раз сколько их будет — столько и будет всех ядер, включая все потоки
Если точнее здесь отображаются все логические/виртуальные ядра, а потоки как раз они и есть.
Если у Вас Windows 8, 8.1 или 10, то такой вкладки не будет, зато есть Производительность.
Здесь я выделил куда нужно обратить внимание. Кстати, я не зря кликнул по этому графику правой кнопкой мыши, потому что если выбрать пункт Логические процессы, то график изменится и будет похож на тот, который в Windows 7, т.е
будет 8 «квадратиков» и графиками загруженности по каждому ядру.Если у Вас обратная картина, т.е. отображается не один, а несколько графиков, значит как раз и выбран данный пункт в свойствах самого графика.
Разумеется есть ещё несколько способов того, как можно узнать сколько ядер в компьютере, а в данном случае потоков.
Например можно вызвать свойство системы (сочетание клавиш Win + R и вводим systeminfo ) и увидеть там:
сколько и ядер и логических процессоров (потоков).
Или же воспользоваться сторонними утилитами, такими как AIDA 64 , Speccy , CPU-Z или им подобными, которые позволяют просмотреть информацию о системе или о процессоре конкретно.Например в Аиде это выглядит так:
Обратите внимание на то, как называются эти 8 строк, т.е. программа понимает что ядер 4
Ну вот в общем и всё. Про поточность и потоки, как оказалось, уже есть статья, но думаю и эта достойна внимания.
Как проверить процессор
Когда компьютер начинает тормозить и зависать, у пользователя сразу возникает мысль о том, что проблема в ЦПУ, что-то случилось с мозгом компьютера. Давайте рассмотрим, как проверить процессор на работоспособность. Это можно сделать несколькими способами.
Перестановка процессора в другой компьютер
Предложение некоторых пользователей перенести ЦПУ на другой компьютер — не самое лучшее. Так обычно поступают с электроприборами, которые не включаются. Чтобы убедиться, что проблема в самом приборе, а не в розетке, его включают в другой источник питания. Можно, конечно, так поступить и с компьютером, если их у вас два. Но этот процесс сопряжен с некоторыми трудностями:
- Не в каждом доме есть два компьютера, тем более работающих на однотипных процессорах, а соседи или друзья, скорее всего, не позволят вам ковыряться в своем электронном друге.
- Сама перестановка CPU из одного компьютера в другой — процесс трудоемкий, хотя по сути своей, несложный.
Теперь, наверное, хотите узнать, как протестировать процессор, если рядом нет другого компьютера. Гораздо проще выполнить его проверку при помощи программ.
Диспетчер задач
Диспетчер задач — программа, являющаяся неотъемлемой частью операционной системы. Она отражает загруженность компьютера и показывает его работоспособность. Вызвать Диспетчер задач можно двумя основными способами:
- Одновременным нажатием клавиш Ctrl + Shift + Esc , которые расположены в левой части клавиатуры, или Ctrl + Alt + Delete , находящиеся в центральной ее части.
- Кнопкой ПУСК, в некоторых ОС вместо нее используется Панель задач. Но нажимаете не левой клавишей мышки, как обычно, а правой. В открывшемся меню выбираете Диспетчер задач.
В появившемся окне на вкладке «Процессы» в верхней строке можно увидеть общую загруженность процессора. Ниже — загруженность по отдельным программам. По динамике цифр можем сделать вывод о нагрузке ЦПУ в отдельных программах и его работоспособности в целом. 0% показывает, если утилита в состоянии покоя.
Вкладка «Производительность» графически демонстрирует динамику работы CPU. Здесь же можно узнать о тактовой частоте процессора (скорости его работы), количестве ядер, КЭШах, памяти и др. Частота процессора — один из самых важных параметров ЦПУ, показывающих его работоспособность. Она выражается в Герцах. Заявленная производителем тактовая частота процессора, установленного в тестируемый компьютер, 3000 МГц или 3 ГГц.
Знание данного параметра необходимо при установке программ, чтобы убедиться, потянет ли конкретный компьютер ту или иную программу, игру. Разработчики программ всегда пишут системные требования к устройству, на котором будет работать заданная утилита.
Кроме частоты процессора для установки емких программ и игр необходимо наличие оперативной и дисковой памяти. К примеру, Камтазия студио стабильно работает только при наличии 4Гб оперативной памяти. В ее системных требованиях рекомендован двухъядерный процессор со скоростью 2ГГц и выше. В ходе редактирования программа не перегружает процессор. Максимальная его нагрузка происходит только при обработке формата видеофайлов, создании фильма.
Конечно, у каждого пользователя свои приоритеты, пристрастия и, соответственно, программы. Камтазия приведена в качестве примера.
Процессор загружен на 100 %
Диспетчер задач поможет выяснить эту причину
Обратите внимание, какая именно программа перегружает процессор. Если уверены, что перегрузка безосновательна, то такую программу желательно удалить, а компьютер почистить антивирусной программой
Возможно, что программа конфликтует с каким-нибудь приложением. Если вы считаете, что данная утилита нужна, попробуйте ее переустановить.
Здесь же можно понять и то, что процессор начал перегреваться. Сведите к минимуму работу программ. И если загруженность процессора показывает 99–100%, значит, есть вероятность его перегрева. Конечно, можете возразить, что перегрев не позволяет максимально загружаться процессору. Но высокая температура перегружает CPU, поэтому стопроцентная загрузка является своеобразным индикатором перегрева.
Перегрев опасен для электронного устройства. Если не принять мер, оно рано или поздно сгорит. Если перегревается процессор, обязательно узнаете, что надо делать, дочитав статью до конца. Но сначала процессор протестируем в программе AIDA64. Она поможет выявить причину перегрузки и перегрева процессора.
Рекомендации по выбору процессора
При выборе ЦП некоторые характеристики будут важнее других – это зависит от предпочтений пользователя.
Для офиса
Для большинства офисных компьютеров подойдут двух- или четырехъядерные процессоры. Однако если вычислительные потребности более интенсивны, например, при программировании и графическом дизайне, для начала стоит выяснить, сколько ядер потребуется для используемого программного обеспечения.
Частота является еще одним фактором, который следует принимать во внимание. Хотя частота – это не единственное, что определяет скорость, она оказывает существенное влияние
Используемое программное обеспечение будет влиять на скорость. Например, при регулярном использовании Adobe CS 6, лучше всего подойдет процессор со скоростью не менее 2 ГГц.
Для инженерных задач
Как правило, компьютеры для инженерных задач обязаны обрабатывать много информации за короткий промежуток времени.
При покупке ЦП для такого компьютера важен многоядерный процессор. В идеале нужно искать такой чип, который предлагает гиперпоточность. Это обеспечит большую вычислительную мощность.
Для работы с графикой
При работе с графикой требования к процессору отличаются. Для обработки 2D графики – подойдут бюджетные варианты, 2 или 4 ядра с тактовой частотой 2,4 ГГц вполне справятся с задачей.
Для работы с 3D графикой лучше всего выбирать 4 или 6-ядерные чипы, с тактовой частотой 3 ГГц и выше, а также с поддержкой многопоточности.
Для игрового ПК
Потребности геймеров специфичны, когда дело доходит до вычислительной мощности компьютера.
Первое, что нужно учитывать – это количество ядер
В дополнение к числу ядер, геймерам также важно учитывать тактовую частоту. Для современных игр потребуется частота 3,8 ГГц или выше
Еще стоит обратить внимание на тепловыделение. Нынешние игры довольно требовательные, поэтому процессор быстро нагревается
У системного блока должна быть качественная система охлаждения, которая поможет адекватно удовлетворить потребности устройства, чтобы компоненты не перегревались.
Для стриминга
Выбор ЦП для стриминга зависит от сборки самого ПК.
Для бюджетных компьютеров подойдут любые четырехъядерные процессоры, которые смогут раскрыть видеокарту.
Для профессионального стриминга понадобится ЦП с 6, 8, 16 ядрами и тактовой частотой 4 ГГц и выше. Тут выбор будет завесить от купленной видеокарты и нужного разрешения для стрима.
Вместо итогов
Практика показывает, что современный универсальный ПК должен иметь в своем распоряжении как минимум 4 ядра/8 потоков, чего будет достаточно для большинства задач, связанных с обработкой данных. Хотя варианты из серии 6/12 выглядят более обещающими по той причине, что стоят они не намного дороже, а пользы от них больше.
В качестве «золотой» середины можем предложить свежий вариант модели, построенный на обновленной архитектуре Zen2. Он отлично справляется с играми, программами, распараллеливанием и обработкой данных, при этом отлично гонится(одним словом – стал популярным (появился в июле 2019)).
Надеемся, что вы почерпнули для себя полезную информацию, которая пригодится при подборе процессора для будущей системы. Следите за дальнейшими обновлениями, чтобы не пропустить новые статьи об анатомии ЦП.
С уважением Андрей Андреев