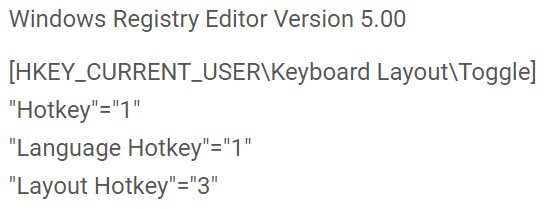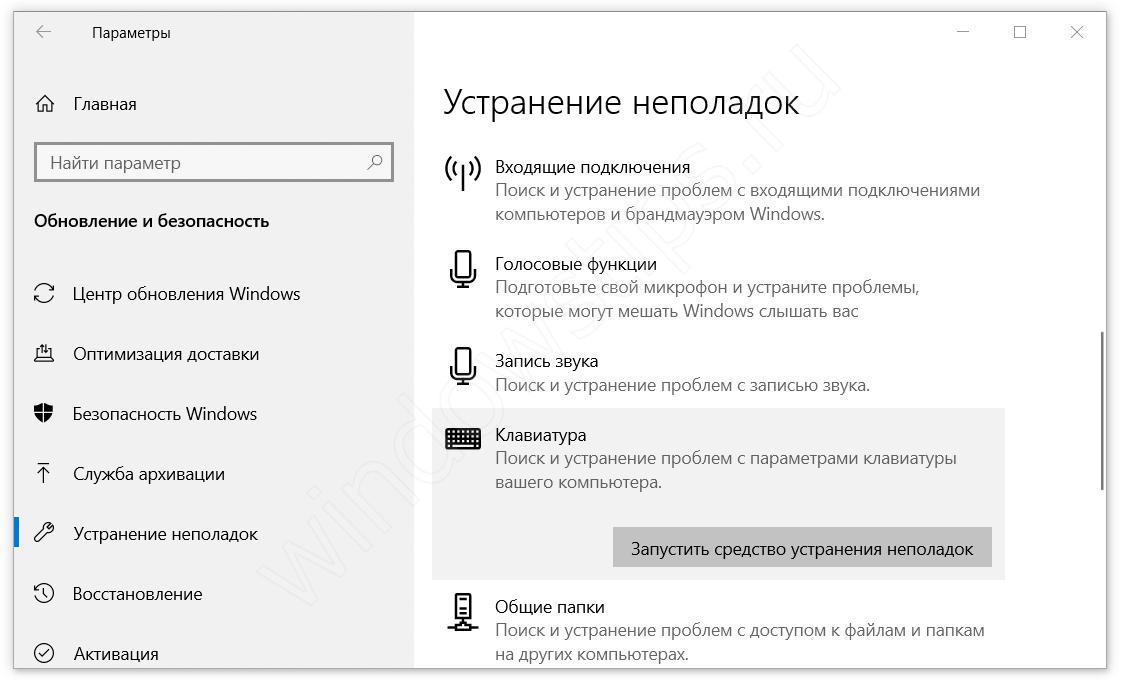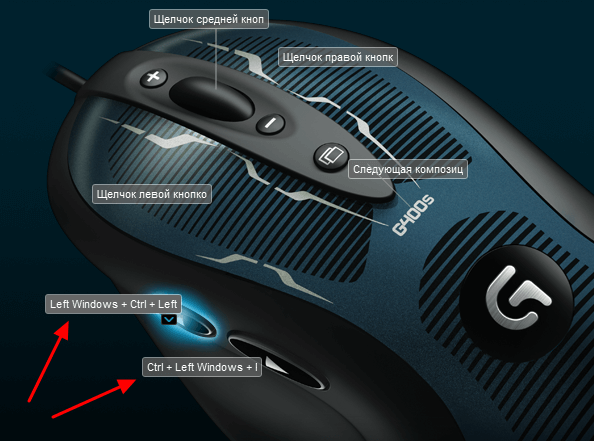Переключение раскладки клавиатуры windows 10, punto switcher
Содержание:
- Key Switcher
- Специальное ПО
- Как открыть и пользоваться программой?
- Topre
- Не переключается язык на клавиатуре на компьютере с Windows 10
- Как пользоваться Punto Switcher
- Метод 1. Штатные возможности Windows
- Особенности разных операционных систем
- История Punto Switcher
- Возможности Пунто Свитчер
- Метод 2. Бесплатная утилита AutoHotkey
- Скачиваем и устанавливаем переключатель клавиатуры на компьютер
- Настроить автоматическое переключение раскладки клавиатуры Windows 10
- Автозамена Punto Switcher Windows
- Как избавиться от Punto Switcher в Windows 10, чтоб не осталось следов
- Изменения языка программ
- Возможности Punto Switcher
- Punto switcher в windows что это?
Key Switcher
Key Switcher мало чем отличается от предыдущих двух утилит: поддерживает 24 языка, исправляет опечатки, меняет заглавные буквы на строчные там, где это необходимо, конвертирует выделенный текст, если вы ошиблись с раскладкой, подходит для седьмой версии виндовс, висты и xp.
Все также бесплатен.
Вот, наверное, и все. Конечно, существуют и другие похожие программы, Keyboard Ninja или Anetto, но все они работают по схожему принципу, а потому я не вижу смысла их описывать. Сейчас просто закопаюсь в буквах и начну повторяться. В принципе, этих трех утилит будет достаточно.
Первая подойдет для всех, кто работает с русским и английским языками, вторая понравится, если вы привыкли приказывать своему компьютеру когда надо работать и хотите указывать в каком случае замена вам необходима, ну а третий позволит расширить количество языков с двух до 24. Так что, выбирайте и пользуйтесь. Вся информация у вас есть.
Напоследок мне бы хотелось предложить вам еще одну статью, в которой я рассказываю о четырех программах, которые должны быть установлены на любой компьютер
Ну а если у вас есть необходимость в расширении собственных возможностей и умений пользоваться компьютером, то также советую обратить внимание на «Секреты продуктивной работы»
На этом у меня все. Не забывайте подписываться на рассылку и группу Start-Luck Вконтакте. До новых встреч и удачи.
Специальное ПО
В некоторых случаях использование встроенных в операционную систему инструментов невозможно. В таком случае необходимо перейти к применению стороннего программного обеспечения – программ Punto Switcher, Keyboard Ninja.
Punto Switcher
Используется для решения текущей задачи чаще других программ. Основные преимущества:
- приложение распознает переход пользователя на другой язык (происходит сличение слов и выбор кнопок на клавиатуре);
- смена раскладки производится автоматически, независимо от действий юзера.
Утилита может не только менять действующий язык на персональном устройстве, но и выполнять некоторые другие функции.
Keyboard Ninja
Вторая по популярности утилита, способная изменить настройки клавиатуры персонального устройства. Необходимые действия:
- скачать указанный софт с официального сайта компании-разработчика продукта;
- распаковать установочный блок, запустить установку;
- в рабочем окне программы требуется перейти к разделу «Настройки»;
- в левой части выбрать пункт «Клавиатура».
В правой части окна будут отображены функции, которые пользователь может настроить самостоятельно – в том числе переключение режима ввода текста.
Как открыть и пользоваться программой?
Настройка
После установки желательно подробно изучить настройки и разобраться с возможностями горячих клавиш.
Для этого находим значок приложения в правом нижнем углу экрана (обозначение текущей раскладки клавиатуры), нажимаем на него правой кнопкой мыши и выбираем «Настройки».
- горячие клавиши, индикатор изменений, опции автозагрузки;
- правила для переключения, настройка исключений для отдельных программ;
- звуковое оповещение, отключающее щелчок при каждом исправлении;
- параметры автозамены часто используемых слов.
Но самым важным является функция «Автопереключения», которая переводит Punto Switcher в ручной режим. Необходимо это в особых случаях, когда программа начинает исправлять, к примеру, пароли.
Предлагаем посмотреть видео о том, как правильно настроить программу:
Горячие клавиши
- Shift+Break. Комбинация как раз нужна тем, кто отказался от автоматического переключения. Выделите неверно набранный текст и нажмите их одновременно, чтобы исправить его.
- Alt+Break. Данное сочетание позволяет сменить регистр, если пользователь случайно забыл выключить клавишу «Caps Lock».
- Alt+Scroll Lock. Нажатие на них активирует перевод текста, фразы или слово в транслит (использование латинских букв при написании русских слов).
Topre
Японский бренд выпускает электростатические емкостные свитчи с 1983 года. Согласно отзывам пользователей, клавиатуры с этими переключателями служат десятилетиями. Строение можно охарактеризовать как гибридное: в конструкции, кроме пружины, присутствует эластичная мембрана.
По тактильным ощущениям, больше напоминают дорогие мембранные клавиатуры.
Ход клавиш плавный и мягкий, а точка срабатывания расположена в самом начале хода кнопки. При нажатии до упора, переключатель издает характерный клик. Звучат приятно, при этом работают тише большинства механических свитчей.
Не переключается язык на клавиатуре на компьютере с Windows 10
Ранее мы писали о том, как изменить сочетание клавиш для смены языка на Windows 10. На этот раз рассмотрим проблему, когда не переключается язык на клавиатуре с Windows 10 и что делать в данном случае.
Эта проблема распространённая. Причина неполадки кроется в повреждении системного файла или в неправильных настройках системы. Поэтому предлагаем рассмотреть способы решения проблемы.
Если на компьютере с Виндовс 10 вы не можете переключаться с русского на английский или наоборот, стоит проверить файл ctfmon.exe на работоспособность. Именно он отвечает за отображение языковой панели и её функционирование. Для этого стоит перейти в «диск С/Windows/System32» и найти файл «ctfmon.exe».
Запускаем файл и смотрим результат. Возможно, потребуется перезагрузить систему и проверить ПК на вирусы.
Также стоит отметить, что раскладка не меняется, если этот же файл отсутствует в автозагрузке. Для этого стоит выполнить следующее:
Найдите файл «ctfmon.exe». Нажмите на нем правой кнопкой мыши и выберите «Копировать».
Далее переходим по адресу: «С:/Users/Имя Пользователя/AppDate/Roaming/Microsoft/Windows/Главное меню/Программы/Автозагрузка». Нажимаем правой кнопкой мыши на пустом месте и выбираем «Вставить».
Перезагружаем ПК.
Если после данных манипуляций переключение по-прежнему не работает, стоит внести изменение в реестр. Для этого проделываем следующее:
Откроется реестр. Переходим по ветке «HKEY_LOCAL_MACHINE/Software/Microsoft/Windows/CurrentVersion/Run». Смотрим, есть ли в каталоге «Run» параметр со значением «ctfmon.exe». Если его нет, нажимаем правой кнопкой мыши на пустом месте и выбираем «Создать», «Строковый параметр».
Задаем параметру любое имя. Значение прописываем ”ctfmon”=”CTFMON.EXE” (кавычки ставить обязательно!).
Сохраняем параметр. Закрываем все окна и перезагружаем систему.
Также значение реестра можно изменить, создав .reg файл со следующим содержанием:
Windows Registry Editor Version 5.00
После запуска файла раскладка будет меняться привычным образом. Если же русский язык отсутствует, придется загрузить языковый пакет и внести изменение в настройки раскладки клавиатуры.
О том, как выполнить изменение клавиш для смены языка с помощью раскладки клавиатуры смотрите в видео:
Как пользоваться Punto Switcher
Дальше я объясню, как пользоваться Punto Switcher если не менять основные настройки программы, которые для начинающих пользователей в принципе вполне достаточны.
Как я уже говорил в начале статьи, если мы печатаем какой-то текст, то нам даже не нужно самому переключать раскладку клавиатуры, так как программа сама переключит клавиатуру на нужную раскладку, исправив введенное слово. Если же нужно все-таки предварительно включить нужную раскладку, то можно воспользоваться левой кнопкой Ctrl (1):
Но, бывают нестандартные ситуации.
Ситуация 1. Например, Punto Switcher может поменять слово на другую раскладку там, где это нам не нужно.
Это может быть в некоторых случаях, например, когда нам нужно ввести на английском языке где-нибудь на сайте свой логин или пароль, состоящий из хаотичного набора символов.
Так, Punto Switcher может автоматом переключить раскладку, что сделает слово с русскими символами.
В таком случае можно нажать на клавиатуре клавишу Break (2), чтобы отменить автоматическую смену клавиатуры для данного слова. Это вернет набор символов на английском языке, хоть он и хаотичный.
Ситуация 2. Может быть ситуация, когда мы специально отключили Автоопределение через контекстное меню программы, вызвав его левой кнопкой мыши в значке программы в Панели задач, т.е. чтобы программа не меняла автоматически раскладку.
А потом Автоопределение забыли включить.
Или просто Punto Switcher у нас не была запущена, а мы уже напечатали много текста, не обратив внимания, что пишем не в той раскладке.
В таком случае можно выделить весь этот текст и нажать комбинацию клавиш Shift (3) + Break (2), — при условии, что программа уже запущена, естественно (если была отключена). В результате весь текст будет изменен, как будто написан в другой раскладке.
Ситуация 3. Бывает и другая ситуация. Мы напечатали текст, но потом решили, что некоторые слова в тексте или даже весь текст нам нужно, чтобы он был написан не строчными буквами, а ЗАГЛАВНЫМИ.
Тогда мы можем просто выделить нужный нам текст и нажать комбинацию клавиш Alt (4) + Break (2). Тоже самое касается и случая, если у нас написано ЗАГЛАВНЫМИ, а нам нужно перевести в строчные.
Метод 1. Штатные возможности Windows
В поисковом окне Windows 10 наберите слово «клавиатуры» и в результатах поиска кликните на пункт «Параметры ввода с клавиатуры».
В открывшемся окне кликните на пункт «Дополнительные параметры клавиатуры» — «Сочетания клавиш для языков ввода».
Откроется окно «Языки и службы текстового ввода», где надо перейти на закладку «Переключение клавиатуры» и нажать кнопку «Сменить сочетание клавиш».
Нас интересует настройка смены языка ввода. Оказывается, штатными средствами Windows это можно делать нажатием всего лишь одной кнопки Ё, или знака ударения. Попробуйте активировать эту опцию и проверить.
Всё казалось бы хорошо, и первоначальная задача, которая была поставлена в начале статьи, решена. Однако данный метод имеет несколько существенных минусов:
- Вы не сможете больше набрать букву Ё в тексте, так как при её нажатии будет сразу меняться язык ввода.
- Указанная клавиша находится в верхней части клавиатуры и тянуться к ней любым из пальцев далеко и неудобно. Конечно со временем можно и привыкнуть, но это не мой вариант.
По этой причине я нашел другой, более подходящий для меня способ быстрой смены раскладки.
Особенности разных операционных систем
Если в вашем компьютере языковые параметры для каждого приложения не соблюдаются, их можно легко настроить. В большинстве операционных систем, даже новых, как windows 10, предусмотрены средства управления раскладкой.
Но найти их не всегда легко. Например в windows XP достаточно щелкнуть по значку раскладки на панели правой кнопкой. В открывшимся меню нужно выбрать пункт автопереключение.
А в восьмой операционке от майкрософт, как и в предыдущей, под номером 7, настройки отыскать несколько сложнее. В разделе языки нужно выбрать пункт дополнительные параметры, среди которых есть меню переключения методов ввода.
Там уже можно будет выбрать параметр ввода для каждого приложения — разрешить или нет, отметив свой выбор галочкой. В mac OS найти эти настройки проще, в разделе «клавиатура».
История Punto Switcher
Первая версия Punto Switcher увидела свет 14 сентября 2001 г.
Инвестиции в столичный финтех резко выросли после многолетнего спада
Инновации и стартапы
Утилита позволяла повысить уровень продуктивности и комфорта пользователя при работе с компьютером. В фоновом режиме Punto Switcher вел статистический анализ вводимых символов. В случае, если сочетание символов оказывалось нехарактерным для языка, на котором производился ввод, программа переключала язык, стирала написанное и, эмулируя нажатие клавиш, заново вводила текст с использованием правильной раскладки клавиатуры.
Оригинальным автором Punto Switcher является филолог Сергей Москалев, на момент выхода программы известный как разработчик программы AfterScan, позволяющей корректировать отсканированные тексты. При создании данной программы и был разработан алгоритм определения невозможных в русском языке сочетаний, позднее примененный в поисковой системе Punto.ru, которая могла автоматически корректировать введенные пользователем поисковые запросы.
Позднее, с целью продвижения поисковой системы, было выпущено приложение Punto Switcher.
В I квартале 2008 г. популярную программу приобрел «Яндекс», но признал данный факт лишь спустя полгода. Сергей Москалев продолжил работать над проектом, а его поисковая машина Punto.ru была закрыта. Аналитик «Финама» Леонид Делицин тогда оценил сумму сделки в не более чем несколько сотен тысяч долларов. По информации, опубликованной на станице Москалева в социальной сети «Вконтакте», Сергей работал в «Яндексе» с 2007 по 2017 гг. в должности руководителя продукта Punto Switcher.
Версия Punto Switcher 3.0, выпущенная «Яндексом» в сентябре 2008 г., могла похвастаться новым интерфейсом, возможностью переопределения «горячих» клавиш, а также интеграцией с сервисами «Яндекса».
На момент выхода публикации разработчик не ответил на вопросы редакции CNews о проекте.
- Короткая ссылка
- Распечатать
Возможности Пунто Свитчер
У пунтовской автозамены есть парочка мелких, но чувствительных преимуществ над офисной автозаменой.
Во-первых, введенная вами комбинация букв не зависит от клавиатурной раскладки (изначально в строке «Заменять даже при наборе в другой раскладке» стоит галочка). То есть написав «мо.» или «vj», я получаю один и тот же результат — предложение заменить это сочетание букв на «Microsoft Office».
А во-вторых, Switcher не превращает «мо.» в «Microsoft Office» автоматически — программка только скромненько намекает на такую возможность: над текстом всплывает желтенькая подсказочка со словами «Microsoft Office».
Если нажать Enter, Tab или, как вариант, Пробел, то превращение случится, а если проигнорировать подсказку и продолжать набор, то ничего и не произойдет. Какие именно клавиши подтверждают автозамену, определяется в строке «Замена».
Если вы еще не запомнили какое-то сокращение, вполне можете вставлять соответствующее выражение напрямую — из списка замен. Удобнее всего вызывать список щелчком левой кнопкой мышки по значку Punto Switcher в контекстном меню и щелкнуть по нужной строке для вставки.
Выдачу списка автозамен в такой форме разрешает предпоследняя строка в окне настроек автозамены.
А вы пользуетесь программой Punto Switcher или какой-то другой?
Понравился пост? Нажми любую кнопку:
Метод 2. Бесплатная утилита AutoHotkey
При помощи маленькой утилиты AutoHotkey, имеющей открытый исходный код и лицензию GPL, вы можете переключать язык ввода нажатием какой угодно клавиши. Я изначально остановился на Caps Lock.
Во-первых, она удобно расположена для быстрого нажатия вслепую. Во-вторых, данную клавишу я не использую вообще, а потому лично для меня она относится к разряду бесполезных, наряду с Scroll Lock, Pause Break, Home.
официального сайта
Создадим макрос для смены раскладки клавиатуры при нажатии Caps Lock. Он будет выглядеть следующим образом:
SendMode Input
SetWorkingDir %A_ScriptDir%
CapsLock::Send, {Alt Down}{Shift Down}{Shift Up}{Alt Up}
Откройте любой текстовый редактор, например штатный Блокнот, скопируйте и вставьте туда данный код и сохраните файл с именем capslock_language_change.ahk
Теперь ассоциируем данный файл с AutoHotkey. Нажимаем на нем правой клавишей мыши – Открыть с помощью – AutoHotkey. Обязательно отметить галочкой пункт «Всегда использовать это приложение для открытия .ahk файлов».
На данном этапе уже можно нажать Caps Lock и убедиться, что языковая раскладка клавиатуры меняется. Согласитесь, очень удобно.
Напоследок следует сделать так, чтобы созданный нами скрипт запускался автоматически при каждом старте Windows. Для этого созданный нами файл переносим в папку C:\Пользователи\ИмяПользователя\AppData\Roaming\Microsoft\Windows\Start Menu\Programs\Startup
На этом дело сделано. Теперь при нажатии Caps Lock у вас всегда будет меняться язык ввода с русского на английский и наоборот (если иные языки не заданы вами в настройках ОС).
Shift + Caps Lock
Скачиваем и устанавливаем переключатель клавиатуры на компьютер
Для того чтобы скачать и установить Punto Switcher перейдите по адресу: http://punto.yandex.ru и нажмите кнопку Установить
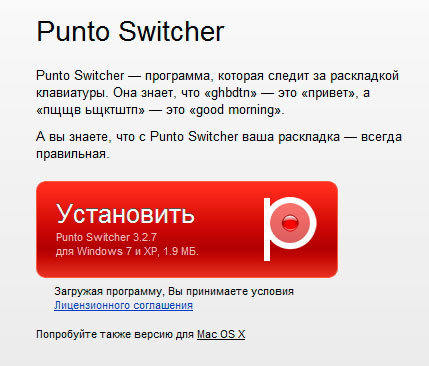
Во время установки Яндекс будет предлагать свои услуги Если они Вам не нужны, то просто снимите галочки в соответствующих пунктах.
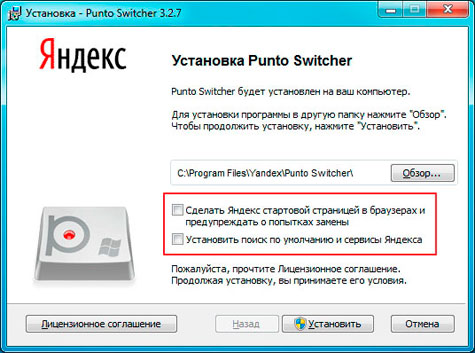
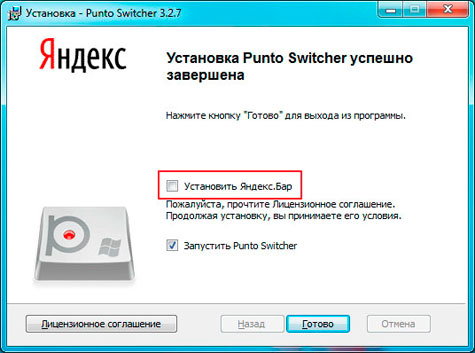
Когда установка будет завершена, Вы можете произвести некоторые настройки для своего удобства.
Каким образом можно настроить переключатель клавиатуры
Для настройки Punto Switcher щелкните правой кнопкой мышки по значку программы (который должен появиться в трее), и нажмите на пункт Настройки…
В принципе, стандартные настройки нормально выполняют основную работу, но я все же мельком пробегусь по ним.
Настройки делятся на несколько категорий, которые указаны в левой части окна.
Общие
На вкладке Основные, я добавляю галочку Сделать значок в виде флагов стран, это чисто для красоты в трее

Далее я переключаюсь на вкладку Дополнительные и добавляю пункт Следить за буфером обмена.
Чуть ниже, Вы можете указать клавишу, при нажатии на которую будет переключаться раскладка, если Вас не устраивает стандартная комбинация Windows.
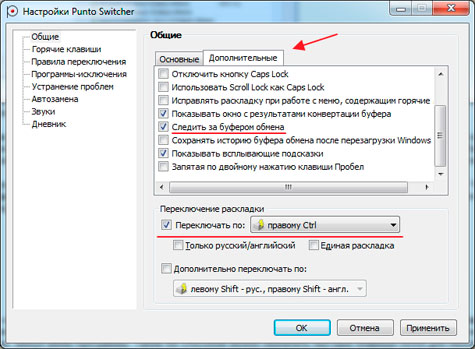
Горячие клавиши
Здесь Вы так же можете добавлять и изменять комбинации клавиш, для выполнения определенных действий.
Например, если Punto Switcher поменял слово там, где это не нужно, то просто нажмите клавишу Break на клавиатуре и текст вернется в первоначальное состояние.

В этом окне Вы можете добавлять слова, при наборе которых не нужно переключать раскладку, или наоборот.
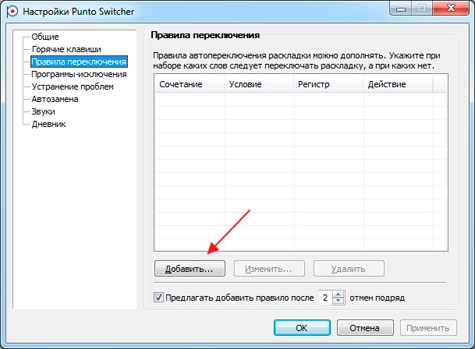
Здесь можете указать программы, в которых не будет работать автопереключение.
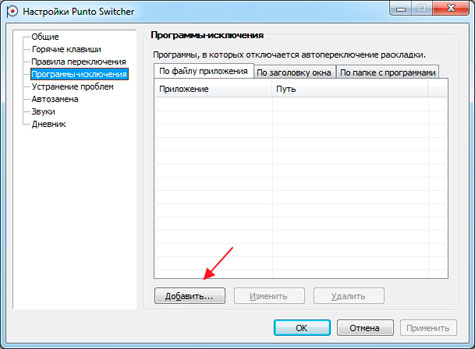
Можете указать клавиши, после нажатия которых, не будет переключаться раскладка.

Автозамена
Интересная функция, которую можно использовать по-разному.
Смысл в том, чтобы заменять короткие фразы на более длинные, или простые на более сложные.
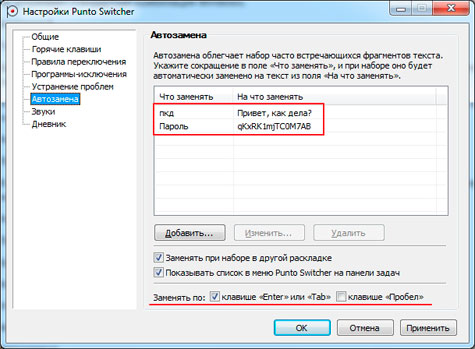
Теперь при наборе заданных символов будет издаваться определенный звуковой сигнал (если они не отключены) и предлагаться замена.

После чего остается нажать клавишу замены, это либо Enter или Tab, либо Пробел.

Здесь настраиваются звуковые сигналы. Я тут ничего не меняю.

Дневник
Эта функция тоже может быть полезной.
Если включить дневник, то все тексты, которые Вы набираете на клавиатуре, будут сохраняться в нем.
Другими словами это дополнительная защита от потери данных.
Ну, вот в принципе и все, теперь нажимайте ОК.

Если вдруг Вам понадобится отключить автопереключение, то просто щелкните по значку программы и уберите галочку с этого пункта.
Настроить автоматическое переключение раскладки клавиатуры Windows 10
Часто мы вводим текст, а после смотрим на монитор и замечаем, что забыли переключить раскладку. Приходится печатать все заново. Можно настроить автоматическое переключение для каждого окна.
Например, в Google Chrome вы пишете письмо на английском языке и параллельно заполняете таблицу в Excel на русском. В том, чтобы при переключении между окнами менялся и язык – поможет следующая настройка.
Для этого в предыдущем окне нам нужно всего лишь установить галочку на пункте Позволить выбирать метод ввода автоматически.
Также, если Вы хотите, чтобы язык изменялся интеллектуально, в зависимости от набираемого текста, Вам поможет замечательное приложение – Punto Switcher. Больше никаких «ghbdtn»! Приложение автоматически исправит сообщение и поменяет язык на необходимый. Очень удобно, если в тексте есть вкрапления иностранного языка.
И всегда есть альтернатива в виде приложений — Keyboard Ninja и Orfo Switcher.
Автозамена Punto Switcher Windows
Это очень удобная и даже, наверное, самая необходимая, после возможности переключения раскладки, настройка из всех оставшихся. Я до того привык к ней, что иногда работая на чужих компьютерах, даже сбиваюсь при наборе какого-нибудь текста, так как машинально вместо некоторых слов нажимаю по привычке лишь одну букву.
Мне кажется, эта функция очень понравиться многим пенсионерам, которые испытывают трудности при работе с клавиатурой. Просто не поленитесь, один раз настройте и потом «будет Вам счастье»! Смотрите на картинку:
С настройками, я думаю теперь сможете разобраться. Ещё хотелось бы сказать пару слов о другой очень полезной штучке.
Как избавиться от Punto Switcher в Windows 10, чтоб не осталось следов
Здравствуйте, товарищи! Уверен, многие из Вас используют программу для автоматического переключения языка. Это очень удобно при вводе текста, который содержит как русские, так и английские слова. Но иногда софт работает не так, как хотелось бы, и приходится с ним расстаться. Сегодня я расскажу, как удалить Punto Switcher в Windows 10.
Возможно, это слишком радикальное решение, и для начала можно просто выключить программу на некоторое время, чтобы сравнить удобство набора текста без нее и с ней. Но, как показывает мой личный опыт, лучше самостоятельно изменять языковые настройки, а не предоставлять эту возможность псевдоинтеллектуальному ПО. Уже неоднократно я устанавливал его в надежде, что станет лучше. Но, увы… Хотя, это мое личное мнение, которое не обязательно должно совпадать с Вашим.
- Отключение
- Убираем PS из автозагрузки
- Удаление
Отключение
Если хотите временно отключить PS, то следует найти на панели уведомлений значок приложения, вызвать на нём контекстное меню и «Выйти», как показано на этом скрине:
Когда снова появится необходимость использования Punto, можно будет снова запустить его с помощью ярлыка на рабочем столе или через меню «Пуск».
Как отключить – разобрались. Но есть еще один интересный момент. Можно в настройках приложения указать перечень программ, в которых переключатель языка не будет задействован. Это будет полезно для геймеров, которых бесят постоянные «вылеты» и появление всплывающих уведомлений в самый разгар игрового процесса.
Для этого в контекстном меню PS выбираем самый верхний пункт «Настройки». Далее выбираем вкладку «Исключения».
Кнопка добавления откроет проводник, где следует указать папку с приложением, для которого не хотим использовать Switcher.
Убираем PS из автозагрузки
Сделать это можно несколькими способами. Проще всего зайти в параметры программы и снять галочку напротив пункта «Запуск при старте»:
Не забываем перезапустить ПК для проверки.
Если по каким-то сверхъестественным причинам вышеуказанный метод не помог, то можно воспользоваться услугами стороннего софта. Я рекомендую бесплатную утилиту CCleaner, которая выполняет множество полезных функций и постоянно обновляется.
- После того, как приложение скачано (вот ссылка), его нужно установить.
- Запускаем его и выбираем слева раздел «Сервис».
- Переходим в «Автозагрузку».
- В перечне ищем Punto и отключаем/удаляем его.
- Перезапускаем ПК и наслаждаемся результатом.
Удаление
Если хотите полностью стереть из памяти все упоминания о назойливом софте от Яндекса, то проще всего воспользоваться ранее установленным CCleaner-ом.
Во вкладке сервис выбираем «Удаление программ», находим PS и устраняем.
Можно задействовать и штатные возможности Windows 10. Для этого заходим в «Панель управления». Делается это очень просто. Кликаем правой кнопкой по «Пуску» и в меню выбираем пункт с соответствующим названием.
Далее стоит кликнуть по разделу «Программы и компоненты». После открытия окна и нескольких секунд ожидания, загрузится полный перечень установленных приложений. Если их слишком много, можно применить поиск (в правом верхнем углу).
Выделяем наш любимый Punto Switcher и жмём на кнопку «Удалить». Вот и всё!
Сразу же отмечу, что этот способ не работает в большинстве случаев. Как минимум, на дисках и в реестре останутся следы данного софта, которые придется зачищать вручную. Поэтому, лучше воспользоваться вышеупомянутым «клинером» или любой другой сторонней утилитой, которая не только удалит ненужный объект, но и полностью уберет все продукты его жизнедеятельности.
Всем спасибо за внимание! А я еще раз напоминаю, что при возникновении любых вопросов по теме, можете оставлять комментарии
Изменения языка программ
Сторонние программы работают на том языке, который вы выбрали при установке, но встроенные в Windows приложения и утилиты, загруженные из официального магазина Microsoft, при определении языка интерфейса опираются на настройки системы. Используемый в них язык выбирается на основе данных о местоположении.
-
Чтобы сменить язык во всех стандартных программах Windows, снова откройте окно «Региональные стандарты» в панели управления и перейдите к вкладке «Местоположение». Укажите страну, язык которой вам нужен, и сохраните изменения. Большинство приложений после этого изменят свой язык.
В строке «Основное расположение» выберите из списка нужную страну и нажмите кнопку OK
</p>
-
Если вы заметили, что какие-то программы остались на прежнем языке, то откройте приложение Windows Store и запустите принудительное обновление. Дополнив свою базу данных нужным ЯП, приложения перейдут на выбранный ранее язык.
В Windows Store запустите принудительное обновление приложений
</p>
В более ранних версиях Windows 10 языковые пакеты устанавливаются через панель управления, а в последних — через параметры системы. Универсальный способ — установить ЯП при помощи cab-файла. После того как пакет будет установлен, перейдите в настройки региональных стандартов и измените язык интерфейса, приветствия и стандартных программ.
После выхода финальной версии новой операционной системы многие пользователи продолжают задаваться вопросом о том, как изменить язык интерфейса ОС Windows 10 или русифицировать новинку? Ответ достаточно прост: процесс русификации аналогичен методам, которые подходят для ОС Windows 7 и Windows 8.1, а изменение языка интерфейса при входе можно выполнить различными способами. Однако, если вы с данными процессами незнакомы и хотите более подробно рассмотреть их на примере Windows 10, тогда стоит ознакомиться с некоторыми советами.
Читайте на SoftikBox:Способы бесплатно обновить XP или Vista до Windows 10?
Изменить язык в Windows 10 можно с помощью раздела Параметры. Для этого выполняем следующие действия:
Откроется новое окно. В левом меню выбираем «Регион и язык». Нажимаем «Добавить…».
Откроется новое окно с выбором подходящего пакета. Выбираем нужный.
После добавления нового параметра в настройках появится соответствующий пункт. Если вы хотите его сделать языком интерфейса, нажимаем «Использовать как основной язык».
Стоит отметить, что при входе в систему пользователь часто сталкивается с необходимостью ввода логина и пароля. Эти символы вводятся только на латыни. Поэтому, если вас интересует, как установить английский язык ввода по умолчанию на ОС Windows 10, то стоит в этом же окне выбрать English.
- В дальнейшем, при вводе логина и пароля автоматически будет использоваться английский.
- Если же вы намерены сменить ввод данных только для одного аккаунта, а для другого оставить русский или английский, стоит выполнить следующее. Открываем «Панель управления» и выбираем при режиме «Мелкие значки» раздел «Региональные стандарты».
Откроется новое окно. Переходим во вкладку «Дополнительно» и нажимаем «Копировать параметры».
Сверяем нужные параметры, ставим отметку возле того пункта, который вам подходит и жмём «ОК».
Теперь речь приветствия или новые учётные записи пользователя Windows 10 будут отображаться на заданном языке. Менять его при входе не придется.
Чтобы русифицировать Windows 10, необходимо нажать «Win+Q» и в строку поиска ввести запрос «language».
После выдачи результатов выбираем «Add a language».
Запустится раздел «Панели управления» Windows 10 для настройки речи. Здесь нужно добавить необходимый региональный параметр, в данном случае – русский. Для этого жмём «Add a language».
Появится новое окно, в котором из списка выбираем «Русский» и кликаем «Add».
После открываем «Свойства …», нажав соответствующую кнопку.
Выбираем «Загрузить и установить языковый пакет». Таким образом можно устанавливать другие языки.
После инсталляции возвращаемся в окно настроек и переходим в раздел «Advanced settings». Языком системы выбираем «Русский» и кликаем «Сохранить».
После выполнения вышеуказанных действий стоит перезагрузить компьютер с Виндовс 10, чтобы изменения вступили в силу.
О том, как ещё поменять язык Windows 10 на английский по умолчанию смотрите в видео:
Самыми счастливыми пользователями ПК можно считать жителей англоязычных стран. В отличие от всех нас, им никогда не приходится ломать голову над сменой клавиатурной раскладки. Поскольку нам не так повезло, разберемся, как поменять язык в Windows 10, включая версию Single Language, созданную Microsoft для домашних пользователей.
Возможности Punto Switcher
- Удобная работа — автоматически переключит раскладку без вмешательства пользователя;
- Плавающий индикатор с отображением текущего языка и смены раскладки;
- В программе Punto Switcher содержится нескольких миллионов часто употребляемых сочетаний букв, слов, часто встречающихся опечаток:
- Присутствует русский — английский переводчик, большой список языков;
- Последняя версия Punto Switcher получила добавление шаблонов автозамены;
- Работа с такими интернет-ресурсами, как Яндекс, Википедия, различными словарями и справочниками;
- Звуковое сопровождение автопереключения автоисправления — можно отлючить в настройках Пунто Свитчера;
- Ведение дневника — специальный архив набранного текста, сохранение фрагментов в файл;
- Работа с буфером обмена – вставка ранее скопированных элементов;
- Возможность корректировать системные комбинации клавиш и задавать свои комбинации для большего удобства;
- Поддерживается любая актуальная ОС от Майкрософт, начиная от Windows XP, заканчивая Windows 10.
Преимущества
- Повышение производительности и продуктивности пользователей ПК при помощи автоматической корректировки ошибок;
- Автоматическое переключение раскладки клавиатуры предоставляется абсолютно бесплатно;
- Переключает клавиатуры автоматически меняя уже набранное слово, вписывая при необходимости транслитерацию;
- Возможности обширны, например, Punto Switcher на Windows 10 захватывает буфер обмена, показывая его историю и позволяя вставлять ранее скопированные объекты;
- Настраиваемые горячие клавиши для повышения комфорта управления, в т.ч. настраивается использование кнопки win;
- Внушительная база букв, слов и чисел для автозамены, стабильно обновляется;
- Плавающий языковой индикатор – переключатель клавиатуры;
- Возможность исправления выделенного текста;
- Присутствие конвертируемого режима в буфере обмена;
- Имеется опция преобразования чисел;
- Возможность конвертировать регистр и транслит, смена раскладок клавиатуры на лету;
- Низкие системные требования, занимает мало места на жестком диске и всего пару мегабайт оперативной памяти, поддержка всех актуальных версий Виндовс;
- Частое автоматическое обновления от официального сайта производителя софта.
Недостатки
Punto switcher в windows что это?
Давайте рассмотрим подробнее. Например, вы решили написать в начале статьи «Всем привет, сегодня пойдёт речь» и не переключили раскладку. В таком случае, вы напишите «dctv ghbdtn? Ctujlyz gjql`n htxm». В данном случае, вам придётся убирать написанный текст и писать его заново. Но, если у вас установлен Пунто Свитчер, данная надпись поменяется на кириллицу автоматически.
Суть функционирования punto switcher основано на том, что в обычном режиме этой программы анализируется последовательность знаков, которые вы вводите. И, когда комплекс знаков становится нетипичным для вашего родного языка, Пунто сам производит переключение языка и производит автозамену неправильно введённых слов на те же слова, но с правильной раскладкой.
Его производители считают, что Рunto должен стоять на всех компьютерах в Рунете (это их личное мнение), которые задействуют сразу два языка под ввод текста. Они говорят о русском и английском. Потребность вручную менять раскладку с частыми возвратами неправильно набранного документа прилично замедляет вашу скорость набора текста. Кроме этого, данная утилита может проверять орфографию, транслитерацию. У программы много горячих клавиш, которые вы можете составить лично под себя.
Системные требования для Пунто незначительные. Он прекрасно подходит даже для Windows XP, не говоря уже про десятку. Программа создана специалистами Яндекса.
Часть пользователей уверяют, что так привыкли к данному софту, что просто не могут без него жить? Хотя я в это сомневаюсь. Они так привыкают к автоматическому переключению символов, то начинают теряться, когда этого не происходит (если они работают на чужом компьютере). Также, человек привыкает, когда программа исправляет опечатки и грамматические ошибки.
Другими словами, программа действительно полезна для многих людей! Я также раньше пользовался данной программой. Действительно удобно и начинаешь быстро привыкать. Потом я переустановил систему, Пункто сразу не поставил, и о нём забыл.
Программа одно время не обновлялась. Но, в мае 2019 года, вышла новая версия. Вполне возможно, в Punto Switcher существуют сейчас такие функции, о которых я даже и не думал. Я думаю, что они значительно увеличили свою защиту.
Во время установки, я советую выбрать пользовательскую, и во время установки, поставить чикбокс там, где он стоит на скриншоте.
Также, во время установки, обратите внимание на галочки, которые предлагает поставить софт. Все они от Яндекса и на любителя! К примеру, я не хочу делать Яндекс страницей старта для всех браузеров!