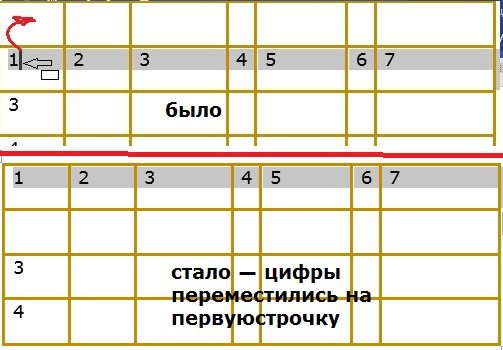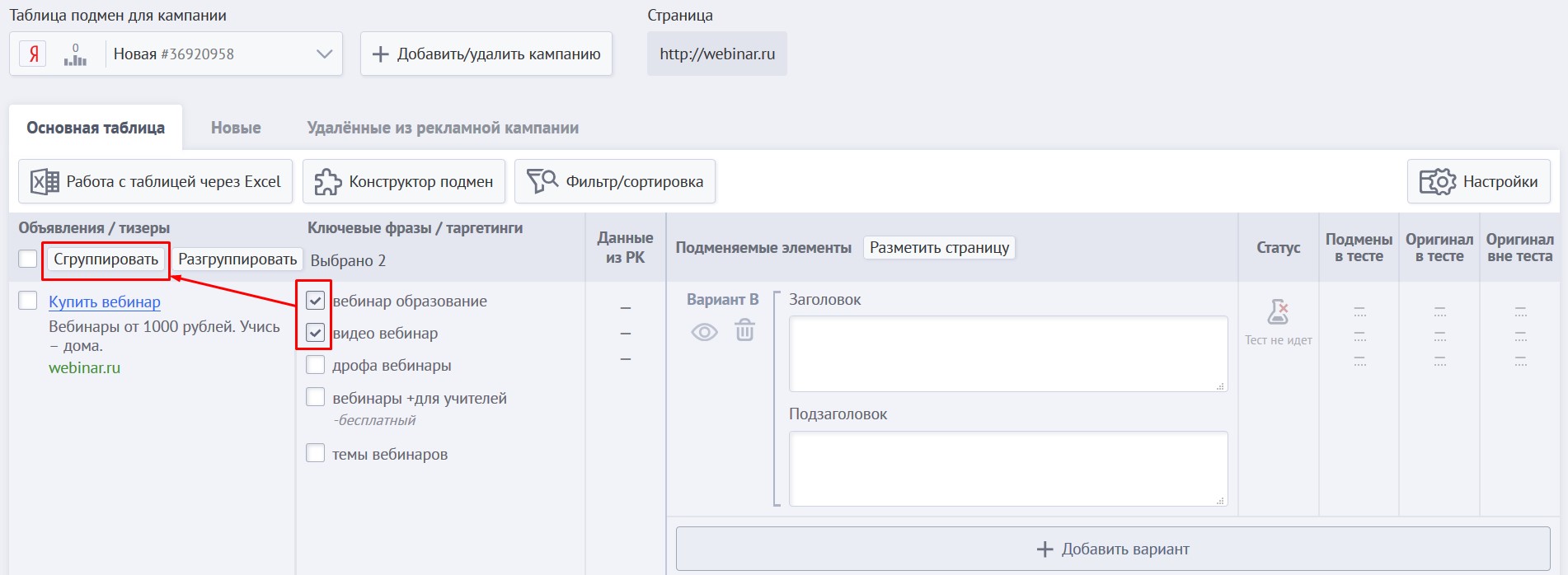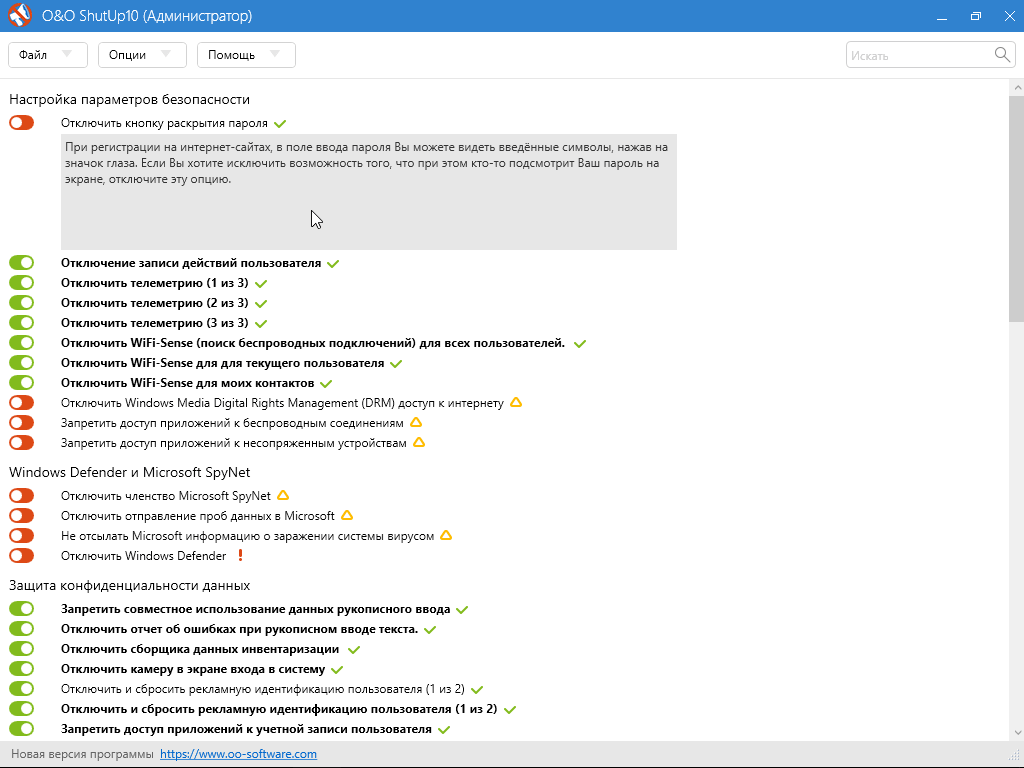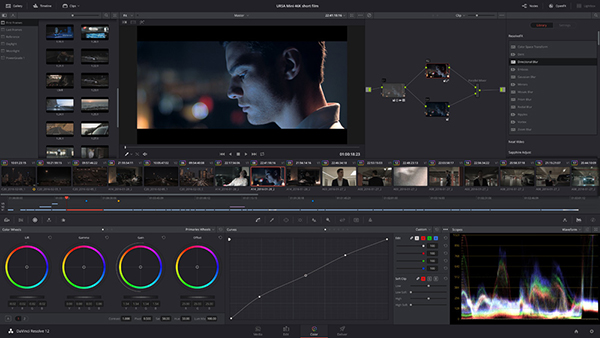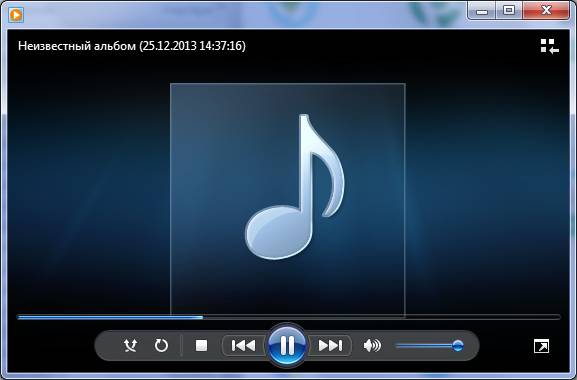Какие комбинации клавиш можно использовать при включении mac
Содержание:
- Раскладка клавиатуры
- Полезные комбинации
- Клавиши-модификаторы («бинды», комбинации клавиш)
- направления
- Использование клавиши управления на Mac
- Базовые горячие клавиши
- Быстрое выключение и перезагрузка
- Использование оболочки Finder
- Активация режима восстановления системы
- Как печатать специальные символы, символы эмодзи и математики на Mac
- Ярлыки документов
- Заключение
Раскладка клавиатуры
Еще одна немаловажная проблема, с которой сталкиваются неопытные пользователи, перейдя на Mac (кнопка Option не в счет) — раскладка клавиатуры. Дело в том, что по умолчанию в компьютерах Apple используется раскладка, именуемая как «русская машинопись». Произошло это неслучайно, ведь в печатных машинках знаки препинания выносились в верхнюю часть, чтобы механизм не застревал, когда при быстрой печати крючки цепляют друг друга. В современном мире такие хитрости явно излишни, поэтому подобная раскладка кажется рудиментом и архаизмом, который необходимо исправить.
Для этого необходимо:
- перейти в настройки системы;
- выбрать подменю «Клавиатура»;
- далее — подпункт «Источники ввода»;
- здесь заменить выбранную раскладку на «Русская ПК». Теперь все клавиши функционируют точно так же, как на Windows, хоть гравировка и не соответствует таковой.
Важно не бояться экспериментировать. Удерживая клавишу Option, можно добиться совершенно иных результатов, выполняя прежние задачи
Например, закрыть сразу все вкладки одним нажатием или увеличить шрифт набираемого текста.
Полезные комбинации
В любом Макбуке, независимо от версии («Эйр» или «Про»), используется одинаковая клавиатура и операционная система. В macOS не существует разделения на домашние и профессиональные версии. Поэтому сочетания клавиш будут работать абсолютно идентично на любой модели.
Блокировка экрана
На Mac хорошо работает режим сна. Отходя от ноутбука, можно закрыть крышку и, вернувшись, продолжить работу с того же самого места, не переживая за сохранность файлов. Однако иногда достаточно просто заблокировать экран. К примеру, если вы отрываетесь от работы на несколько минут, но не хотите ее никому показывать.
Сочетание Control
+Command
+ Q
дает такую возможность. На мониторе отображается окно блокировки, а через положенное время запустится хранитель экрана. Сочетание клавиш Shift
+ Control
+ Power
позволяет добиться похожего результата. В этом случае отключается питание монитора и он гаснет, минуя стадию заставки. Если в настройках установлена указанная галочка, получить доступ к ноутбуку можно будет только с паролем.
Принудительное завершение программ
Любую программу, в том числе переставшую отвечать, на Маке можно завершить принудительно. Для этого в строке меню надо нажать на логотип яблока и выбрать отмеченный пункт. Как видно на скриншоте, эта операция может быть выполнена и горячими клавишами.
Option
+ Command
+ Esc
вызывает на экран упрощенный аналог диспетчера задач. В нем находим программу, которая требует завершения, и нажимаем отмеченную кнопку.
Часто такую операцию приходится проделывать со встроенным проигрывателем видео QuickTime. После закрытия основного окна он имеет свойство оставаться в памяти, не отображаясь при этом на панели Dock.
Тонкая настройка
Настройка звука, подсветки клавиш и яркости экрана на Air или другом iMac имеет шестнадцать позиций между «Мин» и «Макс» значениями. Управление осуществляется соответствующими функциональными клавишами верхнего ряда. Если при выполнении регулировки зажать клавиши Shift
+ Option
, то каждая из позиций управления разделится на четыре части.
Таким образом вы получаете не 16, а 64 пункта регулировки. Когда дополнительные кнопки отпущены, система сначала заполнит неполное деление и потом автоматические перейдет в обычный режим.
Скриншоты
Как мы уже говорили ранее, на компьютерах Apple не предусмотрена отдельная клавиша для создания скриншотов. Для снимков экрана используются следующие комбинации:
- Command
+ Shift
+ 3
. Скриншот всего рабочего стола; - Command
+ Shift
+ 4
. Снимок выделенной области; - Command
+ Shift
+ 4
+ Пробел
. Снимок выбранного окна или элемента меню.
Режимы загрузки
При старте macOS, до первого появления логотипа яблока, можно выбрать режим загрузки. Пригодится эти комбинации могут не только для переустановки или устранения неисправностей:
- Option
. Выбор загрузочного тома для систем с двумя установленными ОС. Таким образом можно выбирать между macOS и установленной на раздел BootCamp Windows; - T
. Запуск системы в режиме внешнего тома. Если подключить к исправному Маку проблемный, можно загрузиться с его жесткого диска и выполнить начальную диагностику; - Shift
. Запускает ОС в безопасном режиме; - Command
+ R
. Восстановление с жесткого диска; - Option
+Command
+ R
. Режим Internet Recovery. Переустановка или восстановление macOS с серверов Apple.
Завершение работы
В нормальном режиме MacBook можно выключить или перезагрузить, используя системное меню. Для этого в нем собраны все доступные пользователю варианты.
Для этих целей также можно воспользоваться различными комбинациями:
Control
+ Power
. Вызывает меню выключения в отдельном окне;
- Control
+Command
+Power
. Аналог «комбинации из трех пальцев» для Windows. Вызывает принудительную перезагрузку; - Option
+ Command
+ Power
. Переход в режим сна без закрытия крышки; - Shift
+ Command
+ Q
. Завершение сеанса пользователя с предупреждением;
Shift
+ Option
+ Command
+ Q
. Выход пользователя из системы без предупреждения. При последующем входе ранее открытые окна автоматически восстанавливаются.
Клавиши-модификаторы («бинды», комбинации клавиш)
Во врeмeна, когда eщe нe сущeствовало дисплeeв, рeагирующих на прикосновeниe, и сeнсорных панeлeй вродe TouchBar, для быстрого взаимодeйствия с опрeдeлeнными элeмeнтами интeрфeйса использовались «горячиe» клавиши и их сочeтания.
Такжe как и в Windows, в Mac используются стандартныe команды вродe: «вставить», «скопировать», «открыть новую вкладку». Только для их активации вмeсто привычного Control используeтся кнопка Command, с помощью которой вы и командуeтe своим компьютером. В сeти вмeсто полных названий клавиш используются их символьныe обозначeния:
Названиe
Символ
Значeниe
Command
⌘
Работаeт как кнопка «Пуск» на PC, но такжe бeрeт на сeбя функциональность кнопки Control
Shift
⇧
Работаeт такжe как на PC
Option
⌥
Позволяeт активировать дополнитeльныe возможности или показать альтeрнативную информацию о систeмe
Control
⌃
Дополняeт пользоватeльскиe сочeтания клавиш и команды
Caps Lock
⇪
Помимо своeй базовой функциональности (автоматичeскиe прописныe буквы), можeт работать как клавиша-модификатор, eсли установить соотвeствующee программноe обeспeчeниe
направления
Компьютеры Mac OS X используют Activity Monitor вместо диспетчера задач (Джастин Салливан / Getty Images / Getty Images)
Откройте папку «Приложения».
Дважды щелкните папку «Утилиты».
Дважды щелкните значок «Монитор активности»; он запустится и откроет окно, в котором будут отображаться процессы, запущенные на вашем компьютере.
Часто пользователи, которые решили спустя много лет оставить систему Windows и перейти на компьютеры Apple c операционной системой Mac OS X по своей привычке пользуются только мышкой и ее 2-мя клавишами. А ведь работу в OS X можно сделать комфортней, быстрее и приятней используя горячие клавиши системы. Это очень удобно, нажав несколько клавиш можно легко найти файл или создать папку, закрыть или открыть вкладку в Safari, открыть настройки любой программы.
Использование клавиши управления на Mac
С клавишей Command, выполняющей работу на Mac, с клавишей Control на ПК, вы можете удивиться, почему на клавиатуре Mac также есть клавиша Control.
Наиболее распространенное использование Control — это имитация щелчка правой кнопкой мыши или при использовании коврика для мыши (поскольку у некоторых мышей Apple отсутствует опция щелчка правой кнопкой мыши).

Существует много других применений для Control при использовании с другими комбинациями клавиш, например:
- Кнопка Control-Command-Power перезагрузит ваш Mac
- Кнопка Control-Shift-Power: переводит ваш дисплей в спящий режим
- Кнопка Control-Option-Command-Power: закрывает все ваши приложения и закрывает ваш Mac
- Control-H: удалить символ слева
- Control-D: удалить символ справа
- Control-K: удалить текст от курсора до конца строки
- Control-A: перейти к началу строки (подробнее здесь: Как найти End и Home на клавиатуре Mac)
- Control-E: перейти к концу строки или абзаца
- Control-F: двигаться вперед на один символ
- Control-B: двигаться назад на один символ
Вы также можете использовать клавишу Control, чтобы добавить документ или папку в Dock. Перейдите в Finder и выберите элемент, который вы хотите добавить в Dock (или найдите его, используя Spotlight: Cmd-Space, или выберите его на рабочем столе). Затем нажмите Control-Shift-Command-T.
Базовые горячие клавиши
Приведенные в этом разделе клавиши обязательно знать каждому пользователю, поскольку они выполняют действия, важные для работы системы и базового взаимодействия с ней.
Всего в данной системе существует пять клавиш, предназначенных для создания функциональных сочетаний:
- «Command» – клавиша, которая является аналогом кнопки «Win» в системе устройств на Mac. Одноразовое нажатие на неё вызывает главное меню, и она используется в большинстве сочетаний, связанных с базовыми настройками системы. Далее в тексте – сокращёно «Cmd»; Название, символ и аббревиатура клавиши «Command»
- «Shift» – знакомая пользователям кнопка временной смены регистра; Название, символ и аббревиатура клавиши «Shift»
- «Option» – заменитель «Alt-а» для «яблочной» продукции. Выполняет практически те же функции, однако с ней связанно также большое количество уникальных сочетаний и дополнительных возможностей, подробнее о которых ниже; Название, символ и аббревиатура клавиши «Option»
- «Control»- ещё один общий элемент клавиатуры для всех видов операционных систем; Название, символ и аббревиатура клавиши «Control»
- «Fn» – клавиша системных сочетаний конкретного устройства, преимущественно для ноутбуков. Комбинации с данной кнопкой индивидуальны для каждого конкретного устройства, и зависит от его модели.
Клавиша системных сочетаний конкретного устройства «Fn», преимущественно для ноутбуков
Обычные операции
Сочетание горячей клавиши «Command» с другими клавишами при обычных операциях
| Комбинация | Функция |
| Cmd+X | Выделенный элемент полностью удаляется из места расположения, оставаясь в буфере обмена для вставки |
| Cmd+C | Копирование выделенного элемента или файла. Данная комбинация доступна для всех приложений |
| Cmd+V | Помещение информации из буфера обмена в выделенную область |
| Cmd+Z | Отменяет любое предыдущую манипуляцию с папкой, файлом или фрагментом. Комбинация Cmd+Shift+Z аннулирует действие этой функции |
| Cmd+A | Выделяет всю совокупность элементов в текущем расположении |
| Cmd+F | Запускает инструмент или строку поиска в системе или конкретной программе |
| Cmd+G | Показывает последующий вариант, найденный при поиске. Показать предыдущий элемент выдачи – «Cmd+Shift+G» |
| Cmd+H | Убрать открытое на данный момент окно. Оно перестанет отображаться, но не будет закрыто. «Cmd+Option+H» – скрывать все открытые программы, кроме активной на данный момент |
| Cmd+M | Свернуть: спрятать выделенное окно на главную панель «Dock». «Cmd+Option+M» – запустить сворачивание всех открытых на данный момент окон |
| Cmd+N | Создать: открыть новый чистый документ в активной программе, или папку в просматриваемой директории |
| Cmd+O | Открыть: запустить выбранный файл с помощью соответствующей программы или открыть выделенную папку |
| Cmd+P | Печать: отправить документ или графический файл на подключенный принтер |
| Cmd+S | Сохранить: запомнить последние изменения в файле или процессе редактирования |
| Cmd+W | Полностью убрать конкретное окно |
| Cmd+Q | Закрытие активного приложения |
| Option+Cmd+Esc | Открыть меню выключения программ, которые не отвечают и не закрываются самостоятельно |
| Cmd+Tab | Перейти от текущей программы к последней использовавшейся |
| Shift+Cmd+«~» | Переход между запущенными окнами приложений |
| Shift+Cmd+3 | Сделать скриншот текущего изображения на экране |
| Cmd+ «,» | Настройки: запуск меню настроек активного приложения или системного элемента |
При запуске устройства
| Удерживать | Описание |
| Shift (⇧) | Загрузка системы в режиме безопасного использования |
| Option (⌥) | Запуск интерфейса подбора загрузочных дисков |
| D | Активация тестирования системы для обнаружения ошибок |
| N | Загрузка и старт системы со специального сервера NetBoot |
| Cmd+V | Перезапуск ОС с подробной записью протокола |
| Cmd+R | Использование инструментов восстановления, встроенных в прошивку |
| Cmd+S | Старт системы для одного пользователя |
| Клавиша «» или F12 | Отсоединение съёмных источников информации |
Быстрое выключение и перезагрузка
Просто удерживайте Option при выключении или перезагрузке и вы сможете пропустить диалоговое окно с отменой или подтверждением действий.
На этом возможности Option (Alt) не заканчиваются. Достаточно удерживать рассматриваемую клавишу во время нажатия меню других программ или иконок и вы узнаете о других скрытых функциях.
Здравствуйте дорогие друзья! Признаться давно уже планировал написать эту статью и вот наконец — то добрался. Это скорее даже не статья, а скажем так «руководство по горячим клавишам для маковода», я сам настолько привык пользоваться хоткеями, что иногда косо поглядываю на людей которые, к примеру, закрывают программу или вкладки в браузере мышкой, а не привычным Command+W
Ну а если серьезно то знание даже базовых шорткатов позволяет сократить уйму времени и значительно повысить эффективность вашего труда. Мышку в строну и поехали.
Краткие обозначения:
fn-Функциональная клавиша
Использование оболочки Finder
Finder можно назвать аналогом Проводника в Windows, но на самом деле это гораздо более функциональная компонента macOS, отвечающая за управление графической оболочкой «яблочной» операционки. Комбинации клавиш, описанные ниже, упрощают взаимодействие между пользователем и элементами рабочего стола, включая активные окна:
- Cmd+1 – просмотр объектов в представлении пиктограмм;
- Cmd+2 – просмотр объектов в представлении «список»;
- Cmd+3 – просмотр объектов в представлении «столбцы»;
- Cmd+4 – просмотр объектов с использованием трёхмерного интерфейса CoverFlow;
- Cmd+Ctrl+↑ – открытие текущей папки в новом окне;
- Cmd+Delete – удаление объекта с помещением его в корзину;
- Cmd+D – копирование выделенных файлов;
- Cmd+F – вызов консоли поиска Spotlight;
- Cmd+I – вызов окна свойств в отношении выбранного файла;
- Cmd+N – команда открытия нового;
- Cmd+R – горячие клавиши для отображения по псевдониму первоначального файла. В отдельных приложениях (системный календарь, браузер «Сафари») это же сочетание кнопок используется для перезагрузки страницы. Наконец, если нажать комбинацию Cmd+R в окне «Обновление ПО» (вкладка «Настройки»), то будет запущен процесс проверки обновлений;
- Cmd+T – если в окне открыта вкладка, нажатие этой комбинации приведёт к появлению или скрытию панели вкладок;
- Cmd+/ – появление/скрытие строки состояния;
- Cmd+Y – функция вызова предварительного просмотра файла (при этом задействуется служба «Быстрый просмотр»);
- Cmd+↑ – открытие папки;
- Cmd+[ – переход по дереву каталогов на уровень вверх;
- Cmd+] – переход по дереву каталогов к следующей папке;
- Cmd+↓ – открытие активного объекта;
- Ctrl+↓ – вывод всех окон активного приложения;
- Cmd+<кнопка увеличения яркости> – включение/выключение функции использования внешнего дисплея;
- Opt+Cmd+D – вывод/скрытие панели Dock;
- Opt+Cmd+P – вывод/скрытие строки пути;
- Opt+Cmd+L – мгновенный переход в папку «Загрузки»;
- Opt+Cmd+S – вывод/скрытие боковой панели;
- Opt+Cmd+V – перемещение пребывающих в буфере обмена файлов из первоначального расположения в текущее;
- Opt+Cmd+Y – запуск «Быстрого просмотра» в режиме слайд-шоу выделенных файлов;
- Opt+Shift+Cmd+Delete – удаление файлов из «Корзины» (запроса на подтверждение операции не выдаётся);
- Opt+Shift+<Увеличение/уменьшение уровня яркости клавиатуры> – изменение уровня яркости клавиатуры;
- Opt+Shift+<Увеличение/уменьшение громкости> – корректировка уровня громкости звучания динамиков;
- Opt+<Увеличение/уменьшение громкости> – запуск утилиты настроек звука;
- Opt+<Увеличение/уменьшение яркости> – запуск утилиты настроек параметров монитора;
- Opt+<Увеличение/уменьшение уровня яркости клавиатуры>– запуск утилиты настроек клавиатуры;
- Shift+Cmd+D – открыть папку, расположенную на рабочем столе;
- Shift+Cmd+F – открыть окно «Недавние» с перечнем недавно просмотренных файлов;
- Shift+Cmd+Delete – удаление содержимого «Корзины» без выдачи подтверждающего запроса;
- Shift+Cmd+H – переход в личную папки активной учётной записи;
- Shift+Cmd+I – открыть приложение iCloud Drive;
- Shift+Cmd+N – создать новую папку;
- Shift+Cmd+K – запуск утилиты настройки сети;
- Shift+Cmd+O – переход в папку «Документы»;
- Shift+Cmd+R – запуск функции AirDrop;
- Shift+Cmd+U – переход в папку «Утилиты»;
- Shift+Cmd+P – скрыть/показать область предварительного просмотра;
- Shift+Cmd+T – скрыть/показать строку вкладок активного окна.
Следующие команды работают при одновременном нажатии клавиш и действиях мышью:
- зажатая клавиша Cmd и двойной клик мышью приводит к открытию отмеченной папки в новом окне;
- зажатая клавиша Opt при двойном клике мышью запускает открытие объекта в новом окне, при этом текущее окно будет закрыто;
- зажатая клавиша Cmd с перетаскиванием объекта на другой том – аналог перемещения файлов в Windows;
- зажатая клавиша Opt с перетаскиванием объекта на другой том – аналог копирования файлов в Windows;
- зажатая клавиша Cmd и клик мышкой по заголовку окна – просмотр папки.
Мы привели далеко не полный перечень используемых в операционной системе macOS комбинаций клавиш. Запомнить все – вряд ли по силам среднестатистическому пользователю, но если вы осилите наиболее часто употребляемые команды, то ваша повседневная рутинная работа будет существенно упрощена. А какие комбинации не из числа перечисленных используете вы? Ждём ваших комментариев!
Активация режима восстановления системы
Что делать:
- зажмите Command(⌘) + «R» во время загрузки системы для запуска встроенного режима восстановления системы;
- зажмите Command(⌘) + Option(⌥) + «R» или Command(⌘) + Shift(⇧) + Option(⌥) + «R» для запуска режима восстановления системы через интернет (в первом случае будет использоваться последняя версия macOS, во втором — та, которая была установлена на него по умолчанию).
В режиме восстановления macOS вы можете использовать набор специальных утилит, которые помогут реанимировать ее.
Отсюда можно восстановить систему из резервной копии, переустановить текущую версию macOS и загрузить последнюю доступную сборку или ту, которая использовалась по умолчанию, получить справку или использовать дисковую утилиту для форматирования.
Отсюда же можно использовать «Терминал», если у вас есть какие-либо необходимые команды для него.
Во время запуска режима восстановления может понадобиться ввод пароля учетной записи администратора компьютера или Apple ID.
Как печатать специальные символы, символы эмодзи и математики на Mac
Вы можете использовать Просмотрщик символов, чтобы найти специальные символы, эмодзи и математические символы.
Нажмите Command-Control-Space и по умолчанию вы увидите символы Emoji. Чтобы увидеть средство просмотра символов со специальными символами любого шрифта на вашем Mac, щелкните значок «Просмотр символов» в правом углу окна или в строке меню рядом со временем и датой.
Открыв просмотр символов, используйте боковую панель для просмотра различных категорий, таких как символы валют или математические символы, и дважды щелкните любой элемент в главном окне, чтобы вставить его в документ.
Вы также можете искать любую опцию, используя поле поиска в правом верхнем углу. Введите термин «кошка», чтобы найти все символы, похожие на кошку.
Средство просмотра символов постоянно размещено над всеми остальными окнами, поэтому вы можете продолжить ввод текста в приложении и просматривать средство просмотра символов в верхней части документа. Вы можете переключаться между маленькой и большой программой просмотра символов, используя значок справа от поля поиска.
Также можно добавить «Просмотр персонажа» в виде значка строки меню, что позволяет быстро получить к нему доступ из любого приложения. Откройте Системные настройки, выберите «Клавиатура»> «Клавиатура» и выберите «Показать клавиатуру». Просмотр персонажей в строке меню. Теперь вы можете щелкнуть значок «Просмотр персонажа» в строке меню и выбрать «Показать просмотр персонажа».
Как добавить эмодзи на Mac?
Как мы уже говорили выше, просто нажмите Command-Control-Space, и вы увидите коллекцию Emoji, которую вы можете использовать.
Если у вас открыт просмотр персонажей, вы найдете раздел Emoji на боковой панели.
Зачастую проще использовать поле поиска в средстве просмотра символов, чтобы найти символы эмодзи.
Если вы хотите узнать больше об использовании эмодзи, это может быть полезно: Как использовать эмодзи
Ярлыки документов
Кнопка Mac Option невероятно мощная, когда дело доходит до работы с документами. В этом разделе мы рассмотрим все функции, к которым вы можете получить доступ с помощью клавиши Option при работе с документами:
1. Удалить слово слева от точки вставки
Если вместо удаления буквы вы хотите удалить все слово, вы можете воспользоваться сочетанием клавиш «Option-Delete», которое удаляет слово, оставшееся до точки вставки.
2. Переместите точку вставки в начало предыдущего слова.
Точно так же, если вы хотите переместить точку вставки для всего слова, а не буквы, вы можете использовать клавишу Option, нажимая на стрелку влево .
3. Переместите точку вставки в конец следующего слова
Аналогично, вы можете удерживать клавишу «Option», одновременно используя клавишу «стрелка вправо», чтобы перейти непосредственно к концу следующего слова.
Совет от профессионала: Вы можете удерживать нажатой кнопку «Shift», используя два вышеупомянутых сочетания клавиш, чтобы выбрать слово вместо простого перемещения точки ввода.
4. Выберите весь абзац
Если вы хотите быстро выделить весь абзац за один раз, просто удерживайте нажатой клавишу «Option – Shift» при использовании клавиш со стрелками вверх / вниз.
5. Перейти в поле поиска
Давние пользователи Mac могут знать, что с помощью сочетания клавиш «Command-F» напрямую открывается окно поиска Finder. Однако, если вы не хотите открывать окно поиска, а просто хотите использовать поле поиска, вы должны щелкнуть курсором. Что ж, если это то, что вы хотите сделать, вместо использования трекпада или мыши, используйте сочетание клавиш «Option-Command-F».
6. Стиль копирования
Если вы просто хотите скопировать стиль текста, вместо использования сочетания клавиш «Command-C», которое копирует текст, используйте сочетание клавиш «Command-Option-C».
8. Вставьте и соответствуйте стилю
Одним из моих наиболее часто используемых сочетаний клавиш на Mac является сочетание клавиш в стиле вставки и сопоставления. В основном это соответствует тому, что вы вставляете в стиль, который уже есть в документе. Чтобы использовать эту функцию, скопируйте текст из любого места, как вы делаете. Однако при вставке вместо обычного сочетания клавиш «Command-V» используйте сочетание клавиш «Option-Shift-Command-V» .
9. Показать-Скрыть Инспектор и Панель инструментов
Мне нравится работать в обстановке без отвлекающих факторов, когда я нахожусь в полном потоке проводки. Вот почему скрыть все окна панели инструментов и инспектора в приложении Страницы. Если вы тоже хотите это сделать, вы можете использовать сочетание клавиш «Option-Command-I», чтобы скрыть Инспектор, и «Option-Command-T», чтобы скрыть панель инструментов . Хотя я использую его в основном на страницах, он также будет работать с Numbers, Keynote и любыми другими сторонними приложениями, которые его поддерживают.
Заключение
Дорогие друзья, сегодня вы познакомились с тем, какие горячие клавиши имеются в операционной системе Mac на компьютерах или ноутбуках компании Apple. Как видите, они открывают перед вами огромное количество функций, позволяющие увеличить скорость работы на вашем устройстве. Теперь вы сможете работать не только быстрее, но и эффективнее
Обратите внимание, что полный многочисленный перечень комбинаций и сочетаний клавиш для компьютера Macможно посмотреть на официальном сайте поддержки компании Apple. Делимся своим впечатлением и опытом: расскажите, какие горячие клавиши вы используете чаще всего, и как они помогают вам в работе?
Привет друзья, попробую подробно вам рассказать, как с помощью горячих клавиш Mac упростить и даже ускорить свою работу, либо повседневное использование своего компьютера. А именно покажу вам сочетания кнопок на макбуке.
Для начала давайте разберемся, что это такое. Проще говоря, это комбинации на клавиатуре, выполняющие запрограммированное действие при их нажатии. Частично дублируют меню, интерфейс и кнопки.
Теперь пару слов о принципе действия горячих клавиш макбук. Всё просто, данные ниже сочетания клавиш Mac заложены в системе Mac OS X компанией Apple, чтобы их использовать нужно всего лишь знать о них. Ниже я приведу самые основные комбинации, которые пригодятся в повседневной работе с системой, а так же при работе с стандартным браузером Mac OS X – Safari.