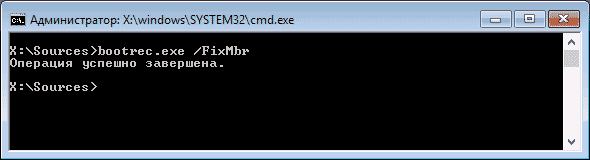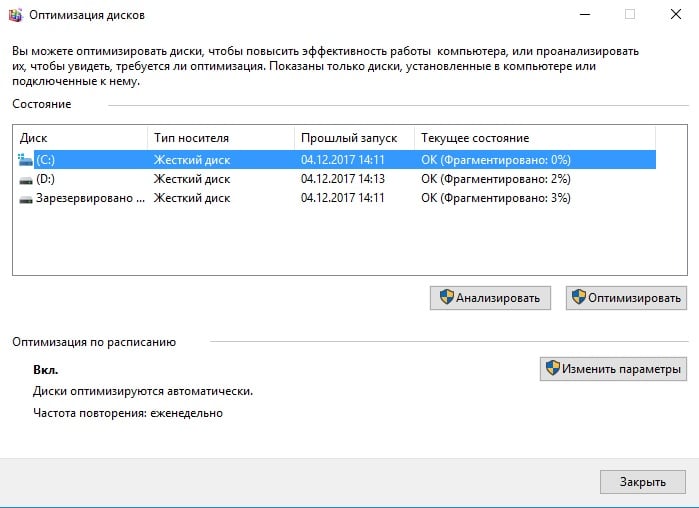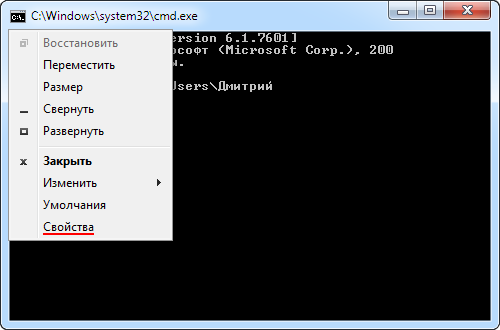Kodi: как настроить и запустить игры
Содержание:
- Введение: что такое руководство для начинающих Kodi
- Добавление репозитория и установка плагина pvr.puzzle.tv.
- How to Use the Kodi Solutions IPTV Kodi Addon
- Настройка библиотеки Kodi MySQL
- Вы бы порекомендовали установить Kodi Configurator
- Hinweise zu IPTV-Anbietern und eurer Privatsphäre
- Просмотр видео в Kodi
- Kodi – настройка IPTV на Android и Windows
- KODI на Android
- Установка Kodi на Android TV
- Руководство по установке Kodi: установите Kodi в своей системе
- Руководство: Как установить Kodi на Windows за три простых шага
- Как установить XBMC в Ubuntu?
- Kodi на устройствах Android: получите Kodi в магазине Google Play
- Установите OpenELEC на Raspberry Pi 2 Mobel B на Windows
- Установите Kodi на Amazon Fire TV за несколько простых шагов
- Установите SPMC на Amazon Fire TV, используя только устройство AFTV
- How to Install Kodi Solutions APK on FireStick
Введение: что такое руководство для начинающих Kodi
Приветствую всех в Руководстве по Kodi для начинающих, часть 2: Как пользоваться Kodi! В Kodi Beginners Guide Part 1: Что такое Kodi, я сосредоточился на происхождении программного обеспечения для домашнего кинотеатра и объяснил, что оно делает. Если вы еще не читали это, не стесняйтесь и оставьте мне комментарий, пока вы на это. Во второй части я расскажу вам об установке и использовании коди! Итак, давайте прямо в это.
Как установить программное обеспечение Kodi Home Theater
Мы уже предоставили вам подробное руководство по установке Kodi для Windows, так что это будет краткий обзор того, что делать. Как уже упоминалось в части 1, вы можете найти последнюю версию Коди на Download Kodi.tv странице. Когда загрузка будет завершена, просто дважды щелкните по exe-файлу и следуйте указаниям мастера установки Kodi.
Установите Kodi для Windows
В качестве альтернативы, если у вас есть Android TV box, вам следует скачать Kodi For Android, который можно найти прямо в магазине Google Play. Для Ubuntu Linux посмотрите наше руководство по установке Ubuntu Kodi. В этом руководстве для начинающих Kodi мы сосредоточимся на версии для Windows
В любом случае, для дополнительного комфорта, обратите внимание на опции беспроводной HTPC-клавиатуры или удаленные приложения Kodi для Android, чтобы найти настройку HTPC по своему вкусу
Первый Kodi Startup
Когда установка будет завершена, мы сможем впервые запустить Kodi. Дважды щелкните файл kodi.exe либо с помощью ярлыка на рабочем столе, либо перейдите в папку установки. По умолчанию это будет:
Если вы хотите создать выделенный домашний сервер – что можно сделать на мощных компьютерах, таких как компьютер Gigabyte Brix Pro, – есть разные способы автоматического запуска Kodi при загрузке Windows. Это будет тема для другой части Руководства для начинающих Kodi.
Экран запуска Kodi 15.0 Isengard
После запуска Kodi он покажет вам основной интерфейс и внешний вид, который по умолчанию является оболочкой под названием «Confluence ». Одна из замечательных вещей, которые я нахожу в Kodi, заключается в том, что вы можете настроить множество вещей, таких как кожа. Есть много отличных скинов Kodi, и я покажу вам, как их изменить и другие дополнения в части 3 Руководства Kodi для начинающих.
Программное обеспечение Kodi для домашнего кинотеатра: слияние кожи по умолчанию
Наименование медиа-файлов
Хорошо, мы в Коди, но чего мы хотим? Мы хотим, чтобы Kodi распознал и организовал все наши медиа (фильмы, сериалы и т.д. ), Верно? Официальный термин называется «очистка», и, если хотите, он связывает ваши медиа с информацией из онлайн-базы данных или медиа-скребка. Скребок по умолчанию в Kodi для фильмов – База данных фильмов (TMDb), а для телесериалов – База данных ТВ (TVDb). Для того, чтобы они или любой скребок для медиафайлов могли подобрать правильную информацию, имена файлов и структура папок должны соответствовать определенному формату. Следование этим простым правилам позволит избежать многих разочарований в дальнейшем. Существует несколько способов упорядочить ваши файлы, но для фильмов я бы посоветовал создать отдельную папку для каждого фильма:
Папка называется 1408, и в скобках указан год выпуска фильма. Это необязательно, но может быть полезно, чтобы избежать ошибок, так как мы живем в эпоху перезагрузок и римейков, которые используют то же название фильма, что и оригинал. Взять, к примеру, Алису в стране чудес. Оригинальный мультфильм был создан еще в 1951 году, но в 2010 году его сняли в прямом эфире Тим Бертон с таким же названием.
Далее идет сериал. Правила именования отличаются от фильмов, поскольку необходимо учитывать несколько эпизодов и сезонов. Первое, что вам нужно сделать, это выбрать структуру папок. Это будет игнорироваться Kodi, так как он будет искать информацию об эпизодах и сезонах в имени файла. Подробнее об этом позже. Но для краткого обзора я всегда создаю отдельную подпапку для сезона в папке ТВ-шоу, например:
Но, как я упоминал ранее, это имя файла эпизода, который будет прочитан скребком Kodi. У вас также есть различные форматы, которые принимаются, но я всегда использую этот:
Этот пример будет читаться как сезон 1, эпизод 3.
Для получения более подробной информации о присвоении имен вашим медиа-файлам, посетите эту страницу Kodi.wiki относительно именования видеофайлов.
И с этим, Часть 2 Руководства для начинающих Kodi подходит к концу
Пожалуйста, обратите внимание на 3-ю часть, которая скоро появится, в которой я расскажу о таких темах, как добавление медиа-источников, аддонов и скинов
Пожалуйста, пришлите мне комментарий, если вам нравится эта статья или если у вас есть какие-либо вопросы или замечания.
Источник записи: https://www.smarthomebeginner.com
Добавление репозитория и установка плагина pvr.puzzle.tv.
Следующее, что нам необходимо сделать, это как вы догадались добавить нужные репозитории и установить из них плагины. Для просмотра iptv нам необходимо будет установить общий репозиторий, далее из общего репозитория выбрать репозиторий нужной архитектуры которая подходит для Вашей системы, а из репозитория нужной архитектуры установить сам плагин pvr.puzzle.tv. Немного запутанно, но мы с Вами во всем разберемся. Начнем с установки общего репозитория, для этого скачиваем архив srg70 с общим репозиторием к себе на устройство. После переходим на вкладку Дополнения и выбираем Установить из zip архива.
Добавление репозитория
У нас появится окно с предупреждением, что отключена установка дополнений из неизвестных источников, для включения неизвестных источников необходимо нажать на кнопку Настройки и активировать ползунок напротив неизвестных источников.
- Нажимаем на кнопку Настройки
- Активируем Неизвестные источники
Даем разрешение на установку из неизвестных источников в kodi
Теперь снова выбираем Установить из файла zip и ищем репозиторий, который скачали ранее, выбираем его и нажимаем на кнопку Ок.
Выбираем заранее скачанный архив с репозиторием srg70
Вот теперь у нас установился общий репозиторий srg70. Далее нам необходимо установить репозиторий под Вашу платформу, для этого открываем вкладку дополнений и выбираем Установить из репозитория, теперь ищем репозиторий с названием srg70 Repository и открываем его, далее выбираем Репозиторий дополнений и перед нами откроется список репозиториев под разные платформы, Вам необходимо выбрать тот репозиторий, который подходит для Вашей системы.
- Выбираем установить из репозитория
- Кликаем на репозиторий srg70 Repository
- Открываем репозиторий дополнений
- Устанавливаем репозиторий под Вашу платформу.
Устанавливаем репозиторий под определенную платформу.</figcaption>
Внимание! Разрядность репозитория (32 или 64 бита) определяется установленной версией Kodi, а не процессором или операционной системой. Я использую Raspberry pi 3 поэтому устанавливаю репозиторий srg70 Repository for linux armv7, у Вас скорее всего будет другой
Теперь нам осталось установить сам плагин pvr.puzzle.tv. Снова открываем вкладку с дополнениями, выбираем установить из репозитория и теперь выбираем репозиторий который устанавливали под вашу платформу, далее необходимо открыть Клиенты PVR и установить PVR Puzzle TV. На этом установка завершена.
- Выбираем установить из репозитория
- Кликаем на репозиторий для Вашей платформы
- Нажимаем на Клиенты PVR
- Устанавливаем PVR.Puzzle
Установка PVR Puzzle TV</figcaption>
Теперь нам осталось только настроить провайдера в PVR Puzzle TV. Но перед началом настройки провайдера хотелось бы немного поговорить о pvr.puzzle.tv — это плагин, который собирает контент от ТВ провайдеров и выводит список каналов, тв программу(EPG) и логотипы в kodi.
Pvr.puzzle.tv пришел на смену pvr simple client, он активно поддерживается разработчиком srg70, у него намного больший функционал, умеет делать запись канала, как по таймеру EPG, так и по кнопке с пульта, автоматически перезапускать поток канала при обрыве сигнала, есть возможность поставить трансляцию телепередачи на паузу (таймшифт).
How to Use the Kodi Solutions IPTV Kodi Addon
This is easy. Here is what you need to do:
- Go to Kodi home-screen and click Add-ons
- Now select Video add-ons where you will find the Kodi Solutions (or KS-Hosting).Click the icon to run the service
- Click Login when prompted (assuming you have already created the KS account using the instructions I have provided. If not, click Signup or follow my instructions to do that)
- On the subsequent windows, enter your Kodi Solutions username and password using the on-screen keyboard
- When you are successfully logged in, the following message appears. Click OK
- On the next screen, you may choose the device or the device specs you are using Kodi on. If your device or specs aren’t listed or you are not sure, simply click No Thank You
- This is how the main screen of Kodi Solutions Kodi addon looks like. Since Live TV is the only option with the video content, go ahead and click it
- Here are the options you see. You may explore it further as you desire
So, here is how you sign in to and use the Kodi Solutions addon on Kodi.
I would like to warn you that using Kodi Solutions IPTV without a good VPN is not recommended. I don’t verify the legality and security status of these IPTV services. I suggest getting a good Kodi VPN before you start streaming anything with KS IPTV.
Настройка библиотеки Kodi MySQL
Как только настройка Kodi MySQL будет завершена, вам нужно будет изменить ее, чтобы сообщить Kodi об использовании базы данных MySQL для библиотеки. Это одна из 5 настроек, которые у меня всегда есть в файле advancedsettings.xml. Если вы не знаете, как редактировать свой , прочитайте этот пост. файл находится в папке Kodi. Расположение этой папки в разных операционных системах можно найти здесь. Если у вас еще нет файла в папке пользовательских данных, вы можете создать его и добавить блок кода ниже. Если у вас уже есть один, а затем добавить блок кода ниже гарантируя, что , иразделы еще не существуют. Если они уже существуют, вам придется либо заменить, объединить, либо обновить существующие настройки с помощью приведенного ниже кода в зависимости от вашей ситуации.
Замените на IP-адрес сервера MySQL. Лучше всего назначить статический IP-адрес хосту, на котором работает сервер MySQL. Также замените и реальным именем пользователя и паролем, которые вы выбрали при настройке MySQL. В этом руководстве по настройке Kodi MySQL мы разрешаем Kodi создавать базы данных с именами по умолчанию: и (рекомендуется). Если по какой-либо причине ваши базы данных имеют разные имена (как правило, в случае, если база данных размещена на внешних бесплатных базах данных MySQL), вам придется использовать тег в обоих разделах и в разделах, чтобы указать произвольное имя базы данных. Имена для видео и музыкальных баз данных должны быть разными. Пользовательское имя базы данных может быть добавлено иразделы, как показано ниже (замените реальным именем базы данных):
Вы бы порекомендовали установить Kodi Configurator
Что-то удивительное в технологиях, способных сделать что-то для вас. Это экономит ваше время и головные боли. Учитывая большую популярность таких устройств, как Android TV Boxes и другие продукты с поддержкой Android, вы можете смело предполагать, что для этого приложения существует большая возможная база пользователей, что означает, что все больше людей будут обнаруживать любые возможные ошибки или недостатки, и, в свою очередь, это Приложение будет обновлено соответственно, чтобы предоставить вам приятный опыт.
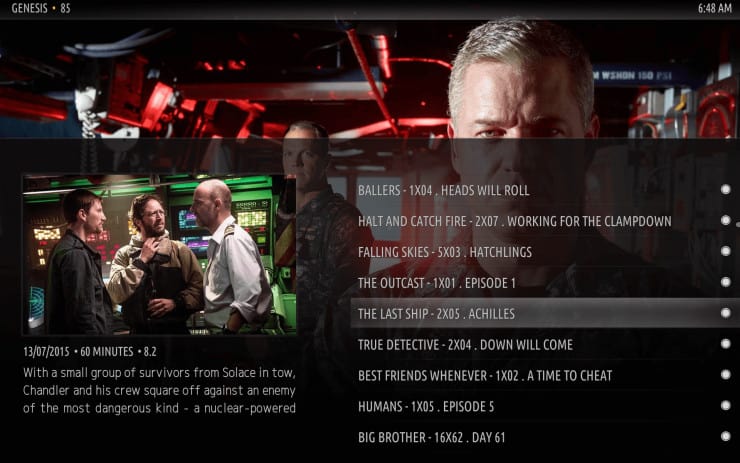
Ваша установка Kodi может получить полезный интерфейс для потоковой передачи с помощью Kodi Configurator
Неважно, является ли ваше устройство недорогим USB-адаптером для Android, таким как CX-919, или скорее высококлассным устройством, таким как NVIDIA SHIELD TV Pro. Если ваше устройство может работать с Kodi для Android, оно может запустить Kodi Configurator, который является отличным способом настройки HTPC, если вы не можете сами позаботиться о настройках и других технических особенностях, а вместо этого хотите получить приятный контент, не выходя из своего диван, без необходимости возиться с большим количеством загрузок или вариантов
Конечно, вы можете изменить конфигурацию в любое время после использования Kodi Configurator, поэтому единственным недостатком этого приложения является тот факт, что оно недоступно для других платформ.
Источник записи: https://www.smarthomebeginner.com
Hinweise zu IPTV-Anbietern und eurer Privatsphäre
Wer über Google nach den entsprechenden Begrifflichkeiten sucht, wird schnell feststellen, dass m3u-Wiedergabelisten auch gegen eine Bezahlung bezogen werden können. Diese Senderlisten bieten zumeist deutlich mehr Kanäle an, darunter auch Pay-TV wie Sky und internationale Sportsender. Es gibt eine schier endlose Anzahl an IPTV-Anbietern, darunter seriöse und weniger seriöse. Der Sitz dieser Anbieter ist genauso unbekannt wie der Standort der Server, über denen die Kanäle abgespielt werden.
Kodi-Tipps.de weist darauf hin, dass das Benutzen bestimmter m3u-Wiedergabelisten einiger Anbieter nicht legal sein könnte. Die in diesem Artikel geteilte Senderlisten sind es aber in jedem Falle, da frei empfangbare Kanäle lediglich zusammengefasst bereitgestellt werden.
Nutzt ihr andere Quellen für eure IPTV-Kanäle, solltet ihr in Erwägung ziehen, ein VPN zu verwenden. Mit einem VPN lassen sich Identität und Standort verschleiern. Ebenfalls ist eine bessere Performance der Streams möglich, da Internetanbieter die Geschwindigkeit bestimmter Dienste drosseln.
Wir empfehlen unseren Testsieger CyberGhost (hier zum Test), der die höchste Sicherheitsstufe garantiert, dabei eine sehr hohe Geschwindigkeit erreicht und mit einem fairen Preis aufwartet. CyberGhost hat eigene Apps für Amazon Fire TV, Windows, Android und weiteren Plattformen. Weitere VPN-Tests findet ihr HIER.
Просмотр видео в Kodi
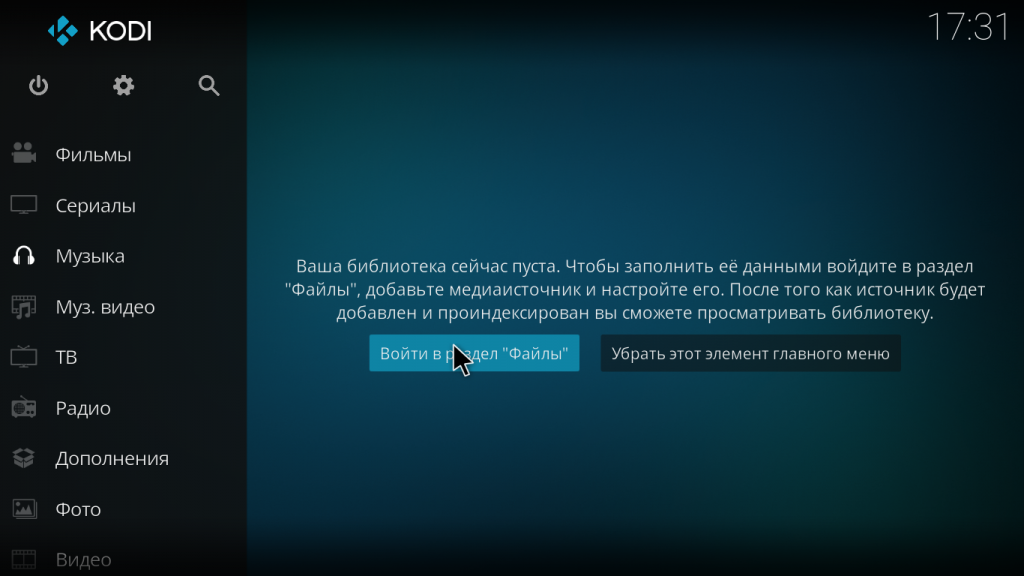
Программа отобразит известные ей папки с файлами, вы можете выбрать один из них. Для каждого видео-файла выводится подробная информация о нем:

Если папка с вашими файлами программе еще неизвестна, то вы можете добавить ее, просто выбрав «Добавить видео»:

Здесь откроется просмотрищик файловой системы, где вы сможете выбрать нужную папку. На этом этапе нужно еще указать что в папке находится именно видео и ввести имя источника.

После этого она появиться в списке и вы сможете увидеть видео, которое есть в ней. Ответ на вопрос как смотреть kodi видео очень прост, выполните на нем двойной клик:

Если же вы хотите открыть видео из интернета, процесс будет выглядеть немного по-другому. Вам нужно выбрать не «Файлы», а «Дополнения» из главного меню, а затем перейдите установите дополнение для нужного ресурса. Мы рассмотрим работу с дополнениями ниже.
Kodi – настройка IPTV на Android и Windows
Друзья, в этой статье речь пойдет о том, как быстро настроить IPTV в Kodi ,как подключить бесплатный m3u плейлист и добавить к нему EPG (ГИД или программа передач). Рассмотрим все преимущества данного медиацентра и узнаем, почему же все-таки его стоит установить.
Для начала разберемся, собственно говоря, что такое Kodi. Kodi – это медиацентр для Android и Windows, который в буквальном смысле превращает ваше устройство в центр развлечений. На нем можно настроить IPTV, смотреть фильмы онлайн, сериалы, фото, слушать радио, музыку, погоду и прочее.
Преимущества медиацентра Kodi
- Качественность. Все работает быстро, четко, без запарок и тормозов. Имеется мониторинг потребляемых ресурсов. Посмотреть его можно зайдя в раздел «Настройки», затем в «Сведения о системе».
- Работает на Windows и Android. На обеих ОС приложение работает одинаково, без малейших различий.
- Удобен в управлении. Данным медиацентром вполне комфортно управлять с компьютера и с Андроид ТВ Бокса. Если в Android управление осуществляется пультом ДУ, то в Windows используются следующие клавиши:
- Enter – выбор
- Стрелки – перемещение
- Esc – назад
Кроме клавиш, Kodi можно управлять либо мышью, либо при помощи приложения с смартфона «Remote for Kodi».
Как и где скачать Kodi
Так как медиацентр Kodi является бесплатным программным обеспечением, его можно скачать со следующих источников:
Google Play — https://play.google.com/store/apps/details?id=org.xbmc.kodi
Microsoft Store — https://www.microsoft.com/ru-ru/p/kodi/9nblggh4t892?activetab=pivot%3Aoverviewtab
Оф. сайт — https://kodi.tv/download
Как видим, Kodi приложение универсальное, поэтому установить его можно практически на любое устройство.
Если по каким-либо причинам вы не желаете скачивать приложение с официальных источников, можете воспользоваться другим предложением. Вот ссылка на 4pda:
http://4pda.ru/forum/index.php?showtopic=359930
Установка Kodi, настройка IPTV
Установив приложение Kodi на своем устройстве, вы наверняка захотите поменять английский язык на русский. Сделать это возможно следующим образом:
- Открыть «Настройки» (значок шестерёнки в левом верхнем углу);
- Выбрать пункт «Interface setting»;
- Выбрать вкладку «Regional» в левом меню, после чего перед вами появится первая строка «Language», в ней выберите «Russian».
Готово! Язык выбран. Как видите, все действительно достаточно просто.
Включаем IPTV, добавляем плейлист и EPG
После установки нужного нам языка можно смело переходить к следующей операции – подключению платного iPTV. Для этого выполняем следующие шаги:
- Возвращаемся на главный экран и открываем вкладку ТВ
- Затем нажимаем на «Вход в браузер дополнений»
- Находим в списке «PVR ITV Simple Client», открываем его
- Далее нажимаем кнопку «Включить», затем «Настройки»
- Появится первая вкладка открытого окна «Основные». Здесь вводим адрес m3u плейлиста
- В левом меню переходим на вкладку «Установки EPG». Вводим ссылку на ГИД в формате XML
- Открываем в левом меню «Логотипы каналов». Вводим ту же ссылку, что и в предыдущем пункте
- Выходим из настроек, перезагружаем Kodi.
Если после перезагрузки в меню на вкладке ТВ появилось IPTV, значит вы все сделали верно и теперь можете спокойно наслаждаться просмотром любимых каналов.
Установка репозитория и кинотеатра
Медиацентр Kodi включает в себя функцию онлайн кинотеатра. С помощью нее вы можете посмотреть любой понравившийся вам фильм. Онлайн кинотеатр устанавливается следующим образом:
- Скачиваете репозиторий
- Заходите в «Дополнения»
- Заходите в «Установить файл из zip»
- Выбираете репозиторий, который загрузили
- Переходите на вкладку «Установить из репозитория»
- Выбираете любой кинотеатр
- Активируете его
KODI на Android
Так как KODI и его настройки на любой операционной системе одинаковы, то в этом разделе мы просто рассмотрим некоторые особенности и сравним целесообразность использования KODI с другими программами, которых в отличие от Windows очень много разработано под операционную систему Android.
Если мы говорим об Android, то подразумеваем ТВ-приставку или планшет, которые имеет один большой недостаток по сравнению с ПК, а именно малое количество внутренней памяти, самое больше, по-моему, 64 Гб, но это сущие гроши для домашней медиатеки, когда один фильм в формате FullHD занимает приблизительно 10 Гб. К слову, у меня только фотографий более чем на 100 Гб. Да к приставке можно подключить внешний USB-диск, но использование внешнего накопителя на операционной системе Android может быть сопряжено с рядом трудностей.
Так, например, на некоторых приставках или планшетах (без получения Root доступа) невозможно ничего закачать ни на USB-диск, ни на SD-карту. К тому же для файлов более 4 Гб нужно, что бы ваш USB-HDD был отформатирован в NTFS, с которой Android «не очень близко дружит». К тому же использование USB-диска с планшетом во многих случаях невозможно технически, а SD-карты тоже не могут похвастаться большими объемами.
Для решения этой проблемы многие хранят медиатеку на ПК или NAS (кратко: сетевое устройство хранения данных), а вот о способах ее просмотра мы и поговорим далее.
KODI бесплатно устанавливается из Google Play, так что с этим проблем не будет. Настройка языка один в один, как и на Windows. И вообще внешний вид полностью одинаковый. Настройки отличаются только тем, что вместо локального диска мы будем выбирать сетевое устройство.
Для начала вспоминаем, как мы это делали на ПК, то есть кликали на вкладку «Фильмы», там «Добавить видео», потом «Обзор».
А вот дальше нам нужен пункт «Сеть Windows (SMB)»
В нем мы увидим вот такое окошко.
Оно на всех версиях Windows будет называться WORKGROUP (если вы это не изменили это в настройках на ПК). Далее мы увидим наши домашние ПК (у меня как вы помните из предыдущих выпусков их два), на которых рассшарены папки.
Сейчас я сижу и пишу эту инструкцию за MAIN-PC, поэтому тапаю по нему и попадаю в окно авторизации, где нужно ввести мои логин и пароль от учетной записи Windows, о которых мы подробно говорили в Выпуске 2. Не забываем «Запомнить путь».
После ввода логина и пароля мы увидим расшареный и уже знакомый нам диск «D»,
на котором лежат те же самые папки, и мы выбираем папку «Videos».
Далее «тапаем» на папку «Фильмы» и нажимаем «ОК».
Потом еще раз нажимаем «ОК» в так же знакомом окне.
После чего мы выбираем тип содержимого, указываем источник данных («Кинопоиск») и на вопрос обновить содержимое, отвечаем «да». В общем, кроме указания сетевого пути добавление каталогов ничем не отличается от подобной процедуры в Windows. Соответственно, проблем с Сериалами, Музыкой и Фото тоже возникнуть не должно.
Важное примечание: если вы читали предыдущий выпуск и настроили себе дома ручную маршрутизацию, то я рекомендую в адресе к источнику название компьютера (в моем случае MAIN-PC) заменить на его сетевой адрес. И путь у нас будет выглядеть вот так smb://192.168.0.102/D/Videos/Фильмы
С сериалами и фото поступаем аналогично. Так надежнее, ибо несколько раз доступ к папкам на ПК у меня отваливался, если я оставлял, как есть (smb://MAIN-PC/D/Videos/Фильмы), а с указанием адреса ни разу. А если у вас NAS, то доступ к нему, скорее всего, будет осуществляться по протоколу FTP, куда необходимо вбивать только сетевой адрес, который может измениться, если не настроена ручная маршрутизация или не зарезервированы IP-адреса. Вот вам один из плюсов ручной настройки сети.
Еще одно примечание: если вы используете KODI на планшете, то я рекомендую сменить обложку. Делается это там же, где мы выбирали язык, то есть в меню настроек интерфейса (самое начало этой инструкции), только теперь соответственно ищем пункт «Обложка» и из двух предложенных вариантов выбираем «Estouchy».
Установка Kodi на Android TV
По состоянию на 2019 год, программа официально доступна в Google Play для Android TV.
Её можно найти, просто перейдя в магазин онлайн-приложений.
Для поиска, скорее всего, придётся использовать виртуальную клавиатуру, так как голосовое управление не распознаёт слово Kodi (из нашего опыта).
Установка приложения займёт всего несколько секунд, если у вас быстрое подключение к интернету.
Не можете найти Kodi в Google Play?
Также существует ручной способ, но он потребует больше времени, потому что браузера Chrome нет для Android TV.
Сначала установите Puffin TV и File Commander из Google Play.
- Загрузите Puffin TV, затем выберите Google в разделе популярных сайтов.
- Перейдите на официальную страницу загрузки плеера – https://kodi.tv/download, или наберите в строке поиска «Kodi download».
Прокрутите вниз, чтобы найти значок Android, затем нажмите на кнопку ARMV8A (64BIT).
Программа будет скачана в папку загрузок вашего Android TV устройства.
Для доступа к файлу нужно запустить File Commander.
В программе выберите «Загрузки», и увидите файл, который скачали в Puffin TV, установщик Kodi .apk.
Откройте его и согласитесь со всеми условиями.
Руководство по установке Kodi: установите Kodi в своей системе
Чтобы воспользоваться возможностями, предлагаемыми Kodi, сначала установите его на свое устройство. Независимо от того, используете ли вы медиа-проигрыватель Android , Raspberry Pi , Ubuntu Server или устройство iOS или Windows, вы сможете использовать Kodi для своих медиа. Он присутствует на большом количестве устройств, и с несколькими дополнительными и вилками, которые вы можете использовать, если хотите, например, SPMC, альтернатива Kodi. Выберите соответствующее руководство по установке Kodi для вашей операционной системы ниже.
Руководство: Как установить Kodi на Windows за три простых шага
Поскольку это самая распространенная ОС для настольных компьютеров и ноутбуков, а также из-за недавнего взрыва в появлении медиа-стримеров и телевизионных приставок, использующих Windows в качестве основной ОС, это важная версия Kodi и, возможно, одна из самых используемый. Используйте все возможности редактирования файлов и конфигураций проще, чем другие платформы с Kodi для Windows, следуя этому руководству по установке Kodi .
Как установить XBMC в Ubuntu?
С помощью этого руководства по установке Kodi вы узнаете, как установить XBMC / Kodi на устройство Ubuntu. Тот факт, что Ubuntu отличается легким использованием ресурсов, а также огромным присутствием этой ОС в среде домашних серверов, делает эту версию идеальной для установки для тех, кто немного более осведомлен. Kodi в Ubuntu идеально подходит для использования вместе с автоматической загрузкой программного обеспечения и конфигураций, подобных тем, которые вы можете найти в этом полном руководстве по установке FlexGet .
Kodi на устройствах Android: получите Kodi в магазине Google Play
Не принимайте это название за объявление. Просто Kodi настолько прост в установке на Android, что это руководство по настройке Kodi подытожит процесс, описанный в названии. Просто зайдите в свой магазин Google Play и найдите . Вы откроете для себя всю мощь этого приложения и улучшите свой опыт в проигрывателях мультимедиа Android, мультимедийных флеш-накопителях Android и даже в устройствах класса high-end, таких как телевизор NVIDIA SHIELD .
Установите OpenELEC на Raspberry Pi 2 Mobel B на Windows
OpenELEC – одна из нескольких систем, которые вы можете установить на устройства с ограниченным количеством аппаратных средств, чтобы пользоваться всеми функциями Kodi. Это в основном легкая медиа-ориентированная ОС, и в этом руководстве по установке Kodi вы узнаете, как установить ее на Raspberry Pi, используя систему Windows для процесса установки. Другие способы насладиться Kodi на Raspberry Pi – это Raspbmc на Raspberry Pi или его более новая версия OSMC. Сравните OpenELEC с OSMC и выясните, какой из них соответствует вашим потребностям, перед установкой.
Установите Kodi на Amazon Fire TV за несколько простых шагов
Последнее мультимедийное устройство Amazon – очень важная система, в которой присутствует Kodi. К сожалению, несмотря на некоторые признаки, указывающие на благоприятное отношение Amazon к Kodi , это все еще не стало очевидным, поскольку пользователи могли устанавливать Kodi из магазина Amazon Fire TV. Это руководство по установке Коди (и наше руководство по установке Кодьте на AFTV без ADB и компьютера ) научат вас , как преодолеть это ограничение и наслаждаться Коди на вашей Amazon пожарной ТВ. Вы можете найти больше информации о Amazon Fire TV в нашем полном руководстве по Amazon Fire TV . Вы также можете увидеть простой процесс установки Kodi на AFTV в видео ниже:
Установите SPMC на Amazon Fire TV, используя только устройство AFTV
Если вы предпочитаете установить SPMC на своем Amazon Fire TV, этот учебник расскажет вам, как это сделать. Semper Media Center – это альтернатива Kodi с лучшей производительностью на устройствах Android. Согласно заявлению команды Kodi, Kodi для Android нуждается в большем количестве разработчиков , и поскольку существует риск того, что версия Kodi для этой ОС перестает разрабатываться, это привело к смещению пользователей в сторону SPMC, альтернативы, которую вы должны рассмотреть, если вы хотите максимально использовать возможности вашего Amazon Fire TV.
How to Install Kodi Solutions APK on FireStick
I will use two methods to install Kodi Solutions IPTV APK on FireStick. The two methods involve the following two apps:
- Downloader
- ES File Explorer
You may use any of the two apps you like.
Attention, FireStick Users!
Governments and ISPs constantly monitor your online activity, and accessing copyrighted content on your Fire TV Stick could lead to serious trouble. Currently, your IP is visible to everyone. I strongly recommend getting the best FireStick VPN to mask your IP address and securely stream your favorites.
I personally use ExpressVPN, the fastest and most secure VPN available. Not only is it easy to install on any device, it comes with a risk-free 30-day money-back guarantee. Plus, if you’re not 100% satisfied, you can always get a refund. ExpressVPN is currently also offering a whopping 3 extra months free on their annual plan!
Enable Apps from Unknown Sources in FireStick
This the prerequisite you must take care of before installing/sideloading any third-party app on FireStick. Here is what you need to do:
- Power up your FireStick and select Settings on the home-screen (on the top menu bar)

- Select and open My Fire TV (or Device) depending upon the version of FireStick/Fire TV device you are using

- Click and open Developer Options

- If the option Apps from Unknown Sources has the status OFF, click it to turn it ON

- Click Turn on when the following prompt appears

With this, you have set up your FireStick to install any third-party apps.
Installation Method 1: Downloader App
Downloader is one incredible side-loading app for FireStick. It is a lightweight and easy to use app. You can install it from the Amazon Store.
Here is how you can use Downloader to install Kodi Solutions IPTV APK on FireStick:
- Run the Downloader app and on its home-screen click inside the URL field on the right

- When the on-screen keyboard appears, enter the following APK download URL: https://www.firesticktricks.com/ks

- Click GO
- Allow the Downloader app to download the Kodi Solutions IPTV APK file on FireStick

- When the file is downloaded, the Downloader app will execute it automatically and start the installation process. Click Install when the following window appears
- Give it about a minute to install
- You will see the App Installed notification when Kodi Solutions IPTV is installed on FireStick. You may click Open and run the app. However, let’s first click Done and delete the APK file that we downloaded earlier. It is not required any longer as we have already installed the app. Deleting the file will save you some space

- Click Delete next

- Click Delete again to confirm your intent to remove the Kodi Solutions APK file from the FireStick storage

- You can now go to the section Your Apps & Channels and run Kodi Solutions IPTV on FireStick
Installation Method 2: ES File Explorer
ES File Explorer is also a wonderful side-loading tool. However, the sideloading feature is now part of the premium version of the app. The premium version costs $9.99 per month. Use this method only if you can’t get the Downloader app from the Amazon Store. Here are the steps:
- Go to FireStick home-screen
- Select Search option on the far left on the top
- Type in the name of the app that is ES File Explorer
- Click the name of the app in the search results
- Click the app icon on the next screen
- Click Download on the next window to download and install ES File Explorer
Now follow the steps below to install Kodi Solutions IPTV on FireStick using ES File Explorer:
- Launch the ES File Explorer App
- On the home screen, on the right, click the Downloader icon

- Now click +New on the bottom

- When you see this dialog box, enter the following in the marked fields:Path: https://www.firesticktricks.com/ksName: KS (or for that matter any name you like)

- Click Download now when you are ready
- ES File Explorer will now download the Kodi Solutions IPTV APK on FireStick. Let it finish

- Click Open file when the file has been downloaded

- Click Install when prompted

- Click Install on the bottom right on the window that follows
- Wait until the Kodi Solutions IPTV app is installed and you see the App installed confirmation message
- To run the app directly from here, click Open. To run the app later, click Done
You have successfully installed the Kodi Solutions IPTV on FireStick via ES File Explorer.
Note: You may delete the Kodi Solutions APK file after the installation to save some storage space on your device. Use the ES File Explorer and navigate to the Download folder where you will find the file.