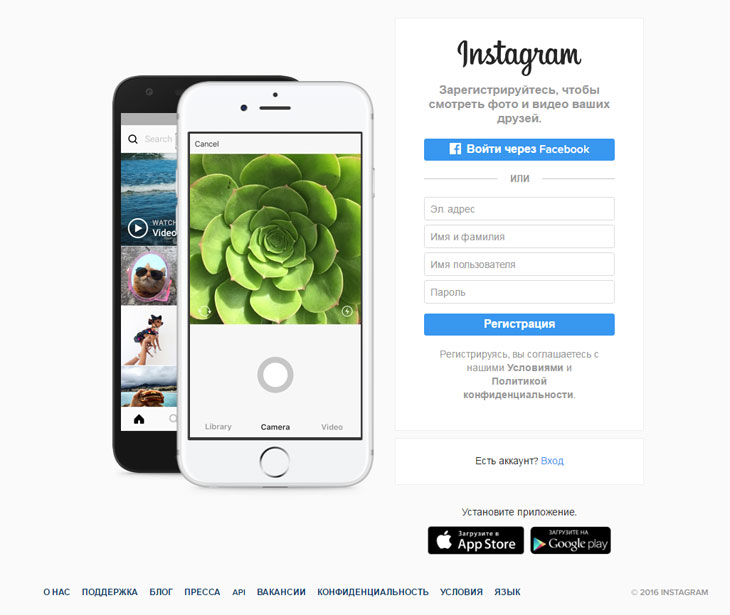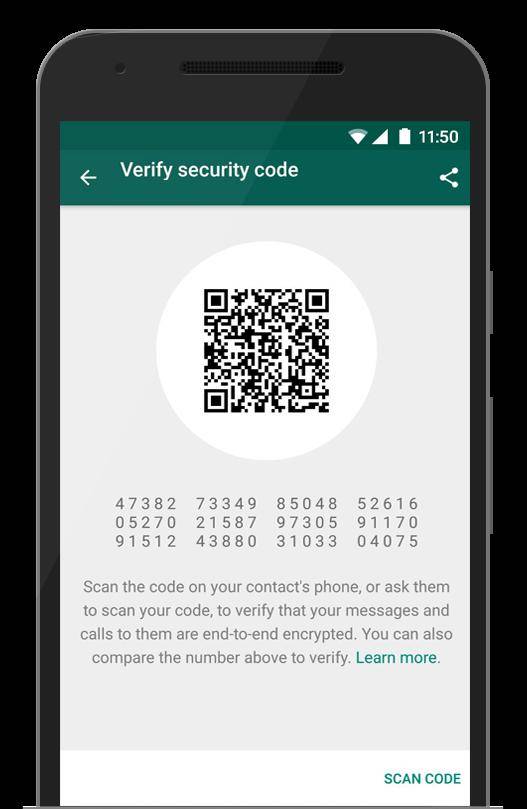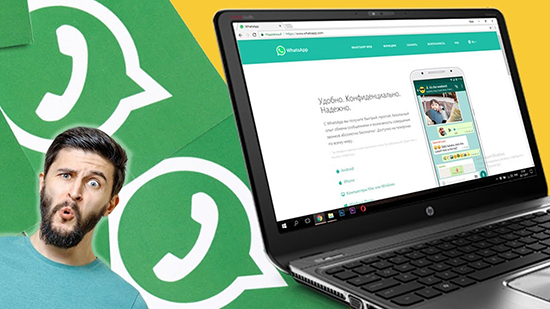Запустить мобильную версию ватсап на пк
Содержание:
- 3 варианта компьютерной версии и их отличия
- Вход в приложение через эмулятор Android
- Мессенджер для Windows
- Загрузка на телефон
- Можно ли установить WhatsApp на компьютер
- Приложение для компьютера
- Загрузка
- FAQ
- Как сделать видеозвонок?
- Установка на компьютер
- Возможности WhatsApp Messenger
- Установка программы для компьютера?
- Настроить Whatsapp на компьютере: 3 инструкции для приложения
3 варианта компьютерной версии и их отличия
Есть 3 способа использовать приложение на ПК или ноутбуке:
- Вход через браузер без загрузки дополнительного ПО.
- Установка на ПК или ноутбук.
- Использование приложения через эмулятор Android.
Все эти варианты абсолютно бесплатные, но каждый из них имеет свои особенности и требует подготовки. Первый способ подходит для любого устройства, второй – для Windows 8 или Mac OS X 10.9 и более поздних версий.
Чтобы заходить в мессенджер через браузер или компьютерную версию программы, нужно сначала установить его на смартфон и пройти регистрацию. Без этого действия вы не сможете использовать приложение на других устройствах, потому что при первой установке оно синхронизируется с телефонной книгой.
Затем при входе в систему с ПК программа связывается с хранилищем данных и подтягивает все контакты и чаты со смартфона. После этого вы можете полноценно общаться в мессенджере на ПК и в телефоне одновременно. Дальнейший обмен данными происходит автоматически, и вы будете видеть все сообщения на любом устройстве.
Для работы с эмулятором требуется довольно много оперативной памяти, такой способ не подойдет для старых устройств. Чтобы в первый раз запустить WhatsApp, понадобится телефон, на него может прийти код подтверждения.
В дальнейшем можно использовать приложение, даже если выйти из него на мобильном устройстве и полностью удалить. В этом преимущество работы через эмулятор. Вы можете продолжать общение в мессенджере без телефона, если он сломался, и вы отдали его в ремонт, к примеру. В компьютерной и веб-версии такой трюк не пройдет.
Вход в приложение через эмулятор Android
Если эти 2 варианта вам не подходят, попробуйте воспользоваться программами-эмуляторами, которые создают на ПК среду, аналогичную операционной системе в смартфоне. Одна из популярных утилит называется BlueStacks. Она в основном используется для игр, но позволяет устанавливать и другие приложения под Android.
Чтобы войти в WhatsApp, вам понадобится проделать такие шаги:
- Скачать и установить эмулятор.
- Запустить его и авторизоваться в учетной записи Google, которая привязана к вашему мобильному устройству.
- Ввести в поиск название мессенджера.
- Загрузить и открыть его.
- При первом запуске программа попытается отправить код подтверждения на ваш телефон. Если это ей не удастся, воспользуйтесь обратным звонком, прослушайте сообщение и введите цифры в специальное поле.
- После этого можно использовать мессенджер на ПК или ноутбуке.
На мой взгляд, вход в приложение через эмулятор – это крайняя мера, потому что никто не гарантирует безопасность такой связи и сохранность данных. Можно найти другой выход из ситуации, если нужно продолжать быть в сети, а телефон недоступен. Взять смартфон напрокат, к примеру, или оповестить своих контрагентов о сложившейся ситуации и временно перейти на связь через другие программы.
Мессенджер для Windows
Все удобства переписки получится получить, если воспользоваться версией мессенджера для Windows. В действительности их две: web-клиент и отдельная программа. Среди преимуществ таких вариантов можно выделить простоту установки и удобства использования. Но есть и определенные недостатки. В обоих случаях требуется подключение к мобильному устройству, при этом постоянно будет потребляться его трафик. Кроме того, оба варианта не дают возможность совершения вызовов, а такая необходимость иногда появляется.
Существует и третий способ управления WhatsApp на компьютере или ноутбуке. Он лишен всех вышеописанных недостатков, но и далеко не такой удобный. Суть в том, что на ПК устанавливается эмулятор Android. А с его помощью можно запустить любое приложение с этой платформы, есть даже доступ к магазину Play Market. Такой вариант совсем не требует подключения к мобильному устройству. Рассмотрим все 3 случая в деталях.
Способ 1: Стационарный клиент
Установить Вацап для Виндовс можно в форме стационарного клиента. Это будет отдельной программой на компьютере, запуск которой частично откроет доступ к функциям мессенджера.
Загрузить стационарный клиент можно по ссылкам ниже. Когда все скачается, запустите файл WhatsAppSetup.exe, после чего нажмите «Далее». Это запустит процедуру инсталляции, которая займет не больше минуты.
Вацап можно найти в полном списке программ из меню «Пуск». Приложение автоматически запустится после установки. Появится окно с крупным штрих-кодом и пояснением по синхронизации. Нужно запустить мессенджер на мобильном устройстве, из настроек (в случае iOS) или основного меню (в случае Android) выбрать пункт WhatsApp Web и навести на него камеру.
Загрузка на телефон
Сначала поговорим о том, как установить приложение Ватсап на смартфон под управлением ОС Андроид или на Айфон. Инструкции имеют небольшие отличия, поэтому разберем каждую операционную систему отдельно!
Андроид
Если вы хотите установить Вацап бесплатно на Андроид, сделайте следующее:
- Откройте магазин программ Google Play Маркет;
- Введите название мессенджера в поисковую строку в верхней части экрана;
- Найдите нужный результат в выдаче и кликните на кнопку установки;
- Дождитесь автоматической инсталляции и жмите на иконку «Открыть».
Айфон
Чтобы установить программу WhatsApp на Айфон, необходимо соблюсти такую последовательность действий:
- Откройте магазин App Store, предустановленный на устройстве;
- Нажмите на иконку лупы на нижней панели;
- Введите название мессенджера в поисковую строку и кликните на значок поиска;
- Отыщите нужный результат в выдаче и жмите «Загрузить»;
- После окончания инсталляции можно кликнуть «Открыть» или войти в программу с основного экрана.
Мало установить Вацап, нужно пройти регистрацию (если ранее учетной записи не было) или авторизацию. И на Андроиде и на iOS это делается так:
- Откройте приложение Ватсап;
- Согласитесь с правилами использования и политикой конфиденциальности (прочитать можно, если нажмете на кликабельные строчки внизу экрана);
- Выберите код страны и введите мобильный номер;
- Дождитесь получения кода подтверждения через СМС-сообщение;
- Введите код в соответствующее поле;
- Задайте имя пользователя, при желании загрузите фотографию;
- Сохраните внесенные изменения нажатием кнопки «Готово»;
- После инициализации (происходит автоматически) вы сможете общаться!
Скорее всего, система даст автоматический запрос на доступ к книге контактов, камере и микрофону – дайте такие разрешения, которые посчитаете нужным.
Первый этап завершен, поздравляем! Вы смогли установить приложение WhatsApp на телефон. Давайте поговорим о том, как производится загрузка на компьютер?
Можно ли установить WhatsApp на компьютер
Чтобы приложение устанавливалось на любую операционную систему, нужно предварительно установить на ПК программу-эмулятор
- MacOS 10.9 и выше;
- Windows 8 и выше (Windows 7 — не поддерживается, приложение при попытке установки выдаёт ошибку).
Подходящую версию приложения можно скачать с официального сайта.
После запуска программы потребуется провести синхронизацию чата между WhatsApp на мобильном телефоне и ПК. Для этого необходимо запустить на смартфоне приложение, войти в свой аккаунт, в настройках выбрать WhatsApp Web и выполнить сканирование QR-кода из приложения на ПК.
Кстати, помимо приложения для персональных компьютеров, использовать мессенджер на Windows и MacOS можно в окне браузера. Для этого нужно перейти по адресу web.whatsapp.com и просканировать с мобильного QR-код на экране ПК.
Сканирование QR-кода необходимо для запуска синхронизации между устройствами
Важное замечание: использовать WhatsApp на ПК получится только в том случае, если на мобильном телефоне мессенджер также установлен и находится в сети (то есть, подключён к интернету). Что касается звонков, в версии для компьютеров такой возможности нет
Нельзя совершать ни видеовызовы, ни обычные голосовые звонки
Что касается звонков, в версии для компьютеров такой возможности нет. Нельзя совершать ни видеовызовы, ни обычные голосовые звонки.
- обмениваться текстовыми сообщениями;
- отправлять текстовые файлы;
- отправлять голосовые сообщения;
- редактировать свой список контактов в приложении.
Почему введено такое ограничение, неизвестно, но разработчики, по всей видимости, не планируют его снимать.
Приложение для компьютера
На мой взгляд, это самый удачный выбор для ПК с ОС Windows версии от 8 и выше и Mac OS X 10.9 и более поздних. Утилита стабильно работает, автоматически обновляется и сохраняет данные. Чтобы скачать ее, зайдите на сайт whatsapp.com и нажмите на надпись “Компьютеры Mac или Windows”.
В новом окне справа появится большая зеленая кнопка для скачивания подходящей версии WhatsApp. Нажмите на нее, выберите папку для загрузки и подождите несколько минут, пока идет скачивание.
Затем откройте загруженный файл и следуйте инструкции, чтобы подключиться к своему аккаунту:
- Откройте WhatsApp на телефоне.
- Нажмите на 3 точки в правом верхнем углу или значок в виде шестеренки.
- Выберите пункт “WhatsApp Web”.
- Наведите камеру телефона, чтобы просканировать код, который видите на экране.
Если все прошло успешно, то перед вами появится привычный интерфейс приложения со всеми контактами и сообщениями. Все, что вам нужно для дальнейшей работы, – это соединение с интернетом.
Загрузка
| Рекомендуем!InstallPack | Стандартный установщик | |
|---|---|---|
| Официальный дистрибутив WhatsApp Messenger | ||
| Тихая установка без диалоговых окон | ||
| Рекомендации по установке необходимых программ | ||
| Пакетная установка нескольких программ |
Существует множество версий мессенджера для разных операционных систем. Но почти все они несколько ограничены и не смогут работать без синхронизации с мобильным устройством. Речь об официальном клиенте, версий для Windows 10 и Mac OS из встроенных в ОС магазинов и онлайн-приложении. Но есть одно исключение — эмулятор Android. С его помощью выйдет запустить полноценный Ватсапп. Давайте рассмотрим их все более детально.
Вариант №1: Официальный клиент
С официального сайта и по нашим ссылкам выйдет загрузить клиент мессенджера для Windows и Mac OS. В каждом из случаев процедура установки максимально простая. На Маке она стандартная, а на Винде достаточно открыть исполняемый файл.
Вариант №2: Версия из Microsoft Store
У операционной системы Windows 10 имеется собственный магазин приложений. И именно оттуда выйдет загрузить специальную версию Ватсаппа. Делается это так:
- Откройте ссылку https://www.microsoft.com/en-us/p/whatsapp/9wzdncrdfwbs.
- Кликните на пункт перехода к магазину софта.
- А теперь нажмите на синюю кнопку «Получить».
Запустить программу выйдет из меню «Пуск». При желании вы можете создать для нее иконку, например, на Рабочем столе.
Вариант №3: Клиент из Mac App Store
Пользователям Mac OS наверняка известно о данном магазине приложений. И туда же разработчики опубликовали специальный клиент мессенджера. Попасть на нужную страницу выйдет двумя способами: через функцию «Поиск» либо же с помощью ссылки https://itunes.apple.com/ru/app/whatsapp-desktop/id1147396723.
Вариант №4: Онлайн-приложение
Для доступа к мессенджеру разработчики выпустили веб-клиент. Он не требует установки и совместим со всеми современными ОС и браузера. Чтобы его запустить, откройте ссылку https://web.whatsapp.com/.
Вариант №5: Эмулятор Андроида
А вот этот способ уже более интересен. Ведь он не требует от пользователя синхронизации компьютера с телефоном. Суть в том, что для Windows и Mac OS существует множество эмуляторов мобильной платформы Андроид. И с их помощью выйдет запустить уже полноценную версию WhatsApp. Рассмотрим все на примере Nox App Player.
Порядок действий:
FAQ
Вопрос: Звонки в WhatsApp бесплатны? А как насчет видеозвонков?Ответ: И звонки, и видеозвонки бесплатны, но будут использовать данные, если нет подключения к Wi-Fi. Будьте осторожны, не превышайте лимиты мобильных данных, особенно при видеозвонках.
В: Что такое WhatsApp Plus? Это безопасно?О: WhatsApp Plus — это приложение, разработанное с использованием украденного кода из официального приложения WhatsApp. Он включает несколько дополнительных функций, но для работы их необходимо скачать. Тем не менее, его небезопасно использовать и может привести к блокировке учетной записи WhatsApp или, что еще хуже, к краже вашей информации.
В: принадлежит ли WhatsApp Facebook?О : Да, WhatsApp был куплен Facebook в феврале 2014 года.
В: Есть ли в WhatsApp социальные сети?О: Хотя некоторые могут счесть его приложением для социальных сетей, обычно оно считается приложением для обмена мгновенными сообщениями. Тем не менее, по мере добавления новых бизнес-функций он может еще больше распространиться на территорию социальных сетей.
В: Работает ли WhatsApp в Китае?О: Нет. Приложение заблокировано в Китае с 2017 года, хотя оно все еще может быть доступно через VPN. Смотрите список лучших VPN.
Вопрос: Зашифрован ли WhatsApp?Ответ: Да. И звонки, и сообщения зашифрованы сквозным шифрованием, поэтому ни правоохранительные органы, ни сам WhatsApp не могут их увидеть, если у них нет доступа к вашему устройству.
Вот и все, что нужно знать начинающему пользователю WhatsApp! Надеюсь, теперь вы можете общаться со своими друзьями и семьей, независимо от того, где они находятся. Обязательно ознакомьтесь с некоторыми из наших других руководств по WhatsApp ниже, чтобы узнать больше!
Как сделать видеозвонок?
После авторизации на экране Блюстакса появится иконка Google Play Market (во вкладке «Приложения»). Она нам и нужна – нажимайте, чтобы открыть магазин на компьютере!
- В строку поиска вводите название мессенджера;
- Находите нужный результат выдачи и жмите на кнопку установки;
- Ждите окончания загрузки и кликайте по кнопке «Открыть»;
- Щелкайте по значку «Принять и продолжить»;
- Откроется окно ввода мобильного – впишите цифры и кликайте «Далее»;
- Ждите входящего СМС-сообщения с проверочным кодом, вводите его в соответствующее поле, чтобы подтвердить личность;
- Жмите «ОК» и ждите подтверждения;
- Вводите имя пользователя, добавьте фотографию для аватара (при желании).
Регистрация пользователя завершена! Не забывайте, вы можете пользоваться профилем только на одном устройстве одновременно – открыть мессенджер для видеозвонка через браузер/ на смартфоне не получится.
В тему: почему не проходит видеозвонок? Причины и решение
Переходим к следующему шагу, пора настроить видеозвонок в Ватсапе на ПК. Вы уже увидели вкладку «Звонки»? Переходите на нее!
К сожалению, придется совершить несколько дополнительных действий, прежде чем звонить с компьютера. Мы будем добавлять контакты самостоятельно, так как синхронизация через эмулятор не работает.
- Во вкладке «Звонки» жмите на иконку трубки снизу справа;
- Дайте приложению доступ к книге контактов;
- Кликните по значку «Новый контакт»;
- В меню создания введите имя пользователя и номер мобильного телефона;
- Нажмите на галочку наверху справа, чтобы сохранить внесенные изменения;
- Разрешите приложению «Контакты» доступ к данным о местоположении, СМС-сообщениям и календарю.
Вот и ответ на вопрос, как сделать видеозвонок Ватсап на компьютере. Как только вы добавите нужный контакт, откроется меню, в котором появится иконка камеры. кликайте по ней, чтобы позвонить по видеозвонку с компьютера. Посмотрите где в настройках web android.
Аналогичным образом вы можете принять онлайн видеозвонок в Ватсапе на компьютере. Главное – помнить, что вы работаете в мобильной оболочке, поддерживающей большее количество возможностей, нежели десктоп. Как только увидите на экране оповещение о входящем, кликайте по кнопке «Принять» и наслаждайтесь общением.
Вы узнали, как сделать видеозвонок в Ватсапе с ноутбука – несколько несложных действий позволят подключить мобильную версию к настольному устройству! Достаточно установить специальное программное обеспечение, чтобы получить доступ к безграничному общению с друзьями, коллегами и родственниками. Напомним – вызовы не тарифицируются, расходуется только интернет-трафик.
Установка на компьютер
Пользоваться десктопной версией Ватсап могут владельцы устройств, работающих под управлением операционной системы Виндовс или Мак ОС. Напомним, вы можете загрузить программу на рабочий стол или открывать учетную запись в браузере. Главное условие – сначала нужно бесплатно установить приложение Ватсап на смартфон и создать учетную запись!
Давайте поговорим о том, как установить Ватсап на компьютер Windows – ничего сложного, справится даже новичок:
- Найдите иконку «Скачать» на верхней панели;
- Выберите нужную ОС и кликните по соответствующей кнопке;
- Загрузка установочного файла начнется автоматически;
- Как только документ будет перенесен на устройство, дважды кликните по нему правой кнопкой мыши;
- Следуя указаниям на экране, продолжайте установку до победного завершения.
Установить Ватсап бесплатно можно и на Мак – на сайте мессенджера есть соответствующая иконка, алгоритм действий будет идентичным. Также скачать приложение можно из App Store:
- Откройте магазин и введите название программы Ватсап в поисковую строку слева;
- Найдите нужный результат выдачи и нажмите на значок загрузки;
- Дождитесь полной инсталляции и щелкайте по кнопке «Открыть».
Давайте попробуем пройти авторизацию:
- Запустите Ватсап на ПК или ноутбуке;
- Возьмите в руки телефон и откройте настройки мессенджера;
- Найдите раздел «Whatsapp Web»;
- Наведите открывшуюся камеру на QR-код, который появился на экране компьютера;
- После завершения сканирования вы сможете получить доступ к функционалу мессенджера на экране компьютера!
Мы рассказали все о том, как установить Вацап – пора пройтись по основным настройкам! Устанавливать приведенные ниже параметры можно как через смартфон, так и на компьютере – просто откройте раздел «Настройки».
Нажмите на имя:
- Чтобы поменять его;
- Чтобы установить аватар;
- Чтобы поставить статус в Ватсапе.
В блоке «Аккаунт» можно:
- Поменять настройки конфиденциальности;
- Поставить двухшаговую проверку для защиты данных;
- Поменять номер;
- Удалить аккаунт;
- И другие настройки.
В разделе «Чаты» настраиваются:
- Обои мессенджера;
- Сохранение фотографий в галерею;
- Резервные копии;
- Размер шрифта;
- И другие настройки.
В блоке «Уведомления» вы можете выставить нужные звуки и вибрацию согласно определенным действиям пользователя. Напоследок откройте «Данные и хранилище», чтобы поменять параметры автозагрузки.
Надеемся, наши инструкции помогут разобраться в тонкостях установки Ватсапа – не медлите, скачайте мессенджер и начинайте пользоваться прямо сейчас!
Возможности WhatsApp Messenger
- Совершение голосовых вызовов;
- Защита диалогов от третьих лиц;
- Удобный виджет на рабочем столе;
- Оповещения на электронную почту;
- WhatsApp позволяет создавать групповые чаты;
- Широкий выбор смайликов и GIF-анимаций;
- Быстрая отправка фото, видео и аудио файлов;
- Возможность обмена текстовыми сообщениями;
- Новая версия ВацАп содержит множество скинов для настройки меню и диалогового окна;
- Регулярные обновления мобильного приложения от официального сайта разработчика.
Преимущества
- Возможна интеграция с вашим браузером;
- Развитая система оповещений пользователя;
- Быстрая регистрация по телефонному номеру;
- Обеспечивает надежную защиту при передаче данных;
- Возможность отправлять СМС и совершать аудиозвонки;
- Русскоязычный интерфейс, простое и удобное управление WhatsApp;
- Доступна функция копирования адресной книги из мобильного телефона;
- Есть версии приложения WhatsApp для Windows, Mac OS, Android, iOS, Windows Phone;
- Компьютерная версия обеспечивает такое же качество связи, как и мобильная;
- Для установки программы на компьютер или ноутбук не требуется эмулятор Андроида.
Недостатки
Установка программы для компьютера?
Скачать, настроить и подключить версию Ватсапа для компьютера можно абсолютно бесплатно; это отнимет не больше времени, чем попытки создать группу в Вайбере. Всё, что понадобится пользователю, — ПК или ноутбук, стабильное подключение к Интернету и на этапе авторизации телефон с рабочей сим-картой.
Подготовив всё это, можно приступать к делу:
Перейти на сайт — whatsapp.com и, если есть необходимость, включить русский интерфейс, кликнув по пиктограмме-глобусу.
И выбрав в открывшемся списке свой язык.
На главной странице сайта выбрать загрузку Ватсапа для персонального компьютера под управлением Mac или Windows.
Сайт автоматически предложит пользователю вариант приложения, подходящий для его ПК. Остаётся нажать на кнопку «Скачать».
Согласиться с загрузкой исполняемого файла.
И запустить инсталлятор.
Программа установится в полностью автоматическом режиме, не задавая юзеру никаких дополнительных вопросов. По окончании процесса нужно запустить Ватсап, дважды щёлкнув по появившемуся на «Рабочем столе» ярлыку, и авторизоваться в приложении — для этого обязательно нужно иметь уже зарегистрированный на телефоне аккаунт.
Настроить Whatsapp на компьютере: 3 инструкции для приложения
Мессенджер WhatsApp разработал веб-приложение для компьютера. Теперь можно скачать и настроить Ватсап на ПК. Однако приложение доступно только для Windows ( от 8 версии и выше) или для macOS 10.10.
Как настроить Ватсап на компьютере, если у тебя Виндовс 8 и более, — инструкция:
- Когда скачивание закончится, открой WhatsApp.exe, чтобы продолжить установку.
- Включи Ватсап на компьютере.
- Просканируй через мобильник QR-код, открывающий вход.
Настроить WhatsApp просто, но 5 шаг у многих вызывает затруднения. Не все знают, как отсканировать QR-код. Делай так:
- Войди в Вацап на своём мобильном, конечно, твой аккаунт уже должен быть создан и подключён.
- Далее действия для разных устройств немного отличаются:
- В Андроиде перейди в «Чаты», потом в меню (три точки), затем нажми WhatsApp Web;
- На Айфоне – в настройки (шестерня) – в WhatsApp Web.
Дальше техника всё сделает без тебя, на мониторе появится подобие мобильного интерфейса Ватсап.
Теперь настроим WhatsApp на компьютере с macOS 10.10 и выше:
-
- Приложение (zip файл) скачайте из App Store или с официального сайта, хотя можешь просто нажать здесь.
- Откройте zip файл для установки и следуйте подсказкам. Ватсап загрузится в папку «Программы» и на «Dock».
- После окончания установки запустите приложение на ПК и отсканируйте QR-код (как это сделать, ты уже знаешь).
О проблемах. Если не работает сканирование, проверь исправность камеры на телефоне. Должен быть чёткий фокус. Без этого настроить ничего не получится.
Настройка Ватсап на компьютере без скачивания
Теперь инструкция для тех, чей ПК не поддерживает приложение. Для них есть WhatsApp Web, который работает в браузере.
Изучай, как настроить Ватсап на компьютере без загрузки и установки:
Ты уже наверняка смог настроить WhatsApp на компьютере. А если что-то пошло не так, проверь, какой браузер стоит в твоём ПК. Разработчики мессенджера обещают, что он хорошо функционирует в Гугл Хром, Firefox, Опера, Safari и Edge. Яндекс тоже справляется. А вот с Internet Explorer Ватсап не работает. Есть проблемы – поменяй браузер.
Можно ли подключить Ватсап на ПК без телефона
И вопрос волнующий многих, как настроить Ватсап на компьютере без телефона. Выясним, можно ли это сделать.
Официальная информация такая: WhatsApp для компьютера, неважно приложение или браузерный вариант, — это лишь дополнение для твоего аккаунта в телефоне, а не самостоятельная единица. Вся информация и действия полностью синхронизируются в мобильнике и ПК
И даже выйти в Ватсап на компьютере без включённого в телефоне мессенджера не получится. Они работают только в связке. Причём главная версия мобильная. Хотя здесь мы написали про то, что разработчики уже тестируют версию без привязки смартфона, читай.
Вывод такой: настройка Ватсап на компьютер без использования телефона пока невозможна.
Жмем на «…» и видим, что мы можем настроить под себя > Профиль, Архив, Избранные, и все остальное в след. пункте.
Профиль > Фото и статус здесь можно редактировать:Уведомления, фон итд: