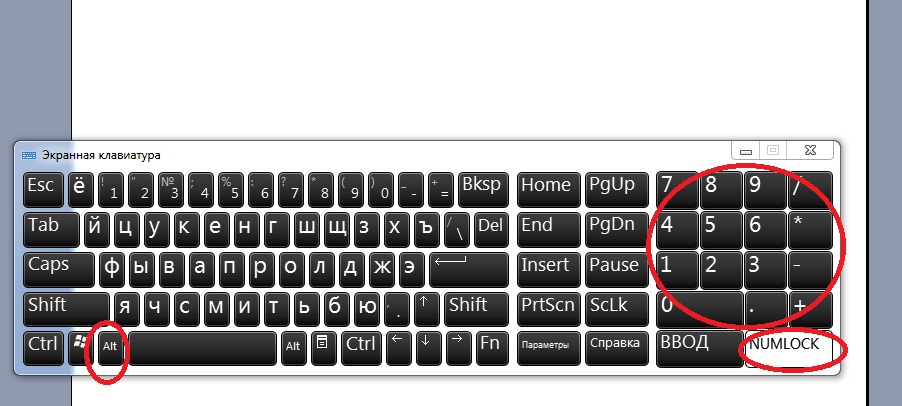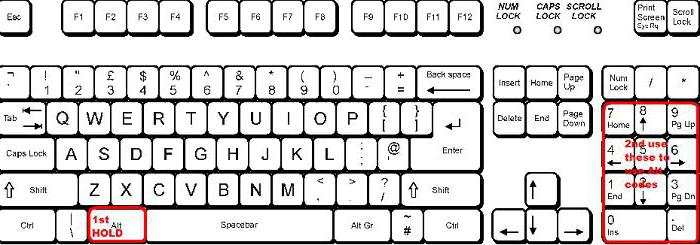Как пишутся кавычки в кавычках
Содержание:
- Использование автозамены – как поменять кавычки в Ворде
- Двойные скобки и кавычки
- Что такое «кавычки»?
- Меняем тип кавычек в программах не офисного типа
- Что это такое простыми словами и когда он используется
- Альтернативный подход
- Способ 3: Преобразование кода символа
- Сводная таблица по языкам
- Кавычки ёлочки. Когда, зачем и как сделать
Использование автозамены – как поменять кавычки в Ворде
Для подобных знаков препинания можно сделать автозамену, чтобы не отвлекаться на переключение клавиатуры во время печати. Автозамена способствует увеличению скорости печати текста. Для этого необходимо воспользоваться инструкцией ниже:
- открыть страницу Word;
- кликнуть по вкладке «Файл» и перейти в пункт «Параметры»;
- в Параметрах кликнуть по «Правописание» и нажать на клавишу «Параметры автозамены»;
- в пункте «Автоформат при вводе», который увидите в открывшемся окне поставить галочку над строкой «Заменять при вводе прямые кавычки парными».
Набирая тексты, к примеру в редакторе MS Word, достаточно часто приходится решать проблему выбора тех или иных видов кавычек, чтобы соблюдались единые правила оформления текста. Согласитесь, что текст, в котором идут вперемешку кавычки елочки «пример», немецкие кавычки „пример“, английские двойные “пример” и одинарные ‘пример’ кавычки, будет выглядеть не очень аккуратно и будет характеризовать человека, которые его набирал, как не достаточно пунктуального. Кавычки-елочки по умолчанию используются текстовым редактором MS Word в русской раскладке клавиатуры. Однако могут быть нюансы, о которых хотелось бы рассказать в данной статье.
Как уже отмечалось кавычки елочки устанавливаются в Word автоматически в русской раскладе клавиатуры при нажатии клавиш
Shift +
. Если этот вариант у вас не работает, то проверьте настройки Word, выполнив следующие шаги.
- В главном меню выберите раздел «Сервис» и в открывшемся списке пункт «Параметры автозамены».
- В открывшемся окне настройки автозамен перейдите на вкладку «Автоформат при вводе» и установите флажок на пункт заменять при вводе прямые кавычки парными.
- Нажмите кнопку «Ок» для сохранения изменений.
Проверьте изменился ли формат кавычек после произведенных изменений.
В новом интерфейсе Fluent, который используется в Word начиная с MS Office 2007 это выполняется несколько иным способом.
- Нажмите кнопку MS Office в левом верхнем углу текстового редактора, а затем кликните на «Параметры Word».
- В диалоговом окне «Параметры Word» нажмите на «Проверка правописания», а затем нажмите на кнопку «Параметры автозамены».
- Перейдите на вкладку «Автоформат при вводе» и активируйте пункт заменять при вводе прямые кавычки парными.
Если настройки не дали желаемого результата, то устанавливать кавычки можно следующим способом:
- Для установки открывающейся кавычки нажмите в русской раскладке клавиатуры сочетание клавиш Ctrl + ё и затем сочетание Shift + б (буква Б).
- Для закрывающейся кавычки елочки нажмите сочетание клавиш Ctrl + ё и далее нажимайте Shift + ю.
Другим способом установки кавычек елочек является использование цифровой клавиатуры. С ее помощью кавычки можно поставить так:
- Для установки открывающейся кавычки нажмите левый Alt и не отпуская клавиши на цифровой клавиатуре наберите . Если все сделано правильно, то все набранные цифры будут заменены открывающейся кавычкой .
- Для закрывающейся кавычки елочки нажмите левый Alt и не отпуская клавиши на цифровой клавиатуре наберите . После ввода все набранные цифры будут заменены закрывающейся кавычкой .
Очень важно набирать цифры именно с цифровой клавиатуры, так в противном случае автозамена цифр на кавычки не произойдет. Если кавычки нужно поставить однократно, то можно просто скопировать их в буфер обмена, например из данной статьи, и вставить их в редактируемый документ. Если кавычки нужно поставить однократно, то можно просто скопировать их в буфер обмена, например из данной статьи, и вставить их в редактируемый документ
Если кавычки нужно поставить однократно, то можно просто скопировать их в буфер обмена, например из данной статьи, и вставить их в редактируемый документ.
Двойные скобки и кавычки
Если вам надо поставить в кавычки или взять в скобки часть выражения, уже стоящего в кавычках/скобках, запомните два простых принципа двойных скобок и двойных кавычек :
* русский язык — не математика, знаки не суммируются, то есть ставить на конце двойные скобки или кавычки (одного рисунка) не нужно;
* для облегчения восприятия и понимания текста лучше сделать кавычки внутри кавычек и скобки внутри скобок разного рисунка. В таком случае читатель точно поймет, где заканчивается одно выражение в скобках/кавычках и как оно соотносится с другим.
Что значит «скобки и кавычки разного рисунка» и какой это рисунок?
Что такое «кавычки»?
В русском языке этим термином обозначают парный пунктуационный знак, который ставится в письменной речи в ряде случаев.
Кавычки — это знак в виде двух запятых для выделения частей текста или отдельных слов.
В письменной речи кавычки служат, в первую очередь, для выделения дословной речи говорящего, героя или персонажа произведения в отличие от слов автора.
С помощью кавычек оформляют афоризмы, цитаты, различные названия:
В кавычки оформляются отдельные слова, которым в письменной речи придают несвойственное им значение. Такое слово чаще всего звучит с иронией или сарказмом.
Меняем тип кавычек в программах не офисного типа
С офисами всё понятно, но как быть если мне нужно изменить тип кавычек в другой программе, которая не относится к офисному пакету но позволяет, например, набирать тексты или что-то подобное.
В свое время, с такой проблемой столкнулся и я сам. Я нашел программку в которой я набирал статьи для блога, но наступило то время когда мне понадобилось
изменить тип кавычек. Сначала я в этом не увидел проблемы. Просто зашел в настройки и установил галочку на пункт, который позволил бы мне изменить кавычки.
Но, не тут то было, продолжив набор текста, я заметил, что ничего не изменилось, я конечно же начал проверять настройки, мало ли, может случайно обратно убрал отметку, но нет, все было на месте. Получается, что пункт в настройках отвечающий за это был, но он попросту не работал. Выход из этой ситуации я нашёл в раскладки Ильи Бирмана.
Всё, что нужно сделать это скачать её и установить себе на компьютер, а дальше воспользовавшись примером, где какой символ находится, устанавливаем нужный вид кавычек. Правда делать всё это нужно с помощью правой клавиши «Alt».
В принципе все пояснения и скачать непосредственно раскладку вы сможете на странице Ильи . В общем, все очень удобно и просто, рекомендую, а главное всё это бесплатно.
Ок, в принципе я все изложил, что хотел. Чуть не забыл у меня есть ещё одна хорошая рекомендация для вас, обязательно, слышите обязательно присоединяйтесь к нам в
Как известно, в Ворд 2013 установленные с клавиатуры двойные кавычки на русской раскладке автоматически заменяются на парные кавычки, которые иногда еще называют кавычки елочки. Непосредственно после такой автозамены очень легко вернуть прежний вид устанавливаемых кавычек отменой последнего действия комбинацией клавиш «Ctrl + Z» или соответствующим значком на верхней панели, причем это действие придется проделывать после установки каждой скобки.
При копировании текста из каких-либо источников и вставке его в документ Word замена двойных кавычек не производится, и может получиться такая ситуация, что могут по тексту присутствовать кавычки разного вида. Если не принципиально, какие именно кавычки в Ворде устанавливать, но все же нужно везде одинаковые, то проще всего выполнить поиск и замену парных кавычек на двойные. А при необходимости установки только парных кавычек, придется потратить немало времени на замену двойных кавычек, так как открывающие и закрывающие двойные кавычки одинаковые.
Автозамену двойных кавычек на парные можно отменить в настройках. Для этого переходим «Файл \ Параметры \ Правописание \ Параметры автозамены \ Автоформат при вводе», где следует убрать галочку напротив пункта «»прямые» кавычки «парными»».
Кроме того, в Ворде существуют и другие кавычки, установить которые можно через меню «Символ» на вкладке «Вставка». Для этого в меню «Символ» выбираем пункт «Другие символы» и ищем подходящие кавычки в списке символов.
Слово «кавычка» имеет русское происхождение и означает «крючковатый знак».
Так как это всегда парный знак, термин употребляется во множественном числе. С помощью кавычек выделяются слова или целые сочетания:
- прямая речь;
- цитаты;
- наименования и названия чего-либо;
- слова, выражающие иной смысл, или сказанные с сарказмом или иронией;
- профессиональный сленг или термин.
Что это такое простыми словами и когда он используется
Апостроф представляет собой знак, изображаемый в виде надстрочной запятой. Относится к группе небуквенных, орфографических значков.
Синонимы — верхняя запятая, одинарная закрывающаяся кавычка, верхний вертикальный штрих. Некоторые имеют другое значение, но часто используются наряду с апострофом. Так, вертикальный штрих предназначен для обозначения научно-технических параметров.
Слово произошло из греческого языка, означает «обращенный назад». В настоящее время используется в разных языках, включая русский.
В иностранных применяется для разделения звуков, обозначения отсутствующих букв. Подобное применение наблюдается в украинском, белорусском, английском, французском.
Примеры применения в русском:
- в фамилиях иностранного, преимущественно, ирландского, французского, немецкого происхождения. Всем известны фамилии д’ Арк, О’Хара, О’Куинн, Д’Артаньян. У каждого сочетания есть история происхождения. Во французском «д» до верхней запятой обозначает место, откуда происходит человек;
- в названиях городов, государств — Кот д’Ивуар, Морро-д’Оро, Ка’д’Оро;
- в иностранных словах, используемых с русскими суффиксами, окончаниями — e-mail’а;
- в начале 20 в. применялся вместо «ъ».
Апостроф приобретает особое назначение в языках программирования:
- в «бейсике» обозначает комментарии;
- в «си» — записи в коде программы с фиксированным значением;
- в «паскаль» — строчные литералы.
Альтернативный подход
Трудно поверить, но и это еще не все. При желании юзеры могут прибегнуть к альтернативному решению поставленной задачи. Двойные кавычки ставятся при помощи служб «Виндовс».
Чтобы достигнуть желаемого результата, нужно:
- Найти на компьютере службу «Таблица символов».
- Открыть соответствующее меню.
- Отыскать в появившемся окне кавычки и дважды нажать по соответствующему полю.
- Кликнуть по кнопке «Скопировать».
Теперь можно открыть тестовый документ и вставить в него тот или иной символ. В нашем случае это двойные кавычки.
Вот и все. Такой прием встречается на практике не слишком часто, но забывать о нем не следует. Обычно к нему прибегают пользователи, работающие не в «Ворде».
Как поставить двойные кавычки на клавиатуре? Ответ на этот вопрос больше не заставит задумываться. Мы познакомились со всеми возможными приемами, помогающими решить поставленную задачу. Теперь каждый способен выбрать наиболее выгодный для себя расклад.
Способ 3: Преобразование кода символа
Все символы, доступные во встроенной библиотеке Ворд, имеют свой код. За частью из них, в том числе и за интересующими нас кавычками, таковых закреплено два. Рассмотрим, как ими воспользоваться.
Вариант 1: Юникод
Код, посредством которого можно получить кавычки-елочки, выглядит следующим образом:
- 00AB – «
- 00BB – »
Водить его нужно в английской (или другой латинской) раскладке клавиатуры, но одного кода для получения нужного знака недостаточно. Сразу же после его ввода, то есть без пробела, требуется нажать клавиши «Alt+X», которые и преобразуют запись в символ.
Проще всего сначала ввести эту пару кодовых выражений и преобразовать их в кавычки, а уже после записать между ними нужное слово. Если оно вводится на русском (или другом кириллическом) языке, можно поступить так, как показано ниже – записать вместе , затем установить каретку после первого выражения (перед словом) и нажать «Alt+X», а после повторить это же со вторым выражением.
С английскими словами такой подход не сработает – они будут восприняты как часть кода, из-за чего в результате преобразования получится либо совершенно другой символ, либо и вовсе отсутствие такового. Решением в данном случае является ввод слова уже после получения кавычек-елочек или добавление отступов перед и после него, преобразование кода и последующее удаление отступов.
У рассмотренных кодовых выражений есть более простая альтернатива, которую удобно использовать в случаях, когда ввод текста осуществляется на английском языке.
- ab – «
- bb – »
Алгоритм действий тот же – сначала вводится код, коим в данном случае является пара латинских букв, а затем осуществляется его преобразование, путем нажатия клавиш «Alt+X».
Вариант 2: Сочетание клавиш
Еще один вариант написания елочек заключается в использовании кода, который вполне можно назвать сочетанием клавиш. Вводить его нужно на цифровом блоке клавиатуры (NumPad), предварительно зажав левую клавишу «Alt» и отпустив ее после ввода последней цифры.
- 0171 – «
- 0187 – »
Такой подход к написанию кавычек-елочек удобнее, чем рассмотренный в предыдущей части статьи, так как работает при любой языковой раскладке. Правда, только на клавиатурах, оснащенных полноценным цифровым блоком.
Опишите, что у вас не получилось.
Наши специалисты постараются ответить максимально быстро.
Сводная таблица по языкам
| Типы кавычек (сортировка по языкам) | ||||
| Язык | Стандартные | Альтернативные | ||
| внешние | вложенные | внешние | вложенные | |
| Албанский | «…» | … | … | … |
| Американский английский | … | … | ||
| Британский английский | … | … | ||
| Африкаанс | … | … | ||
| Белорусский | «…» | … | ||
| Болгарский | … | «…» | ||
| Венгерский | … | »…« | ||
| Греческий | «…» | … | … | … |
| Датский | »…« | … | … или … | … |
| Иврит | … | «…» | … | |
| Ирландский | … | … | ||
| Исландский | … | |||
| Испанский | «…» | … | … | … |
| Итальянский | «…» | … | … | |
| Швейцарский итальянский | «…» | … | ||
| Каталанский | «…» | … | … | … |
| Традиционный китайский | 「…」 | 『…』 | … | … |
| Упрощённый китайский | … | … | ||
| Латвийский | «…» | … | ||
| Литовский | … | … | «…» | … |
| Лужицкий | … | … | ||
| Немецкий | … | … | »…« | … |
| Швейцарский немецкий | «…» | … | ||
| Нидерландский | … | … | … | … |
| Норвежский | «…» | … | … | … |
| Польский | … | … | «…» | |
| Португальский | «…» или … | … или … | ||
| Румынский | … | «…» | «…» | … |
| Русский | «…» | … | ||
| Сербский | … | … | »…« | … |
| Словацкий | … | … | »…« | … |
| Словенский | … | … | »…« | … |
| Турецкий | «…» | … | … | … |
| Украинский | «…» | … | ||
| Финский | … | … | »…» | … |
| Французский | « … » | « … » или … | … | … |
| Швейцарский французский | «…» | … | ||
| Хорватский | »…« | … | … | |
| Чешский | … | … | »…« | … |
| Шведский | … | … | »…» | … |
| Эстонский | … | «…» | ||
| Японский | 「…」 | 『…』 |
*Для оформления диалогов в этом языке обычно используется тире.
| Языки (сортировка по типам кавычек) | ||
| Тип | Вид | Языки |
| Угловые скобки | 『…』 | Традиционный китайский, японский |
| 「…」 | Традиционный китайский, японский | |
| Двойные лапки | … | Беларусский, болгарский, чешский, датский, эстонский, немецкий, исландский, латвийский, литовский, русский, сербский, словацкий, словенский, лужицкий, украинский |
| … | Африкаанс, хорватский, нидерландский, венгерский, норвежский, польский, румынский | |
| … | Финский, шведский | |
| … | Каталанский, упрощённый и традиционный китайский, нидерландский, английский, французский, иврит, ирландский, итальянский, корейский (Юж. Корея), португальский, испанский, турецкий | |
| … | Албанский, греческий, иврит | |
| Одинарные лапки | … | Чешский, датский, немецкий, исландски, литовский, сербский, словацкий, словенский, лужицкий |
| … | африкаанс, нидерландский, польский, румынский | |
| … | нидерландский, финский, шведский | |
| … | Каталанский, упрощённый и традиционный китайский, английский, французский, ирландский, итальянский, турецкий | |
| … | Албанский, греческий | |
| Двойные «ёлочки» | «…» | Албанский, беларусский, каталанский, эстонский, французский, швейцарские языки (французский, немецкий, итальянский), греческий, иврит, итальянский, корейский (Сев. Корея), латвийский, литовский, норвежский, польский, португальский, румынский, русский, испанский, турецкий, украинский |
| »…« | Хорватский, чешский, датский, немецкий, венгерский, сербский, словацкий, словенский | |
| »…» | Финский, шведский | |
| Одинарные «ёлочки» | … | Албанский, французский, швейцарские языки (французский, немецкий, итальянский), греческий, литовский, турецкий |
| … | Чешский, датский, немецкий, сербский, словацкий, словенский | |
| … | Шведский |
| Unicode-обозначения для различных видов кавычек | |
| Пара | Коды |
| «…» | «…» |
| … | ‹…› |
| … | „…“ |
| … | ‚…‘ |
| … | “…” |
| … | ‘…’ |
| 『…』 | 『…』 |
| 「…」 | 「…」 |
При написании статьи использовались материалы из двухтомника «Русский язык», «Справочной книги редактора и корректора», разнообразных Розенталей, «Chicago Manual of Style», «The Kings English», «Canadian Writers Handbook»,Википедии и т. д. и т. п.
|
на главную |
Кавычки ёлочки. Когда, зачем и как сделать
Кавычки ёлочки – парный знак препинания, который используется в определённых случаях. Поэтому встречается далеко не во всех текстах.
Кавычки ёлочки на экране будут выглядеть так – «». И поставить их с помощью клавиатуры не составит никакого труда.
Второе название кавычек этого типа – французские. Связано это с тем, что использовать их стали с лёгкой руки Гийома Ле Бе. Это был известный в своё время гравёр, который специализировался на еврейских шрифтах.
Как поставить кавычки ёлочки
Многие задают себе такой вопрос – как сделать кавычки ёлочки? Оказывается, ответ на него получить не так просто. И здесь всё зависит от того, где именно вы хотите поставить этот парный знак.
Давайте разберём самые популярные случаи, а заодно узнаем, как ставить кавычки ёлочки.
Кавычки ёлочки в Word
Чтобы поставить кавычки в Ворде, следует первым делом проверить, чтобы раскладка клавиатуры соответствовала русскому языку.
Теперь надо нажать на кнопочку SHIFT.
Не отпуская SHIFT нажать в верхней строке на цифру 2. И вы тут же получите свои первые открывающиеся кавычки – ёлочки. Вот такие «.
Чтобы закрыть кавычки надо снова нажать на SHIFT. Затем на кнопочку 2 и получить закрывающуюся часть кавычек ёлочек. Вот такую – ».
Открою маленький секрет. Чтобы не проводить эту процедуру по два раза можно за одно нажатие SHIFT установить сразу и открывающуюся и закрывающуюся часть кавычек, а после просто в готовых ёлочках вписать текст, установив курсор между ними.
Вывод: как поставить кавычки ёлочки на клавиатуре? Для этого необходимо знать сочетание клавиш «SHIFT + 2».
Кавычки ёлочки в Excel
Как в Ворде поставить кавычки ёлочки стало понятно. Но как получить этот же знак в Excel? Здесь есть два варианта.
В первом случае можно всего лишь скопировать необходимый знак всё с того же Ворда и вставить в нужную часть документа Excel.
Второй, с использованием кода, рассмотрим ниже.
Кавычки ёлочки в Photoshop
Символ кавычки ёлочки может пригодиться и при работе с Photoshop. Установить их здесь можно точно так же, как и в варианте с Excel, то есть просто скопировать и вставить.
Да простят меня гуру и асы Photoshop…
Кавычки ёлочки на ноутбуке
Если в своей работе вы используете ноутбук, то поставить в тексте необходимый знак очень просто.
- Перевести клавиатуру на русскую раскладку.
- Нажать кнопку SHIFT.
- Нажать на клавишу с цифрой 2 два раза, чтобы сразу поставить и открывающиеся, и закрывающиеся ёлочки.
Всё, работа сделана. Осталось только вписать тот самый закавыченный текст.
Ёлочки кавычки. Какие ещё можно использовать клавиши
Есть довольно распространённый способ написать символ кавычки ёлочки. Для этого на клавиатуре надо одновременно нажать такие клавиши ALT + 0171 (открывающие) или 0187 (закрывающие). Данный метод подходит абсолютно для любого редактора.
Теперь следует нажать ALT и поочерёдно нажимать на клавиши 0171 для открывающихся ёлочек или 0187 для закрывающихся. После каждого набранного кода клавишу ALT надо отпустить.
Когда надо ставить кавычки ёлочки
Русские кавычки ёлочки, а называются они так потому, что выполняются на русской раскладке клавиатуры, используются для цитат, названий литературных произведений, названий газет, журналов, предприятий и много ещё для чего.
Примеры:
- Газета «Пламя» выходит раз в неделю.
- Наш теплоход «Иванов» прибывает сегодня.
- Недавно я читала роман Льва Толстого «Война и мир» (на самом деле читала, и даже дочитала до самого конца).
Но что делать, если в тексте, который написан в кавычках ёлочках надо написать ещё один закавыченный текст?
Но это тема для другой статьи.
Ёлочки и лапки в Яндекс Дзен
Не так давно в Яндекс Дзен, а точнее в их группе ВКонтакте поднималась тема ёлочек и лапок. Было объявлено, что авторы должны быть грамотны и писать кавычки ёлочки и лапки в правильных местах. И ни в коем случае не путать эти два разных знака.
Видимо теперь здесь будут блокировать каналы и за то, что вы случайно перепутаете ёлочки и лапки в своём тексте.
Кстати, именно эта тема, поднятая в Дзене, вдохновила меня на эту статью. Надеюсь, она окажется вам полезной.