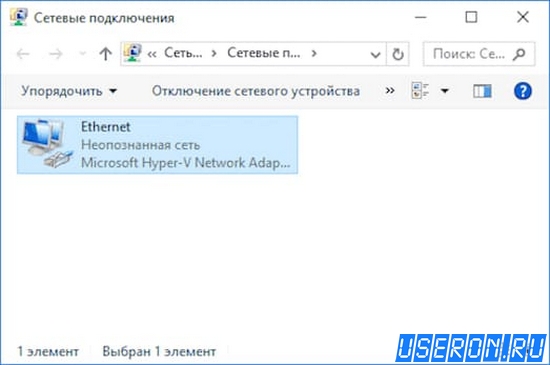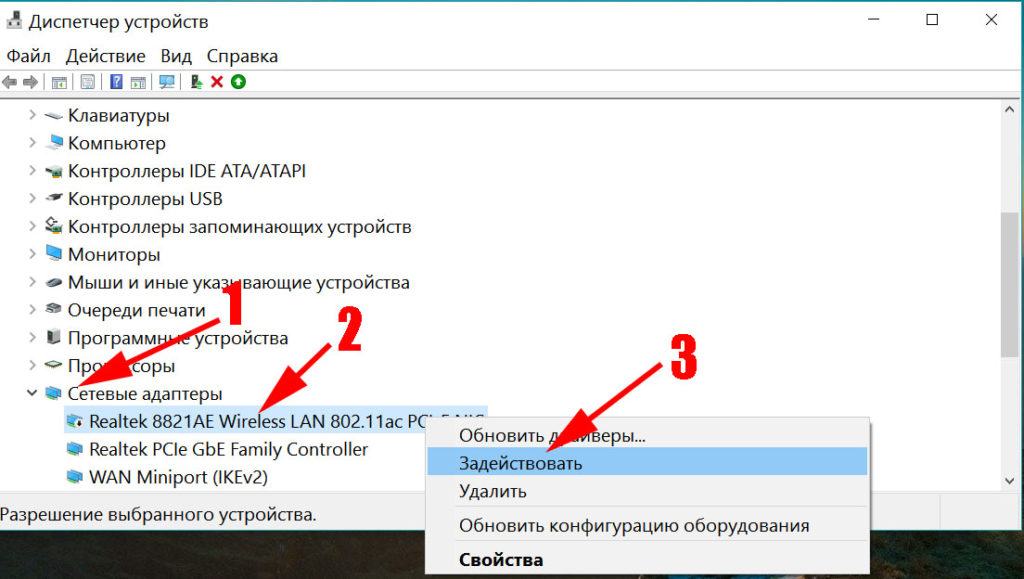Периодически отключается интернет. почему? какие причины?
Содержание:
Отключается через некоторое время, что делать…
Разберём – по какому алгоритму определять неисправность такого рода:
- проверка кнопки включения ПК – если неисправна, то устраняем;
- визуальный осмотр компонентов охлаждающих систем – при наличии сильного загрязнения, производим профилактику;
- контролируем входное напряжение сети и производим диагностику БП;
-
проверяем программную составляющую – загружаем ОС со специально подготовленного внешнего носителя и ищем вредоносное ПО;
- контролируем температуру основных компонентов во время работы, воспользовавшись программным продуктом AIDA – выявленные несоответствия устраняем.
Для того, чтобы произвести все вышеописанные операции, необходимо обладать хотя бы минимальными познаниями строения ПК. Если же устранить проблему не удалось (что маловероятно), то следует обратиться к специалистам. Хотя можно и заменить ПК целиком, что тоже выход.
В итоге рассмотрена основная часть возникающих проблем с самопроизвольным отключением, согласно статистическим данным. В 99% случаев проблемы носят именно такие, относительно простые причины. Устранить их также труда не составляет.
Однако возможны и неисправности другого рода, с аналогичными симптомами, например – нестабильная работа преобразователя тока на материнской плате (справедливо и для видеокарты). В таком случае можно либо заменить основной компонент, либо обратиться в сервисный центр.
Перегрев процессора или видеокарты
После длительной эксплуатации, либо же при изначальном браке некоторых комплектующих, возможна ситуация, когда компьютер отключается из-за перегрева важных компонентов. К примеру – радиаторы охлаждения центрального или графического процессора могут «зарасти» пылью и перестать выполнять свои функции.
Если компьютер выключается сам по себе, через 5 минут работы, то в первую очередь необходимо проверить именно системы охлаждения.
На что изначально обратить внимание, подскажет характер поведения ПК:
- отключение происходит практически сразу, после загрузки ОС (при этом сперва ощущаются «подтормаживания» и «подвисания») – наиболее вероятная причина – неисправность системы охлаждения центрального процессора;
- компьютер прекрасно работает, пока не получит сколь-нибудь существенную нагрузку – недостаточное охлаждение ЦП или видеокарты;
- работа возможна до тех пор, пока нет серьёзной нагрузки графической части (какая-либо трёх мерная игра) – недостаточное охлаждение графического процессора.
Когда воспользоваться, программными средствами для определения повышенной температуры возможности нет, а в BIOS отображаются вполне адекватные значения (ведь нагрузка в этом режиме отсутствует), то следует просто провести визуальный осмотр и профилактику систем охлаждения.
В первую очередь необходимо убедиться, что охлаждающие системы надёжно зафиксированы на своих местах, а вентиляторы на них (если есть) вращаются без посторонних звуков и усилий. Когда вентилятор сильно шумит, или трудно вращается, то его следует заменить.
Профилактика СО производится следующим образом (достаточно просто):
- демонтируются системы охлаждения с процессора и видеокарты;
- производится очистка (продувка, промывка) радиаторов от загрязнения и пыли;
- очищаются контактные поверхности радиаторов от слоя старого термоинтерфейса (часто говорят — термопасты);
- очищаются контактирующие поверхности на графическом и центральном процессоре;
- на процессоры наносится тонкий слой свежей теплопроводной пасты;
- СО монтируются обратно.
Однако возможны случаи, когда профилактика не помогает (либо компьютер вовсе новый). В таком случае возможно система охлаждения попросту не справляется с поставленной задачей, т.к. ей не хватает производительности. Это может быть как неверный расчёт ещё при производстве, так и потеря эффективности, ввиду износа.
Потому необходим более тонкий подход, который пригодиться также в случае разовых неполадок, которые ещё не «вылились» в серьёзную проблему. К тому же такой контроль поможет не допустить появления проблем.
>Видео: Компьютер отключается
Устранение проблем
Если непонятно, что делать при сбоях в работе роутера, то советы, приведенные ниже, окажутся полезными. Конечно, только специалист способен устранить серьезные поломки, но попробовать разобраться самостоятельно, почему пропадает интернет по Wi-Fi, может каждый.
Шаг №1
Когда прерывается Wi-Fi соединение, первое, что должен сделать пользователь, — перезапустить сетевое устройство.
Для этого требуется следующее:
- Отключить питание компьютера, маршрутизатора и модем.
- Далее включается только модем.
- Ожидается полная перезагрузка.
- Включается ПК.
Обратите внимание! Иногда этих действий достаточно, чтобы нестабильное соединение с интернетом исчезло. Если проблема сохранилась, следует перейти к следующему действию
Шаг №2 — Смена канала
Известно, что Wi-Fi сеть должна подключаться к каналу. Когда сетей становится больше, то они начинают перебивать одна другую. Чтобы постоянные обрывы интернета прекратились, стоит сменить канал сети в настройках роутера. Данная проблема больше беспокоит жителей многоквартирных домов, где соседи используют похожие соединения.
Стоит выбрать кнопку «Авто» или статический канал. Действия зависят от того, что установлено изначально. Надо зайти в настройки роутера, кликнуть по вкладке «Беспроводная сеть» и в пункте «Канал» (Channel) сделать изменения.
После каждого действия рекомендуется сохранять изменения. Проблемы должны исчезнуть. В большинстве случаев данные действия помогают решить задачу, почему на роутере часто пропадает Wi-Fi.
Важно! Не следует ставить адаптер рядом с бытовыми приборами. Они способны создавать помехи, влияющие на неустойчивое соединение
Шаг №3
Обрыв интернета через Wi-Fi может происходить по вине адаптера. Чтобы устранить неполадки, стоит обновить прошивку. Компании постоянно предлагают новые версии для устройств, поэтому стоит обратиться к официальным источникам, чтобы применить программу.
Иногда пропадает Wi-Fi на роутере из-за возможных технических проблем. Стоит осмотреть адаптер питания, возможно причина в нем. Если роутер не получает нужного питания, интернет может периодически исчезать. Аналогичная ситуации с большими перебоями электричества.
Правильным будет проследить, когда нестабильно работает интернет через роутер. Возможно, проблемы возникают при создании нагрузки: включаются игры, загружается торрент, подключаются другие устройства. Это свидетельствует о слабой мощности роутера. Здесь поможет только покупка нового элемента.
Когда наблюдается нестабильный интернет только в отдельной комнате, значит нужно увеличить радиус Wi-Fi сети. Для этого потребуется перевести ее в режим 802.11N. Этот способ позволит не только увеличить радиус, но и скорость.
Обратите внимание! Чтобы переключиться, потребуется зайти в настройки адаптера по адресу 192.168.1.1 или 192.168.0.1. Далее открыть вкладку для настройки беспроводной сети
Найти в разделе вкладку «Mode» и установить там N only.
Шаг №4
Если нестабильность работы остается, следует последнее решение — установка роутера, работающего на частоте 5 GHz. Это более мощный вариант, способный исключить дальнейшие вопросы, почему пропадает сигнал вай-фай от роутера. Обычные устройства способны улавливать большое количество сетей с частотой 2.4 GHz, что вызывает перебои.
Соединение может отваливаться только на одном устройстве. Такое часто бывает, когда приходится подключать различные гаджеты и ноутбук к одной беспроводной сети. В таком случае потребуется обновление драйверов. Нужно следить за тем, как проводится чистка техники и замена деталей. Зачастую механические повреждения антенны ноутбука влияют на подсоединение.
Вредоносные программы
Различного вида программ, создающих многие неприятности для пользователей, притом самостоятельно распространяющихся, существует великое множество. Есть и такие, которые после своей загрузки производят отключение ПК.
Разберём – что делать, чтобы либо исключить такой вариант, либо устранить проблему.
В первую очередь необходимо создать загрузочный диск, или флэш-накопитель с антивирусным ПО. На сайтах производителей антивирусных программ бесплатно предлагаются такого рода образы, с полной инструкцией по созданию загрузочных дисков. Хотя для этого и потребуется «здоровый» компьютер, с доступом в интернет.
Создав такой накопитель, следует:
- загрузить с него «проблемный» компьютер (возможно, потребуется включить в BIOS загрузку с оптического накопителя или флэш-диска, но на многих ПК достаточно просто нажать F8 во время старта и выбрать необходимый накопитель);
- после успешной загрузки, следует запустить проверку на вирусы, воспользовавшись антивирусным ПО;
- в случае успешного удаления вредоносных программ перезагрузиться – обычно система начинает работать стабильно;
-
если же после лечения ОС не смогла загрузиться, то требуется её переустановка.
Если же после проверки система аналогично отключается при работе, или вовсе не успевает загрузиться – то проблема однозначно аппаратного характера.
Низкое питание или неисправность БП
Когда ПК даже ещё не успевает начать загрузку, либо предыдущий вариант однозначно указал на аппаратную проблему, то нередко виновником проблем становиться источник вторичного питания в самом компьютере. Или, как вариант, попросту слишком низкое напряжение в сети переменного тока 220В.
В первую очередь необходимо проверить напряжение сети переменного тока. Помочь в этом может либо «знакомый электрик», либо универсальный прибор – мультиметр. В идеале напряжение сети должно быть 220 Вольт, однако допускаются отклонения в размере 10%. Т.е. при 240 или 200 В блок питания должен работать нормально.
В случае отклонения напряжения за допустимые пределы, необходимо либо решать проблему, обращаясь к электрикам, либо установить стабилизатор напряжения, коих в продаже представлено достаточное количество.
В самом блоке питания, если проблема не в розетке, могут быть неисправности следующего характера (когда компьютер периодически отключается):
- аварийное отключение, в результате перегрева – возможно, вышел из строя вентилятор охлаждения, либо внутренняя часть блока питания сильно загрязнилась;
- физическая деградация компонентов схемы (чаще конденсаторов) – обычно после «прогрева» начинает работать нормально;
- чрезмерная нагрузка компонентов системного блока – аварийное отключение, в результате перегрузки;
- сигнал аварии от материнской платы – неисправности работы встроенных преобразователей или др. (хоть это уже и не сам БП).
Что необходимо делать, чтобы исправить ситуацию:
-
очистить БП от пыли и грязи – лучше всего использовать сжатый воздух, которым «выдуть» пыль изнутри блока (пылесос для этого случая неэффективен);
- проверить работоспособность вентилятора охлаждения – при включении (даже если он имеет систему автоматической регулировки оборотов) он должен вращаться, что видно через вентиляционные прорези корпуса;
- отключить несколько не важных на данные момент потребителей внутри системного блока – привод оптических дисков, дополнительные жёсткие диски (кроме системного);
-
попробовать заменить БП компьютера на заведомо исправный, с большей мощностью – один из самых эффективных методов.
По большому счёту, если очистка от пыли решила проблему, то хорошо. В остальных случаях (кроме варианта, когда система не работает с заведомо исправным БП) источник вторичного питания лучше всего заменить. А вот в варианте неработоспособности системы при заведомо исправном блоке питания проблема кроется в иных компонентах.
Роутер
Не все модели роутеров удачные, некоторые из них из-за несовершенства программной прошивки могут попросту зависать. У многих провайдеров операторы горячей линии, выявив, что интернет-подключение осуществляется через роутер, в числе первых советов рекомендуют перезагрузить роутер — выключить его и через 5 минут включить. Но чтобы основательно решить проблему, нужно или сделать сброс настроек роутера, или обновить его прошивку, или просто купить нормальную модель. Какую конкретно модель – это можно спросить у провайдера. Его сотрудники, как никто иной, знают о практической стороне этого типа устройств.
Покупка модели роутера с большим радиусом действия – это также решение для случаев, когда причиной частых отключений Интернета является удалённость от места нахождения роутера, граничащая с его максимальным радиусом действия.
Не выключается после завершения работы — причины
В некоторых случаях пользователи сталкиваются с тем, что компьютер продолжает работать после завершения работы. Рассмотрим две основных причин данной проблемы.
Вирусы
Основная причина большинства проблем, как ни странно, это вирусы, спектр их действия просто огромен. Это не самый злостный представитель компьютерных паразитов, хоть и воздействует на компьютер на аппаратном уровне. Для решения данной проблемы стоит провести полную проверку антивирусом, затем воспользоваться поиском уязвимостей всё с помощью того же антивируса.
Некорректно работающая программа
Если опасения с вирусом не подтвердились, стоит поискать программу, не дающую компьютеру завершить работу.
Рассмотрим на примере windows 7, в целом общий путь должен совпадать.
- Откроем ярлык «Мой компьютер».
- Сверху находиться панель с кнопкой «Открыть панель управления».
- Из открывшегося списка, выберите пункт «Цент поддержки».
- Раскройте вкладку «Обслуживание».
- Нажмите на ссылку «Показать журнал стабильности работы».
В представленном мониторинге выберите дату, с представленным отчётом об ошибке. В отчёте будет указана программа, не дающая полностью завершить работу компьютера. После нахождения этой программы, её следует выключить, понадобится выполнить пару несложных действий.
- В меню «Пуск» найдите кнопку «Выполнить».
- В открывшемся поле введите«msconfig» и нажмите кнопку «Enter».
- В открывшемся окне нужно выбрать закладку «Общее».
- Затем необходимо поставить галочку напротив пункта «Выборочный запуск» затем «Загружать системные службы».
- После этого нужно посетить закладку «Службы» и из представленного списка найти и принудительно завершить программу представленную в отчёте.
Однако, не прибегая к поискам, можно поставить галочку напротив пункта «Не отображать службы Майкрософт» и затем нажать на кнопку «Отключить все». После этих действий необходимо перезагрузить компьютер. Такой вариант завершит работу всех сторонних программ.
Компьютер, включившись, сразу выключается
Здесь всё может быть несколько сложнее. Вместе с причинами, которые описаны выше, так могут проявить себя неисправности других компьютерных компонентов
Так, если при включении Ваш компьютер сразу же выключается, первым делом следует обратить внимание на оперативную память или материнскую плату. Тут диагностику рекомендуется проводить от простого к сложному, и начать стоит с оперативной памяти
Проблемы с оперативной памятью
Факторы, сопутствующие неисправностям в оперативной памяти, могут быть разными. Может зависать система, могут «тормозить» игры и приложения, сам компьютер может внезапно самостоятельно перезагружаться. Как видим, далеко не всё так очевидно.
Тем не менее, оперативку следует проверять первой хотя бы потому, что это наименее трудоёмкая процедура, требующая меньших временных затрат, нежели проверка материнской платы. Ниже в статье будет описано более детально, как проверить оперативную память.
Проблемы с материнской платой
Если же в процессе проверки оперативной памяти неисправностей не обнаружилось, то следующее, на что следует обратить внимание, — это материнская плата. Для человека неподготовленного проверка материнской платы будет задачей не из простых, но здесь всё же постараемся описать несколько наиболее характерных симптомов, свидетельствующих о поломке в материнской плате
Зачастую материнка может быть неисправна только потому, что ресурс её службы подходит к концу. Это явление неотвратимо, и заниматься её ремонтом Вам будет экономически нецелесообразно. Если Ваш компьютер устарел не сильно, то можно попытаться найти замену материнской плате, отработавшей свой срок. Если же ПК устарел настолько, что запуск любого более-менее современного приложения или видео неизбежно ведёт к зависанию, то вероятнее всего, у Вас не остаётся выбора, и следует задуматься о приобретении более современного компьютера. Таким образом, выход из строя материнской платы заставляет больше всего раскошелиться именно владельцев устаревших ПК.
Вторая причина неисправности платы заключается в наличии трещин в пайке. Такой дефект может на какое-то время самоустраниться, но это случается довольно редко, и вскоре проблема возникает снова. И тогда всё-таки придётся приобрести новую материнскую плату.
Третья причина неисправности материнской платы может крыться в её конденсаторах, которые также могут выйти из строя. Эта ситуация поправима, достаточно лишь перепаять конденсаторы на новые. Как определить, какой из конденсаторов исправен, а какой — нет, рассмотрим в этой статье немного позже.
Наконец, ещё одной причиной неисправности материнки может стать чипсет, который перегревается. В этой ситуации компьютер будет выключаться уже при загрузке операционной системы. Проверить чипсет на предмет перегрева можно мультиметром; кто-то умудряется проверить пальцем или языком, но так рисковать точно не стоит — можно обжечься.
Выключение ПК сразу после его включения
Иногда пользователи сталкиваются с проблемой, когда компьютер включается и сразу выключается. Здесь вариантов гораздо меньше и не все они оптимистичные.
- Неисправность процессора. Её определить очень просто. После нажатия кнопки питания даже не загорается экран. Машина работает 30 секунд и, не подавая признаков жизни, отключается. Выход только один: купить новый процессор.
- Выход из строя одного или нескольких конденсаторов. В подобных случаях ЭВМ оповестит о неисправности сигналом. Но не вздумайте такую неполадку исправлять самостоятельно, если вы непрофессиональный электромеханик. Помогут вам только в сервисе.
- Проблемы с кнопкой питания. Бывает и такое. Если с конденсаторами и процессором всё в порядке, проверьте контакты стартовой кнопки, а также её состояние.
- Блок питания. В данном случае имеется в виду не его выходное напряжение. Могут быть повреждены провода, либо же плохо подключены штекеры. Проверьте всё и при необходимости замените блок питания.
Исходя из собственного опыта, уверенно могу сказать, что в большинстве случаев компьютер включается и сразу выключается из-за неисправного процессора
Поэтому, советую в первую очередь обратить внимание именно на это устройство.
Вредоносные программы
Различного вида программ, создающих многие неприятности для пользователей, притом самостоятельно распространяющихся, существует великое множество. Есть и такие, которые после своей загрузки производят отключение ПК.
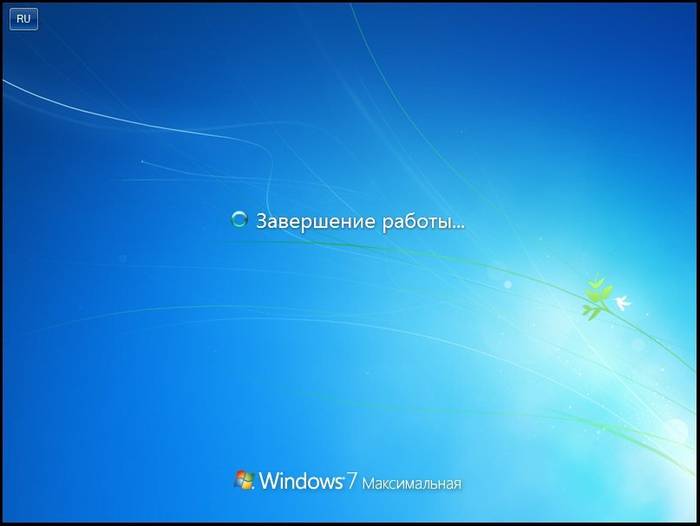
Разберём – что делать, чтобы либо исключить такой вариант, либо устранить проблему.
В первую очередь необходимо создать загрузочный диск, или флэш-накопитель с антивирусным ПО. На сайтах производителей антивирусных программ бесплатно предлагаются такого рода образы, с полной инструкцией по созданию загрузочных дисков. Хотя для этого и потребуется «здоровый» компьютер, с доступом в интернет.

Создав такой накопитель, следует:
- загрузить с него «проблемный» компьютер (возможно, потребуется включить в BIOS загрузку с оптического накопителя или флэш-диска, но на многих ПК достаточно просто нажать F8 во время старта и выбрать необходимый накопитель);
- после успешной загрузки, следует запустить проверку на вирусы, воспользовавшись антивирусным ПО;
- в случае успешного удаления вредоносных программ перезагрузиться – обычно система начинает работать стабильно;
-
если же после лечения ОС не смогла загрузиться, то требуется её переустановка.
Если же после проверки система аналогично отключается при работе, или вовсе не успевает загрузиться – то проблема однозначно аппаратного характера.
Низкое питание или неисправность БП
Когда ПК даже ещё не успевает начать загрузку, либо предыдущий вариант однозначно указал на аппаратную проблему, то нередко виновником проблем становиться источник вторичного питания в самом компьютере. Или, как вариант, попросту слишком низкое напряжение в сети переменного тока 220В.

В первую очередь необходимо проверить напряжение сети переменного тока. Помочь в этом может либо «знакомый электрик», либо универсальный прибор – мультиметр. В идеале напряжение сети должно быть 220 Вольт, однако допускаются отклонения в размере 10%. Т.е. при 240 или 200 В блок питания должен работать нормально.

В случае отклонения напряжения за допустимые пределы, необходимо либо решать проблему, обращаясь к электрикам, либо установить стабилизатор напряжения, коих в продаже представлено достаточное количество.
В самом блоке питания, если проблема не в розетке, могут быть неисправности следующего характера (когда компьютер периодически отключается):
- аварийное отключение, в результате перегрева – возможно, вышел из строя вентилятор охлаждения, либо внутренняя часть блока питания сильно загрязнилась;
- физическая деградация компонентов схемы (чаще конденсаторов) – обычно после «прогрева» начинает работать нормально;
- чрезмерная нагрузка компонентов системного блока – аварийное отключение, в результате перегрузки;
- сигнал аварии от материнской платы – неисправности работы встроенных преобразователей или др. (хоть это уже и не сам БП).
Что необходимо делать, чтобы исправить ситуацию:
-
очистить БП от пыли и грязи – лучше всего использовать сжатый воздух, которым «выдуть» пыль изнутри блока (пылесос для этого случая неэффективен);
- проверить работоспособность вентилятора охлаждения – при включении (даже если он имеет систему автоматической регулировки оборотов) он должен вращаться, что видно через вентиляционные прорези корпуса;
- отключить несколько не важных на данные момент потребителей внутри системного блока – привод оптических дисков, дополнительные жёсткие диски (кроме системного);
-
попробовать заменить БП компьютера на заведомо исправный, с большей мощностью – один из самых эффективных методов.
По большому счёту, если очистка от пыли решила проблему, то хорошо. В остальных случаях (кроме варианта, когда система не работает с заведомо исправным БП) источник вторичного питания лучше всего заменить. А вот в варианте неработоспособности системы при заведомо исправном блоке питания проблема кроется в иных компонентах.
Вредительские ПО
Вирусы не особо часто занимаются отключением компьютера во время работы. Но, может быть и такое. Поэтому, на вашем компьютере должен стоять приличный антивирус с файрволлом, (лучше 2 в одном). Например, ESET INTERNET SECURITY или подобные. Когда в названии антивируса есть слово SECURITY, значит, он является ещё и файрволлом.
Если у вас антивируса нет, заходим на сайт DrWeb Culer, соглашаемся предоставлять статистику и скачиваем антивирус. Затем, запускаем антивирус (желательно в безопасном режиме) и проверяем наличие вирусов.
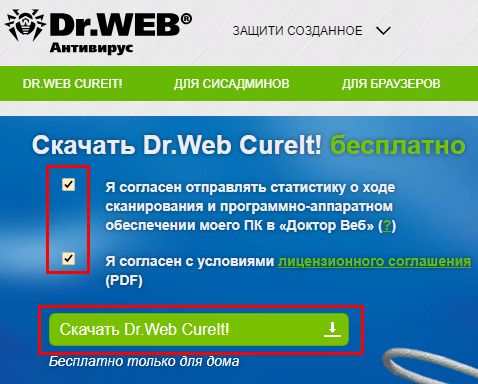
Найдя же вредителей, помещаем в карантин или удаляем. Как бороться с вредоносными ПО я уже рассказывал, но, советую перечитать статью.
Если же у вас во время запуска игры выключается компьютер, то, необходимо провести анализ. ПК выключается во время определённой игры, или в ходе любой? В 1 – м случае, можно просто отказаться от данной игры. Но, если она вам нужна, проверяем её системные требования и, в случае необходимости меняем БП или видеокарту.
Если же отключение производится во время запуска любой игры, перечитываем статью и применяем один из методов.
Также, устранить проблему можно, просмотрев журнал событий и поняв причину сбоя. Но, делать это должен профессионал.
Вывод: — Зависает и выключается компьютер во время игры по многим причинам. Большинство из них я перечислил. Но, если они не помогают, вполне возможно, дело в самой игре. В этом случае, просмотрите в интернете как можно больше о ней информации на игровых форумах. Успехов!