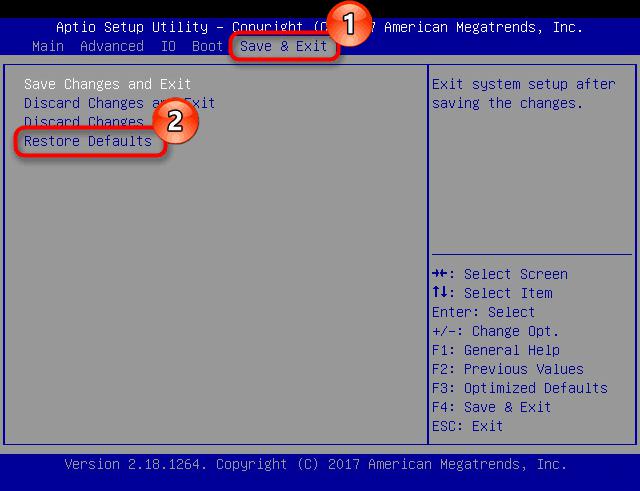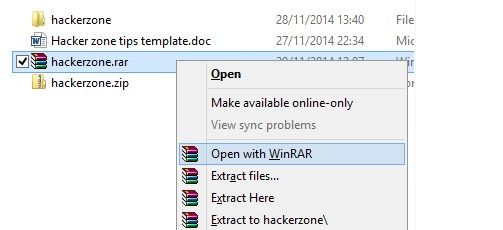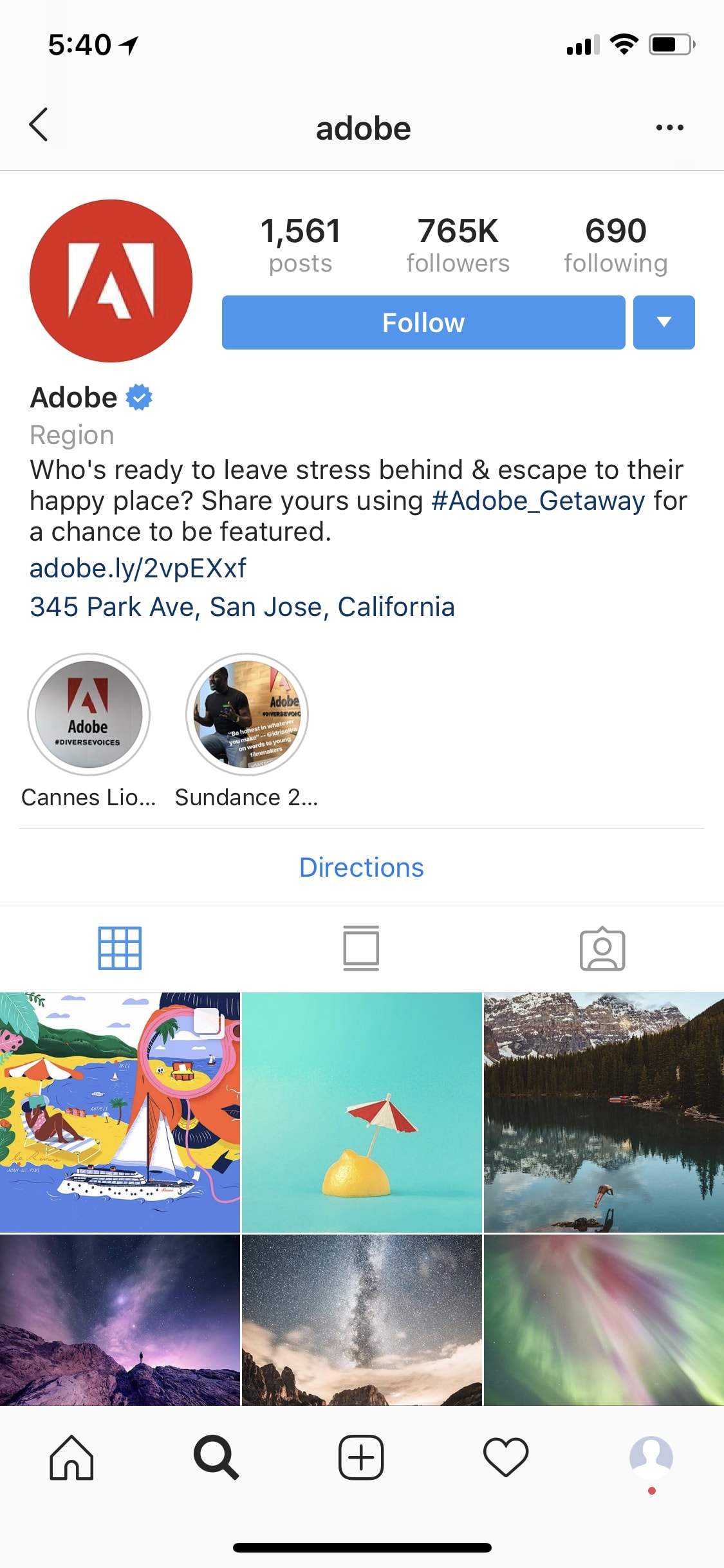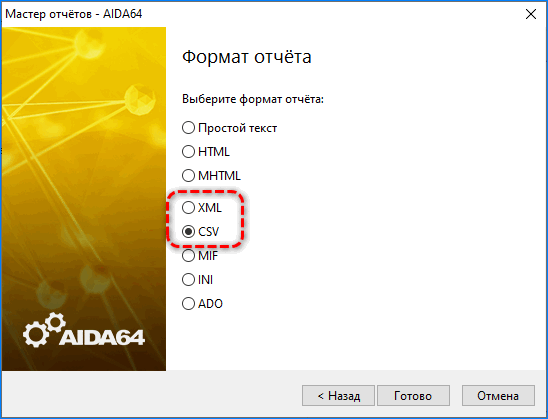Употребление кавычек: правила использования в русском языке
Содержание:
- Как поставить кавычки елочки в Word
- Таблица символов
- Как правильно оформить двойные кавычки
- Что означает XXX в переписке
- Как поставить кавычки «елочки» на клавиатуре
- Применяем таблицу символов
- Обзор способов вставки «ёлочек»
- Использование автозамены – как поменять кавычки в Ворде
- Буфер обмена и «Ворд»
- Буфер обмена и «Ворд»
- Кавычки, используемые в других языках
- Клавиатура и языки
- Зачем нужны спецсимволы и как ими пользоваться
- Стиль интернет-переписки и характер: что означают символы и знаки препинания
- Виды кавычек
Как поставить кавычки елочки в Word
При наборе текста часто возникает необходимость поставить кавычки. При этом в зависимости от ситуации может возникнуть необходимость в кавычках елочках, одинарных или двойных кавычках.
Сейчас мы расскажем о том, как сделать все эти виды кавычек в текстовом редакторе Word. Статья будет полезной для всех версий Word, включая Word 2003, 2007, 2010, 2013, 2016 и 2019.
Как сделать кавычки елочки на клавиатуре
Если вам необходимо поставить кавычки в текстовом редакторе Word, то проще всего воспользоваться клавиатурой. Для вставки кавычек Елочек переключитесь на русскую раскладку клавиатуры и воспользуйтесь комбинацией клавиш SHIFT-2. По умолчанию, данная комбинация клавиш вставляет открывающие кавычки елочки. Но, если использовать ее в конце слова, то вы получите закрывающую кавычку. Если же вместо кавычек появляется знак собачки (@), то это означает, что вы работаете в английской раскладке, переключитесь на русскую раскладку и попробуйте еще раз.
Кстати, если вам нужны прямые кавычки, то после вставки кавычек елочек просто нажмите комбинацию клавиш Ctrl-Z, и они превратятся в обычные прямые кавычки.
Как поставить английский вариант кавычек
В английской раскладке клавиатуры кавычки выглядят немного по-другому и вставляются при помощи другой комбинации клавиш. Для того чтобы вставить такие кавычки переключитесь на английскую раскладку клавиатуры и воспользуйтесь комбинацией клавиш Shift-Э. В результате должны появиться кавычки. По умолчанию, вставляется открывающая кавычка, но если использовать данную комбинацию клавиш в конце слова, то кавычка получится закрывающей. Если же вы получаете букву «Э», то это означает, что вы работаете в русской раскладке и вам необходимо переключиться на английскую.
Как и в предыдущем случае после вставки этих кавычек можно нажать комбинацию клавиш Ctrl-Z и получить прямые кавычки.
Другие способы вставки кавычек в Word
Также кавычки можно вставлять в Ворд при помощи функции «Символ». Для этого перейдите на вкладку «Вставка», нажмите на кнопку «Символ» и выберите вариант «Другие символы».
В результате перед вами появится окно «Символ». В нем необходимо выбрать шрифт «Обычный текст», набор «Знаки пунктуации» и выделить мышкой кавычки, которые вы хотите вставить в документ Word. Дальше необходимо просто нажать на кнопку «Вставить» и выбранный символ появится в том месте, где стоял курсор.
После того как вы вставили символ таким образом, он появится списке последних использованных символов и его можно будет вставлять намного быстрее.
Кроме этого, вы можете использовать комбинации клавиш с кнопкой ALT и цифрами на дополнительной цифровой клавиатуре (под Num Lock). Для этого необходимо зажать кнопку ALT и не отпуская ее набрать цифровой код на цифровой клавиатуре. Например:
- Комбинации ALT-0145 и ALT-0146 – вставляют одинарные кавычки;
- Комбинации ALT-0147 и ALT0148 – вставляют обычные двойные кавычки;
- Комбинации ALT-0171 и ALT-0187 – вставляют кавычки елочки;
Таблица символов
Еще один вариант ответа на вопрос «Где кавычки на клавиатуре спрятались?» – это использование таблицы символов. В этом случае необходимо выполнить следующий порядок действий:
- Запускаем данную утилиту. Проще всего ее найти с помощью строки поиска. В ней так и набираем: «Таблица символов». Затем нажимаем «Ввод».
- По окончании поиска находим в перечне эту программу и запускаем ее (например, кликом мышки или клавишей «Ввод»).
- В открывшемся окне с помощью клавиш навигации находим нужный вариант кавычек (немецкий или французский) и копируем его в буфер обмена с помощью клавиш «Ctrl» и «C».
- На следующем этапе переходим в нужное нам приложение. Если оно было уже запущено, то используем сочетание клавиш «Alt» и «Tab». В противном случае открываем его через меню «Пуск\Программы».
- На следующем этапе выполняем процедуру вставки. Для этого нажимаем «Ctrl» и «V».
Указанные ранее комбинации клавиш нужно нажимать только на английской раскладке клавиатуры. В противном случае у вас ничего не получится.
Еще один метод базируется на использовании АСКИ-кодов. В этом случае кавычки на клавиатуре набираются с помощью специальных наборов чисел. Алгоритм ввода таких символов следующий:
- Включаем ключ Num Look, если он не активен (его светодиод должен светиться).
- Зажимаем клавишу «Alt» в правой части клавиатуры и не отпускаем ее.
- На цифровой клавиатуре набираем код символа. Перед введением цифрового кода необходимо нажать «+» и «0». Код для «”» — это «34». Для открытия «французских» кавычек используется «171», а для закрытия – «187».
- Отпускаем «Alt» — и все готово.
Универсальный метод, при этом достаточно простой. И к тому же существует возможность выбора набираемого типа. Недостаток в этом случае один – это необходимость помнить специальные коды. А это не всегда удобно.
Как правильно оформить двойные кавычки
У кавычек основная схема та же, но есть некоторые тонкости. Существует несколько разновидностей кавычек, причем у разных стран разные традиции. У нас наиболее часто используются «елочки», „лапки“, «компьютерные кавычки» и некоторые другие. В печатных изданиях и документах кавычками «первого уровня» являются елочки (на нашем сайте мы также используем именно их). Однако на многих интернет-ресурсах в качестве основных кавычек используются прямые компьютерные. На самом деле это не так принципиально (хотя использовать елочки правильнее и солиднее), главное, чтобы выбранный рисунок шел по тексту последовательно.
Кавычками второго уровня, как правило, выступают „лапки“ — они хорошо смотрятся с елочками, так как достаточно «контрастны»: вы их не спутаете. А вот с прямыми компьютерными кавычками лапки в некоторых шрифтах могут смотреться не так хорошо, поэтому проверяйте, чтобы читатель смог разобраться, как располагается одно закавыченное выражение относительно другого и фразы в целом. Опять же — приняв для себя какой-то вариант кавычек второго уровня, используйте его последовательно.
«Мы пошли в кинотеатр „У дома“ и посмотрели там фильм „Отдых на даче“. Неплохое кино», — рассказала подруга.
ООО «Компания „Сколопендра“».
Ценник гласил: «Сок „Рябина и арбуз“».
Что означает XXX в переписке
Откуда возник обычай ставить крестики в конце письма?
В средние века большинство людей были неграмотны, и даже те, кто был в состоянии написать свое имя, обязаны были внизу договора поставить Х, символизирующий крест; в противном случае контракт считался недействительным.
Сколько крестиков ставить?
Как я уже упоминала, этот обычай особенно распространен у англоязычного населения: в письмах личного характера постоянно используются крестики в конце письма,и их количество означает количество поцелуев. Крестить письмо бесконечным количеством поцелуев,пожалуй, не стоит — они больше 3 не ставят, 2 — к подруге, родным, 1- к однокласснику, 3 — к любимому человеку.
И … kiss после крестиков писать не стоит … просто best wishes, with love…long to hear from you with heated heart…
Как поставить кавычки «елочки» на клавиатуре
Поскольку кавычки ставятся в тексте достаточно редко, то для них не отведена определенная клавиша. Чтобы их ввести, нужно нажать сразу несколько клавиш. К тому же комбинация зависит от того, какой язык в данное время активирован. Если вам нужно использовать кавычки-елочки, тогда порядок действий такой:
- Наводим курсор на зону, куда нужно поставить кавычки.
- Определяемся с активированным языком (его можно увидеть на языковой панели на экране в нижнем уголке справа).
- Нажимаем клавишу Shift и удерживаем ее.
- При активированном русском языке необходимо нажать «2».
При активированном русском языке необходимо нажать «2».
- Если в настоящее время активен английский – русская буква «э».
Если в настоящее время активен английский – русская буква «э».
- Затем убираем пальцы с обеих клавиш и в нужном месте должны появиться кавычки.
Данный метод введения кавычек самый легкий и часто используемый. Таким способом можно ввести кавычки в любом приложении. Однако он обладает крупным недостатком. Так вводятся лишь «немецкие» кавычки, а «французские» набрать не получится. Если вам подходит такой тип знака, то можете использовать этот метод.
Применяем таблицу символов
Есть еще один метод введения кавычек – воспользоваться таблицей символов. Для этого следует совершить такие действия:
- Совершаем запуск этой утилиты, для этого находим ее через строку поиска.
- В поисковике вводим: «Таблица символов» и нажимаем «Ввод».
В поисковике вводим: «Таблица символов» и нажимаем «Ввод».
В появившемся окне при помощи навигационных клавиш отыщем необходимый вид кавычек («лапки» либо «елочку») и делаем его копию в буфер обмена, нажав клавиши «Сtrl» и «С».
Сочетания клавиш, перечисленные выше, жмем лишь на английском варианте клавиатуры. Иначе ничего не выйдет.
Обзор способов вставки «ёлочек»
Варианты для Word и других офисных приложений
Самый простой способ поставить кавычку «ёлочку» в Microsoft Word и других офисных приложениях — нажать клавиши Shift и «2». В этом случае будет поставлена открывающая или закрывающая кавычка в зависимости от контекста. Этот способ работает только при включенной русской раскладке клавиатуры.
Большие тексты мы обычно набираем на русском языке, поэтому этот способ для россиян самый удобный. К сожалению, он будет работать только в офисных приложениях.
Если вам удобнее ставить «ёлочки» при наборе на английском языке, напишите латинские буквы «ab» и нажмите клавиши Alt и «X». После этого вместо «ab» появится открывающая кавычка «ёлочка». Чтобы поставить закрывающую, вместо «ab» напишите «bb».
Также можно вставить «ёлочку» через интерфейс без использования клавиатуры. Для этого:
- Перейдите на вкладку «Вставка» в меню сверху.
- Нажмите на иконку «Символ» в правом верхнем углу окна.
- Нажмите на кнопку «Другие символы».
- В списке «Набор:» выберите «Знаки пунктуации».
- Найдите в списке «ёлочку» и нажмите на нее.
Ставим «ёлочки» в любых приложениях
Для вставки «ёлочки» в браузере или любом другом приложении, действуйте по инструкции:
- Включите кнопку Num Lock. На любой современной клавиатуре есть индикатор, который загорается, когда режим Num Lock включен.
- Зажмите кнопку Alt и наберите на цифровой клавиатуре (она справа, правее стрелок) 0171, отпустите Alt. Будет напечатана открывающая кавычка.
- Повторите предыдущие действия, но наберите 0187 для вывода закрывающей «ёлочки».
Если у вас нет цифровой клавиатуры, воспользуйтесь вторым способом, для его использования клавиатура не нужна.
Нажмите на лупу рядом с кнопкой «Пуск» и напишите в строке поиска «Таблица символов», нажмите на появившемся в результатах поиска приложении:
Нажмите на «ёлочке», и она появится в тексте.
Вариант для мобильного телефона Android
Большинство клавиатур Android позволяют выбрать тип кавычек, для этого удерживайте палец на кнопке с кавычкой до появления всплывающего окна:
Если ваша клавиатура не предоставляет такую возможность, вы всегда можете ее заменить на любую другую, установив ее из Google Play. Рекомендую попробовать GBoard или Hacker’s keyboard, это очень удобные и функциональные клавиатуры.
Если вы привыкли к своей клавиатуре и не хотите ее менять, но она не позволяет ставить «ёлочки», то есть альтернативный способ:
1. Установите приложение Шаблоны из Google Play, оно бесплатное и не содержит рекламы:
2. Войдите в него, нажмите на кнопку «Новая фраза»:
3. Скопируйте открывающую «ёлочку» из текста этой статьи и нажмите «ОК».
4. Повторите добавление фразы с закрывающей.
Теперь, когда вам необходимо поставить «ёлочки» на телефоне Android, потяните сверху шторку-меню и выберите там приложение «Шаблоны», оно всегда будет висеть в уведомлениях. Выберите нужную «ёлочку» и нажмите на нее. После этого вы автоматически вернетесь в исходное приложение, и «ёлочка» будет вставлена последней в набираемом тексте.
Использование автозамены – как поменять кавычки в Ворде
Для подобных знаков препинания можно сделать автозамену, чтобы не отвлекаться на переключение клавиатуры во время печати. Автозамена способствует
увеличению скорости печати текста. Для этого необходимо воспользоваться инструкцией ниже:
- открыть страницу Word;
- кликнуть по вкладке «Файл» и перейти в пункт «Параметры »;
- в Параметрах кликнуть по «Правописание» и нажать на клавишу «Параметры автозамены »;
- в пункте «Автоформат при вводе», который увидите в открывшемся окне поставить галочку над строкой «Заменять при вводе прямые кавычки парными».
При работе с текстом часто возникает потребность кавычки поставить. Казалось бы, а что проще? На самом деле это не всегда выполнить легко, ведь речь может идти о каком-то конкретном виде кавычек. Чтобы их вставить, существует несколько методов. У каждого есть свои плюсы и минусы.
- французские или «ёлочки»;
- немецкие или „лапки“;
- “английские двойные”;
- ‘английские одиночные’.
- сочетая клавиши;
- используя специализированное окно символов в «Ворд»;
- пользуясь таблицей символов;
- применяя таблицу АСКИ-кодов.
- Устанавливается курсор на место, где планируется поставить кавычки.
- Удерживаем клавишу Shift и нажимаем цифру “2”, если пишем на русском. Если рабочий язык английский – “э” русское.
Как видите, появились кавычки “лапки”, «елочки» таким способом поставить не получится.
- открываем вкладку “Вставка” в Word;
- нажимаем “Символ”;
- переходим на “Другие символы”;
- находим и выделяем требуемый тип кавычек;
- активируем кнопку “Выполнить”.
- запускаем улиту “Таблица символов” путем поиска;
- находим нужные кавычки;
- с помощью комбинации клавиш «Ctrl», «C» переносим их в буфер обмена;
- переходим к тексту , в который необходимо вставить кавычки ;
- вставляем символ, нажимая одновременно «Ctrl», «V».
- Клавишу Caрs Lock активируем.
- «Alt» справа зажимаем и удерживаем.
- Клавиши «+» и «0» нажимаем, затем вводим код «34». Появятся “лапки”. Чтобы получить елочки, применяем код «171» при открытии и «187» при закрытии.
Метод простой, если запомнить коды.
- “Файл”;
- “Параметры”;
- “Правописание”;
- “Параметры автозамены”;
- “Автоформат при вводе”. Здесь убираем о кавычки «парными».
Ознакомившись со всеми методами, делаем вывод: из всех существующих способов следует выбирать самый удобный, чтобы работать в удовольствие.
Использование кавычек в документах абсолютно любого типа, является необходимым параметром. В Word имеется несколько возможностей поставить кавычки разного вида.
В этой статье, будем разбираться с этими возможностями и учиться как это делается.
Слово «кавычка» имеет русское происхождение и означает «крючковатый знак».
Так как это всегда парный знак, термин употребляется во множественном числе. С помощью кавычек выделяются слова или целые сочетания:
- прямая речь;
- цитаты;
- наименования и названия чего-либо;
- слова, выражающие иной смысл, или сказанные с сарказмом или иронией;
- профессиональный сленг или термин.
Буфер обмена и «Ворд»
Еще вариант ввода таких символов – это использование текстового процессора «Ворд». В нем можно использовать ранее приведенные сочетания клавиш. Только в случае английского языка появится символ «”», а для русского — «елочки». Но есть и альтернативный способ ввода. Для этого выполняем следующие действия:
- В открытом окне текстового процессора «Ворд» переходим на вкладку «Вставка».
- В поле «Символ» находим одноименное выпадающее меню.
- Далее выбираем пункт «Другие символы».
- Используя клавиши навигации, находим нужный вариант кавычек и выделяем их маркером.
- Нажимаем «Таб» до тех пор, пока маркер не перейдет на кнопку «Выполнить».
- Далее нажимаем «Ввод».
- Переходим с помощью «Таб» на кнопку «Закрыть» и снова жмем «Ввод».
Это более сложный способ того, как набрать кавычки на клавиатуре. Кроме того, требуется наличие специального программного обеспечения – текстового процессора «Ворд». Но при этом у пользователя есть возможность выбора типа кавычек.
Буфер обмена и «Ворд»
Еще вариант ввода таких символов – это использование текстового процессора «Ворд». В нем можно использовать ранее приведенные сочетания клавиш. Только в случае английского языка появится символ «”», а для русского — «елочки». Но есть и альтернативный способ ввода. Для этого выполняем следующие действия:
- В открытом окне текстового процессора «Ворд» переходим на вкладку «Вставка».
- В поле «Символ» находим одноименное выпадающее меню.
- Далее выбираем пункт «Другие символы».
- Используя клавиши навигации, находим нужный вариант кавычек и выделяем их маркером.
- Нажимаем «Таб» до тех пор, пока маркер не перейдет на кнопку «Выполнить».
- Далее нажимаем «Ввод».
- Переходим с помощью «Таб» на кнопку «Закрыть» и снова жмем «Ввод».
Это более сложный способ того, как набрать кавычки на клавиатуре. Кроме того, требуется наличие специального программного обеспечения – текстового процессора «Ворд». Но при этом у пользователя есть возможность выбора типа кавычек.
Кавычки, используемые в других языках
В британском английском языке пользуются ‘английскими одиночными’ для кавычек первого уровня и “английскими двойными” для ‘кавычек “внутри” кавычек’, в американском английском — наоборот. Также в английском языке (особенно в его американском варианте) точка и запятая зачастую ставятся перед закрывающей кавычкой, а не после, как в русском.
| Особые кавычки (наравне с «ёлочками») существуют в польском языке; такие же кавычки используются в румынском и нидерландском языках. | „Cytować ‚wewnętrzny’ cytować” |
| Во французском иногда встречаются «одиночные ёлочки». Кавычки, а также скобки, восклицательный и вопросительный знаки во французском отбиваются пробелами. | « Son ‹ explication › n’est qu’un mensonge » |
| В некоторых европейских языках (например, в Сербии, Черногории, Хорватии, Дании, Швеции, в книгах в Германии и Австрии) открывающая кавычка выглядит как французская закрывающая и наоборот. | »citirati« |
| В некоторых странах (например, Финляндии) используются непарные кавычки. | ”lainata” или »noteerata» |
| В иероглифической письменности существуют свои кавычки. | 『 引 號 』 |
| В японском языке чаще используется более простой аналог предыдущих кавычек. | 「こんばんは」 |
| Язык | Стандарт | Альтернатива | Дистанция, в пунктах | ||
| основные | внутренние | основные | внутренние | ||
| Албанский | «…» | ‹…› | “…„ | ‘…‚ | |
| Английский | “…” | ‘…’ | ‘…’ | “…” | 1—2 |
| Арабский | «…» | ‹…› | “…” | ‘…’ | |
| Африкаанс | „…” | ‚…’ | |||
| Белорусский | «…» | „…“ | „…“ | 1 | |
| Болгарский | „…“ | ‚…‘ | |||
| Венгерский | „…” | »…« | |||
| Греческий | «…» | ‹…› | “…” | ‘…’ | 1 |
| Датский | »…« | ›…‹ | „…“ | ‚…‘ | |
| Иврит | «…» / ‘…’ | ‘…’ / > | |||
| Ирландский | “…” | ‘…’ | 1—2 | ||
| Исландский | „…“ | ‚…‘ | |||
| Испанский | «…» | “…” | “…” | ‘…’ | 0—1 |
| Итальянский | «…» | “…” | ‘…’ | 1—2 | |
| Китайский | “…” | ‘…’ | |||
| Латышский | „…“ | „…“ | «…» | «…» | |
| Литовский | „…“ | ‚…‘ | «…» | ‘…’ | |
| Нидерландский | „…” | ‚…’ | “…” | ’…’ | |
| Немецкий | „…“ | ‚…‘ | »…« | ›…‹ | |
| Норвежский | «…» | „…” | |||
| Польский | „…” | «…» | »…« | ||
| Португальский | “…” | ‘…’ | «…» | ‹…› | 0—1 |
| Румынский | „…” | «…» | |||
| Русский | «…» | „…“ | “…” | ‘…’ | |
| Сербский | „…“ | ‚…‘ | »…« | ›…‹ | |
| Словацкий | „…“ | ‚…‘ | »…« | ›…‹ | |
| Словенский | „…“ | ‚…‘ | »…« | ›…‹ | |
| Турецкий | “…” | ‘…’ | «…» | ‹…› | 0—1 |
| Украинский | «…» | „…“ | „…“ | ||
| Финский | ”…” | ’…’ | »…» | ›…› | |
| Французский | « … » | ‹ … › | “ … ” | ‘ … ’ | ¼ em |
| Хорватский | »…« | ›…‹ | |||
| Чешский | „…“ | ‚…‘ | »…« | ›…‹ | |
| Шведский | ”…” | ’…’ | »…» | ›…› | |
| Эсперанто | “…” | ||||
| Эстонский | „…” | „…” | |||
| Японский | 「…」 | 『…』 | 1 |
Клавиатура и языки
Для самих кавычек отдельной клавиши на клавиатуре не предусмотрено. Оно и закономерно – не так часто подобный символ набирается. Для этих целей используется их комбинация. Причем сочетание клавиш изменяется в зависимости от активного языка на текущий момент. Алгоритм набора в данном случае следующий:
- Переводим курсор в то место, где необходимо ввести такой символ.
- Определяем текущий активный язык (это можно сделать с помощью языковой панели в правом нижнем углу экрана).
- Зажимаем служебную клавишу Shift и не отпускаем ее.
- Если активен русский, то нажимаем «2». В английском варианте используется русское «э».
- После этого отпускаем обе клавиши и в рабочей области должен появиться данный знак.
Это наиболее простой и универсальный способ того, как поставить кавычки на клавиатуре. Он работает во всех, без исключения, приложениях. Но у него есть один существенный недостаток. Так можно набрать только классические «лапки», а вот «елочки» не получится ввести. Если такой вариант подходит, то можно этим способом пользоваться.
Зачем нужны спецсимволы и как ими пользоваться
Предположим, вы решили описать какой-нибудь тег на вашей странице, но, поскольку браузер использует символы < и > как начало и конец тега, применение их внутри содержимого вашего html-кода может привести к проблемам. Но HTML дает вам легкий способ определять эти и другие специальные символы с помощью простых аббревиатур, называемых ссылками на символы.
Рассмотрим, как это работает. Для каждого символа, который считается специальным или который вы хотите использовать на своей веб-странице, но который невозможно напечатать в вашем редакторе (например, символ авторского права), вы находите аббревиатуру и печатаете ее в html-коде вместо нужного символа. Например, для символа «>» аббревиатура — >, а для символа «<» — <.
Допустим, вы хотели напечатать «Элемент <html> очень важен» на своей странице. Вместо этого вам придется воспользоваться ссылками на нужные вам символы для корректного отображения записи, и в итоге ваша запись в коде должна будет выглядеть так:
<p>Элемент <html> очень важен</p>
Попробовать »
Еще один специальный символ, о котором вам нужно знать — символ & (амперсанд). Если вы хотите, чтобы он отображался на вашей HTML-странице, используйте ссылку & вместо символа &.
Стиль интернет-переписки и характер: что означают символы и знаки препинания
Точка.
Человек, “принципиально” не ставящий точки в конце предложения, попросту бесхарактерен. Точка вместо запятой и короткие фразы – признак ясного, четкого, хорошо структурированного мышления.
Запятая.
Многофункциональный знак, по нему трудно судить о характере. Зато можно – по некоторым синтаксическим конструкциям.
Много запятых.
Большое количество ненужных запятых говорит о необразованном, но добросовестном человеке, который знает, что должен ставить запятые в тексте, но не знает, где именно и сколько.
Вводные слова.
Вводные слова характерны для основательных людей, которые не приступают к делу “с кондачка” – им нужно подготовиться, построить дороги, проложить водопровод и электросети, а уж потом возводить само здание.
Восклицательный знак.
Слишком большое количество восклицательных знаков указывает на юношеский энтузиазм и воодушевление. Часто в письмах школьников восклицательные знаки ставятся где угодно, без всякого обоснования.
Тире.
Этот знак предпочитают эмоциональные и демонстративные люди. Этакий размашистый знак, в чем-то сродни восклицательному.
Двоеточие.
Двоеточие, особенно вместо тире – знак людей сдержанных. Там, где любитель тире летит, сторонник двоеточий передвигается медленно, осмотрительно и с остановками, с ярко выраженным желанием во всем разобраться.
Многоточие.
Используется для обозначения незаконченности высказывания, вызванной волнением говорящего, обрывом в логическом развитии мысли, внешней помехой, для обозначения заминок или перерывов в речи.
Много многоточий.
Но бывает, что текст просто пестрит многоточиями: к месту и не к месту. Многоточием страдают люди болтливые, у которых мысль за словами не успевает. Они торопятся сказать, им неохота додумывать до конца. Графологи считают обилие многоточий признаком слабого характера.
Неспособность выразить свои мысли в письменной форме, нехватка словарного запаса – так же приводит к злоупотреблению многоточием.
Если письмо написано короткими бессвязными предложениями с обилием многоточий, либо длинными предложениями, в которых многоточия употребляются вместо знаков препинания, то это уже диагноз. В психиатрии это расстройство именуют шизофренической пунктуацией.
Кавычки.
Кавычки – знак лентяев. Ими злоупотребляют те, кому влом искать точную формулировку, и они обходятся приблизительной, забирая ее в кавычки.
Вопросительный знак.
Его любят люди неуверенные в себе. Высказывая мнение, они оставляют себе возможность для отступления: “Я лишь предполагаю и ни на чем не настаиваю”.
Скобки.
Скобки – для тех, кому важно отделить основную мысль от второстепенных, кто стремится к упорядочению своих мыслей (а может, и жизни), но не очень успешно – наводя порядок, любитель скобок запутывается еще больше
Точка с запятой.
Точка с запятой – знак педантов и людей, внимательных к языку, тех, кому важна точность в передаче интонации. Большинство обходится обычной запятой.
Любовь к длинным, сложным предложениям, как правило, не признак “сложной личности” – скорее она говорит о недостаточном умении разобраться в самом себе и/или о стремлении казаться сложнее, чем ты есть.
Виды кавычек
Для начала разберемся с тем, какие бывают кавычки. Условно их подразделяют на два вида: «лапки» (второе их название – «немецкие») и «елочки» (их также называют «французскими»). В первом случае – это две запятые, расположенные по верхней границе текста. Наиболее часто их используют при ручном написании текста. Второй вариант, именуемый «елочками», — это попарно сгруппированные знаки меньше (открывают текст) и больше (закрывают его). Этот вариант используется при профессиональном оформлении текста в специализированных приложениях (например, в брошюрах, книгах или рекламных буклетах).
Существуют следующие способы того, как ставить кавычки на клавиатуре:
- Используя специальные сочетания клавиш.
- С помощью специализированного окна символов в текстовом процессоре «Ворд».
- Применяя таблицу символов.
- Используя таблицу АСКИ-кодов.
Каждый из способов имеет как сильные, так и слабые стороны. Именно отталкиваясь от их соотношения, можно дать правильные рекомендации относительно их использования.