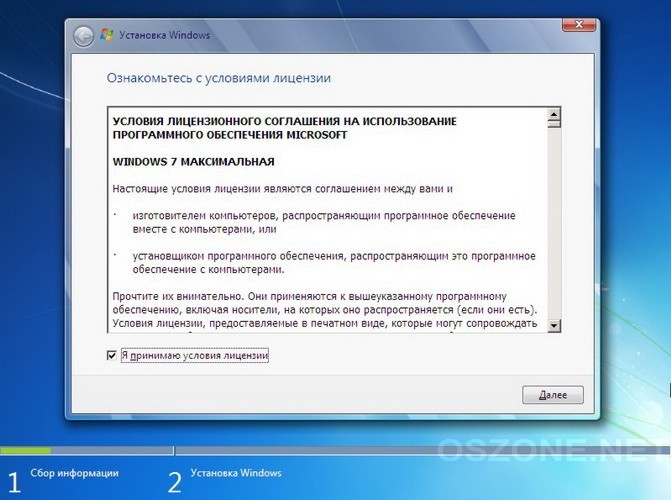Как переустановить macos
Содержание:
- Как установить хакинтош на обычный ноутбук
- Как установить macOS Mojave на Mac
- Как установить Big Sur на неподдерживаемый Mac
- Словарь делает такое, что Windows не снилось
- macOS 10.14 Mojave (2018)
- Какой внешний диск подойдет для macOS
- Что будет работать
- Подготовка загрузочной флешки
- Автономность макбуков
- Операционная система macOS
- При использовании старой macOS ещё есть мелкие проблемы
- Если научиться окнам и рабочим столам, вернуться назад сложно
- Установка в Windows
- Описание
- Виртуализация
- Чего не хватает в macOS после Windows
- Как правильно выполнить настройку Тач айди
- Несколько советов по ускорению работы операционной системы MacOS X на обычном компьютере
- Минусы: чего мне не хватает на macOS?
- Для macOS выпущено много эксклюзивных программ
Как установить хакинтош на обычный ноутбук
Главная сложность, отпугивающая многих от установки хакинтоша – необходимость долго штудировать сайты и форумы, разбираться с образами и кекстами.
Сам процесс установки выглядит примерно следующим образом:
1. Нам потребуется чистая флешка на 8 Гб или более, загрузчик Clover, ну и сам образ операционной системы (придется поискать самостоятельно).
2. Когда macOS будет развернута на флешку, начнется первый самый сложный процесс. Нужно добиться запуска системы на нашем железе. Для этого придется постоянно подбрасывать патчи и фиксы в загрузчик.
Все необходимое можно найти в одном из самых крупных хакинтош-сообществ osx86project или на GitHub.
3. Когда соберем необходимый минимум файлов для нашего ноутбука, произойдет обычная установка macOS.
4. После установки останется лишь добавить в систему кексты для оборудования и периферии.
Сейчас найти хорошего мастера по установке хакинтоша довольно просто. Сам за несколько дней отыскал человека, который за адекватную цену помог с установкой.
Опытные профессионалы даже порекомендуют конкретные модели ноутбуков или компонентов компьютера перед покупкой либо апгрейдом.
Если решите воспользоваться услугами мастера, все будет гораздо проще:
- нужно будет лишь предоставить специалисту отчет о компонентах компьютера, чтобы он подготовил установочный образ;
- потом сделаем загрузочную флешку по его инструкции;
- в режиме видеозвонка произведем базовую установку;
- финальную настройку и отладку мастер завершит самостоятельно через TeamViewer.
На все может уйти от 3 до 5 часов времени, не придется даже выходить из дома.
В дальнейшем подобные специалисты с радостью консультируют по поводу возникающих ошибок или ключевых обновлений системы.
А еще помогут установить загрузчик для выбора операционной системы при старте компьютера.
Это сильно экономит время и силы, позволяя получить на выходе компьютер с двумя ОС: macOS для повседневных задач и Windows для игр, работы с дискретной графикой и специфическими приложениями.
Позже обязательно поделюсь более длительным опытом эксплуатации хакинтоша и возникающими в процессе работы проблемами.
iPhones.ru
Проверено на себе.
Как установить macOS Mojave на Mac
1. Делаем актуальную резервную копию в Time Machine. Развернуть на Mojave ее не получится, бекап нужен на случай восстановления Mac до текущего состояния с установленной версией Big Sur.
2. Перезагружаем Mac с зажатым на клавиатуре сочетанием клавиш Shift-Option-Command-R. При таком режиме восстановления по сети компьютер загрузит установочные файлы операционной системы, с которой он поставлялся (или самое актуальное обновление для нее).
2. Если ваш Mac был выпущен до 2018 года, придется загрузить macOS Mojave вручную. Скачиваем установщик macOS Mojave из Mac App Store (потребуется около 6.5 Гб дискового пространства).
3. Создаем загрузочную флешку с macOS Mojave по нашей инструкции.
4. На компьютерах с чипом T2 включаем возможность загрузки с внешних накопителей.
5. Перезапускаем Mac с зажатой клавишей Alt(Option) и выбираем в качестве загрузочного диска флешку с macOS Mojave.
6. Следуем инструкциям мастера установки.
Будьте готовы к тому, что после даунгрейда операционной системы не получится загрузить бекап от более новой версии. Придется вручную произвести все настройки и загрузить необходимые приложения.
Как установить Big Sur на неподдерживаемый Mac
Если вашему Mac больше нескольких лет, и вы попытаетесь установить на него Big Sur, вы столкнетесь с несколькими препятствиями, первое из которых заключается в том, что Обновление программного обеспечения просто не позволит вам установить новую версию macOS.
Однако это не означает, что установка Big Sur на более старый Mac невозможна. Это – просто нужен патч. К счастью, есть патчер для установки macOS Big Sur на старые доступные Mac – big-sur-micropatcher можно скачать с GitHub.
Обратите внимание, что патчеры для macOS не могут творить чудеса, и не все Mac будут совместимы. Перед установкой Big Sur на старый Mac убедитесь, что ваш Mac совместим с патчером. На странице патча (ссылка выше) вы найдете некоторые примечания с указанием различных лет производства. Перед обновлением до macOS Big Sur ознакомьтесь с примечаниями о совместимости
На странице патча (ссылка выше) вы найдете некоторые примечания с указанием различных лет производства. Перед обновлением до macOS Big Sur ознакомьтесь с примечаниями о совместимости.
Процедура обновления до новой версии macOS на несовместимых компьютерах Mac следующая:
- Сначала вам нужно будет получить установочные файлы для операционной системы. Вам нужно будет получить их на совместимом Mac.
- Теперь вам нужно загрузить эти установочные файлы на USB-накопитель и подготовить USB-накопитель для установки macOS Big Sur. Мы объясним, как создать загрузочный установщик macOS, в отдельной статье.
- Затем вам нужно получить программное обеспечение, которое может обмануть установочные файлы версии macOS, которую вы хотите установить, и убедить ее в том, что Mac совместим. Вы можете скачать упомянутый выше патчер с GitHub . Нажмите кнопки «Код» и «Загрузить почтовый индекс».
- После извлечения архива из загруженного файла вы найдете файл «micropatcher.sh».
- Откройте окно терминала и перетащите файл в терминал. Затем запустите команду.
- Теперь установите macOS из загрузочного установщика.
- В некоторых случаях после установки еще есть задачи, которые нужно выполнить. Их можно найти в инструкции к big-sur-micropatcher. После подготовки Mac с USB-накопителем запустите терминал и введите «/ Volumes / Image \ Volume / set-vars.sh». Скрипт является частью патча для macOS Big Sur и изменяет важные настройки загрузки и системные файлы.
Обновление может занять несколько часов. В нашем случае иногда выглядело так, будто во время обновления установщик вылетел. В этом случае вам следует подождать, поскольку установка обычно все еще продолжается.
Со временем могут быть найдены более эффективные способы обновления машины. В настоящее время наиболее безопасным подходом является обновление с помощью загрузочного USB-накопителя.
Словарь делает такое, что Windows не снилось
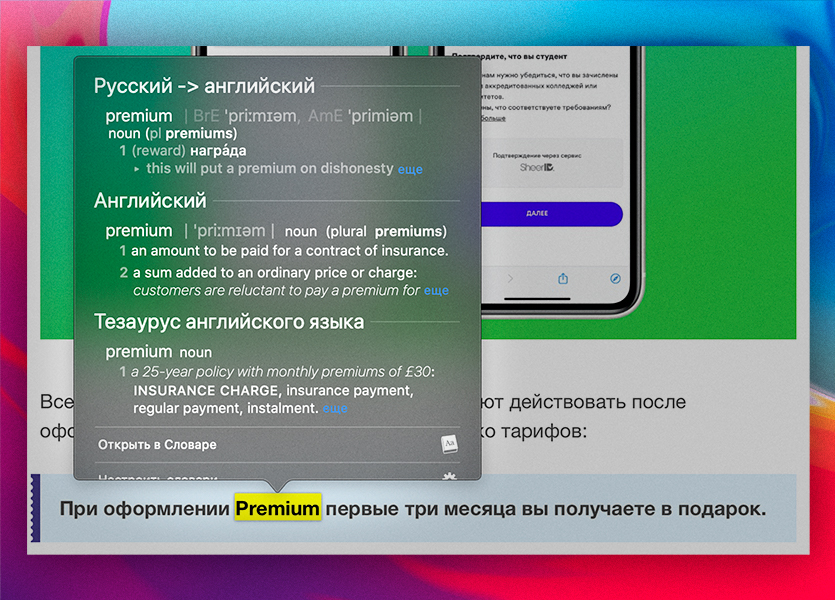
Помните новое приложение Переводчик, которое прилетит к нам вместе с iOS 14? Так вот его предком я пользуюсь уже три года начиная с iPhone 5S.
В свои системы Apple встроила невероятно полезный словарь, который поддерживает многие языки.
Например, вы установили русский, английский и немецкий.
Затем видите незнакомое слово Aktualisieren, выделяете его и в контекстном меню выбераете Найти в словаре.
Вам выскочит и значение слова на немецком, и его перевод на русский, и на английский. Ещё и синонимы узнаете.
А самое удобное, что словарь можно вызывать усиленным нажатием по трекпаду, если включить функцию в настройках.
macOS 10.14 Mojave (2018)
Операционную систему macOS Mojave (обзор), традиционно для последних лет названную в честь калифорнийской достопримечательности, представили публике 4 июня 2018 года на конференции WWDC-2018.
В рамках презентации Крейг Федериги ответил на главный вопрос, интересовавший публику — станет ли Apple объединять мобильную и десктопную ОС по примеру Microsoft Windows? Ответ — нет, компания по-прежнему будет разрабатывать две отдельные системы в соответствии со спецификой работы iГаджетов и компьютеров Mac, но отныне разработчики смогут относительно легко и удобно портировать приложения с iOS на macOS и обратно.
В качестве примера в новой macOS Mojave появились мобильные программы Акции, Новости, Дом и Диктофон. Кроме того, в macOS Mojave был реализован долгожданная Темная тема оформления для комфортной работы с интерфейсом в темное время суток, обновлен магазин приложений Mac App Store, реализованы групповые вызовы FaceTime, в Finder появилось новое меню Быстрые действия и т.д.
Какой внешний диск подойдет для macOS
Популярный внешний диск SSD SanDisk Extreme Portable
macOS Catalina получится поставить даже на HDD. Для него скоростей USB 3.0 будет даже много, но именно такой порт нужен, чтобы внешнему жесткому диску хватило питания. Лучше смотреть в сторону SSD.
Хорошие внешние SSD стоят не так дешево. За переносной SanDisk Extreme Portable в защитном корпусе на 500 ГБ просят 12 тыс. руб., а модель на 1 ТБ получится забрать за 21 тыс. — дорого, но оно того стоит. Такой и в любую поездку, и для регулярной работы.
Чтобы сэкономить, можно собрать внешний SSD самому. Для этого нужен обычный внутренний SSD, который раза в три дешевле SanDisk Extreme Portable, и переходник SATA на USB 3.0, которых полным полно на AliExpress по 200–300 руб. Этот вариант не такой надежный в переноске, но он отлично подойдет, чтобы ускорить старый стационарный Mac.
Для нашей затеи подойдет и обычная флешка, но даже топовые модели работают не так быстро, как стоят. Лучше любой из SSD — это идеальный вариант, с помощью которого получится выжать скорость до 625 мегабайт в секунду и даже выше (при использовании USB 3.1, например), и этого с головой.
Что будет работать
Все остальное будет работать без проблем.
Запускается клавиатура (даже с цифровым блоком), кнопки четко отрабатывают регулировку яркости и громкости. Можно даже запустить подсветку и её плавную регулировку функциональными кнопками.
На моем ASUS в Windows с фирменными драйверами есть всего 4 градации подсветки клавиш, а в хакинтоше свечение можно изменить в пределах 10 позиций.
Система умеет корректно засыпать и просыпаться, достоверно отображать заряд батареи (на некоторых моделях с этим бывают проблемы).
Дисплей, процессор и накопитель работают великолекпно. На последнем требуется включить TRIM.
Из программных фишек заводится iCloud, iMessage, FaceTime, Handoff. C небольшими перебоями работает AirDrop (но кто реально им пользуется?). Разумеется, нет проблем загрузкой приложений из Mac App Store и обменом данных программ через облако.
Даже системные апдейты можно устанавливать без проблем. Рекомендуется не спешить лишь с обновлениями безопасности. Лучше пару дней после выхода подождать реакции на тематических форумах.
Главное, чего я боялся по своему прошлому опыту – низкая производительность системы. Оказывается, все это далеко в прошлом.
Сейчас мой ASUS отлично выдает себя за MacBook, в повседневных задачах разницы с оригинальным ноутбуком Apple не видно вообще. Единственным серьезным недостатком можно считать отсутсвие великолепного яблочного тачпада.
Подготовка загрузочной флешки
1. Для начала скачайте дистрибутив macOS Sierra.
Загрузить инсталлятор можно и со сторонних файлообменников.
2. Скачайте последние версии утилит MultiBeast и UniBeast при помощи которой возможно создать загрузочную флешку. Для скачивания придётся пройти бесплатный процесс регистрации.
3. Запустите Дисковую утилиту (Finder → Программы → Утилиты или через поиск Spotlight (сочетание клавиш Control + Пробел)), подключите USB-накопитель и убедитесь в том, что он отобразится в левом боков меню окна.
4. Выделите флешку в левом боковом меню и нажмите кнопку «Стереть».
5. Введите следующие параметры форматирования:
- имя: любое;
- формат: Mac OS Extended (журналируемый);
- схема: Схема разделов GUID.
и нажмите кнопку «Стереть».
Внимание! Все данные на флешке будут отформатированы! Предварительно сделайте бэкап.
6. Установите и запустите приложение UniBeast. Тут есть небольшой нюанс — приложение не имеет русской локализации, а для запуска понадобится установить английский в качестве системного языка macOS. Для этого:
- откройте меню → Системные настройки… → Язык и регион;
- в левой колонке с языками перетащите English на первое место;
нажмите кнопку назад для возврата в предыдущее меню и примените новый язык нажатием кнопки «Перезагрузить сейчас».
7. После запуска приложения нажмите кнопку «Continue» пока не перейдёте во вкладку «Destination Select»
Обратите внимание на то, что на Mac необходимо иметь 7 ГБ свободного дискового пространства, а дистрибутив macOS Sierra уже должен быть скачан и располагаться в папке «Программы»
8. На вкладке «Destination Select» укажите путь к USB-накопителю и нажмите «Continue».
9. В разделе с выбором операционной системы («Installation Type») укажите «macOS Sierra» и щёлкните «Continue».
10. Оказавшись на экране «Bootloader Configuration» выберите режим загрузки в зависимости от модели компьютера. Владельцы систем со старым сокетом (Socket 1156) нажимают на «Legacy USB Support», остальные на «UEFI Boot Mode».
11. Настройки во вкладке «Graphics Configuration» носят сугубо индивидуальный характер. Хотите — настройте графику для улучшения производительности, а если нет — оставьте всё по дефолту.
12. В завершении останется ввести пароль от учётной записи администратора Mac и нажать кнопку «Install». Процедура записи на USB-флешку в среднем занимает 10-20 минут.
13. Переместите файл MultiBeast скачанный в пункте 2 этой инструкции в корневую папку накопителя.
Автономность макбуков
Как бы странно это ни звучало, но OS X гораздо более энергоэффективна, чем Windows. А значит, компьютер под управлением OS X потребляет гораздо меньше электроэнергии. Вот MacBook Air 13 выпуска второй половины 2013-го года работает аж до 12 часов — и это без всяких там «отключите всё, что можно, выставьте подсветку на минимум и сидите не двигаясь и не дыша перед экраном», а в нормальном режиме работы. Да, процессоры Intel Core 4-го поколения, на которых делаются новые Mac, потребляют меньше энергии, чем 3-го и 2-го (и более ранние, разумеется), но дело не только в этом: PC-ноутбуки на Haswell уже вышли, а работают они всё равно по 5-7 часов.
По автономности работы компьютеры Apple всегда впереди
Но даже если вас интересуют исключительно настольные компьютеры, выгода от использования Mac есть: когда автор этих строк сменил свой настольный Windows-ПК на Mac mini, потребление электроэнергии в его однокомнатной квартире упало на четверть.
Причём, Mac mini — это не какой-то огрызок компьютера, как некоторые думают, а полноценный десктоп на полноценных десктопных процессорах. Разве что, графическая система у него типовая.
Операционная система macOS
После того, как 11 лет я отработал на операционных системах семейства Microsoft Windows, начиная с версии 3.1, возникло желание перейти на альтернативную операционную систему марки Apple MacOS. Когда переход готовился и я делал выбор — переходить или не переходить, я перечитал тонны материалов по теме, и к сожалению большая их часть оказалась ложной или неполной или отсутствовала вовсе. А страхов было много — как мои программы, а что делать с Офисом, с которым я регулярно работаю, а какова производительность, а какую модель выбрать и др.
Итак, оставим в стороне вопрос «Зачем?», перейдём к насущным:
- Сколько стоит, где купить
- Какую конфигурацию взять
- Что будет с программами
- Заработают ли приблуды от PC на маке (веб-камера, накопитель, принтер, сканер, клавиатура, мышь…)
- Как перенести данные на мак и как работать с ними без ворда и экселя…
- Что делать с 1С
- …
По многим из этих вопросов нашлись очень противоречивые мнения. Расскажу, постепенно, что проверено на практике. Постарался по горячим следам записать то, с чем столкнулся, пока не забыл. Может, кому-то будет полезно.
Во-первых, да — мак ось продаётся с железом, выбор невелик, но он есть. Есть ноутбуки MacBook, есть iMac — моноблоки с экраном и компьютером в одном, есть «системники» (язык не поворачивается их так назвать правда) — Mac mini, ибо размером они с 2 кисти руки. Здесь выбор прост — нужен мобильный аппарат — MacBook, нужен стационарный с монитором — моноблок iMac, нужен системник — Mac mini или Mac Pro (но это уже для особых клиентов).
Mac OS X — самый недорогой вариант — Mac mini
При использовании старой macOS ещё есть мелкие проблемы
Вместо одного комплексного эмодзи некоторые смайлики также показываются двумя раздельными
Нет многих эмодзи. Как и в случае с iOS, свежие наборы с фирменными смайликами появляются вместе с обновлениями самой операционной системы.
Вместо неизвестных символов та же macOS 10.14 Mojave показывает знаки вопросов, что порой очень сильно раздражает.
Обновления из App Store. Не знаю, с чем конкретно это связано, но при использовании macOS 10.14 Mojave апдейты из магазина приложений часто нельзя установить.
Проблема решается перезагрузкой компьютера и повторным запуском.
Не работают новые фишки AirPods. На старой macOS не работает автоматическое переключение наушников между источниками.
Не все его открыто любят, но подобных примеров в будущем будет появляться всё больше.
В тему: Новая функция AirPods очень расстроила. Советую её отключить
Проблемы с AirDrop и режимом модема. Также не раз сталкивался с этими нюансами, которые никогда не возникали на macOS 11 Big Sur.
Если научиться окнам и рабочим столам, вернуться назад сложно
Функция Exposé, которая показывает все открытые пространства одной программы
Тот, кто работал с окнами в macOS знает, что их не получится распределять так же плотно, как в Windows.
Виной тому патент аж от 2000 года у Microsoft на функцию Snap. Предполагаю, что по той же причине в iPad для многозадачности имеем Split Screen.
Из-за ограничения macOS постепенно развивалась с той логикой, чтобы программы лежали стопками, а перепрыгивать на них можно было с помощью горячих клавиш и быстрых жестов.
Так сформировался текущий вид, когда мы перелистываем развёрнутые на весь экран окна или выбираем нужное на рабочем столе через Mission Control.
Удобно это сразу по двум причинам.
1. Каждая программа для меня – отдельное рабочее пространство
При их смене словно переключаюсь между режимами, полностью уделяя текущей задаче всё своё внимание
2. Простым взмахом вверх вижу все рабочие окна и могу перепрыгивать к ним намного быстрее, чем в Windows. Особенно это помогает ориентироваться в папках.
Не всех такой расклад, правда, устраивает. Например, когда Рабочие столы автоматически меняются, однако это мелкая вещь, которую легко исправить. В остальном же я полностью доволен логикой.
В тему: 5 приложений для удобной работы с окнами в Mac
А из-за того, что рабочий стол выглядит поначалу похожим на таковой в Windows, им многие и пользуются по инерции точно как же. То есть хранят десятки файлов и папок или пробуют распределять окна теми же блоками.
В macOS такая логика не нужна. На моём рабочем столе хранится 6 папок, которые подключены к iCloud Drive. И больше ничего. Обязанности «хранилища ярлыков» взяли на себя Dock на нижней части экрана и Finder.
Система способствует такой логике, о чём писал во впечатлениях от нового макбука.
То, что качаю, удобно сразу хранить в загрузках, скриншоты тоже направляю в отдельную папку, а все фото и материалы по работе расфасовал в одну простую структуру.
Так подошли к самой странной вещи Mac, которой сейчас не хватает на Windows.
Установка в Windows
Если нет желания полностью заменять Виндовс, то рекомендуется устанавливать Мас ОС второй операционной системой в виртуальную машину. Это будет отличным решением, так как родная ОС не будет затронута, но все равно появится возможность протестировать МАС OS на своем компьютере. Чтобы это сделать, необходимо проследовать инструкции:
Для начала требуется установить виртуальную машину (например, Virtual Box) на компьютер с ОС Виндовс. Это может быть любая программа данной направленности.
Скачать образ сторонней системы. Можно даже найти специальные версии для установки в виртуальные среды
В зависимости от используемой программы формат файла будет отличаться, на это стоит обратить внимание.
Запустить виртуальную машину и установить операционную систему, как на обычный компьютер. Для этого нужно следовать инструкциям выше.
Завершить все настройки и использовать Mac OS внутри Виндовс.
Также можно не тратить время на установку Mac OS на виртуальный ПК, а скачать уже готовую среду Макбука. Но стоит понимать, что такой метод установки не даст использовать все возможности операционной системы. Но отлично помогает в случае необходимости запуска программ, которые были созданы специально под Мас.
Установка Mac OS на персональный компьютер практически идентичная Виндовс и занимает столько же времени. Если пользователь решил полностью заменить Виндовс на Mac, то стоит использовать для этого другой жесткий диск. Таким образом можно будет легко откатить свои действия.
Обновление драйверов Windows
Описание
macOS значительно отличается от предыдущих, «классических версий» Mac OS. Основа системы — POSIX-совместимая операционная система Darwin, являющаяся свободным программным обеспечением. Её ядром является XNU, в котором используется микроядро Mach и стандартные службы BSD. Все возможности Unix в macOS доступны через консоль.
Поверх этой основы в Apple разработано много проприетарных компонентов, таких как Cocoa и Carbon, Quartz.
macOS отличается высокой устойчивостью, что делает её непохожей на предшественницу, Mac OS 9.[источник не указан 762 дня]
В macOS (как и в любой UNIX-системе) используется вытесняющая многозадачность и защита памяти, позволяющие запускать несколько изолированных друг от друга процессов, каждый из которых не может прервать или модифицировать все остальные. На архитектуру macOS повлияла OpenStep, которая была задумана как переносимая операционная система (например, NeXTSTEP была перенесена с оригинальной платформы 68k компьютера NeXT до приобретения NeXTSTEP компанией Apple). Аналогичным образом OpenStep была перенесена на PowerPC в рамках проекта Rhapsody.
Наиболее заметно изменился графический интерфейс, который в macOS получил название Aqua. Использование закруглённых углов, полупрозрачных элементов и светлых полосок также повлияло на внешний вид первых моделей iMac. После выхода первой версии Mac OS X другие разработчики тоже стали использовать интерфейс Aqua. Для предотвращения использования своего дизайна на других платформах Apple воспользовалась услугами юристов.
Основами macOS являются:
- Подсистема с открытым кодом — Darwin (ядро Mach и набор утилит BSD).
- Среда программирования Core Foundation (Carbon API, Cocoa API и Java API).
- Графическая среда Aqua (QuickTime, Quartz Extreme и OpenGL).
- Технологии Core Image, Core Animation, CoreAudio и CoreData.
Виртуализация
Программное обеспечение для виртуализации позволяет запускать операционную систему (виртуальную машину) внутри другой. Это дает возможность запускать Windows как приложение на Mac OS.
Существует несколько широко используемых программ для виртуализации Windows на Mac:
-
Parallels Desktop (от 3990 руб.)
-
VMware Fusion (5153 руб.)
-
Oracle VM VirtualBox (бесплатно)
Пользователям iSpring рекомендуется использовать Windows при помощи Parallels или VMware.
Так выглядит Windows, запущенная на Mac компьютере в программе VMware Fusion:
Используя виртуализацию, вы сможете работать с двумя операционными системами параллельно, запуская Windows в отдельном окне как приложение или развернув ее на полный экран.
В отличие от Boot Camp, виртуализация не требует разделения жесткого диска. Кроме того, вы легко сможете перенести виртуальную версию Windows на другой компьютер или удалить ее как обычный файл.
При использовании виртуализации Windows работает менее эффективно, поскольку две системы делят ресурсы компьютера (процессор и оперативную память) между собой. Если вы планируете пользоваться нересурсозатратными приложениями, такими как iSpring, они будут нормально функционировать в виртуальной среде.
Чтобы установить Windows с помощью Parallels:
-
Подготовьте ISO-образ Windows (скачать образ можно на сайте Microsoft).
-
Установите приложение Parallels Desktop для Mac.
-
Создайте новую виртуальную машину: Файл > Создать или нажмите Command + N на клавиатуре.
-
Выберите действие Установить Windows с USB-флеш-накопителя или используя ISO-образ.
Читайте подробнее на официальном сайте Parallels.
Советы по работе с Parallels
Использование ресурсов компьютера. Приложения для виртуализации Windows могут использовать только часть ресурсов вашего компьютера. Чтобы улучшить производительность, в панели настроек отведите больше ядер процессора и больший объем оперативной памяти под Parallels
Обратите внимание на минимальные технические требования iSpring.
Способ отображения ОС. Используя виртуальную машину, вы можете выбрать, как именно будут отображаться две системы. Мы рекомендуем режим Full Screen. Режим по умолчанию Coherence может запутать при работе с PowerPoint и iSpring, так как приложения Windows появляются прямо на рабочем столе Mac.
Разрешение экрана. Retina дисплеи в современных Mac компьютерах обладают высоким разрешением. Из-за этого иконки и шрифты в некоторых Windows приложениях, в том числе в iSpring, отображаются очень мелко. Чтобы избежать этого:
-
В настройках Parallels выберите Оборудование > Видео и убедитесь, что выбрана опция Для Retina.
-
Кликните по рабочему столу Windows правой кнопкой мыши > Разрешение экрана > Сделать текст и другие элементы больше или меньше, выставьте на шкале 100% и нажмите Применить.
Читайте в базе знаний Parallels: Проблемы с разрешением экрана виртуальной машины на портативных Mac с дисплеем Retina →
Чего не хватает в macOS после Windows

Перед написанием статьи, я долго думал о том, чего мне не хватает в macOS. Поскольку Windows я пользуюсь очень редко, то ответить на этот вопрос оказалось не так легко. Однако есть несколько функций, которые не помешали бы macOS:
1. Работа с окнами в Windows лучше, чем в macOS. Сначала мне очень не хватало возможности прикрепить окно к любому краю экрана и развернуть его на весь экран. Потом я привык к отсутствию этой функции и вроде как даже не сильно переживаю по этому поводу, но все же ее иногда не хватает
2. Поддержка 32-битных приложений. Мне нравится, что на Windows я могу запустить практически любую старую программу и игру. В случае с macOS нужно помнить, что начиная с версии Catalina, система не поддерживает 32-битные приложения, а значит на новом Mac не получится поиграть в старую GTA San Andreas
Все. Больше ничего из мира Windows мне не нужно.
Как правильно выполнить настройку Тач айди
Данная технология на новых аппаратах не активирована, так что вы сразу не сможете воспользоваться всеми ее инструментами и возможностями. Для выполнения первоначальной настройки девайса, выполняете такие действия:
- вытираете клавишу «Home» и руки, чтобы отпечатки были идентифицированы корректно;
- придумываете базовый пароль (PIN), им можно будет пользоваться, если разблокировка Айфона через Тач айди по каким-то причинам не может быть реализована. Пароль запрашивается через двое суток после последней разблокировки;
- берете аппарат и прикладываете палец к клавише «Домой» (Home) или, в случае с iPhone X, на экран к соответствующему месту;
- удерживаете в таком положении руку и ждете до появления небольшой вибрации смартфона или звука, являющегося уведомлением о завершении первого шага настройки.
Далее выполняете требования операционки, для начала меняете положение пальца, а потом прикладываете к сенсору лишь его край. Такие действия позволяют защитить свой телефон, ведь теперь разблокировать его сможет только тот пользователь, который выполнял вышеуказанные действия. Доступ легко получить так: выводите устройство из спящего режима и приближаете отпечаток сенсору.
Для того чтобы не возникало сложностей с использованием сервиса и самого считывающего сенсора, необходимо учитывать некоторые требования к эксплуатации. Особенно это касается настройки датчика, ведь он не всегда способен сканировать отпечатки, которые вы приложили не под тем углом или не полностью.
Нужно несколько раз приложить палец, изменять его положение. К тому же возможности технологии практически не ограничены, ведь можно сохранять в памяти даже пять отпечатков. Так что хозяин Айфона может все сделать для своего удобства, к примеру, использовать два больших пальца или пару указательных. В итоге уровень эффективности считывания увеличивается где-то в полтора раза. Еще рекомендую сделать дополнительную настройку, своего рода тренировку Тач айди:
- открываете настройки системной безопасности;
- вводите свой пин;
- поочередно прикладываете отпечатки к датчику;
- делаете это несколько раз, чтобы увеличить точность сканирования.
Есть еще метод – специально поставить пальцы под такими углами, которые, скорее всего, точно не будут использоваться для разблокировки. Не нужно добиваться получения идеального изображения. Помимо этого, во время настройки сервиса нужно нажимать не только на сам Touch ID, но и на металлическое кольцо. Так вы сможете увеличить вероятность распознавания, тем более, когда он прикладывается мельком и очень быстро.
Использование такой современной технологии является одним из наиболее безопасных и высококачественных методов информационной защиты, потому как пароль или графический ключ можно подобрать, а вот отпечатки подделать, или украсть, точно не получится. Особенности настройки позволяют владельцам гаджетов входить в систему быстро и удобно. Кроме того, многие компании стали внедрять в свою технику биометрические сервисы, так что в дальнейшем при покупке такого оборудования у вас уже не возникнет сложностей и проблем в использовании.
Автор рекомендует:
- 5 ошибок, которые убивают ваш смартфон
- Как отвязать Apple ID от iPhone — зачем это делать?
- Почему телефон не видит карту памяти SD или microSD
- Ошибка 0x8007000b на Windows Phone 10 — как исправить?
Несколько советов по ускорению работы операционной системы MacOS X на обычном компьютере
Ярые поклонники «яблочной» продукции знают, что разработчики из Apple уделяют большое вниманием не только функциональности своего программного обеспечения, но также и его визуальному оформлению.
Несмотря на то, что с выходом очередной новой операционной системы для Mac ее стараются максимально качественно оптимизировать под устаревшее «железо», на старых моделях макинтошей и макбуков зачастую наблюдаются глюки и «тормоза». Что уж говорить об обычных ПК, на которых установлена ОС от Apple.
К счастью, существует несколько способов оптимизации и ускорения работы операционной системы MacOS X Yosemite, которые подойдут как для владельцев макинтошей, так и для пользователей обычных ПК.
Отключение визуальных эффектов и прозрачности
Как уже говорилось ранее, разработчики ПО из Apple уделяют большее внимание визуальному оформлению операционных систем. Если у Вас в приоритете находится быстродействие, а не внешний вид, то имеет смысл отключить прозрачность окон, Dock-панели и другие графические эффекты
Их отключение не только снизит нагрузку на центральный процессор, но также сэкономит заряд аккумулятора и обеспечит более быстрый отклик системы.
Вам необходимо зайти в раздел меню «Универсальный доступ» и на вкладке «Монитор» отметить маркером строчку «Уменьшить прозрачность».
Изображение 16. Отключение визуальных эффектов.
Кроме того, щелкнув на кнопку «Открыть настройки монитора…» Вы можете выключить анимацию при сворачивании окон, установив в графе «Убирать в Dock с эффектом» параметр «Простое уменьшение».
Отключение неиспользуемых виджетов и расширений
- Если Вы заметили, что Ваша операционная система стала заметно «тормозить», одним из способов ускорения ее работы будет отключение неиспользуемых виджетов и расширений, которые постоянно работают в фоновом режиме и потребляют приличный объем системных ресурсов.
- Для их отключения перейдите в раздел «Расширения» и на вкладке «Сегодня» уберите маркеры с неиспользуемых виджетов. Больше всего ресурсов потребляют те расширения, которые напрямую связаны с Интернетом. Например, «Акции» и «Соцсети».
Изображение 17. Отключение ненужных виджетов.
Отключение автозагрузки ненужных программ
- Многие приложения, устанавливаемые на компьютер, автоматически прописывают себя в автозагрузку и запускаются при каждом включении компьютера. Для некоторых программ, например, антивирусников, такая функция может быть крайне полезна, но, неиспользуемые Вами приложения, находящиеся в автозагрузке, будут работать в фоновом режиме и потреблять системные ресурс.
- Для их отключения зайдите в раздел «Пользователи группы» и на вкладке «Объекты входа» уберите из списка все лишние программы.
- Также настоятельно рекомендуем не засорять рабочий стол и Dock-панель. Удаляйте с них все неиспользуемые ярлыки и программы для повышения производительности операционной системы и компьютера в целом.
Минусы: чего мне не хватает на macOS?
Сравнительно мало приложений. По сравнению с Windows, конечно. Я не говорю, что на мак в принципе мало программ — нет, их завались, причем некоторые уникальны и не имеют аналогов.
Речь здесь идет о нужном лично мне софте, который для «винды» — обычное дело, а для мака — не очень.
Конкретный пример: на Windows я стабильно использовал стриминговый плеер AceStream — для просмотра футбольных трансляций (качество с обычными онлайн-трансляциями не сравнить). И на macOS его не оказалось. Только после долгого поиска на нескольких форумах мне удалось обнаружить спасительный Soda Player, который умеет открывать стримы формата «acе». И таких приключений было несколько.
macOS — система не для игр. Искушенному игроку (это я), которого не удивишь CS: GO или «танками», с macOS будет тяжко. Потому что:
Игр в целом гораздо меньше, чем на Windows.
Даже если брать сразу и нативные, и портированные игрушки — такого громадного выбора, как на «винде», все равно не будет. Так что если вы любите постоянное геймерское разнообразие — переход на macOS будет сопровождаться ломкой. А добьет вас тот факт, что многие игрушки не переведены на русский.
А чтобы поиграть в новинки, придется покупать дорогущий Mac с топовым железом. Но лучший вариант — отдельная консоль.
На самом слабеньком Mac Mini 2018 я могу поиграть, например, в Civilization 6 на среднем графоне. Для самого дешевого компьютера Apple результат просто отличный. Но стоит комп при этом 70 тысяч рублей. ПК с Windows за такие деньги будет в разы производительнее. И даже если у вас в кармане завалялось 300-400 тысяч на «игровой» Mac Pro — какой смысл, если система ограничивается только частью игровой индустрии?
Сюда же можно отнести и проблему торрент-трекеров (а вы что, покупаете все игры и весь софт?). Сайтов, посвященных macOS и набитых контентом исключительно под нее, ничтожно мало. И большая часть требует платных инвайтов для регистрации.
Есть, конечно, компромисс — удобнейшая утилита Boot Camp, которая в Mojave идет «из коробки».
Она позволяет в пару кликов поставить Windows рядом с яблочной «осью». Причем легально, без танцев с бубном, ибо Apple совсем не против (жаль, в обратную сторону так не работает). Однако для запуска игр все равно потребуется суперское железо, так что мне не было смысла заморачиваться. К тому же, я пока ограничен единственным SSD-диском всего на 128 ГБ — тут бы одну систему уместить.
Для macOS выпущено много эксклюзивных программ

Фанаты Windows постоянно хвастаются тем, что для их системы существует огромное количество программ, и это правда. Однако 99% из них мало кому нужны.
Обычно у пользователей macOS и Windows одинаковый набор повседневных программ. Когда же дело доходит до какого-то профессионального софта, то тут у всех начинаются проблемы.
Для Windows существует огромное количество программ, использующихся во всех рабочих областях начиная от бухгалтерии и заканчивая управлением производством на заводе. В большинстве случаев разработчики делают акцент на Windows, потому что система популярнее, а компьютеры с ней дешевые.
На macOS есть много эксклюзивных приложений для дизайнеров, монтажеров, художников, журналистов, разработчиков, музыкантов, писателей и всех тех, кто создает какой-то виртуальный продукт. Это тоже важная сфера, на которую Apple делает большой акцент.
В тему: Я отказался от Photoshop и перешёл на Pixelmator Pro. Вот вам целых 5 причин сделать так же
Поскольку моя работа в основном связана с текстом, то первостепенными для меня являются текстовые и графические редакторы. И тут macOS есть что предложить. Я сейчас про iA Writer, который много лет был эксклюзивном для macOS, и про Pixelmator Pro, который никогда не выйдет на Windows.