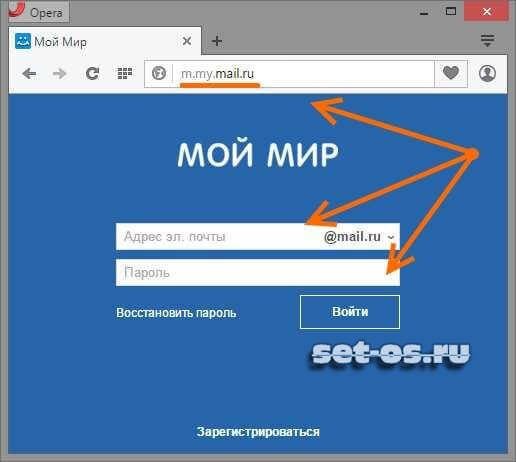Личный кабинет майл.ру: функционал аккаунта, правила регистрации
Содержание:
- Вместо моей почты открывается чужая
- Популярные почтовые сервисы
- В приложении на Android или iOS
- Меры обеспечения безопасности
- Не могу войти в почту Майл – что делать
- Самые популярные ресурсы электронной почты
- Интеграция c другими сервисами
- Как создать почту в Google
- Регистрация на почте
- Перейти на новую версию страницы — Mail.ru
- Как создать электронную почту на Яндекс
- Инструкции по созданию электронных ящиков
- Начинаем регистрироваться!
Вместо моей почты открывается чужая
Случается и такое, что вы заходите на сайт mail.ru, а там уже открыта чья-то почта.
Такое происходит, когда раньше кто-то другой вошел в свой ящик и не закрыл его. Получается, что вы видите чужие письма, а к своим получить доступ не можете. Есть три способа решения этой проблемы:
- Добавить свой ящик
- Выйти из чужой почты
- Войти в ящик через режим инкогнито
Добавление своего ящика – это подключение еще одной почты к Майлу. Получается, вы и чужую почту оставляете и в свою заходите. Таким образом, на компьютере будет открыто сразу два ящика.
1. Откройте сайт mail.ru и нажмите на маленькую стрелку рядом с адресом чужой почты.
2. Выберите «Добавить почтовый ящик».
3. Введите в окошко свой адрес (логин) и пароль. Нажмите «Войти».
Теперь будет открыто два ящика одновременно. Переключаться между ними можно через правый верхний угол сайта.
Выход из чужого ящика – это его закрытие в браузере. Почта по-прежнему будет работать, но вы ее закроете на конкретном компьютере.
Для того чтобы выйти из чужой почты, просто нажмите на иконку с изображение двери.
Или нажмите на надпись «выход» в правом верхнем углу сайта.
Из минусов следует отметить, что не все помнят свой адрес и пароль от него. И может так случится, что вы выйдете из ящика, а потом человек не сможет в него попасть.
Например, вы пришли в гости к другу и он разрешил вам воспользоваться своим компьютером. Вы заходите на сайт Майла, а там уже открыт ящик хозяина. Если выйдете из него, то можете оказать человеку плохую услугу. В такой ситуации рекомендую заходить в свою почту либо путем добавления ящика, либо через режим инкогнито.
Вход в ящик через режим инкогнито. Инкогнито – это такой анонимный режим работы в интернете. Когда вы в нем работаете, ваши действия не сохраняются в браузере. Это значит, что другой человек не сможет посмотреть, на какие сайты вы заходили и что смотрели в интернете.
И если вы откроете свою почту в режиме инкогнито, то данные от нее не сохранятся на компьютере. Получается, вы и свой ящик проверите и чужой не закроете.
Включается режим инкогнито через меню браузера:
- В Google Chrome: – Новое окно в режиме инкогнито
- В бразере Яндекс: – Режим инкогнито
- В Mozilla Firefox: – Новое приватно окно
- В Opera: – Создать приватное окно
Или зайти в этот режим можно через сочетание клавиш Ctrl+Shift+N
Откроется новое окно — обычно оно черного или серого цвета. Вот в нем и нужно работать.
Выполните как обычно: откройте сайт mail.ru и введите данные от своего ящика. В конце работы просто закройте окно.
На заметку. После запуска анонимного режима будет открыто сразу два одинаковых браузера. Один в обычном режиме, другой в инкогнито.
Ответы на частые вопросы
Как выйти из ящика?
Смотря что вы подразумеваете под словом «выйти». Если просто закрыть ящик на конкретном компьютере, то для этого нужно нажать на надпись «выход» в правом верхнем углу личного кабинета.
Или нажать на иконку с изображением двери на главной странице mail.ru.
Сразу после этого почта закроется на компьютере. Это значит, что ящик больше не будет автоматически открываться при входе на сайт. Но он по-прежнему будет работать, и в него по-прежнему можно зайти по логину и паролю.
А вот если вы хотите полностью удалить почту, то есть навсегда закрыть адрес и ликвидировать все письма в нем, тогда читайте статью Как удалить mail.ru.
Не открывается сайт mail.ru – что делать?
Проверьте, открывается ли он на других устройствах: на телефоне, на другом компьютере. Если открывается, значит, проблема на вашей стороне – скорее всего, это вирус.
Если же Майл не открывается нигде, то в этом случае речь идет о его блокировке.
Подробно о том, как решить эти проблемы я писал в статье вход Вконтакте, в части «Что делать при проблемах с входом». Принцип действий тот же самый, только везде, где написано vk.com у вас будет mail.ru.
Пытаюсь восстановить доступ к почте, но выскакивает ошибка «Указанный ящик не существует».
Такая ошибка появляется в одном из двух случаев: либо вы ошибаетесь при вводе адреса (см. ), либо ящик был удален.
Кстати, по правилам сайта mail.ru администрация может удалить адрес, если им не пользовались в течение 6 месяцев.
Почта inbox.ru, list.ru и bk.ru – это тоже Майл?
Да, это тоже адреса Майла. Но это всё разные приставки, а, значит, и разные электронные ящики. То есть imya@mail.ru ≠ imya@inbox.ru ≠ imya@list.ru ≠ imya@bk.ru.
Я не нашел ответ на свой вопрос
Популярные почтовые сервисы
В интернете есть просто огромное количество всевозможных сервисов со своими плюсами и минусами. Тем не менее большая часть интернет-пользователей отдает предпочтение сугубо определенным компаниям.
Связано это с тем, что пользователи доверяют им куда больше, чем каким-то малоизвестным сервисам-однодневкам.
Итак, самые популярные почтовые сервисы Рунета:
Gmail
Это почтовый сервис от компании Google, который пользуется популярностью по всему миру. Более полумиллиарда человек активно пользуется им на протяжении долгих лет. Сейчас Gmail считается самым популярным почтовым сервисом в мире.
Именно ради этого большая часть людей заводит себе аккаунт – ради доступа к YouTube, Google Диску и прочим крутым сервисам.
Вам доступен список входящих и исходящих писем, папка “Спам” и возможность создать любой другой раздел или папку. Здесь же есть функционал, который позволяет отправлять письма. С помощью удобного редактора вы сможете оформить письмо так, как того требует ситуация.
Почта, которую вы создадите на Gmail, будет иметь вид: login@gmail.com. То есть логин, который вы придумаете, и статичный домен – gmail.com. Потом эту почту можно будет использовать для общения или регистрации на различных сайтах.
Яндекс.Почта
Популярный отечественный сервис, который является аналогом Gmail. Создавая аккаунт на Яндекс.Почте, вы точно так же получаете доступ к огромному количеству разных инструментов от этой компании. Сюда входят: сама поисковая система, инструменты для вебмастеров, Яндекс.Метрика, Яндекс.Диск и т. д.
В общем, один общий почтовый аккаунт, который далее будет использоваться на всех остальных сайтах Яндекса. Удобно и практично, эту почту тоже заводят в основном из-за доступа к остальным сервисам.
Интерфейс здесь тоже довольно современный. Есть все те же функции, что и в большинстве подобных.
Почта, созданная через Яндекс, будет иметь стандартный вид: login@yandex.ru. При этом у Яндекса есть очень много других доменов, которые также можно использовать в качестве почтового адреса. То есть вместо “yandex.ru” будет какой-то другой домен. Какой именно – вы можете выбрать при создании аккаунта.
Почта Mail.ru
Еще один популярный почтовый инструмент, который используется на территории России и СНГ. В других странах им вряд ли кто-то пользуется. Даже если смотреть на всевозможные зарубежные сайты, то не всегда они принимают Mail.ru в качестве валидной почты.
Но для российских, украинских и прочих сайтов эта почта вполне подойдет. Также ее можно создать чисто для себя, чтобы общаться с другими пользователями и получить доступ к сервисам от Mail.ru. Последние сейчас не особенно популярны, но кто-то ими все еще пользуется.
Это стандартный клиент, который имеет все те же функции, что и два предыдущих. Вам предоставляется графический интерфейс, который имеет несколько папок для хранения писем. Здесь же есть и удобный редактор текста, с его помощью вы сможете оформлять письма и отправлять их адресатам.
Также у Mail.ru есть собственный мессенджер ТамТам, им почти никто не пользуется, но вы можете чисто ради интереса посмотреть на это чудо. Тут же и небезызвестный Mail.Ru Агент. Когда-то он также использовался для общения. Сейчас это не особенно актуально, хотя кто знает, может, какие-нибудь любители все еще сидят там.
В приложении на Android или iOS
Последний вариант использования почтового ящика Mail.ru – это официальное приложение для смартфонов. Скачайте версию для Android отсюда https://play.google.com/store/apps/details?id=ru.mail.mailapp&hl=ru, а вариант программы для iOS отсюда https://apps.apple.com/ru/app/%D0%BF%D0%BE%D1%87%D1%82%D0%B0-mail-ru/id511310430. Создание Емейла осуществляется следующим образом:
- Установите и запустите приложение Mail.ru.
- На главном экране нажмите «Создать аккаунт».
- Заполните анкету все с теми же сведениями: ФИО, дата рождения, пол.
- Укажите логин с доменом, придумайте пароль.
- Поставьте галочку в пункте согласия с условиями использования и нажмите «Дальше».
- Впишите мобильный номер. Если хотите подтвердить создание без телефона, то нажмите «У меня нет телефона».
- Введите код с картинки или из полученного SMS.
- После завершения регистрации появится запрос разрешения на доступ к контактам. Для перехода к почте нажмите «Готово».
Для входа в аккаунт откройте приложение, впишите логин и нажмите «Продолжить». Затем введите пароль и нажмите «Войти»
Обратите внимание на то, что через программу можно авторизоваться в почтовых ящиках Gmail, Яндекс, Yahoo!, Outlook и так далее. Для перехода к процедуре восстановления доступа нужно нажать «Забыли пароль?» и следовать инструкции
Меры обеспечения безопасности
Главной задачей каждого личного аккаунта — сохранение данных и защита от получения другими лицами несанкционного доступа. Именно вы должны принять все возможные меры, чтоб обезопасить свою информацию от кражи.
Защита от взлома
Базовые средства защиты — это меры предосторожности принятые вручную. К ним можно отнести:
- Установка сложного пароля. Используйте заглавные и строчные буквы. Установите цифры в начале и конце пароля.
- Не используйте одинаковый пароль, от разных сайтов. Придумайте уникальный и запомните его.
- Не вводите свои данные на подозрительных ресурсах.
- Меняйте пароль как минимум каждые 6 месяцев.
- Подключите двухэтапную авторизацию (инструкция ниже).
- Активируйте SMS-информирование о входах. Вы всегда будете знать, кто и когда заходит в ваш аккаунт.
- Просматривайте историю активности. Если увидите незнакомые действия, сразу же меняйте пароль.
Двухфакторная (двухэтапная) аутентификация
Данный метод позволяет защититься от взлома на 99.9% посредством получения бесплатных SMS сообщений при входе в аккаунт. Надёжность будет обеспечена, если к вашему телефону никто не имеет доступа кроме вас.
Для подключения или отключения в Mail.ru делаем следующее:
- Перейдем в раздел «Пароль и безопасность».
- Находим пункт «Двухфакторная аутентификация» и жмём «Включить«.
- После синхронизации с серверами, вам предложат ввести свой действующий номер телефона. В дополнении попросят ввести пароль от почты, чтоб злоумышленник не мог привязать свой телефон. Вводим смело в поле как на картинке:
- Нажимаем «Продолжить» и ожидаем получения SMS-сообщения с кодом подтверждения.
- Вводим код в соответствующее поле и услуга будет подключена.
- Теперь мы видим активацию.
Установка резервного аккаунта
Резервный аккаунт — это другой электронный адрес, на который можно получить ссылку для восстановления основного. Для подключение такой бесплатной услуги на Mail.ru нужно сделать следующее:
- Нажмите в правом верхнем углу на название почты и перейдите в раздел «Пароль и безопасность«.
- Находим пункт «Способы восстановления и уведомления» и нажимаем «Редактировать список«.
- В следующем окне выбираем «Добавить почту«.
- Вводим другой действительный ваш ящик и нажимаем «Добавить«.
- После успешного добавления, вы увидите в списке дополнительных адресов, новые данные.
Не могу войти в почту Майл – что делать
Проблемы с входом в почту mail.ru происходят по разным причинам:
- Неправильное название ящика;
- Ошибка в пароле;
- Выполнен вход в другую почту;
- и прочие.
Сейчас я подробно расскажу про самые распространенные проблемы с доступом и способы их решения.
Ошибка «Неверное имя или пароль»
Эта одна из самых частых проблем: вы вводите адрес ящика и пароль от него, а вместо писем выскакивает ошибка «Неверное имя или пароль».
Способы решения:
- Проверить адрес почты
- Скопировать пароль через «Блокнот»
Шаг 1: проверить адрес почты. Если при входе вы напечатаете в адресе ящика хотя бы одну неверную букву или цифру, почта не откроется
Помимо этого важно выбрать правильную приставку – ведь это может быть не только @mail.ru, а @list.ru, @bk.ru или @inbox.ru
Допустим, адрес моей почты iliya.86@list.ru. Если печати пропустить всего одну букву, цифру или точку, ящик уже не откроется. Например, вместо iliya.86 напечатать ilya.86.
Также не менее важно выбрать правильное окончание. Ведь даже если я напечатают всё верно, но вместо list.ru будет указано mail.ru, почта не откроется
Потому как iliya.86@list.ru и iliya.86@mail.ru – это два разных адреса.
Обратите внимание, в адресе не может быть русских букв – только английские. И он пишется слитно, без пробелов
Шаг 2: скопировать пароль через «Блокнот». С паролем примерно такая же ситуация, как и с адресом: ошибка всего в одной букве или цифре – и он не подойдет. Кроме того важен еще и размер букв. Если вместо большой буквы набрать маленькую, пароль будет неверным.
Избежать ошибок поможет программа «Блокнот». Для ее запуска откройте «Пуск», в нижней строке поиска напечатайте слово блокнот и выберите программу.
Откроется белое окно. Напечатайте в него ваш пароль. Помните: в нем нет пробелов (ни до, ни после, ни посередине) и он состоит только из английских букв/цифр.
Если у вас все буквы будут печататься в большом размере, нажмите один раз клавишу Caps Lock на клавиатуре.
Затем нажмите на кнопку «Правка» вверху и выберите «Выделить все».
Должно получиться примерно следующее:
Теперь наведите мышку на выделенный пароль, нажмите по нему правой кнопкой и выберите «Копировать».
Пароль сохранился в буфере обмена и теперь его нужно вставить в Майл. Для этого переходим в mail.ru, нажимаем правой кнопкой в поле «Пароль» и выбираем пункт «Вставить».
Теперь, когда и адрес почты и пароль набраны верно, осталось лишь нажать кнопку «Войти». Если все хорошо, откроются входящие письма.
Восстановление доступа к почте
Вы внимательно ввели логин и скопировали из «Блокнота» пароль, но почта по-прежнему не открывается? Тогда единственный способ ее вернуть — восстановить доступ.
Но для этого нужно точно знать свой адрес (см. ). Если вы в нем не уверены, лучше спросите у человека, с которым раньше переписывались. Может, у него сохранились сообщения от вас — тогда в верхней части письма будет написан адрес.
Как восстановить доступ к почте. Откройте сайт mail.ru и в форме для входа в почту нажмите на ссылку «Забыли пароль?».
Введите адрес своего электронного ящика и нажмите «Восстановить».
Далее Майл попросит выполнить какое-то действие: ответить на секретный вопрос, указать часть номера телефона или другой адрес электронной почты. Это те данные, которые были назначены для восстановления пароля.
Например, система просит ввести две цифры телефона. Этот телефон был указан в настройках почты. Значит, пишем цифры, вводим код с картинки и нажимаем «Получить код по SMS».
Появится окошко для ввода кода, а сам он придет на данный номер телефона в смс сообщении. Печатаем и нажимаем «Готово».
Затем нужно будет ввести новый пароль для входа в почту и повторить его. Печатаем и нажимаем «Войти в почту».
В пароле должны быть буквы английского алфавита и цифры. Всего не меньше шести знаков.
Сразу после этого откроется ваш электронный ящик. Теперь он будет доступен по новому паролю.
Если восстановить доступ не получается. Часто пользователь не может восстановить пароль из-за того, что данные утрачены. Нет доступа к номеру телефона, забыл ответ на секретный вопрос.
Для таких случаев в форме восстановления пароля есть специальная ссылка. Она так и называется «У меня нет доступа к указанному телефону» или «Я не помню ответ».
Нажав на нее, откроется анкета. Ее нужно заполнить теми данным, на которые была зарегистрирована почта:
- Имя
- Фамилия
- Дата рождения
- Пароль при регистрации
- Когда была зарегистрирована почта
- Секретный вопрос и ответ на него
- Email для связи
Введите те данные, которые помните, и нажмите «Продолжить».
После отправки анкеты придется подождать несколько рабочих дней. Обычно через два-три дня администрация высылает решение по вашему вопросу. Если ответы были правильными, то придет письмо со ссылкой для назначения нового пароля.
Самые популярные ресурсы электронной почты
Простой и удобный Mail.ru
Основными преимуществами почты Меил ру — является простота и удобство использования. Российская компания обеспечивает стабильную работу своих сервисов, на всей территории РФ. Письма и прикрепленные файлы могут хранится как на серверах, так и в облаке. Удобная группировка по отправителю и цепочки писем добавляют в копилку проекта еще больше баллов.
Быстрая и надёжная Яндекс Почта
Почта Яндекс с серверами в России, обеспечивает хорошее качество и скорость доставки писем. Вы всегда можете быть уверены в доставке своих отправлений из за облегчённости фильтрации содержимого контента. Надёжность обеспечивается серверами, которые доказывают свои возможности на различных презентационных выставках.
Современный и глобальный Gmail
Известная во всем мире почта Gmail от Google — является лидером по количеству зарегистрированных аккаунтов. Популярность среди стран СНГ, обусловливается исключительно доступностью других конкурирующих компаний на рынке.
Интеграция c другими сервисами
Mail.ru предусматривает возможность авторизации в иных почтовых сервисах, что позволяет мгновенно переключаться между несколькими различными профилями (Яндекс.Почта, Gmail), что удобно при работе на мобильных устройствах.
2. Выбираем один из популярных доменов или кликаем «Другой», если подходящего нет в списке. Во втором случае после почтового адреса придётся вводить и используемый домен через символ «@».
3. Вводим пароль и выполняем вход, при необходимости, сохранив эту информацию для автоматического заполнения форм в дальнейшем.
4. Некоторые сервисы, например, Яндекс.Почта переадресуют на собственный ресурс и попросят выполнить вход ещё раз в целях обеспечения безопасности.
5. Так как авторизация осуществляется через веб-приложение, ему придётся дать требуемые привилегии.
6. Последний шаг – кликаем «Войти в почту» для подтверждения посещения учётной записи через Mail.ru.
8. Скорее всего, каталоги с письмами будут пустыми.
Выходов из положения есть несколько:
- обновляем страницу несколько раз;
- перезагружаем страничку с предварительно очисткой кэша при помощи Ctrl + F5;
- выходим из учётной записи и выполняем вход заново.
Как создать почту в Google
Теперь я расскажу о том, как зарегистрировать аккаунт в Google. Он же будет являться вашим почтовым адресом. Вы сможете пользоваться любыми сервисами от Google, комментировать на YouTube, хранить данные на Диске, ставить собственные метки на картах и т. д. В общем, возможностей будет предостаточно.
Кликаем на кнопку “Войти”, нас сразу же перебросит на форму логина. Пока что аккаунта у нас нет, поэтому мы кликаем на кнопку “Создать аккаунт”.
После этого нас снова перебросит на другую страницу. Здесь мы должны ввести все необходимые данные от нашей почты.
Вписываем свое имя, фамилию, имя пользователя (логин, который будет являться первой частью почтового адреса). После этого необходимо ввести свой пароль и подтверждение пароля. Как только все данные будут в нужных полях, кликаем на кнопку “Далее”.
Нас перекинет к окну, где можно будет ввести номер телефона и резервный адрес электронной почты.
Они нужны для повышения безопасности вашего аккаунта, поэтому я рекомендую не откладывать этот вопрос и сразу ввести все необходимые данные. Номер телефона и резервная почта требуют подтверждения.
В первом случае код придет к вам через SMS. Его необходимо будет ввести в поле и это докажет, что введенный номер принадлежит вам.
То же касается и резервного адреса – необходимо будет подтвердить свое владение этим адресом. Вам отправят письмо с инструкциями, их необходимо будет выполнить.
В принципе, оба действия очень просты, поэтому, я думаю, что трудностей у вас не возникнет.
Учтите, что это необязательные поля. То есть вы можете проигнорировать их и ввести уже позже, в процессе настройки.
Также в этом разделе необходимо ввести свою дату рождения и выбрать пол. Это личная информация, которую можно будет скрыть от чужих глаз. Вы можете кликнуть на синюю ссылку, чтобы прочитать объяснения на тему того, почему они собирают конфиденциальную информацию. Опытные пользователи вряд ли увидят там что-то интересное, а вот новичкам будет полезно.
Как только все данные введены, мы можем продвигаться дальше. Для этого кликаем на уже привычную нам кнопку.
Нас сразу же перекинет на страницу с лицензионным соглашением. Мы можем просто прокрутить его и кликнуть на кнопку “Принимаю” либо же прямо здесь настроить параметры своей конфиденциальности.
Я рекомендую это сделать сразу, чтобы потом не было необходимости куда-то лезть и что-то там искать. К тому же вы можете просто забыть об этом.
Кликаем на кнопку “Другие варианты”, открывается список, где есть пояснения к каждому параметру и сам выбор по типу “Отправлять данные или не отправлять”.
Прокручиваем поле до самого низа, попутно раскидывая параметры так, как нам этого хочется. Здесь нужно внимательно все прочитать и лично для себя решить, какие параметры оставить активными, какие выключить.
После этого нажимаем на кнопку “Принимаю”. На этом создание аккаунта, а вместе с ним и почтовой учетной записи будет завершено. Мы можем перейти в почту, чтобы начать ей пользоваться. Для этого необходимо перейти по этой ссылке – mail.google.com.
При первом посещении нас встретит окно с подсказками и настройками. Благодаря этому вы сможете выбрать внешний вид своей почты, выполнить первичную настройку и познакомиться с функционалом инструмента.
Советую ознакомиться со статьей “Как создать почту Gmail за 15 минут с телефона и компьютера”. В ней подробно рассказано об этом почтовом инструменте, а также о том, как с ним работать.
Регистрация на почте
Чтобы зарегистрироваться на mail.ru, выполните это пошаговое руководство:
1. Наберите в адресной строке браузера — mail.ru. Нажмите «Enter».
2. Под формой для входа (имя, пароль), в блоке вверху слева, кликните левой кнопкой мышки ссылку «Регистрация в почте». На новой страничке отобразится анкета с полями для заполнения данных. Заполните их.
3. «Имя» и «Фамилия»: если хотите найти в сети своих друзей, родственников, указывайте свои реальные данные; а если желаете вести переписку по почте инкогнито, соответственно, можно выбрать себе псевдоним.
4. «День рождения»:
- щёлкните мышкой «день»;
- в отрывшемся меню выберите дату рождения (также кликните по ней);
- аналогичные действия выполните в полях «месяц» и «год».
5. «Город»: по желанию можете указать город проживания (не обязательно!).
6. «Пол»: клацните по кнопочке возле «Мужской» или «Женский».
7. «Почтовый ящик»: придумайте название своему почтовому ящику на Майл.ру. В имени должны быть только латинские буквы и цифры.
Старайтесь использовать логичную, легко запоминающуюся комбинацию, в которой фигурирует ваше имя, фамилия, дата рождения либо другие цифры, названия, которые вы хорошо помните. Но если придуманное вами название ящика уже есть, сервис сообщит вам о том, что придётся подыскать другой вариант.
Также вы можете быстро создать имя, выбрав одно из альтернативных названий в ниспадающем меню «Возможно, Вам понравятся имена:». Комбинации сервис генерирует автоматически, используя указанные пользователем данные.
8. «Пароль»: составьте символьную последовательность из 15-25 символов; используйте латинские буквы, цифры и спецсимволы (- _ + = ; : , .). Недопустимы пароли, состоящие только из одних цифр и которые частично или полностью совпадают с именем ящика. (Зарегистрироваться не получится!).
9. «Повторите пароль»: ещё раз укажите созданный пароль.
10. Выберите способ верификации аккаунта (на тот случай, если вы забудете или потеряете пароль от ящика).
11. Проверьте, правильно ли заполнены поля. Возле каждой строки анкеты должны стоять зелёные галочки (значит, данные указаны корректно).
12. Нажмите кнопку «Регистрация».
13. В дополнительном окне введите код, изображённый на картинке, в специальную форму. Щёлкните кнопку «Готово».
Данные отправлены, регистрация завершена. Осталось дело за малым — добавить личные данные в анкету.
1. В панели «Загрузка фотографии… » нажмите:
- «Загрузить фото» — если желаете закачать свой портрет с компьютера;
- «Сделать снимок» — сфотографировать себя при помощи веб-камеры и использовать полученный снимок в качестве аватарки.
Щёлкните «Сохранить».
2. Выберите тему для своего профиля.
Кликните понравившуюся картинку, а затем кнопку «Сохранить».
3. Далее сервис предложит вам установить своё приложение на мобильный (ссылки для скачивания Google Play и App Store). Если вы не желаете этого делать, клацните «Закончить».
Вот и всё! Теперь у вас есть почта на Mail.ru.
Перейти на новую версию страницы — Mail.ru
Продолжение.
Регистрации на бесплатной службе электронной почты Mail.ru на предыдущей странице — Как создать почтовый ящик на Mail.ru
Mail.ru — это бесплатный почтовый ящик с уникальным адресом @mail.ru, @inbox.ru или @bk.ru, доступный для в любой момент с любого компьютера из любой точки мира, вне зависимости от места вашей работы или провайдера. Электронная почта Mail.ru позволяет получать почтовые сообщения при помощи web-интерфейса находящегося по адресу — //www.Mail.ru, почтовых программ, мобильного телефона, поддерживающего WAP.
Мой Мир Mail.ru — это mail ru знакомства, мой мир одноклассники, мои сообщения, мои гости, мои подарки, мои сообщества, моя музыка, мои избранные, мои фото.
Лунно-солнечный прогноз. Восточный гороскоп. Персональные гороскопы на год, месяц для всех знаков Зодиака и для каждого в отдельности:
Возможность выбрать открытку к ближайшему событию и отправить её на мобильный. Подписка — Открытки на все случаи жизни.
Последние новости о политике, экономике, курсах валют, культуре, спорте, погоде.
Проекта Карты@mail.ru — это карты для мобильных, карта московского метро, ситуация на дорогах, поиск объектов на карте; информация о пробках; мобильная навигация.
Работа на Mail ru
Поиск вакансий по регионам. Доступны десятки тысяч вакансий и резюме. Представлена работа в Украине, Белоруссии, Казахстане.
Самые интересные новости из мира IT: новинки ПО, новости мира мобильных устройств, анонсы новых статей.
Все сервисы коммуникационного портала Mail.ru будут доступны после регистрации и создания почтового ящика на — Mail ru. Подробнее о регистрации на — www.mail.ru.
Как создать электронную почту на Яндекс
Аналогично переходим на главную страницу Яндекса. В правом верхнем углу находим небольшое окно и кликаем по надписи «Завести почту»:
После появится анкета, в точности такая же, как при регистрации на Mail.ru. Каждый пункт в подробности я рассмотрел выше. Пример заполнения:
В отличие от Mail.ru нельзя выбрать вторую часть адреса почты. Она будет у всех одинаковая – @yandex.ru. Для этого аккаунта почта будет иметь вид «логин@yandex.ru», то есть ssapryk1n@yandex.ru.
Тем не менее, вы можете самостоятельно менять вторую часть вашего ящика на следующие варианты:
- ssapryk1n@yandex.ru
- ssapryk1n@yandex.ua
- ssapryk1n@yandex.kz
- ssapryk1n@yandex.com
- ssapryk1n@yandex.by
- ssapryk1n@ya.ru
Это называется почтовые алиасы. Они нужны, чтобы сохранить уникальность вашего первого имени, в данном случае это ssapryk1n. Сервис Яндекс существует и в других странах, вдруг там найдется пользователь, который захочет создать почтовый ящик с таким же именем — ssapryk1n? Чтобы не было путаницы, Яндекс сразу закрепляет за вами все эти варианты.
Как их использовать? Собственно, я использую только 2 варианта: полный ящик ssapryk1n@yandex.ru и его сокращенную версию ssapryk1n@ya.ru. Сокращенную версию использую когда регистрируюсь на других сайтах, ее быстрее заполнять.
Если у вас нет мобильного телефона, следует нажать на соответствующую надпись, после чего появятся дополнительные пункты анкеты:
Вместо дополнительной почты в качестве проверки Яндекс использует различные контрольные вопросы. Вы можете выбрать любой из них. Можно даже задать свой.
Предупреждение: запишите ответ на контрольный вопрос где-нибудь, чтобы не забыть или используйте такой вопрос, ответ на который вы никогда не забудете и он будет в единственном варианте. Например, если вы выберите вопрос — Как зовут вашу бабушку, то тут возможны варианты, например Елена, Лена, Елена Ивановна и т.д., а если выберите девичью фамилию, то вариант будет всего один.
Но мы вернемся к регистрации по номеру телефона. Нажав на «Получить код», вам придет смс-сообщение с 6-значным кодом. Ввести его нужно в специальное поле, которое появляется автоматически:
Готово! Почта похожа на предыдущую и выглядит следующим образом:
Нажмите для увеличения изображения
Также дополнительно можно выбрать тему, аватарку и другие детали.
Лично я выбрал для себя Яндекс почту как основную. На то есть много причин – после регистрации почтовика вам сразу становится доступно множество плюшек, которые в отличие от Mail.ru реально полезные. Это:
Чувствуете «мощь» Яндекса? Достаточно обширный сервис, который облегчает жизнь. И все это становится доступно после простой регистрации почты! 🙂
Инструкции по созданию электронных ящиков
Мы хотим детально рассмотреть весь процесс создания почтовых ящиков для каждого сервиса и предоставить скриншоты операции для Вашего удобства.
Создаем электронную почту Mail.ru
Хороший выбор каждого человека, кто обзавестись @mail.ru ящиком. Делайте все в точности по инструкции:
Заходим на страницу создания электронного ящика Mail.ru
В появившейся форме заполняем данные внимательно
Уделите внимание паролю. Его сложность влияет на надёжность.
Жмём кнопку «Зарегистрироваться«.
Нас попросят ввести символы с картинки
Это безопасность самого проекта.
После нажатия на кнопку «Продолжить«, почта будет успешно создана.
Для обеспечения мер безопасности, сделайте все пункты из раздела статьи «Меры обеспечения безопасности» (см. содержание).
Создаем электронную почту Яндекс Почте
Процесс создания электронного ящика в Яндексе, не сильно отличается от предыдущего. Внешний интерфейс максимально дружелюбен, что позволит нам пройти все этапе в течении нескольких минут.
Создаем электронную почту Gmail
Процесс создания будет немного отличатся от предшественников, но мы попытаемся с Вами все сделать правильно с первого раза.
- Заходим на страницу создания аккаунт в Google
- В форме нужно заполнить все поля, как это сделали мы на скриншоте ниже:
- Нажимаем «Далее«.
- Во второй форме аналогично правильно требуется заполнить все поля и нажать «Далее».
- Нас попросят подтвердить номер телефона, отправив на него SMS-сообщение. Из него вводим код в форму. (Для пропуска шага, нажимаем на «не сейчас»).
- Пролистайте до конца «Условия использования и конфиденциальность» и нажмите «Принимаю«.
- Поздравляем! Ваш аккаунт в системе успешно создан. Для перехода к электронному ящику, нажмите справа вверху на быстрое меню (точки) и выберите «Почта«.
Как можно убедится, процесс довольно простой, с которым справится каждый. Внимательно читайте инструкцию и у вас все получится.
Начинаем регистрироваться!
На регистрацию можно также попасть через главную страницу Майл.ру. Как это сделать?
Где регистрация на главной странице Майл.ру?
Главная страница Майл.ру будет выглядеть примерно так:
Внимание: если, открыв Майл.ру, ты попадешь в почту другого человека или в другую почту, которая сейчас не нужна, нажми «Выход» в правом верхнем углу. Только тогда можно будет зарегистрироваться
Найди ссылку на регистрацию. На главной странице их две: либо «Регистрация в почте» слева:
…либо «Регистрация» в правом верхнем углу:
Итак, у тебя должна открыться страница «Регистрация нового почтового ящика»: