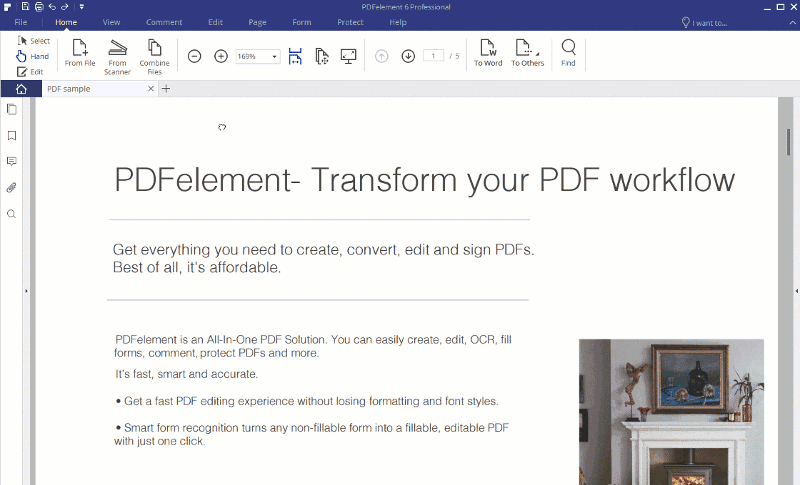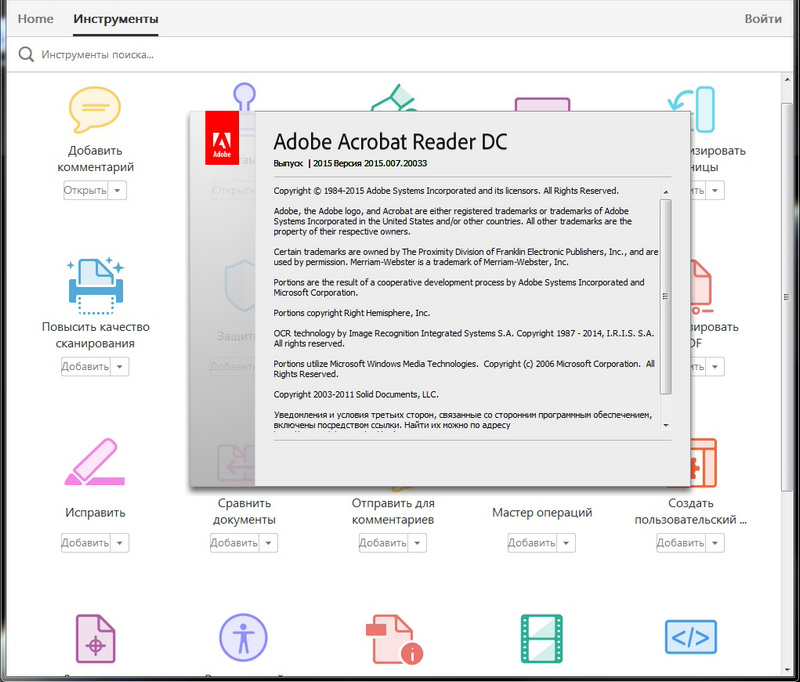Как редактировать текст в ворде
Содержание:
- Box Notes
- Bear
- Сравнение программ
- Мой вариант
- Универсальные программы
- Google Docs
- Zoho Writer
- Notepad
- Использование
- Что такое HTML-редактор?
- Таблица сравнения известных текстовых редакторов
- Как вставить подпись в PDF документ
- Word Online
- Редактирование PDF документа при помощи бесплатного офисного пакета LibreOffice
- Плагины и дополнения для браузера
- В чём преимущество текстовых онлайн редакторов
Box Notes
Box Notes – это уверенный конкурент Microsoft в области работы с текстами в режиме онлайн. Главное преимущество ресурса – он отлично подходит для команд разработчиков или сотрудников организации. В окне веб-сервиса можно наблюдать за тем, кто какой этап работы выполняет, обмениваться сообщениями в чате, добавлять аннотации к уже готовым фрагментам текста.
Эти же функции доступны в привычных нам реакторах, однако, интерфейс Box Notes – это минимализм, который позволяет сосредоточится на реализации идеи. Помимо основного сервиса, функция редактирования текстовых файлов доступна и в самом облачном хранилище Box. Очень удобно, если вам нужно просто подправить несколько деталей и тут же отправить их на другие устройства.
Рис.3 – работа в Box Notes
Bear
В экосистеме Apple старательно продвигают markdown-заметочник Bear. Мол, смотрите, лучшее приложение для заметок и всего такого.
Про Markdown
Markdown — это язык разметки текста. Как HTML. Только проще, короче и однозначнее.
Скажем, чтобы сделать абзац текст, не нужно его заключать в теги, а достаточно отбить пустой строкой. Ну или, если хочется выделить часть текста полужирным начертанием, достаточно заключить её в «звёздочки» (*тут часть текста*).
Я обожаю Markdown и вообще не понимаю, как раньше писал не на нём.
Я немного попользовался Bear, но быстро бросил по трём причинам:
Доступность: iOS, iPadOS, macOS.
Стоимость: условно-бесплатно, 99₽ в месяц или 949₽ в год.
Сравнение программ
Текстовые редакторы, представленные в интернете в свободном доступе, имеют очень разнообразный функционал, возможности, особенности.
Некоторые способны работать с картинками, форматировать и выделять текст, изменять размер, цвет, тип шрифта, жирность и т. д., другие же осуществляют простую редакцию напечатанного, как Блокнот.
В зависимости от ваших потребностей, нужно подобрать оптимальную программу, учитывая все эти факторы.
Для облегчения и ускорения процесса выбора основные характеристики наиболее популярных и удобных программ приведены в таблице 1.
Таблица 1.Основные эксплуатационные характеристики текстовых онлайн-редакторов
| Название программы | Форматирование текста | Верстка страницы | Работа с картинками |
|---|---|---|---|
| BuzzWord | Да, но менее разнообразное, чем в других вариантах | Да (поля, абзацы и другое) | Нет |
| BoxNotes | Да (цвета, размер шрифта, жирность и другое) | Да (поля, абзацы и другое) | Да |
| Microsoft Office Online | Да (цвета, размер шрифта, жирность и другое) | Да (поля, абзацы и другое) | Да |
| DropBoxPaper | Да, но менее разнообразное, чем в других вариантах | Нет, иная система работы | Да, ограниченно |
| Quip | Да, но менее разнообразное, чем в других вариантах | Да | Да |
| Google Docs | Да (цвета, размер шрифта, жирность и другое) | Да (поля, абзацы и другое) | Да |
| Zoho Writer | Да (цвета, размер шрифта, жирность и другое) | Да (поля, абзацы и другое) | Да |
| OnlyOffice Document Editor | Да, но менее разнообразное, чем в других вариантах | Да | Да |
| Pages for iCloud | Да, но менее разнообразное, чем в других вариантах | Да | Да |
| Writer | Нет | Нет | Нет |
Далее подробно рассмотрены все варианты софта, приведенного в таблице.
Мой вариант
В связи с тем, что ежедневно создаю, открываю и закрываю много простых текстовых файлов, установил AkelPad для открытия файлов по умолчанию, но новые файлы создаю в программе Блокнот.
AkelPad пришлось устанавливать дважды, сначала для учётки с правами админа, а затем уже для учётки с ограниченными правами.
Во время установки выбрал обычную установку, потому что если выбрать последний вариант, то есть установки с внесением изменений в реестр, то Блокнот, встроенный в Windows перестанет быть доступным, а он мне нужен, и вот для чего.
Когда вызываю по горячке любой из этих редакторов, вставляю скопированный из интернета текст, а потом копирую и вставляю заголовок, то бывают проблемы.
Если в текст заголовка попало двоеточие, кавычки или знак вопроса, то Блокнот откажется сохранять файл.
Правда, если в папке сначала создать новый текстовый документ и туда вставить название, то эти запрещённые знаки попросту исчезают, но мне так делать неудобно.
А вот AkelPad ничем не возмутится, даже сделает вид, что файл сохранил, но после закрытия в папке Документы останется только набор слов, стоящих до знака «двоеточие», и в редких случаях можно текст спасти, подставив расширение txt/
Кстати, с установленным AkelPad больше проблем при сохранении писем в текстовом формате. Он реагирует на любые буквы или цифры, стоящие после точки, если она находится ближе к концу заголовка и расширение txt не подставляет, а файл потом оказывается неизвестного формата или совсем не открывается.
При варианте «обычная установка», AkelPad приходится назначать редактором по умолчанию вручную. Для создания новых файлов вызываю привычными горячками Блокнот, а если открываю сохранённый файл, то он открывается в AkelPad.
Или через «Открыть с помощью» открываю файл Блокнотом.
Или запускаю любой из имеющихся портабельных редакторов, копирую файл, который хочу открыть, а в редакторе жму Control +o, вставляю скопированный файл и жму Enter.
Всё, файл открыт тем, чем мне потребовалось сейчас. Именно так я всё это написал для вас.
Удачи!
Универсальные программы
Crimson Editor
Кроме стандартных функций проверки орфографии и подсветки синтаксиса для работы с программным кодом, отличается перечнем «полезностей».
Преимущества:
- Структурирование на абзацы и мультиколоночный ввод.
- Интеграция с другими программами и возможность работать с файлами через FTP-соединение.
- Набор дополнительных инструментов, в том числе калькулятор.
- Удобный поиск по тексту и оперативный поиск сохранённых ранее проектов.
- Аккуратное оформление страницы при печати документа. Опция создания закладок.
Во время редактирования объёмного файла вы сможете внести изменения в конкретную часть текста, отмеченную закладкой, тем самым сэкономив свое время
Недостатки:
Google Docs
Google Docs – это знакомая многим система создания и редактирования текстовых файлов, презентаций и таблиц. За последний год в этом сервисе появилось несколько новых интересных функций, которые очень упростили работу с документами.
Теперь пользователи могут не печатать текст, а просто проговаривать его в микрофон. Благодаря максимально точной системе распознавания слов от Google, итоговый результат будет содержать меньше 5% ошибок. Конечно же, этот показатель также зависит и от качества микрофона или от особенностей произношения фраз.
Рис.8 – пример работы в Google Docs
Теперь и сам файл можно редактировать с помощью голосовых указаний. Просто озвучьте название функции, чтобы программа выделила нужную часть текста или вырезала её. Пока настроена поддержка более чем 300 команд. Разработчики прислушались к желаниям юзеров и добавили поддержку документов из Open Office.
Zoho Writer
Рис. 7 Zoho Writer
Перейти!
Детали
Многофункциональное и удобное приложение, сходное по функционалу и внешнему оформлению с офисом Майкрософт.
В отличие от него, может дополнительно синхронизироваться с Фейсбуком, работает стабильнее, также на сайте присутствуют и другие офисные программы.
Плюсы:
- Простой и понятный, но при этом функциональный интерфейс.
- Сервис работает бесплатно, подписка не нужна, нет платных функций и т. п.
- Удобные всплывающие подсказки.
- Русификация.
- Возможность создания нескольких версий документа от разных пользователей при групповой работе.
Минусы:
- Отсутствие собственного облачного хранилища на сервисе, как и у Гугл Док.
- Нет проверки синтаксиса.
- Плохая оптимизация под мобильные устройства – в некоторых типах браузеров отображается неверно.
Notepad
Думали, нет ничего проще за YouText.ru? Не угадали. Представляем вашему вниманию онлайн-сервис, который-то и трудно назвать полноценным редактором.
Notepad – это сервис, где помимо набора самого текста, с этим же текстом нельзя делать ничего в плане редактирования
Но мы бы не стали привлекать к нему ваше внимание, не будь здесь никакой особенности. А особенность здесь есть: сервис Notepad позволяет создавать публичные URL-ссылки на текст, чтобы моментально делиться им с другими пользователями
Делается это кнопкой share this внизу страницы.
Notepad – сервис, который подойдет лишь для быстрой передачи документа с текстом по Интернету. О каком-нибудь редактировании здесь и речи идти не может.
Перейти к Notepad
Использование
Но для пользования им вам потребуется аккаунт в системе Майкрософт.
Такой аккаунт есть у всех пользователей, так как его необходимо создавать на стадии скачивания и первичной авторизации в операционной системе.
Исключения могут составлять пользователи очень старых операционных систем, например, ХР.
Во время их выпуска обязательного наличия аккаунта в системе для авторизации не требовалось, поэтому у этих пользователей аккаунта нет.
В этом случае его требуется создать дополнительно.
Алгоритм работ
Работать с онлайн-версией Ворда вы можете следующим образом:
<Рис. 4 Стартовая страница>
- Прокрутите страницу немного вниз, и в левой ее части вы увидите плитки – кнопки доступа к тем или иным офисным программам в режиме онлайн;
- Нажмите на плитку необходимой вам программы;
<Рис. 5 Плитки>
- После этого вы будете перенаправлены на страницу входа в систему – введите свой номер телефона, логин или адрес электронной почты в системе Майкрософт;
- Если аккаунта у вас нет, то нажмите на кнопку Создать учетную запись и зарегистрируйтесь;
<Рис. 6 Логин>
- После ввода данных нажмите на кнопку Следующий;
- Окно в центре экрана изменить содержание, в нем необходимо будет ввести пароль от учетной записи – введите тот же пароль, который используете для входа в операционную системы на вашем компьютере;
- Нажмите Вход;
<Рис. 7 Пароль>
- Если система запрашивает – дайте подтверждение того, что введенные учетные данные действительно принадлежат вам;
- Вы попадете на страницу, где представлены различные макеты и шаблоны для тех или иных целей, а также кнопка создания нового документа – выберите то, что вам нужно и нажмите на плитку;
<Рис. 8 Новый документ>
- В меню слева приведены ваши документы, созданные ранее, в том числе, подгруженные из облака OneDrive;
- С помощью кнопки в правом верхнем углу вы можете сразу отправить выбранный документ;
- После нажатия на нужную плитку, открывается традиционный текстовый редактор в абсолютно таком же виде, как в устанавливаемой версии;
<Рис. 9 Документ>
<Рис. 10 Сохранение>
Как видно из скриншотов, Ворд в формате онлайн имеет ряд преимуществ перед традиционным предустановленным текстовым редактором.
Общий доступ
Одна из основных отличительных черт именно онлайн-версии состоит в возможности совместного редактирования и/или просмотра документа несколькими пользователями, вошедшими в систему и имеющими ссылку на файл.
Именно наличие этой функции заставляет юзеров использовать сервис даже при наличии установленной оффлайн-версии программы.
Как же настроить общий доступ и как с ним работать?
<Рис. 11 Общий доступ>
<Рис. 12 Отправка ссылки>
<Рис. 13 Настройки>
Вы можете получить ссылку на документ в текстовом виде, перейдя в поле меню слева на пункт Получить ссылку. Здесь выберите, что именно вы разрешаете пользователям делать с документом – просматривать или вносить изменения. Затем нажмите кнопку Создать ссылку и скопируйте текстовый вариант ссылки для редактирования и только просмотра они будут различны).
<Рис. 14 Текстовая ссылка>
Работа с шаблонами
Сервис предлагает достаточно много шаблонов, иногда отличных от тех, что имеются в установленной версии программы.
Работать с ними достаточно просто, зачастую, также как с любыми другими документами. Для работы с шаблоном проделайте следующее:
<Рис. 15 Шаблон>
- Откроется выбранный шаблон, в который вы можете внести все необходимые изменения;
- Обычно, внести изменение можно только в тот текст, который прописан в квадратных скобках.
<Рис. 16 Работа с шаблоном>
Шаблоны способны достаточно сильно облегчить и упростить работу с рутинными процессами, такими как составление графиков, формальное поздравление коллег и партнеров и т. п.
Что такое HTML-редактор?
HTML-редактор – это программа, в которой пишут «основание» для сайтов. Технически эту роль может выполнять любой текстовый редактор, даже «Блокнот». Но лучше доверить эту задачу приложению, специально созданному для работы с кодом.
Обычно в таких программах есть подсветка синтаксиса (отдельных элементов разметки), автоматическая проверка на ошибки и опечатки, да и в целом интерфейс спроектирован таким образом, чтобы в нем было удобнее работать именно с сайтами.
HTML-редакторы не так функциональны, как полноценные среды разработки, но они подходят как для новичков, так и для профессионалов, не желающих заниматься версткой страниц в громоздких приложениях.
Иногда такие программы называют HTML-компиляторами, хотя по факту в них никакой код не компилируется. HTML – это не язык программирования, а язык разметки, не требующий компиляции как таковой. Тем не менее пользователи иногда так говорят, и я не буду им противиться.
Таблица сравнения известных текстовых редакторов
В таблицу включаются проекты согласно следующим критериям:
- Редактор достаточно известен, по крайней мере представлен в значительном количестве каталогов ПО
- Разработка проекта продолжается
- Интерфейс редактора — оконный, а не текстовый, как nano. Текстовые неинтересны широкому кругу пользователей по причине непривычности интерфейса, хотя при желании можно сделать по ним отдельную таблицу
- Распространённость ОС: Операционная система — Windows, либо кроссплатформенная и имеется порт под Windows. Чисто линуксовые можно выделить в отдельную таблицу, опять же, возможно, объединив её с предыдущим пунктом.
| Текстовый редактор | Ссылка | Цена | Лицензия | Открытость кода | ОС помимо Windows | Возможности | Кодировки | |||||||||||
|---|---|---|---|---|---|---|---|---|---|---|---|---|---|---|---|---|---|---|
| Работа без установки | Открытие нескольких документов в одном окне | HEX- редактор | Нумерация строк | Смена конца строки (CR LF) | Подсветка синтаксиса | Быстрая вставка даты и времени | Замена текста на основе регулярных выражений | Несколько тем оформления | Win 1251 | DOS 866 | KOI8-R | Unicode | ||||||
| Стандартный блокнот Windows | Часть ОС | б/п | Часть ОС | Код закрыт | Нет | Часть ОС | Нет | Нет | Нет | Нет | Нет | Да | Нет | Нет | Да | шрифт terminal | Нет | Да |
| Geany | б/п | GNU GPL | Код открыт | Да | Да | Да | Нет | Да | Да | Да | Да | Да | Да | Да | Нет | Да (плагин) | Да | |
| Notepad++ | б/п | GNU GPL | Код открыт | Нет | Да | Да | Да | Да | Да | Да | Да | Да | Да | Да | Да | Да | Да | |
| KeyPad+ | б/п | GNU GPL | Код открыт | Нет | Да | Да | Да | Да | Да | Да | Да | Да | ||||||
| Notepad2 | б/п | BSD | Код открыт | Нет | Да | Нет | Да | Да | Да | Да | Да | |||||||
| EditPlus | 35$ | Shareware | Код закрыт | Нет | Да | Да | Да | Да | Да | Да | Да | Да | Да | Да | ||||
| EmEditor | 40$ | Shareware | Код закрыт | Нет | Да[источник не указан 3282 дня] | Да | Да | Да | Да | Да | Да | Да | Да | Да | Да | Да | ||
| UltraEdit | 50$ | Shareware | Код закрыт | Нет | Да | Да | Да | Да | Да | Да | Да | |||||||
| Poet | б/п | Freeware | Код закрыт | Нет | Да | Да | Нет | Да | Да | Да | Да | Да | Да | Да | ||||
| Crimson Editor | б/п | GNU GPL | Код открыт | Нет | Да | Да | Да | Да | Да | Нет | Нет | Да | ||||||
| TextPad | 32$ | Shareware, проприет. | Код закрыт | Нет | Да | Да | Да | Да | Нет | Да | Да | Да | Нет | Да | ||||
| RJ TextEd | б/п | Freeware | Код закрыт | Нет | Да | Да | Да | Да | Да | Да | Да | Да | Да | Да | Да | Да | ||
| AkelPad | б/п | BSD | Код открыт | Нет | Да | Да | Нет | Да (плагин) | Да | Да (плагин) | Да | Да | Да | Да | Да | Да | ||
| Boxer Text Editor | проприет. | Код закрыт | Нет | Да | Да | Да | Да | Да | Да | Нет | Нет | |||||||
| jEdit | б/п | GPL | Код открыт | Да | Да | Да | Да | Да | Да | Да | Да | Да | ||||||
| CudaText | б/п | MPL 2.0 | Код открыт | Да | Да | Да | Да | Да | Да | Да | Да | Да | Да | Да | Да | Да | Да |
Как вставить подпись в PDF документ
С помощью программы можно подписывать документы и вставлять подпись в файл:
На верхней панели вызвать меню «Подпись» – «Заполнить и подписать».
На открывшейся панели инструментов для добавления текста клацнуть по значку «Ab» слева (он станет синим), щелкнуть левой кнопкой мышки в любом месте документа и ввести текст, например, фамилию и инициалы, название компании, дату. Можно увеличить, уменьшить или расширить текст, изменить цвет, добавить кружок, линию, точку и т.д.
Есть второй способ создания и добавления подписи:
Клацнуть по пункту «Подписать», который расположен на этой же панели инструментов. Выбрать один из двух вариантов: добавить подпись или инициалы.
Вписать текст посредством клавиатуры и задать желаемый стиль. Нажать «Применить». Поместить подпись в любом месте документа кликом левой кнопки мышки.
Кликнуть по пункту «Подписать», нажать на серый круглый значок, расположенный справа от добавленной в п.2 подписи. Выбрать вариант «Добавить подпись» — нарисовать подпись от руки. Нажать «Применить». Теперь поместить подпись в любом месте документа кликом левой кнопки мышки.
Таким же образом добавить рисунок (штамп) с ПК. Для изменения размера и поворота всех элементов необходимо использовать маркер.
Если на документ установлены настройки защиты, подписать его невозможно.
Опция доступна в бесплатной версии программы Adobe Acrobat Reader DC.
Word Online
На главной странице Word Online отображается панель управления. Здесь представлены шаблоны, а также ранее созданные документы. Интерфейс сервиса хоть и не переведен на русский язык, но несложен для понимания.
Созданные здесь документы автоматически сохраняются в вашем аккаунте OneDrive. Это облачное хранилище Microsoft, на котором у каждого пользователя есть бесплатные 5 ГБ.
В панели управления Word Online все документы разделены на три группы:
- «Recent» — недавно созданные, отсортированные по дате и времени последнего открытия.
- «Pinned» — закреплённые. Это удобная штука для сохранения отдельных объектов в списке избранных. Чтобы закрепить документ, нажмите на значок «Add to pinned» возле его имени.
- «Shared with me» — документы других пользователей, к которым вам предоставили доступ.
Чтобы создать новый файл в Ворд Онлайн, нажмите на кнопку «New Blank document». Откроется чистый лист. Кроме того, документы можно создавать на основе шаблонов.
Редактор сервиса имеет ограниченную функциональность по сравнению с настольной версией Word. Однако основные возможности для работы над текстом он поддерживает.
Здесь вы можете:
- Создавать текстовые документы любого объёма.
- Выбирать шрифт, размер букв, начертание (жирный, курсив, подчеркнутый), изменять цвет текста, добавлять обводку.
- Вставлять списки, в том числе многоуровневые.
- Добавлять таблицы и рисунки.
- Нумеровать страницы.
- Настраивать отступы, поля и ориентацию листа.
- Добавлять оглавления, сноски.
- Писать комментарии к тексту в режиме рецензирования.
- Проверять текст на ошибки.
- Переименовывать файлы, сохранять их на компьютер в формате Word, ODT или PDF.
- Распечатывать страницы.
Одна из ключевых возможностей Word Online — предоставление общего доступа к файлам. Это можно сделать двумя способами:
- Создать ссылку или пригласить пользователя по электронной почте.
- Разместить документ на сайте через HTML-код.
Чаще всего пользователи применяют первый вариант. У него есть два сценария. Например, вы хотите пригласить к редактированию документа одного человека, а от других пользователей файл должен быть скрыт. Для этого:
- Раскройте меню «Файл», нажмите на пункт «Общий доступ» и выберите «Предоставить доступ другим людям».
- Введите адрес электронной почты человека, которому хотите предоставить доступ.
- Нажмите кнопку «Send».
Если вы желаете, чтобы другой человек мог читать текст, но не мог его редактировать, то перед отправкой приглашения измените режим доступа. Нажмите на кнопку «Anyone with the link can edit» («Любой пользователь со ссылкой может редактировать») и уберите отметку с опции «Allow editing» («Разрешить редактирование»).
Убедитесь, что после отключения разрешения документ имеет статус «Anyone with the link can view» («Любой пользователь со ссылкой может просматривать»). После этого нажмите на кнопку «Send».
Кстати, в редакторе есть функция установки срока действия приглашения и пароля, однако эти возможности доступны только пользователям премиум-тарифов OneDrive, которые не работают в России.
Кнопка «Copy link» в этом же окне создаёт ссылку для общего доступа без ограничений. То есть просмотреть или отредактировать документ (в зависимости от того, какой статус вы установили) может каждый, кто имеет эту ссылку, а не только конкретный человек, которому вы отправили приглашение. Это может быть небезопасно.
Word Online также позволяет скачивать документы. Файл с набранным текстом можно сохранить в памяти компьютера в формате DOCX (стандарт для Word после 2007 года), PDF и ODT (OpenDocument, формат бесплатных альтернатив Word).
Word Online на Яндекс.Диске
Если у вас есть аккаунт на Яндексе, то можно не регистрировать учётную запись Microsoft, а использовать онлайн-версию Word, встроенную в Яндекс.Диск.
Как это сделать:
- Откройте Яндекс.Диск. Ссылка на него есть на главной странице Яндекса.
- Нажмите на кнопку «Создать» в меню слева и выберите «Текстовый документ».
Созданные документы сохраняются на Яндекс.Диске. Вы можете скачать их на жёсткий диск компьютера или предоставить к ним доступ с помощью публичной ссылки.
Word Online подходит для создания стандартных документов. Вы без труда сможете написать и распечатать доклад или реферат с номерами страниц, иллюстрациями, таблицами. Но некоторые ограничения всё же могут помешать — например, в онлайн-версии нельзя начать нумерацию не с первого листа, изменить формат номера или вставить диаграмму.
Редактирование PDF документа при помощи бесплатного офисного пакета LibreOffice
LiberOffice, как я уже выше упоминал — бесплатный аналог пакета Microsoft Office, который содержит аналогичные программы, т. е. замену таким известным программам, как Word, Excel, PowerPointи другим. Он также поддерживает и редактирование PDF файлов. Конечно не особо то хочется устанавливать целый офисный пакет ради редактирования, к примеру, одного PDF файлика, но другого бесплатного и одновременно хорошего решения качественно выполнить редактирования, пожалуй и нет. Если вам нужно выполнить простейшее редактирование в PDF файле, например, затереть какие-то куски текста, то проще воспользоваться онлайн редактором, о котором пойдёт речь ниже.
Если же вам нужно заменить какой-то текст, перенести какие-то элементы выше-ниже, что-то ещё добавить, то лучше установить для этого LibreOffice, тем более что потом быстро сможете удалить.
Загрузка и установка LibreOffice
Прямая ссылка для загрузки последней на сегодняшний день (август 2016 г.) версии программы с официального сайта:
Проверить наличие более свежей версии и скачать её вы всегда можете на официальном сайте, в разделе «Загрузить»:
Установка программы проста, ничего в ней настраивать не нужно, поэтому рассмотрю её кратко.
Информацию о том, как устанавливать программы в Windows, а также на что обращать внимание, вы можете узнать в отдельной статье — здесь. Нажмите «Далее» в первых двух окнах установки:
Нажмите «Далее» в первых двух окнах установки:
В последних окнах нажмите «Установить» и «Готово»:
На этом установка LibreOffice завершена.
Как открыть PDF документ для редактирования в LibreOffice и сохранить снова в тот же формат
Для того, чтобы выполнить редактирование документа PDF при помощи офисного пакета LibreOffice, никаких сложных действий не требуется, всё очень просто!
Запустите программу LibreOffice и нажмите «Открыть файл».
В открывшемся окне (проводнике Windows) найдите на компьютере тот PDF файл, который хотите отредактировать, например:
В результате выбранный вами PDF файл будет открыт для редактирования:
Теперь вы можете вносить любые изменения в файл также как вы бы делали это при простом изменении текстового документа. К примеру, вы можете легко изменить или удалить любой текст, изображения, добавить ссылки, в общем сделать любой оформление для документа.
После того как вы внесёте изменения в документ, его нужно обратно сохранить в том же формате PDF (если вам конечно не нужен какой-то другой). Если просто нажать кнопку «Сохранить» в программе, то сохранение будет выполнено в стандартных форматах программы LibreOffice.
Чтобы сохранить в PDF, выберите меню «Файл» (1), затем «Экспорт в PDF» (2).
В окне настроек можно всё оставить по умолчанию и нажать «Экспорт», после чего выбрать папку на компьютере для сохранения файла.
Если вам нужно защитить отредактированный PDF документ, например, запретить копирование информации или вовсе поставить пароль на открытие документа. Всё это можно сделать на вкладке «Безопасность» (1). Там нажмите «Установить пароли» (2).
В окне вы можете указать 2 разных пароля: для открытия документа и для ограничения прав (например, на запрет редактирования, копирования информации). Вы можете указать и то и другое или оставить что-то одно. Введите пароли для нужной защиты и нажмите «ОК» (2).
В примере выше выставлен пароль только для ограничений внутри документа, а при открытии файла пароль спрашиваться не будет.
Теперь станут доступны опции для настройки ограничений и вы можете выставить нужные параметры защиты документа.
После экспорта вы увидите новый PDF файл в той папке, куда его сохраняли, со всеми внесёнными вами изменениями.
Плагины и дополнения для браузера
Все браузеры поддерживают открытие и просмотр PDF. Однако на этом функциональные возможности заканчиваются. Чтобы вывести работу с PDF на новый уровень, следует установить специальное расширение в браузер.
Бесплатные версии предлагают только базовое редактирование.
Kami Extension
Бесплатный плагин используется в большей степени в школьной среде, поскольку интегрируется со службами Google Classroom и Drive. Благодаря расширению можно выделять текст, разделять и соединять документы, добавлять изображения, создавать текстовые и голосовые комментарии. Есть инструменты для подчеркивания, текстовый редактор (карандаш, кисти, ластик и т.д.), опция OCR.
Для работы необходимо зарегистрироваться на сайте сервиса или подключиться через Google-аккаунт.
Стоимость лицензии для учителя и учеников – 99 долл. / год. Стоимость корпоративной лицензии не озвучивается, нужно связаться с разработчиком, написав на е-мейл.
Интерфейс на английском языке.
Smallpdf
Простой плагин с базовым редактированием, конвертором, возможностью смешивать, объединять и разделять документы, удалять и поворачивать страницы. Интегрируется с облаком и Gmail, позволяя быстро загружать файлы для их обработки.
Тестовый период (с более широким функционалом) доступен при регистрации аккаунта, далее придется оформить платную подписку.
Xodo
Быстрый и надежный плагин, который можно настроить в качестве средства просмотра PDF по умолчанию. Позволяет выделять текст и подчеркивать его, добавлять линии и фигуры, рисовать, заполнять формы, ставить подписи.
Интерфейс на английском языке.
PDF редактор онлайн
Плагин основан на LibreOffice Draw Desktop Linux. Позволяет не только просматривать, но и создавать, редактировать, аннотировать. Среди основных функций стоит выделить возможность изменять и удалять текст, изображения и различные элементы (кривые, линии и т.д.). Также есть опции по обработке графических объектов.
Интерфейс на английском языке, но навигация интуитивно-понятная.
В чём преимущество текстовых онлайн редакторов
Главное – это доступность. Зачастую сайты с онлайн-редакторами являются бесплатными. Однако это не единственное, за что пользователи любят такие площадки.
Плюсы текстовых онлайн-редакторов:
- мультиплатформенность. Веб-редакторы позволяют работать с любого доступного устройства. Вам не нужно идти домой и садиться за стационарный компьютер, чтобы отредактировать документ. Всё, что понадобится для продолжения работы с файлом – это наличие интернета и смартфона. Всё остальное вы сможете сделать в текстовом онлайн редакторе;
- сохранность информации. Все данные пользователей сохраняются в индивидуальной учётной записи. Не волнуйтесь, если связь с интернетом внезапно прервется или кто-то случайно закроет вкладку с документом. Весь набранный текст сохраняется на сервере;
- удобный интерфейс. Практически каждый онлайн-сервис для редактирования текста отличается понятным и лаконичным интерфейсом, разобраться с которым сможет даже самый неопытный пользователь.