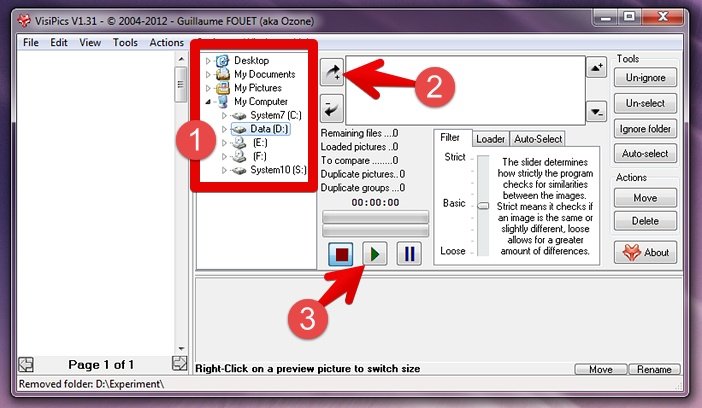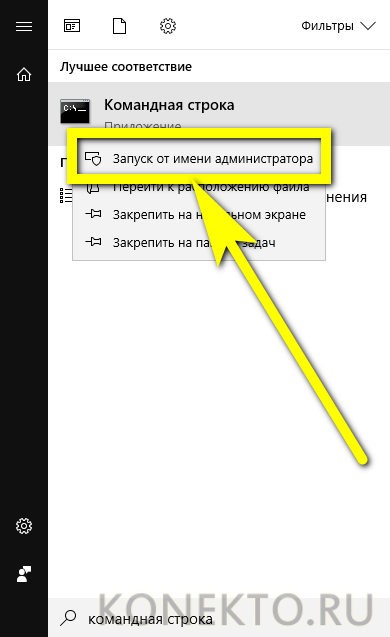Групповое переименование файлов в windows
Содержание:
- С использованием стандартных средств Windows
- Дискуссия
- TC: Переименование файлов по F2 (назначение горячих клавиш)
- Переименование встроенными средствами Windows
- Что такое формат файла
- Linux
- 4.2. Другие выражения
- Справочник по групповому переименовыванию файлов через totalcommander
- Переименование группы файлов при помощи Advanced Renamer
- Как быстро переименовать много файлов
- Переименование нескольких файлов с помощью PowerShell
- Как можно быстро и без усилий переименовать много файлов одновременно
- 4.1. Основные выражения
- Advanced Renamer
- Как изменить расширение одного файла
- 1.Чистим ненужное в именах файлов.
- Как переименовать несколько файлов одновременно в Проводнике
- Командная строка copy
С использованием стандартных средств Windows
Десятая версия операционной системы Виндовс позволяет редактировать различные данные. Для корректировки наименований подойдут Проводник, PowerShell и Командная строка.
В Проводнике
Этот раздел используется для получения быстрого доступа к разным блокам, приложениям и элементам, сохраненным на ПК. Иконка – в виде желтой папки, в правой части отображается реестр, в левой – информация, расположенная внутри. Этапы действий:
- запустить программу;
- перейти к папке, в которой хранятся данные для группового переименования;
выбрать вкладку «Вид», установить значение «Таблица»;
- выделить список компонентов, для которых требуется установить новые имена;
- по выделенному перечню кликнуть правой клавишей мышки, чтобы вызвать контекстное меню;
нажать на строку «Переименовать».
В процессе каждому документу будет присвоено имя и порядковый номер.
Внимание! Данный способ работает медленнее, чем указанные ниже. Но подходит начинающим – техника не позволит внести непоправимые изменения
PowerShell
Раздел допускает внесение дополнительных массовых корректировок. Этапы действий пользователя:
запустить утилиту;
ввести команду «cd» для того, чтобы выбрать папку
Внимание! Перед выполнением любой из представленных техник необходимо переместить нужные элементы в одно место, чтобы случайно не изменить описания других блоков» вписать комбинацию «Dir | Rename-Item { $_.name -replace “ ”, “_” }»
В данной команде пробел в первых кавычках и символ нижнего подчеркивания обозначают новое название – выбрать можно другие комбинации. После этого нужно перезагрузить персональный компьютер и проверить изменения.
Командная строка
Command Line активируется специальной комбинацией символов. Запуск инструмента осуществляется следующим образом:
- открыть нужный блок (с предварительно собранными в группу файлами);
- нажать «Shift», одновременно кликнуть правой кнопкой по наименованию;
- в открывшемся перечне функций выбрать строку «Открыть панель команд».
Затем нужно впечатать название и подтвердить запуск процедуры изменений. Кроме того, с помощью Командной строки можно изменить расширение документов (функция недоступна в Проводнике).
Дискуссия
Я не ставил перед собой задачу описать на языке PowerShell эквиваленты всех функций массового переименования Total Commander. Думаю, что это вполне возможно, а степень успеха зависит лишь от вашего уровня владения PowerShell, .NET и гуглояндексом. Вопрос лишь в том, насколько это целесообразно.
Графический интерфейс TC понятнее, нагляднее и не требует специальной подготовки. Однако бывают ситуации, когда вы не сможете воспользоваться любимым инструментом. Например, его нет в системе, а установить нельзя, поскольку ПК изолирован от внешней среды или это запрещено политикой организации. Если вы не ленитесь расширять свой кругозор и не упускаете случая поковырять PowerShell, вы с честью выйдете из такой ситуации.
Кстати, в ближайших записях я познакомлю вас с некоторыми новыми возможностями платформы PowerShell 5.0, включенной в Windows 10.
- с помощью PowerShell или другого скриптового языка
- средства для массового переименования в любимом файловом менеджере
Я благодарю Василия Гусева за ценные дополнения, которые я добавил в статью после публикации.
TC: Переименование файлов по F2 (назначение горячих клавиш)
Клавиша F2 в Windows отвечает за переименование файлов, так же она назначается и в других программах, как правило. Одной из особенностей моего использования Total Commander (TC) – то, что в этом файловом менеджере пользуюсь «горячими клавишами», вероятно, больше, чем в других программах.
Вот такие вводные. После установки новой версии Total Commander, сегодня нажал F2 на файле, пытаясь его переименовать, но ничего не произошло. Оказывается это TC не настроен на такие горячие клавиши, поэтому пришлось идти в «Конфигурацию», чтобы исправить так, как мне привычно. И логично.
Назначение горячих клавиш в программе Total Commander
Чтобы сделать переименование файлов по клавише F2 в программе Total Commander, надо в верхнем меню выбрать «Конфигурация» (при русскоязычном интерфейсе, конечно) и пункт «Настройки».
Далее в окошке настроек TC слева внизу выбираем «Разное» и в опция «Переопределить горячие клавиши» переходим справа в выпадающее меню.
Выбираем «F2» и чуть ниже нажимаем значок лупы в строке «Команда».
В списке команд ищем «cm_RenameOnly — Переименовать файл». Для переименования, оказывается, применяется комбинация клавиш Shift+F6.
Нажимаем на строку со 1006 командой и на кнопку «ОК».
Теперь при выборе файла и нажатии клавиши F2 в Total Commander всё работает привычно: файл или папка готовы к переименованию.
На десерт небольшое видео, как девушка разгромила кабинет шефы, включая его компьютер, после того, как он ее отругал и вышел на минутку.
https://youtube.com/watch?v=ehFYFeXjvYM
Источник
Переименование встроенными средствами Windows
В Проводнике Windows есть возможность массового переименования файлов. Для этого надо выделить нужные папки, нажать на F2, ввести новое название файла, например, test, нажать Enter, и все файлы станут такими:
test.jpg, test (1).jpg, test (2).jpg и т.д. Расширение так сменить не удастся. Метод очень ограничен в своих возможностях, поэтому на нем не останавливаемся и не выделяем его в отдельный.
Откроем консоль Windows, нажав одновременно сочетание клавиш Win + R. Клавиша Win находится рядом с пробелом, на ней изображен флажок Windows.
Появится окно «Выполнить»:
Пишем в строке «Открыть:» слово cmd, как на картинке, нажимаем ОК.
Откроется окно консоли Windows. Пишем в нем cd , нажимаем Enter. У меня в этой папке лежит несколько файлов с расширением jpg, которые мне необходимо «переделать» в файлы txt, поэтому далее я пишу команду
Теперь у меня в этой папке файл с расширением txt, как и хотелось.
Плюсы данного решения:
- Ничего не надо скачивать из Интернета и устанавливать, все уже есть в Windows
- Весьма быстрое решение
Минусы данного решения:
Требует пусть и небольшой, но все же имеющейся квалификации работы за компьютером у пользователя
Рассмотрим другой вариант.
Что такое формат файла
Информация о содержании документа для вас и операционной системы персонального компьютера – и есть формат файла. Когда вы видите определенное название документа, то уже представляете, что это такое – музыка, картинка, книга, текст, видеофайл. Операционная система Windows работает по такому же принципу: определив формат, она открывает файл с помощью конкретной автоматически установленной программы. Данная информация отделяется точкой в имени документа. В более старых версиях вы могли это заметить, но в новых ОС такие данные скрыты.
Текстовые документы могут быть таких видов: txt, doc, docx, пдф, excel, fb2, epub, djvu. Некоторые создаются с помощью Microsoft Word, годны для написания статей, рефератов, дипломов. Остальные форматы больше походят для чтения книг в электронном режиме. Виды графических документов – jpg, jpeg, png, rav. Первая пара подходит для просмотра обычных растровых, пиксельных изображений на компьютере, телефоне, а вторая – для широкоформатной печати. Видеофайлы могут иметь вид: avi, mp4, flv, mpeg, wmv. Звуковые аудио дорожки – mp3, wav, la (Lossless), m4a (Apple Lossless).
- 5 причин, почему у вас болит шея
- 6 признаков диабета у женщин после 50 лет
- Кредиты для неработающих — необходимые документы и порядок оформления, условия выдачи и процентные ставки
Linux
Sunflower
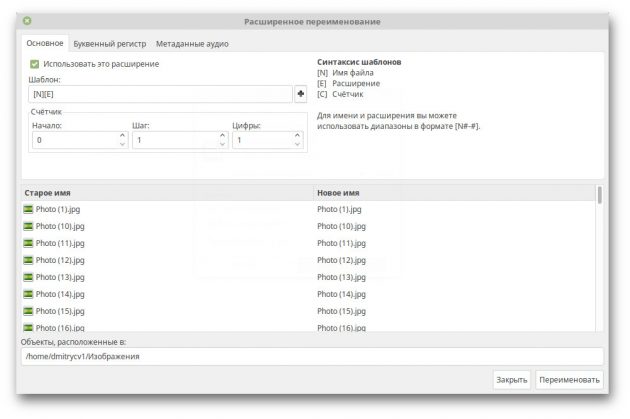
Sunflower — великолепный и многофункциональный менеджер файлов, способный потягаться с такими продвинутыми аналогами, как Total Commander и Double Commander. Кроме того, он поддерживает и массовое переименование файлов.
Установите Sunflower и в настройках отыщите пункт «Модули». Включите модуль «Улучшенное переименование». Затем выделите нужные файлы и запустите «Улучшенное переименование», которое находится в меню «Инструменты».
Thunar Bulk Renamer
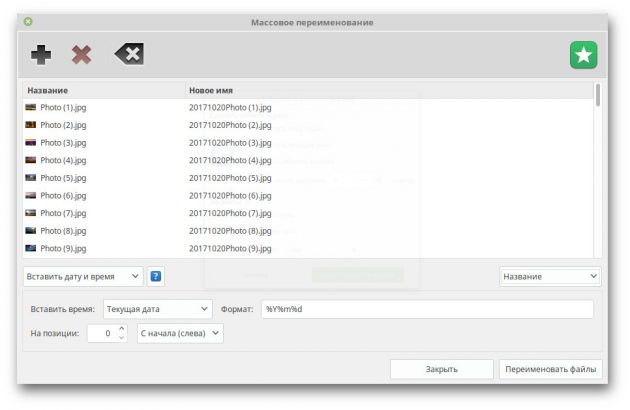
Thunar Bulk Renamer входит в состав Thunar — файлового менеджера среды XFCE. Это очень простой инструмент для массового переименования, который поддерживает все необходимые функции, вплоть до переименования музыкальных файлов в соответствии с их тегами.
Чтобы установить Thunar Bulk Renamer, выполните команду
KRename
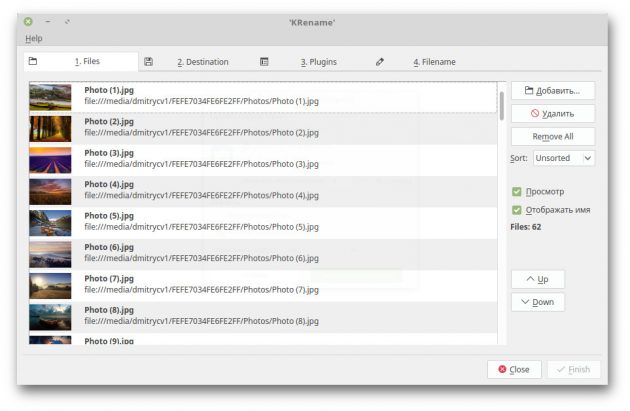
KRename разработан для графической среды KDE, но функционирует и в других оболочках. Это приложение с наиболее богатыми возможностями из всех представленных альтернатив. Оно отлично справляется как с документами, так и с изображениями и музыкой.
Чтобы установить KRename, выполните команду
GPRename
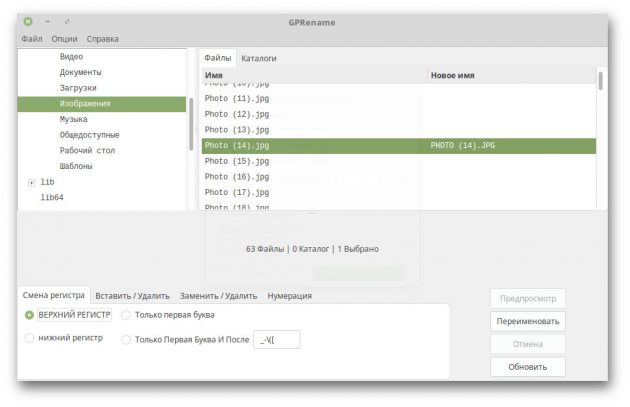
Аналогичный инструмент для среды GNOME. GPRename позволяет переименовывать файлы, изменять регистр их имён и добавлять нумерацию. Заменять имена файлов можно с учётом регистра или регулярных выражений.
Чтобы установить программу, выполните команду
pyRenamer
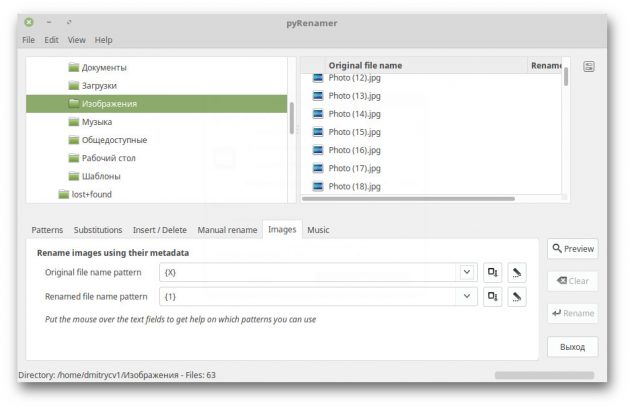
Это приложение очень похоже на GPRename, с той лишь разницей, что оно ещё и поддерживает работу с тегами в изображениях и музыке.
Чтобы установить pyRenamer, выполните команду
4.2. Другие выражения
Здесь некоторые другие выражения, с тем же примером файла:
| Другие выражения | ||
|---|---|---|
| Выражения | Описание | Пример |
| обозначает полное имя файла: полный путь, разделители пути и расширение, включая двоеточие и точку
Версия 1.0.0 + |
=Полное имя файла | |
| диапазон, аналогично и : , , и т.д.
Версия 1.0.0 + |
= P0000 | |
| год даты файла, две последние цифры | = 19 | |
| четыре цифры года | = 2019 | |
| месяц даты файла | = 1 | |
| месяц двумя цифрами (с добавлением лидирующего нуля, если необходимо) | = 01 | |
| аббревиатура месяца, «янв», «фев», «мар» и т.д. | = янв | |
| полное название месяца, «январь», «февраль» и т.д. | = Январь | |
| день даты файла | = 2 | |
| день двумя цифрами (с добавлением лидирующего нуля, если необходимо) | = 02 | |
| аббревиатура дня недели, «пн», «вт», «ср» и т.д. | = Ср | |
| полное название дня недели, «понедельник», «вторник» и т.д. | = среда | |
| час времени файла | = 9 | |
| час двумя цифрами (с добавлением лидирующего нуля, если необходимо) | = 09 | |
| минуты времени файла | = 2 | |
| минуты двумя цифрами (с добавлением лидирующего нуля, если необходимо) | = 02 | |
| секунды времени файла | = 7 | |
| секунды двумя цифрами (с добавлением лидирующего нуля, если необходимо) | = 07 | |
| GUID на лету в виде:{XXXXXXXX-XXXX-XXXX-XXXX-XXXXXXXXXXXX}
Версия 1.0.0 + |
=16-байтный GUID | |
| имя каталога на уровне x, считая от начала пути
Версия 1.0.0 + |
= TechPodcast | |
| имя каталога на уровне x, считая с конца пути
Версия 1.0.0 + |
= Download | |
| добавляет счётчик с параметрами из группы «Счётчик» | = Номер | |
| пользовательская переменная, значение будет запрошено в начале процесса переименования
Версия 1.0.0 + |
= Запросить значение Guest |
Ещё один пример, где мы использовали некоторые из перечисленных выше выражений, добавив маску
Со временем, при частом использовании, мы будем набирать по памяти то, что нам нужно!
В ожидании этого, к счастью, мы можем нажать кнопку под каждой маской и получить доступ к всплывающему меню, которое поможет нам получить нужный результат.
Справочник по групповому переименовыванию файлов через totalcommander
В программе тоталкомандер есть мощный встроенный функционал, и его частью как раз и является групповое переименовывание файлов. Вы можете задавать так называемую маску для массового редактирования.
— вставьте этот код в поле имени для сохранения старого названия файла.
— напишите вот так, если хотите чтобы все названия были с заглавной буквы.
— первый символ в названии файла. Можно использовать в маске, например, при замене символов.
— три символа из старого названия, с второго по четвертый.
— все символы названия, начиная с третьей буквы.
— третий символ с конца имени файла.
— пять символов после первой буквы.
— расширение файла. (можно писать и в названии, если оно нужно.)
Счетчики
. Хочется отдельно отметить полезную функцию счетчиков при переименовывании файлов.
Например, нам нужно проставить порядок файлов в начале названия или в конце (или в средине, использую маску).
— простой счетчик, который нумерует файлы по очереди двухзначным числом. (01, 02…77,78)
— тоже самое, только цифра уже трехзначная (001,002,003…)
— расширенный вариант счетчика. Первая единица — с какой цифры начинать, вторая единица — шаг счетчика, после двоеточия — двухзначное число. То есть эта конструкция будет добавлять 01,02,03… к каждому файлу по очереди. Если написать , то счетчик начинает работать 005 с шагом 2 (007,009,011…)
Даты и время.
Также в имя файла можно добавить — время, — дату, — день, — месяц, — год.
Если хотите конкретные примеры пакетного переименовывания файлов — не стесняйтесь, пишите!
Переименование группы файлов при помощи Advanced Renamer
Ещё одна многофункциональная программа, которая, судя по названию, осуществляет «продвинутое» управление системной изменения названий файлов. Её сильная сторона – возможность использовать множество шаблонов, уже установленных в память, и, как следствие, увеличение вариантов способов массового переименования. Программа распространяется абсолютно бесплатно. Как нужно с нею работать:
- Скачать, установить и запустить программу. При первом запуске будет предложено выбрать язык из списка, в котором будет присутствовать и русский.
- Добавить все необходимые файлы или папки в рабочий список можно из пункта меню с соответствующим названием. Так можно в соответствии с одной системой переименовать содержимое нескольких источников.
- В левой части нужно нажать «Добавить метод», после чего выбрать из выпадающего списка необходимый шаблон, например, «Перенумерование». Методы можно комбинировать и настраивать по своему усмотрению. В правой части окна отображается новое имя, которое будет у каждого из файлов при сохранении.
- После того, как все необходимые манипуляции закончены, остаётся лишь нажать кнопку «Запустить» или клавишу F9, чтобы начать переименование файлов.
Как быстро переименовать много файлов
Удобная функция пакетного переименования файлов фотографий есть у многих специальных программ, но пользоваться ей не всегда удобно. И, кроме того, бывают ситуации, когда необходимо быстро переименовать много файлов фотографий, а их имена оставить простыми и понятными. Например, дата фотосъемки и порядковый номер файла в папке (рис.2).
Рис.2 Пакетное переименование быстро изменит много файлов так, чтобы имена фотографий стали проще и понятнее.
В таких случаях запускать какую-либо большую программу с функцией пакетного переименования файлов фотографий не рационально. Да и не на каждом компьютере она может быть установлена. Для этого удобнее использовать возможности самой операционной системы Windows. Она позволяет сразу переименовать много файлов, быстро и просто.
Для того чтобы быстро переименовать много файлов, сначала нужно их папку открыть в Проводнике Windows. Затем выделить файлы удобным способом и нажать кнопку «F2». Среди файлов фотографий выделенных для пакетного переименования к этому будет готово имя первого файла (рис.3). Меняем его на новое, сохраняя разрешение, и нажимаем «Enter».
Рис.3 При быстром пакетном переименовании файлов новое имя вписывается только для первой фотографии.
Сразу после этого функция пакетного переименования Windows быстро заменит имена выделенных фотографий в папке на имя первого файла и добавит к ним нумерацию. При этом номера будут начинаться только со второго файла, но в разных операционных системах это реализуется по-разному
На это нужно обязательно обратить внимание (рис.4) и (рис.5)
Рис.4 После быстрого пакетного переименования фотографий в Windows Vista первый файл не нумеруется. Надо дописать вручную.
Рис.5 После быстрого пакетного переименования в Windows XP нумерация начинается со второго файла, что не удобно для анализа фотографий.
Исправить такую нумерацию просто. В Windows Vista нужно дописать в имя первого файла цифру (1), а в Windows XP добавить, а затем удалить копию первого файла. Но сначала ее надо переименовать так, чтобы она стояла первой (рис.6). После пакетного переименования удаляем копию первой фотографии, и нумерации файлов становится правильной.
Рис.6 Перед пакетным переименованием фотографий нужно создать дубль первого файла так, чтобы он в папке был первым.
Отменить пакетное переименование для файлов фотографий тоже очень просто. Для этого надо нажать комбинацию кнопок «Ctrl + Z». При этом надо учитывать, что не во всех операционных системах Windows можно быстро отменить переименование большого количества файлов. Так XP отменяет переименование только по одному файлу и кроме первого.
Быстрое пакетное переименование файлов фотографий удобно только в некоторых случаях, так как возможности Windows для этих целей очень ограничены. Чаще имена файлов приходиться формировать по сложным условиям, что под силу только специальным программам, о которых мы поговорим дальше.
Переименование нескольких файлов с помощью PowerShell
1. Откройте PowerShell в папке с файлами, которые вам нужно переименовать. Откройте через проводник папку с нужными файлами, после чего зайдите в «Файл» слева вверху => из открывшегося меню выберите «Запустить Windows PowerShell» => «Запустить Windows PowerShell».
2.Переименовывать будем с помощью команды dir | rename-item -NewName в первых кавычках нужно указать, что мы переименовываем, а во вторых — на что переименовываем. К примеру, если команду оставить без изменений, то вместо пробелов (если они есть) в имени файла появятся подчеркивания. Мы в своем примере переименуем файлы «Снимок_экрана» на «20160120», то есть вставляем команду dir | rename-item -NewName и нажимаем Enter.
Результат на лицо
В PowerShell много различных вариантов переименования и это только малость того, что умеет данный инструмент, но об этом в другой раз.
Как можно быстро и без усилий переименовать много файлов одновременно
Доброго вам времени суток, мои дорогие друзья. Ну как подходит подготовка к Новому году? Я пока еще не всё успел. Ну да ладно. Сегодня не об этом. Помнится мне, как я накачал много разных картинок из интернета под одну тематику. Были самые обычные картинки, но названия у них были что-то вроде «xuj67hsbs6o9.jpg». В принципе в большинстве случаев мне все равно, как эти файлы называются, но если мне приходится с ними работать, то мне лучше, чтобы у каждого файла было нормальное запоминающееся название, иначе уходило бы больше времении всю работу.
А вы знаете какой объем файлов иногда приходится перелопачивать? 100-200-300 файлов. А у всех них название как из задницы. Поэтому проще их переименовать за несколько секунд и радоваться жизни, а то живешь как в бардаке.
В общем давайте посмотрим как переименовать сразу много файлов несколькими способами, благодаря которым переименование займет не более парочке секундю
4.1. Основные выражения
Выражения используются в левой части окна под меткой Маска.
Как видим, здесь в полях Имя файла и Расширение мы указываем, что будет использоваться для формирования имени файла и расширения.
Эти выражения всегда указываются в квадратных скобках.
Обычно каждое из выражений возвращает строку, которая будет частью имени файла или его расширения.
Мы можем указать в строке более одного выражения и новая часть имени файла будет результатом объединения их всех.
Основные выражения:
- обозначает текущее имя файла
- обозначает текущее расширение файла
Для этих двух мы можем включить некоторые выражения, позволяющие использовать диапазон символов из имени файла и/или расширения.
Давайте посмотрим на таблицу, показывающую результат на примере файла:

| Возможные выражения | ||
|---|---|---|
| Выражения | Описание | Пример |
| символ с позиции x в имени файла | = T | |
| то же самое, но отсчёт ведётся с конца имени файла
Версия 1.0.0 + |
= P | |
| диапазон символов имени файла с позиции x по y | = 01 | |
| то же самое, но отсчёт ведётся с конца имени файла
Версия 1.0.0 + |
= 06 | |
| то же самое, но первый символ отсчитывается с начала, а последний с конца
Версия 1.0.0 + |
= 060306 | |
| то же самое, но первый символ отсчитывается с конца, а последний с начала
Версия 1.0.0 + |
= 01 | |
| диапазон символов начиная с x и длиной y символов
Версия 1.0.0 + |
= 060306 | |
| то же самое, но отсчёт ведётся с конца и выбираются y символов левее x
Версия 1.0.0 + |
= 0603 | |
| символ с позиции x в расширении | = m | |
| то же самое, но отсчёт ведётся с конца расширения
Версия 1.0.0 + |
= 3 | |
| диапазон символов расширения с позиции x по y | = p3 | |
| то же самое, но отсчёт ведётся с конца расширения
Версия 1.0.0 + |
= mp | |
| то же самое, но первый символ отсчитывается с начала, а последний с конца
Версия 1.0.0 + |
= mp | |
| то же самое, но первый символ отсчитывается с конца, а последний с начала
Версия 1.0.0 + |
= p3 | |
| диапазон символов начиная с x и длиной y символов
Версия 1.0.0 + |
= mp3 | |
| то же самое, но отсчёт ведётся с конца и выбираются y символов левее x
Версия 1.0.0 + |
= p3 |
Просто чтобы убедиться, что мы поняли идею, ниже пример c маской для имени файла в виде
Мы видим, что колонка Новое имя была обновлена после предложенных замен.
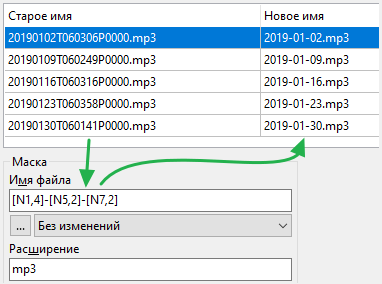
Advanced Renamer
Advanced Renamer — бесплатная программа для массового переименования файлов и папок с использованием настраиваемых шаблонов, которая может очень многое, если с нею разобраться. На официальном сайте доступна на русском языке как в виде установщика, так и portable версии (ZIP-архив, не требующий установки). Приведу пример использования Advanced Renamer для массового переименования группы файлов:
- Есть папка фотографий (но метод подойдет и для любых других типов файлов), снятых в одно время, но на разные устройства (фотоаппарат и смартфон). Часть имеют в качестве имени дату и время без пробелов, часть — номер снимка, сделанного фотоаппаратом. При этом имя файла и расширение файлов с камеры написано в верхнем регистре. Задача — привести имена группы файлов к удобному виду.
-
Запускаем Advanced Renamer, затем либо перетаскиваем файлы для переименования в список по центру интерфейса, либо нажимаем кнопку «Панель папок», находим папку с нужными файлами и нажимаем кнопку «Добавить». Откроется окно, где можно задать параметры добавления: в моем случае всё оставляю как есть: нужно переименовать все файлы.
- Следующий этап — нажать «Добавить метод» в панели слева и выбрать «Новое имя» (возможны и иные методы, о них далее), чтобы определить, как именно будут переименовываться файлы. Здесь начинается самое интересное. В качестве новых имен файлов мы можем использовать предопределенные в программе теги, позволяющие легко подставлять в новые имена файлов нужную информацию. При необходимости вы можете нажать «Справка по тегам», чтобы получить более подробную информацию (правда, на английском) на официальном сайте. Но уже из краткого описания каждого тега должно быть примерно ясно, что именно они означают. Например, если в поле «Новое имя» в настройках метода я введу: photo—-.jpg то получу в результате имена файлов вида photo-увеличивающийся_номер-день_съемки-месяц_съемки-год_съемки.jpg Причем дата съемки будет браться не из даты изменения файла (что тоже можно сделать), а из данных EXIF, записанных камерой.
- Чтобы у файлов не получилось двойное расширение, при его смене в поле «Применить к» нужно выбрать «Имя и расширение», а не просто «Имя». Если вы не меняете расширение, то оставьте этот параметр со значением по умолчанию (в этом случае шаблон переименования не будет применяться к расширениям файлов).
- Какие имена файлов получатся после переименования вы можете наблюдать сразу на центральной вкладке программы ещё до запуска процесса массового переименования.
- Чтобы приступить, достаточно нажать кнопку «Запустить» и подтвердить запуск переименования. Если нужно не просто переименовать, а скопировать или переместить файлы в другое расположение, в поле «Пакетный режим» вверху окна программы выберите соответствующий пункт.
- В результате получим группу файлов, переименованных по заданному нами шаблону.
Добавляемые методы (шаблоны переименования) сохраняются в программе, и вы можете выбирать нужный в нужное время. При нажатии правой кнопкой мыши по названию шаблона можно изменить его описание, например «Для фото», «Для архивов» и как угодно ещё. С шаблонов, которые не нужно использовать при текущем процессе переименования достаточно снять отметки.
Также при переименовании можно использовать не единственный шаблон, а сразу несколько (отмечаем соответствующие шаблоны, и они будут применяться в том порядке, в котором расположены в столбце «Методы переименования»): например, первый изменяет имя, второй — регистр в имени файлов, третий — удаляет «мусорные» символы из имени файла (для этого используем метод «Замена»).
Я привел лишь простой пример использования программы, но может она и многое другое: к примеру, вы можете сохранить файл шаблонов, а затем запускать переименование нужной группы файлов по нужному шаблону из командной строки, импортировать список файлов и новых имен из таблиц CSV, массово изменять атрибуты файлов, задавать случайные имена файлов, оптимизировать имена для использования в сети (или превратить кириллицу в транслитерацию), использовать информацию EXIF, данные тегов ID3, видео, GPS и не только.
Чтобы познакомиться с некоторыми готовыми шаблонами, можете нажать кнопку «Открыть» в методах переименования и посмотреть один из 4-х предопределенных в Advanced Renamer шаблонов и как именно они устроены.
Скачать Advanced Renamer можно с официального сайта https://www.advancedrenamer.com/. Примечание: в моем случае при загрузке архива с программой Защитник Windows 10 сообщил об угрозе в файле. Однако, VirusTotal сообщает, что он полностью чист.
Как изменить расширение одного файла
Сразу нужно упомянуть, что расширение файла играет важнейшую роль, определяющую, как и чем этот файл будет обрабатываться или открываться. Т.е. если взять картинку с расширением .jpg
и изменить на видео-расширение .avi
, то при запуске этот файл не откроется
. Менять можно только те расширения, в которых вы уверены. Например, чтобы перевести из .wma
в .mp3
, или из .mpeg
в .avi
нужен специальные программы, которые называются конвертеры.
В этой статье мы рассмотрим простое изменение расширения методом переименования. Все файлы имеют расширения, которые указываются после последней точки в названии файла.
Например: Текст.txt
Для переименования необходимо просто кликнуть по файлу правой кнопкой, выбрать пункт «переименовать» и изменить запись после точки.
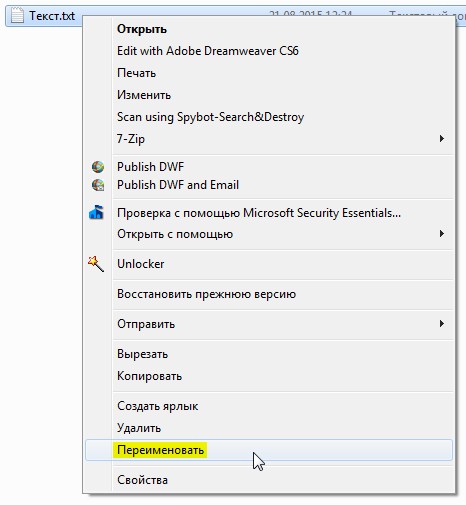
Например: Текст.html
Если вы не видите никаких расширений своих файлов, то они просто скрыты системой. Чтобы увидеть расширения нужно зайти:
В Windows XP:
Пуск → Панель управления → Свойства папки → вкладка «Вид» →
В Windows 7, 8, 10:
Пуск → Панель управления → Параметры папок → вкладка «Вид» →
→ убрать галочку «Скрывать расширения для зарегистрированных типов файлов» → ОК
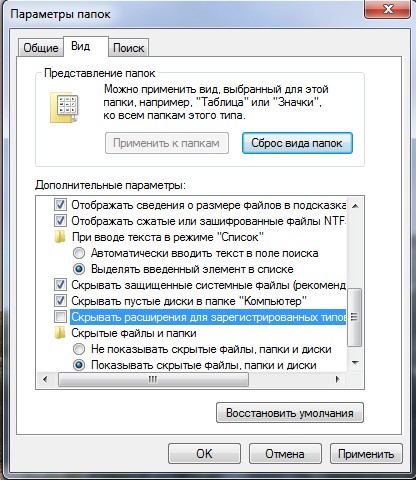
Также в Windows 7, 8, 10 можно перейти в меню «Вид» способом, который указан на картинке.

(Visited 21 481 times, 10 visits today)
Чтобы быстро находить файлы и бегло ориентироваться в них, недостаточно разложить всё по правильным папкам
Не менее важно присвоить файлам легко читаемые и осмысленные имена. Возиться с каждым из них по отдельности — контрпродуктивно
Поэтому существуют способы группового переименования.
1.Чистим ненужное в именах файлов.
В данном примере я хочу значительно сократить длину названий файлов.
У меня уже открыто окно группового переименования с нужным списком файлов. Так как все имена файлов отформатированы идентично, это значительно упрощает работу.
Сейчас я воспользуюсь полями «Поиск и замена» для удаления ненужных кусков в именах файлов.
Чтобы не набирать вручную текст, который я хочу заменить, я воспользуюсь выделением и копированием. Для этого я закрываю окно групповой замены, устанавливаю курсор на один из файлов и нажимаю SHIFT+F6, при этом открывается режим редактирования названия файла:
CTRL+CCTRL+Insert«Копировать»
Esc
В результате предыдущих действий в буфере записан нужный кусок названия файла, который я хочу удалить. Опять выделяем все нужные файлы и открываем окно группового копирования (CTRL+A и CTRL+M).
Теперь я должен, сохраненный в буфере кусок текста, вставить в поле «Найти:». Для этого нажимаю левой клавишей мышки в поле «Найти:» и нажимаю CTRL+V(SHIFT+Insert) или нажимаю правой клавишей мышки на поле и выбираю пункт «Вставить»
Как только нужный текст вставлен в поле «Найти:» сразу виден выходной результат:
«Новое имя»«Заменить на:»«.PDTVRip.Rus.1001cinema»
Пока мои действия не отразились на реальных файлах, в колонке «Новое имя» я вижу лишь пример как будут выглядеть переименованные файлы. Чтобы запустить процесс переименования реальных файлов я нажимаю кнопку «Выполнить»
После переименования список файлов становится пустым. Нажав кнопку «Протокол» можно посмотреть текстовый файл протокола переименования файлов
На практике эта потребность возникает редко, обычно я просто закрываю окно группового переименования и смотрю на результат в реальной папке. Он всегда идентичен тому, что отображалось в колонке «Новое имя».
Вторым аналогичным действием я сделаю имена файлов более дружественные глазу. Так как все файлы сохраняют структуру, то я опять воспользуюсь поиском и заменой для нужного преобразования. . Чтобы не набирать вручную текст я опять воспользуюсь копированием в режиме редактирования имени(SHIFT+F6) и скопирую нужный мне текст.
Затем опять выделяю все файлы(CTRL+A) и опять вызываю окно групповой замены(CTRL+M).
Обратите внимание, что в поле «Найти:» остался предыдущий текст. Теперь вместо него я вставляю новый скопированный текст «Law.&.Order.s08e»
Как только текст вставлен поле «Найти:», в колонке «Новое имя» отображаются новые имена. В них явно чего-то не хватает. То, чего не хватает я набираю вручную в поле «Заменить на:», в данном случае я набрал «Закон и порядок. Серия »
Опять нажимаю на кнопку «Выполнить» и получаю нужный результат:
. Результат немного неправильный, я забыл добавить сезон в название файлов. Не беда. Это легко исправить. Для этого и нужна кнопка «Откат» в окне группового переименования.
Опять открываем окно групповой замены(CTRL+M) и нажимаем кнопку «Откат»
«Да»
В результате в папке имена файлов опять стали как на предыдущем шаге.
Чтобы добавить слово «Сезон» в названия файлов опять выделяем все файлы(CTRL+A) и открываем окно групповой замены(CTRL+M).
Затем в поле «Заменить на:» добавляю слово «Сезон 8. »
«Выполнить»
Все, теперь действительно все.
Как переименовать несколько файлов одновременно в Проводнике
Начнем из самого простого и самого очевидного способа. Он делается через Проводник и окажется эффективным для подавляющего большинства пользователей.
- Откройте Проводник (это можно сделать с помощью комбинации клавиш Win+ E) и найдите нужные вам файлы.
- Выделите те объекты, которые надо переименовать. Сделайте это с помощью кнопок Ctrl+ A, либо выделите мышью часть файлов.
- Теперь нажмите F2, либо кликните правой кнопкой мыши по любому из файлов и выберите Переименовать. Как вариант, можно еще нажать на кнопку переименования на панели Проводника. Сами решайте, какой вариант для вас удобнее.
Подсказка: после выделения нескольких файлов можно достаточно быстро переименовать их вручную (если речь идет лишь о нескольких объектах). Нажмите F2, а после этого используйте Tab для перемещения к следующему файлу.
Командная строка copy
Данный шедевр человеческой мысли позволяет произвести копирование (copy) через командную строку файла или файлов или даже их конкатенацию (объединение). Для решения подобных задач север сценариев Windows Script Host предоставляет в распоряжение метод CopyFile объекта FileSystemObject. Синтаксис утилиты командной строки copy, довольно устрашающий:
COPY [/Y | /-Y] [/A | /B] источник [/A | /B] [ источник [/A | /B] ] [результат [/A | /B]]
Давайте начнем:
/D – указывает на возможность создания зашифрованного файла.
/Y | /-Y – если выбран первый параметр, то будут отсутствовать запросы системы на подтверждение во время копирования (проще говоря, если придется топкой 1000 файлов копировать, то на каждый не будет выпрыгивать надоедливое “а вы уверены, или, может, другу позвоните?”), понятно, что второй параметр как раз то включает запрос подтверждения.
/Z – позволяет копировать данные по сети, кстати, в предыдущих вариантах данной утилиты этого ключа не наблюдалось.
/А – указывает, что файл является текстовым, если мы укажем данный параметр, то копирование прервется на метке конца файла ASCII код 26.
Если же данный параметр указан в самом конце, то эффект совсем другой. Произойдет полное копирование документа, но в копии будет добавлена метка конца файла если ее не было. Как результат, можете попробовать поэкспериментировать с pdf документом (my_file.pdf – размер документа составляет 247217 байт):
copy my_file.pdf/A new_file.pdf – на выходе мы получим документ new_file.pdf размером в 2538 байт.
/B – данный ключ идет по умолчанию и указывает, что файл является бинарным. То есть, происходит копирование всего документа.
/V – данный параметр включает проверку правильности копирования, сравнивая данные после завершения процедуры.
И так командная строка, копирование файлов и парочка примеров:
Копирование через командную строку файла 123.txt из текущего каталога в каталог D:NEW под тем же именем:
COPY 123.txt D:NEW
Копирование файла 123.txt из текущего каталога в каталог D:NEW под новым именем new.txt:
COPY 123.txt D:NEWnew.txt
Копирование всех документов с расширением txt с диска D: в каталог My Data на диске C:
COPY D:*.txt «С:My Data»
Допустим, мы находимся в каталоге D:NEW и нам надо копирнуть в него все данные из каталога C:DATA, в таком случае достаточно прописать следующий синтаксис:
COPY C:DATA *.*
Используя командную строку, копируемые файлы можно склеить. Для этих целей достаточно использовать знак плюса « », например:
COPY 1.txt 2.txt 3.txt– в данном примере содержимое документов 1.txt и 2.txt было объединено в 3.txt. Стоит помнить, что по дефолту, утилита COPY воспринимает данные как текстовые.
Вот пример с двоичными данными:
COPY /В *.dat all.dat – в данном варианте все данные с расширением dat из текущей папки были объединены в один файл all.dat.
Вообще, используя символ плюса « » и мысли типа «а что если», можно проделать парочку экспериментов. Также стоит помнить ряд моментов:
Если название целевого объекта совпадает с одним из копируемых (кроме первого), то исходное содержимое целевого объекта будет утеряно.
Если имя целевого объекта опущено, то в его качестве будет использован первый объект из списка:.
COPY l.txt 2.txt – тут мы добавили к содержимому первого объекта содержимое второго.
COPY 1.txt ,, – данная конструкция позволяет присвоить объекту 1.txt текущую дату без его модификации.
Утилита COPY по своему первенству содержит ряд недостатков:
В связи с такими неудобствами, умные люди подумали, и прибавили букву Х к названию COPY, чем решили массу проблем, создав утилиту XCOPY.