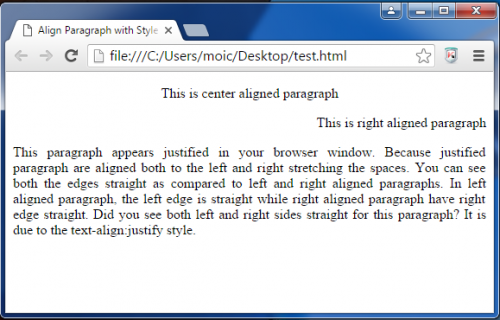Как настроить расстояние между словами в ворде
Содержание:
- Как делается межстрочный интервал в Microsoft Word?
- Спецификация
- Word 2003: Разреженный и уплотнённый стиль интервала
- Как настроить отступы и табуляции в Microsoft Word
- Word 2016: интервал между строками и абзацами
- Как изменить шрифт в Word
- Изменение интервала между словами
- Как сделать полуторный интервал в Ворде
- Видео: Как увеличить расстояние между буквами?
Как делается межстрочный интервал в Microsoft Word?
Есть достаточно большое количество параметров, которые приходится настраивать пользователю в процессе ведения работы с Microsoft Word. Одним из таких параметров является межстрочный интервал, который непосредственно влияет на общее восприятие текста читателем.
Междустрочный интервал представляет собой расстояние по вертикали между двумя строками текста в любом абзаце. При этом межстрочные интервалы могут выглядеть по-разному, вследствие чего многие предпочитают настраивать их вручную.
Изменяем межстрочный интервал в готовом документе
Наиболее простой вариант изменения межстрочного интервала во всем документе – это использование определенного экспресс-стиля, в котором уже заложен нужный интервал. В том случае, если вы хотите изменить интервал только в какой-то определенной части документа, вы можете просто выделить абзацы, и для каждого из них изменить параметры междустрочного интервала.
Чтобы это сделать, вам нужно выполнить следующее:
Перейти на вкладку «Главная», и в группе «Стили» кликнуть на «Изменить стили».
После этого кликните на «Набор стилей» и укажите разные наборы
При помощи функции динамического просмотра обратите внимание на то, каким образом меняется интервал между строчками в процессе того, как вы переходите от одного стиля к другому. К примеру, в наборах «Word 2003» и «Традиционные» вы увидите стандартный одинарный интервал, в то время как «Рукописные» используют уже двойной.
После того, как вы определитесь с наиболее подходящим для вас интервалом, можно щелкать по имени набора стилей.
Теперь разберемся с тем, как поменять междустрочный интервал только в определенной части документа:
- Выделяйте абзац, в котором вы собираетесь менять междустрочный интервал.
- На вкладке «Главная» смотрите в раздел «Абзац», и выбирайте там кнопку «Междустрочный интервал».
- Теперь выбирайте, какой именно вариант вы считаете наиболее подходящим. Вы можете кликнуть на нужный вариант из предоставленных вам вариантов. Таким образом, 2.0 представляет собой стандартный одинарный интервал, характерный для ранних версий программы, 1.0 представляет собой двойной интервал, в то время как параметр 1.15 указывает одинарный интервал, расстояние строк в котором точно такое же, как стоит по умолчанию в Word
- Если эти варианты вас не устраивают, кликайте на параметр «Другие варианты междустрочных интервалов», после чего выбирайте нужные вам варианты в группе «Интервал».
Основные параметры междустрочных интервалов
Первый параметр – «Одинарный», определяется самым большим размером шрифта в строке, к которому дополнительно добавляется также определенное пространство.
Размер этого пространства будет непосредственно зависеть от того, какой именно шрифт решил выбрать пользователь. Параметры «1.
5 строки» и «Двойной» больше «Одинарного» в полтора и два раза соответственно.
Параметр «Минимум» полностью соответствует минимально возможному междустрочному интервалу, который может потребоваться для размещения на строке наиболее крупного графического объекта или же знака.
Пункт «Точно» позволит вам устанавливать фиксированные межстрочные интервалы, выражающиеся в пунктах. К примеру, если вы используете текст, размер шрифта в котором составляет 10 пунктов, то в таком случае междустрочный интервал можно указывать в 12 пунктов.
«Множитель» задает такой междустрочный интервал, значение которого определяется числами более 1. Таким образом, если вы решите попробовать поставить интервал «1.15», то существующий интервал увеличится на 15%, в то время как значение «2» поднимает его на 200%.
Спецификация
Каждая спецификация проходит несколько стадий одобрения.
- Recommendation (Рекомендация
) — спецификация одобрена W3C и рекомендована как стандарт. - Candidate Recommendation (Возможная рекомендация
) — группа, отвечающая за стандарт, удовлетворена, как он соответствует своим целям, но требуется помощь сообщества разработчиков по реализации стандарта. - Proposed Recommendation (Предлагаемая рекомендация
) — на этом этапе документ представлен на рассмотрение Консультативного совета W3C для окончательного утверждения. - Working Draft (Рабочий проект
) — более зрелая версия черновика после обсуждения и внесения поправок для рассмотрения сообществом. - Editor»s draft (Редакторский черновик
) — черновая версия стандарта после внесения правок редакторами проекта. - Draft (Черновик спецификации
) — первая черновая версия стандарта.
До сегодняшнего дня о ней знал не полностью. Конечно, с такими полями, как “Шрифт”, “Размер шрифта”, “Цвет шрифта”, “Межстрочное расстояние” я был знаком. Но вот столкнулся в одном из psd-макетов с неизвестным мне полем.
Предположительно, оно должно было означать расстояние между буквами строки. То самое, за которое в CSS отвечает правило
Ответы на эти вопросы в русскоязычной части Интернета я не нашел. Не спорю, может и плохо искал. Но обнаружил их в англоязычной части. Вольный пересказ одной замечательной статьи , посвященной этому вопросу, я привожу в данном небольшом обзоре.
Итак, есть psd-макет, на котором для шрифтов применено загадочное значение
Вернемся к нашим баранам. Видно, что в поле стоит значение
| 1 | -25 |
В четвертом ряду располагаются два поля, назначение которых в оригинале пишется так: “Vertical scalar tool” и “Horizontal scalar tool”. Можно догадаться, что с помощью этих настроек можно масштабировать (растягивать или сжимать) буквы как по-вертикали, так и по-горизонтали.
В последнем (пятом) ряду находится поле изменения расстояния для индексов, и поле цвета шрифта (букв).
Вот, в принципе, и все описание. Краткое — но к чему растягивать его? Полное описание с картинками, полезное для себя, нашел в этой статье .
Перейду к вопросу, который остался открыт — как преобразовать значение
| 1 | px |
| 1 | X |
| 1 | letter-spacing |
| 1 | Y |
В конкретном случае формула и результат будет следующим:
25 *
22 / 1000 =
-0.55px
На этом, думаю, что все сказано.
Работая со стилем для текста, вы можете устанавливать необходимые расстояния между символами, словами и строками. Задаются такие расстояния в любых единицах измерения CSS, будь-то px , pt , em или другое. Исключением являются проценты – с их помощью можно задать расстояние между строками (интерлиньяж), но они не работают при установке интервала между символами или словами.
Межсимвольный интервал CSS: letter-spacing
Задать межсимвольный интервал можно с помощью свойства CSS letter-spacing. Помимо обычных значений (положительных и отрицательных) также можно использовать значения inherit (чтобы наследовать значение у родителя) и normal (если необходимо вернуть нормальное расстояние между символами).
Пример записи межсимвольного интервала:
P {
letter-spacing: 2em;
}
Интервал между словами: word-spacing
Свойство CSS word-spacing отличается от предыдущего тем, что устанавливает расстояние между словами, а не между символами. Для данного свойства тоже предусмотрены значения normal и inherit . Можно задавать отрицательные значения. Ниже показан пример записи стиля:
P {
word-spacing: 6px;
}
Межстрочный интервал: line-height
С помощью свойства CSS line-height можно задавать расстояние между строками текста. Как было сказано в начале темы, для установки интерлиньяжа, помимо других единиц измерения, допускается использовать проценты. Также разрешено записывать значение в виде множителя (числа больше 0): для вычисления расстояния браузер умножит размер шрифта на заданное число. Отрицательные значения не работают. Доступны значения normal и inherit .
Ниже – пример, как сделать межстрочный интервал CSS:
P {
line-height: 180%;
}
На скриншоте можно увидеть, как выглядит текст со всеми тремя свойствами:
Скриншот: интервалы в CSS
Итоги
Устанавливая интервал между словами, символами или строками, в первую очередь следите за тем, чтобы текст в итоге был легко читаем. С подобными свойствами необходимо обращаться аккуратно и всегда использовать их в меру, без фанатизма, иначе все текстовое содержимое грозит превратиться в неразборчивый набор букв.
Word 2003: Разреженный и уплотнённый стиль интервала
Чтобы сделать разреженный интервал, надо совершить следующие действия:
- Если текст уже написан, то его необходимо выделить. Если текста еще нет, и вы хотите изменить интервал всего текста, который будет написан, то переходите сразу к пункту 2.
- В меню «Формат» перейти на «Шрифт» (быстрый способ вызвать данное окно с помощью комбинации клавиш «Ctrl + D»).
- Зайти во вкладку «Интервал» и указать значение «Уплотнённый» либо «Разреженный» и выставить нужный интервал в цифрах.
Текст, что находится ниже, с разреженным межбуквенным интервалом в 2 пт., выглядит следующим образом:
Уплотненный фрагмент текста с межбуквенным интервал в 1 пт представлен ниже:
Как настроить отступы и табуляции в Microsoft Word
Обновлено: 02.08.2020, Computer Hope
Есть два типа отступов, которые можно изменить: абзацы и маркеры. У каждого есть отдельный способ регулировки размера отступа. Ниже приведены различные способы настройки отступа в Microsoft Word.
Отступ первой строки с табуляцией
Отступ первой строки всегда можно создать с помощью клавиши Tab на клавиатуре. Чтобы изменить размер отступа первой строки или отступ всего абзаца, продолжайте читать следующие предложения.
Отступ абзаца с помощью сочетания клавиш
Для всего абзаца можно сделать отступ с помощью сочетания клавиш Ctrl + M , а нажатие сочетания клавиш более одного раза приведет к увеличению отступа абзаца.
Чтобы изменить отступ, можно также нажать Ctrl + Shift + M .
Регулировка отступов линейкой
Чтобы настроить размер отступа абзаца, используйте линейку, которая находится под строкой меню и похожа на картинку, показанную ниже.Если эта функция не отображается, см. Наш документ о том, как включить линейку.
По направлению к левой стороне линейки найдите маркеры отступов, напоминающие песочные часы, как показано на изображении ниже.
Верхний маркер (стрелка вниз) управляет отступом первой строки, а средний маркер (стрелка вверх) управляет выступом (отступ для строк после первой строки в каждом абзаце). Нижний маркер (маленькая рамка) контролирует левый отступ.Чтобы отрегулировать эти отступы, вы можете перетащить каждый маркер вправо или влево.
Чтобы изменить отступ для всего документа, выделите весь текст в документе (нажмите Ctrl + A), а затем отрегулируйте интервал отступа на линейке, как описано выше.
Если при нажатии клавиши Tab образуется большой отступ, и регулировка отступа на линейке не работает, отрегулируйте левый упор на линейке.
Изменение отступов в окне абзаца
Еще один способ изменить отступы — просмотреть настройки Paragraph .Чтобы просмотреть это окно, дважды щелкните маркеры на линейке, выберите Формат , а затем Абзац . Вы также можете поместить курсор в абзац, щелкнуть правой кнопкой мыши и выбрать Абзац .
Как показано ниже в окне Параграф , в разделе Отступ можно настроить параметры отступа слева и справа. Вы также можете настроить отступ первой строки и размер выступа с помощью параметра Special в разделе Indentation .
Внизу окна Параметры абзаца вы можете предварительно просмотреть внешний вид устанавливаемых вами размеров отступов и внести соответствующие изменения, пока не получите желаемый результат.
Отрегулируйте отступ на ленте в Word 2007 и более поздних версиях
Если вы используете более новую версию Microsoft Word, использующую ленту, например Word 2007 или 2013, сделайте следующее.
- Щелкните вкладку Макет или Макет страницы .
- Отрегулируйте настройки отступа в разделе Параграф .
Для просмотра окна Paragraph , упомянутого в предыдущем разделе, щелкните маленькую стрелку вниз, обозначенную красной стрелкой на рисунке ниже.
Регулировка маркера и нумерации
Самый простой метод корректировки маркеров и списка номеров во всех версиях Word — это отрегулировать левый отступ через линейку Microsoft Word.
Чтобы настроить интервал между маркером и текстом в списке, вам может потребоваться отрегулировать Левый упор табуляции на линейке.
Microsoft Word 2007, 2010 и более поздние версии
- Щелкните один из маркеров на уровне документа, который нужно изменить.
- Щелкните маркер правой кнопкой мыши и выберите Настроить отступы списка во всплывающем меню.
- В окне Регулировка отступов списка измените положение маркера , чтобы отрегулировать размер отступа маркера, или измените отступ текста , чтобы настроить размер отступа текста после маркера.
Microsoft Word 2000 и более ранние версии
- Поместите курсор в маркированную или пронумерованную строку документа.
- Щелкните меню Format в верхней части программы Word и выберите опцию Bullets and Numbering .
- В окне Маркировка и нумерация нажмите кнопку Настроить на одной из первых трех вкладок, в зависимости от типа изменяемого списка.
- В открывшемся окне настройте размер отступа для позиции маркера и позиции текста. Внизу окна вы можете просмотреть, как выглядит размер отступа, и внести соответствующие изменения, пока не получите желаемый результат.
Вы также можете получить доступ к окну Bullet and Numbering , поместив текстовый курсор на маркированную или пронумерованную строку и щелкнув правой кнопкой мыши документ Word. Во всплывающем меню выберите опцию Bullets and Numbering .
Word 2016: интервал между строками и абзацами
Урок 9: Расстояние между строками и абзацами
/ ru / word2016 / indents-and-tabs / content /
Введение
При разработке документа и принятии решений о форматировании необходимо учитывать строк и интервалов между абзацами . Вы можете увеличить интервал , чтобы улучшить читаемость, и уменьшить его, чтобы уместить больше текста на странице.
Необязательно: Загрузите наш практический документ.
Посмотрите видео ниже, чтобы узнать, как настроить межстрочный интервал и интервал между абзацами в документах.
О межстрочном интервале
Межстрочный интервал — это интервал между каждой строкой абзаца. Word позволяет настроить межстрочный интервал: с одинарным интервалом (высота в одну строку), с двойным интервалом (высота в две строки) или любое другое количество, которое вы хотите. Интервал по умолчанию в Word составляет , 1,08 строки, , что немного больше одинарного интервала.
На изображениях ниже вы можете сравнить различные типы межстрочного интервала. Слева направо эти изображения показывают межстрочный интервал по умолчанию, одинарный и двойной интервалы.
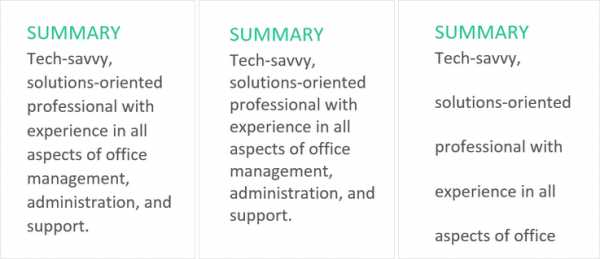
Межстрочный интервал также известен как ведущий (произносится рифму с свадьба ).
Для форматирования межстрочного интервала
- Выделите текст, который нужно отформатировать.
- На вкладке Домашняя страница щелкните команду Расстояние между строками и абзацами , затем выберите нужный межстрочный интервал.
- Межстрочный интервал в документе изменится.
Точная настройка межстрочного интервала
Ваши варианты межстрочного интервала не ограничиваются параметрами в меню Line and Paragraph Spacing . Чтобы настроить интервал с большей точностью, выберите Параметры межстрочного интервала в меню, чтобы открыть диалоговое окно Абзац . Затем у вас будет несколько дополнительных параметров, которые вы можете использовать для настройки интервала.
Точно : Когда вы выбираете эту опцию, межстрочный интервал составляет в точках , как и размер шрифта.Например, если вы используете 12 пунктов текста , вы можете использовать 15 пунктов интервала.
- Не менее : Как и опция Точно , здесь вы можете выбрать, сколько точек интервалов вы хотите. Однако, если у вас есть текст разных размеров в одной строке, интервал увеличится, чтобы соответствовать большему тексту.
- Несколько : Этот параметр позволяет вам ввести необходимое количество строк с интервалом. Например, выбрав Multiple и изменив интервал на 1.2 сделает текст немного шире, чем текст с одинарным интервалом. Если вы хотите, чтобы линии были ближе друг к другу, вы можете выбрать меньшее значение, например 0,9 .
Расстояние между абзацами
Так же, как вы можете форматировать интервал между строками в документе, вы можете настроить интервал до и после абзаца. Это полезно для разделения абзацев, заголовков и подзаголовков.
Для форматирования интервала между абзацами:
В нашем примере мы увеличим пространство перед каждым абзацем, чтобы разделить их немного больше.Это облегчит чтение.
- Выберите абзац или абзацы, которые нужно отформатировать.
- На вкладке Домашняя страница щелкните команду Расстояние между строками и абзацами . В раскрывающемся меню выберите Добавить пробел перед абзацем или Удалить пробел после абзаца . В нашем примере мы выберем Добавить пробел перед абзацем .
- В документе изменится интервал между абзацами.
В раскрывающемся меню вы
Как изменить шрифт в Word
После того, как вы откроете программу MS Office Word можно будет увидеть вкладки основной панели управления: Файл, Главная, Вид и т. д. Подробнее о них в статье Возможности Microsoft Word.
Нам нужна вкладка Главная, именно там расположена группа Шрифт. В ранних версиях программы ворд отдел «ШРИФТ» располагается во вкладке Разметка страницы.
Как изменить шрифт?
- Перейдите в группу “Шрифт”, как было описано выше. Нажмите на выпадающее меню с названием шрифта. Чтобы открыть выпадающий список шрифтов достаточно кликнуть по маленькому треугольнику по правую сторону от названия. В списке выберите необходимый вам.
-
Примечание 1.
В нашем примере шрифт по умолчанию — Arial, у вас он может быть другим, к примеру, Open Sans или, например, Times New Roman. - Примечание 2. Большинство шрифтов поддерживают только английские буквы.
- После того, как вы выберете шрифт, можно начать печатать. Или, если у вас уже есть готовый текст, выделите его и пока он выделен поменяйте шрифт.
Примечание 3: Чтобы понять, какой шрифт выбрать, ориентируйтесь по самому названию. Название шрифта прописано таким образом, как он выглядит на письме при печатании.
Как изменить размер шрифта?
Чтобы изменить размер шрифта действуйте так же, как и при изменении стиля самого шрифта выше. То есть, если есть готовый набранный текст, выделите его и поменяйте размер.
Инструкция по изменению размера шрифта:
Для того чтобы выделить весь текст в документе зажмите комбинацию клавиш “Ctrl+A”. Либо воспользуйтесь мышью. Если вы только создали новый документ и хотите набирать текст с размером шрифта 14, тогда надо выбрать размер и нет необходимости что-то выделять.
- Найдите в группе ШРИФТ выпадающее меню с цифрам;
- Выберите подходящий размер шрифта;
- Размер шрифта изменится.
Совет: Помимо выбора чисел, соответствующие определенному размеру букв, цифр и других символов. Вы можете регулировать размер шрифта при помощи двух кнопок с буквой “А” — одна из них больше, другая меньше. Кликая по большой, шрифт на один уровень увеличивается, нажимая на маенькую букву-кнопку шрифт на один размер уменьшается.
- Еще правее есть кнопка — “Аа” — она позволяет выбрать подходящий тип написания текста.
Как изменить толщину и наклон шрифта?
В Microsoft Office Word, кроме как менять размер шрифта можно выделять текст жирным, курсивом (пропись с наклоном), и подчеркнутым.
При изменении на жирный, курсив или подчеркнутый, вы должны выделить часть нужного текста и нажать на соответствующую кнопку. Если хотите начать вводить текст жирным курсивом… то достаточно просто нажать на кнопку и вводить с клавиатуры.
В группе “Шрифт” все эти кнопки присутствуют.
- Кнопка с буквой “Ж” позволяет печатать текст жирным (включить данный режим можно и при помощи комбинации клаивш “Ctrl+B”);
- “К” — курсив (комбинация “Ctrl+I”);
- “Ч” — подчеркивание (“Ctrl+U”).
Примечание: Буква “Ж” означает полужирный, но ворд говорит нам, что жирный.
- Вы одновременно можете сделать текст жирным, курсивом и подчеркнутым.
- Кнопка с перечеркнутыми буквами «abc» дает возможность выделить текст и сделать его зачеркнутым.
Как изменить цвет и фон шрифта?
Стиль шрифта также важно научиться менять, и это можно сделать в той же группе вкладки «Главная». Что значит изменить стиль? Это значит сменить цвет, фон, или все вместе
Как поменять стиль шрифта
В группе “Шрифт” во вкладке Главная или во вкладке “Формат”, а может и “Разметка страницы” кликните по треугольнику по правую сторону от полупрозрачной буквы “А”.
Появится выпадающее окно с буквами «А», и каждая из них будет отличаться уникальным дизайном.
Не забываем: при изменении внешнего вида уже готового текста перед выбором стиля выделите фрагмент текста или целиком весь документ.
Выбрав один из представленных вариантов вы сразу же сможете изменить не только цвет шрифта, но и добавить ему контур, тени, подсветку, отражение и многое другое. Так что, с уверенностью говорю, что данный инструмент является многозадачным.
Как изменить фон за текстом
Открываем группу “Шрифт” во вкладке «Главная», как и много раз делали до этого выше в статье. Найдите кнопку по правую сторону от прозрачной буквы «А».
От вас требуется выделить нужный текст, после чего кликните, как показано на рисунке выше. Осталось выбрать цвет фона. Выше был выбран желтый, вы выберите тот, который необходим Вам.
Изменяем цвет текста
Изменить цвет текста просто. Выделите фрагмент и нажмите на букву «А», как на рисунке ниже. После чего выберите подходящий цвет.
Заключение
Рекомендации:
- Как включить линейку в Ворде
- Как написать формулу в ворде
- Как сделать колонки в Ворде
- Как разделить таблицу в Ворде
- Как скопировать таблицу в Ворде
- Как удалить пустую страницу в ворде
Изменение интервала между словами
Итак, единственно верное решение, которое можно принять в случае необходимости увеличить или уменьшить расстояние между словами, это замена обычных пробелов на длинные или короткие, а также ¼ пробела. О том, как это сделать, мы расскажем ниже.
Добавляем длинный или короткий пробел
1. Кликните по пустому месту (желательно, по пустой строке) в документе, чтобы установить там указатель перемещения курсора.
2. Откройте вкладку “Вставка” и в меню кнопки “Символ” выберите пункт “Другие символы”.
3. Перейдите во вкладку “Специальные знаки” и найдите там “Длинный пробел”, “Короткий пробел” или “¼ пробела”, в зависимости от того, что вам необходимо добавить в документ.
4. Кликните по этому специальному знаку и нажмите кнопку “Вставить”.
5. Длинный (короткий или четвертной) пробел будет вставлен в пустое место документа. Закройте окно “Символ”.
Заменяем обычные пробелы на двойные
Как вы, наверное, понимаете, вручную заменять все обычные пробелы на длинные или короткие в тексте или отдельном его фрагменте не имеет ни малейшего смысла. Благо, вместо затяжного процесса “копировать-вставить”, сделать это можно с помощью инструмента “Замена”, о котором ранее мы уже писали.
Урок: Поиск и замена слов в Word
1. Выделите добавленный длинный (короткий) пробел с помощью мышки и скопируйте его (CTRL+C). Убедитесь в том, что вы скопировали один символ и ранее в этой строке не было пробелов и отступов.
2. Выделите весь текст в документе (CTRL+A) или выделите с помощью мышки фрагмент текста, стандартные пробелы в котором необходимо заменить на длинные или короткие.
3. Нажмите на кнопку “Заменить”, которая расположена в группе “Редактирование” во вкладке “Главная”.
4. В открывшемся диалоговом окне “Найти и заменить” в строке “Найти” поставьте обычный пробел, а в строке “Заменить на” вставьте ранее скопированный пробел (CTRL+V), который был добавлен из окна “Символ”.
5. Нажмите на кнопку “Заменить все”, после чего дождитесь сообщения о количестве выполненных замен.
6. Закройте уведомление, закройте диалоговое окно “Найти и заменить”. Все обычные пробелы в тексте или выделенном вами фрагменте будут заменены на большие или маленькие, в зависимости от того, что вам было необходимо сделать. Если это потребуется, повторите вышеописанные действия для другого фрагмента текста.
Уже здесь мы могли бы закончить, если бы не одно “но”: помимо увеличения или уменьшения интервала между словами в Ворде, также можно изменить и расстояние между буквами, сделав его меньшим или большим в сравнение со значениями по умолчанию. Как это сделать? Просто выполните следующие действия:
1. Выделите фрагмент текста, в котором нужно увеличить или уменьшить отступы между буквами в словах.
2. Откройте диалоговое окно группы “Шрифт”, нажав на стрелочку в правом нижнем углу группы. Также, можно использовать клавиши “CTRL+D”.
3. Перейдите во вкладку “Дополнительно”.
4. В разделе “Межзнаковый интервал” в меню пункта “Интервал” выберите “Разреженный” или “Уплотненный” (увеличенный или уменьшенный, соответственно), а в строке справа (“На”) задайте необходимо значение для отступов между буквами.
5. После того, как вы зададите необходимые значения, нажмите “ОК”, чтобы закрыть окно “Шрифт”.
6. Отступы между буквами измениться, что в паре с длинными пробелами между словами будет смотреться вполне уместно.
А вот в случае с уменьшением отступов между словами (второй абзац текста на скриншоте) все выглядело не лучшим образом, текст оказался нечитабельным, слитным, поэтому пришлось увеличить шрифт с 12 на 16.
Вот и все, из этой статьи вы узнали, как изменить расстояние между словами в в документе MS Word. Успехов вам в изучении других возможностей этой многофункциональной программы, детальными инструкциями по работе с которой мы будем радовать вас и в дальнейшем.
Опишите, что у вас не получилось.
Наши специалисты постараются ответить максимально быстро.
Как сделать полуторный интервал в Ворде
“MS WORD” – самая удобная программа для работы с форматированным текстом. Ею пользуются всё больше и больше людей в нашей стране, поэтому в интернете очень часто встречаются вопросы, связанные с форматированием текста в “Ворде”. Например, тот, что в названии этой статьи.
Прежде всего, нужно определиться со словом “Интервал”. Интервалом может быть расстояние между строчками текста, параграфами (вертикальное), а также символами в строке (горизонтальное). Поэтому рассмотрим все варианты.
Настройка расстояния между несколькими строками
Если нужно сделать так, чтобы полуторный межстрочный интервал, был только между конкретными строками, то необходимо выделить именно эти строки и применить к ним следующую настройку:
- В “MS WORD” 2007 и 2010, в разделе “Абзац” (“Главная” вкладка на ленте) щёлкните значок со стрелкой в правом нижнем углу. В открывшемся диалоговом окне, в нижней его части, раскройте выпадающий список под надписью “междустрочный”. В списке нужно выбрать значение “1,5 строки”. Можно выбрать “множитель”, а рядом настроить значение: 1,5 (назначить можно сколько угодно, по вашему вкусу). Этим способом устанавливается “полуторная” дистанция только между выделенными линиями и следующей сразу за ними.
- В “Офисе 2003” диалоговое окно вызывается из стандартного меню “Формат”. В остальном действия те же.
- В любой версии редактора можно открыть окно настроек из контекстного меню: правая клавиша мыши по выделенным строчкам > меню “Абзац”.
Для абзацев
Для того чтобы каждый раз не выделять весь параграф, не открывать диалог настроек, а устанавливать расстояние меж линиями 1 щелчком, можно установить специальный значок на панель быстрого доступа (в новых версиях) или на панель инструментов “Форматирование” (в версии 2003).
- В настройках панели быстрого доступа выберите “Другие команды”.
- В левой половине открывшегося окна, под надписью “Выбрать из”, в раскрывающемся списке выберите “Все команды”.
- Далее выделите кнопку “Междустрочный интервал” и нажмите “Добавить”. Положение значка на панели можно изменить, нажимая кнопки “Вверх-вниз”.
Теперь, чтобы сделать междустрочный интервал в тексте “полуторным” не нужно ничего выделять, достаточно щёлкнуть по этой кнопке на панели, и выбрать значение 1,5 (или столько, сколько хотите). Все строки абзаца, в котором на данный момент расположен курсор, будут иметь одна от другой такую дистанцию.
Для всего документа
Если хотите сделать расстояние между строками во всём документе одинаковым, лучше всего изменить эту настройку в используемом “по умолчанию” формате. Для этого выполните следующие действия:
- Щёлкните по кнопочке со стрелкой (правый нижний угол) в разделе “Стили” на “Главной” вкладке. (В программе “Ворд 2003” выполните команду “Формат > Стили > Обычный > изменить стиль”).
- В открывшейся панели нажмите третий значок в нижней части окна (Управление).
- Откроется диалоговое окно, в котором надо перейти на вкладку “По умолчанию”.
- Настроить полуторный интервал, как было описано выше.
- Для того чтобы эта опция применялась и к другим файлам, пометьте опцию “В новых документах, использующих этот шаблон”.
Эти свойства будут использоваться по умолчанию (“Обычный”).
Для изменения других стилей под свои предпочтения, щёлкаем правой кнопкой по нужному названию в “Экспресс коллекции ” на ленте или в панели “Стили”, и выбираем команду “Изменить”. В открывшемся окне, в левом нижнем углу, жмём кнопку “Формат” и команду “Абзац”. Дальше по накатанной схеме.
Использование стилей
Используя данную функцию, можно в несколько раз ускорить и облегчить работу в редакторе. Если нет выделения в документе, параметры применяются к текущему абзацу. В противном случае – к выделенному тексту. Одним щелчком изменяются следующие параметры:
- Семейство шрифта.
- Его начертание (жирный, курсив, подчёркивание и т. д.).
- Видоизменение (с тенью, приподнятый, утопленный, все заглавные и т. д.).
- Межсимвольные отступы (разреженные, уплотнённые или обычные).
- Расстояние между строками и параграфами (до и после) .
- Отступ красной линии.
- Граница вокруг текста и цвет заливки (или их отсутствие).
Видео: Как увеличить расстояние между буквами?
Выше рассмотрение межбуквенного интервала велось применительно к Word 2010. В ворде ближайших версий – 2007 и 2013 отличий нет.
Как изменить межбуквенный интервал в Ворде? Ссылка на основную публикацию
Как изменить шрифт и интервал в Word 2010?
В этом уроке мы рассмотрим форматирование текста. Подробно остановимся на изменении шрифта и настройке междустрочного интервала. Это поможет Вам заранее настроить все параметры текста, а в завершении мы сохраним все настройки в отдельный стиль.
Для начала настроим шрифт и размер будущего текста нашей курсовой работы. Для этого перейдите в группу функций «Шрифт»
на вкладке ленты задач«Главная» . По общему правилу необходимо использовать шрифт Times New Roman двенадцатого или четырнадцатого размера.Размер шрифта выбирают в зависимости от междустрочного интервала. Его мы настроим чуть позже.