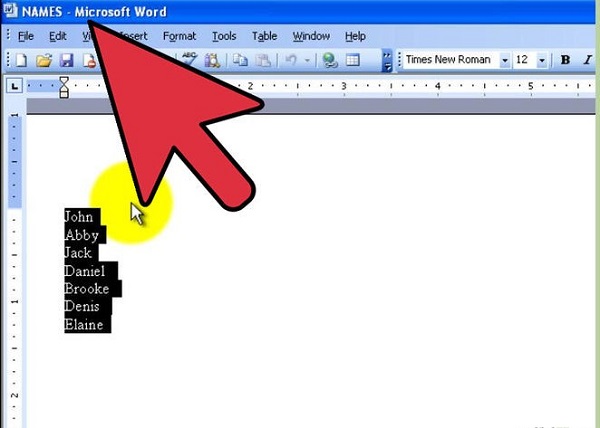Виды списков в word
Содержание:
- Создание сложного оглавления
- Видеоинструкция
- Полезные советы и лайфхаки
- Новые версии MS
- Как сделать списки в Ворде
- Создание многоуровневого списка WORD 2007
- Урок 24. Создание многоуровневого списка
- Редактирование
- Как сделать списки в Ворде
- Списки в Ворде, какие они бывают и зачем они нужны
- Заключение
Создание сложного оглавления
Microsoft Word предлагает пользователю широкие возможности в части создания оглавления к написанному материалу. В принципе факт далеко не новый и пользователи, по большому счету, пользуются стилями уровня заголовок для создания оглавлений. Однако, далеко не всем известно, что можно создавать более сложные оглавления включая или исключая из оглавления определенные уровни.
Рассмотрим пример создание такого оглавления. Представим себе, что нужно создать оглавление для текста с трема главами, каждая, их которых, имеет собственную разбивку на подуровни.
- Итак, для создания оглавления понадобится один заголовок уровня 1 и столько заголовков уровня 2 сколько будет всего глав.
- Для начала изменим коренной стиль «обычный» и создадим на его основе стиль для основного текста – «Обычный текст», потом осуществим настройку стиля «Заголовок 1» и создадим необходимое количество стилей уровня 2.
При создании стилей с определенным уровнем рекомендуется ознакомится с иерархическим устройством стилей. Не вдаваясь в подробные разъяснения скажем лишь, что вновь созданные стили будут основываться на стиле «Заголовок 2».
Следующим этапом будет настройка нумерации для создания нумерованной структуры документа, в этом нам помогут многоуровневые списки. В общем виде настроенный многоуровневый список для структуры документа будет выглядеть следующим образом.
Здесь сделаем очень важное отступление, поскольку привязать у одному уровню в многоуровневом списке больше одного стиля невозможно, а нумеровать нужно все вновь созданные стили, причем они должны быть уровня 2, то очень важно настроить нумерацию, до создания дополнительных уровней. Если этот момент упущен, тогда можно воспользоваться функцией «Обновления стиля в соответствии с выделенным»
Такую операцию необходимо будет проделать с каждым стилем, созданным до настройки нумерации.
Далее создадим дополнительные стили, которые кроме названия, ничем не отличаются от стиля «Заголовок 2».
- Таким образом для первой главы за подзаголовки будет отвечать стиль «Заголовок 2», для второй и третьей «Зг2_гл2» и «Зг2_гл3» соответственно.
- Теперь при редактировании документа для каждой главы будет свой подуровень, необходимо это не забывать.
- Совершим настройку реферата из сети Интернет в соответствии с нашей структурой.
Для начала отформатируем стилем «Заголовок 1» следующие разделы документа: «Оглавление», «Глава1», «Глава2», «Выводы и предложения», «Список использованной литературы», далее для оформления подразделов первой главы используем стиль второго уровня «Заголовок 2», а для второй главы стиль второго уровня «Зг2_гл2». Общая схема документа выглядит следующим образом.
По представленному скриншоту не возможно определить каким именно стилем оформлены подзаголовки у глав, однако, там разные стили, просто они одного уровня.
Также отметим, что в тестовом реферате, для описанных выше разделов: «Оглавление», «Глава1», «Глава2», «Выводы и предложения», «Список использованной литературы» используется один нумерованный стиль «Заголовок 1».
Также отметим, что количество созданных стилей второго уровня оказалось избыточным, т.к. стиль «Зг2_гл3» не используется, у подобранного наугад реферата не было 3й главы, а искусственно ее создавать желания не было.
Пришло время создавать оглавления. В начале текста будет оглавление, состоящее только из стилей первого уровня, а в разрезе глав создадим дополнительные оглавления. Настройки главного оглавления (Вкладка «Ссылки», кнопка «Оглавление») предельно просты.
- Для вставки оглавлений в разрезе глав придется воспользоваться настройкой параметров диалогового окна «Оглавление» и оставить для отображения только стиль «Заголовок 2» для первой главы и стиль «Зг2_гл2» для второй главы соответственно (рисунки ниже).
Вот такими, достаточно несложными манипуляциями и создается сложное оглавление в тексте, которое, к тому же, полностью интерактивное, достаточно зажав клавишу ctrl кликнуть по нужному разделу для того, чтобы переместится. Естественно такое можно сделать и при помощи структуры, однако, структура не отображается в тексте.
Удачного создания оглавлений.
Видеоинструкция
Для тех, у кого остались какие-нибудь вопросы, ниже прилагается видеоролик с подробными комментариями к описанной выше инструкции.
Данный вопрос может возникнуть как у школьника или студента, так и у офисного работника или работника государственного предприятия. Иногда, создание оглавления в документе регламентируется ГОСТом, также этого могут потребовать учителя, научные руководители или вышестоящее начальство.
Делать оглавление вручную в документе конечно можно, но если Вы добавите или удалите кусок текста – изменятся номера страниц, а может, придется поменять название всех подпунктов. В любом случае, необходимо будет переделывать ранее созданное оглавление, а это займет у Вас определенное время.
Поэтому давайте разберемся, как можно сделать оглавление в MS Word. Времени это займет не много. К тому же, при внесении изменений в документ, можно автоматически обновить созданное оглавление, чтобы там появились новые номера подпунктов и страниц.
Буду показывать на следующем примере. У меня есть три главы, в каждой главе есть параграфы, в параграфах могут быть подпункты. Таким образом, у меня получится трех уровневое оглавление.
Чтобы создать автоматическое оглавление , будем использовать «Стили» для документа MS Word, которые находятся на вкладке «Главная». Здесь нас будут интересовать стили «Заголовок 1», «Заголовок 2» и так далее.
Теперь выделяем текст первого уровня, Глава 1, и выбираем для него стиль «Заголовок 1». Так сделаем для всех глав.
Выделяем по очереди текст второго уровня, Параграф 1, 2 и так далее, и выбираем стиль «Заголовок 2».
Выделяем текст третьего уровня, Подпункт 1, и выбираем стиль «Заголовок 3».
Установите курсор в той части документа, где будет оглавление. Теперь переходим на вкладку «Ссылки» и кликаем мышкой по кнопке «Оглавление». Из выпадающего списка выберите «Автособираемое оглавление». После этого оно появится в документе. Как видите, у меня Глава, Параграф и Подпункт находятся на разных уровнях.
Если выбрать из выпадающего списка «Оглавление», появится следующее окно. Здесь можно выбрать количество уровней для Вашего оглавления, отображать или нет номера страниц и необходимый заполнитель.
Теперь представим, что Вы добавили текст, соответственно номера страниц изменились, и изменили название подпунктов. Кликните по любому пункту оглавления и нажмите сверху на кнопочку «Обновить таблицу». В следующем окошке выберите, что Вам подходит, «обновить только номера страниц» или «обновить целиком» и нажмите «ОК».
Оглавление автоматически обновится и все изменения в тексте будут учтены.
Если у Вас строгие требования к оформлению текста документа – пункты и подпункты должны быть определенного шрифта и размера, то рассмотрим, как сделать содержание в Ворде, используя собственные стили для текста.
Например, Глава 1 – Times New Roman, 16; Параграф 1 – Times New Roman, 14; Подпункт 1 – Times New Roman, 12.
Необходимо создать новые стили. Для этого выделяем Глава 1 и на вкладке «Главная» в разделе «Стили», нажмите на стрелочку, направленную вниз, чтобы развернуть весь список стилей. Кликаем по кнопке «Сохранить выделенный фрагмент как новый экспресс-стиль».
Появится окошко, в нем дайте имя стилю и нажмите «ОК». После этого он появится на панели стилей.
Дальше выделяем Параграф 1 и создаем стиль с другим названием. Повторяем такие же действия для Подпункт 1. В итоге, на панели получились три новых стиля: «Стиль 1», «Стиль 2» и «Стиль 3», с нужным форматированием.
Теперь выделяйте в тексте пункты, которые будут в оглавлении и задавайте им нужный стиль. У меня Глава 1, 2, 3 – Стиль 1; Параграф 1, 2, 3 – Стиль 2; Подпункт 1, 2 – Стиль 3. Редактирование текста при этом не изменится.
Теперь выделяем Глава 1, переходим на вкладку «Ссылки», жмем на кнопочку «Добавить текст» и выбираем из выпадающего меню нужный уровень. Для моего примера Глава 1, 2, 3 – «Уровень 1», Параграф 1, 2, 3 – «Уровень 2», Подпункт 1,2 – «Уровень 3».
После того, как зададите уровни для всех пунктов в тексте, которые будут входить в оглавление, поставьте курсор в нужной части документа, нажмите кнопочку «Оглавление» и выберите из выпадающего списка «Автособираемое оглавление».
Автоматическое оглавление в Ворде будет создано и форматирование текста в документе не изменится.
Используя данные советы, Вы сможете сделать автоматическое оглавление в Ворде 2007, Ворде 2010 и Ворде 2013, либо используя стили MS Word, либо создав свой стиль и сохранив форматирование текста.
Поделитесь статьёй с друзьями:
Валерий, удалите его в тексте и Обновите таблицу с оглавлением. Если не нужно удалять сам пункт из текста, тогда просто смените Стили для фрагмента.
Полезные советы и лайфхаки
Для любого потенциального читателя структура работы будет кратким экскурсом по основной части
Поэтому крайне важно следовать всем правилам составления и оформления такого раздела. Для этого придерживайтесь нескольких ценных рекомендаций:
- пространство между названием заголовка и номером страницы нужно заполнять, используйте для этого функцию табуляции;
- если хотите проставить многоточие между пунктом и нумерацией, используйте функцию заполнителя;
- набор клавиш CTRL+SHIFT+S позволит мгновенно найти и выбрать подходящий стиль текста;
- количество уровней в подзаголовках и подпунктах можно менять, устанавливая нужную цифру в пункте «Уровни» (это группа настроек «Общие» внутри панели «Оглавление»).
По вышеуказанным инструкциям вы не только научитесь в кратчайшие сроки грамотно создавать и форматировать содержание работы, но и грамотно пользоваться им, как гиперссылками по основной части текста.
Новые версии MS
Как быть, если вы работаете в более поздних версиях Word? Например, в тех, что следовали уже после привычного многим «Офиса 2003»? В таком случае можно воспользоваться вышеприведенным методом, но он не пользуется популярностью, ведь иногда на редактирование списка может уходить до нескольких часов.
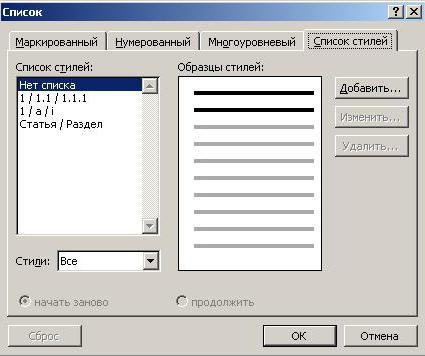
Поэтому лучше применить возможности, предназначенные для готового текста. Находясь в Word 2010 или 2007, выделите весь фрагмент, который нужно оформить в виде многоуровневого списка. Далее перейдите на панели инструментов ко вкладке «Главная» → «Абзац». Теперь все необходимые пункты будут именно здесь.
На появившейся панели выберите правую кнопку: для наглядности там изображена миниатюра списка с несколькими уровнями. Это как раз то, что нужно. По автоматически появившемуся шаблону будет произведено форматирование выделенного вами участка текста. Создавать уровни придется самостоятельно посредством Tab.
К слову, нумерованный и маркированный списки тоже делаются при помощи раздела «Абзац». Просто необходимо кликнуть по соответствующей кнопке на панели. Первая обычно служит для маркировки, а вторая – для нумерации.
Как сделать списки в Ворде
Итак, как сделать списки в Ворде? Чтобы их успешно создать, будем придерживаться простой инструкции:
- пишете текст в Ворде;
- далее, наводите курсор компьютерной мыши перед любым словом в тексте;
- нажимаете на раздел «Главная» и выбираете виды списков левой кнопки мыши чуть ниже раздела «Рецензирование». Или через меню правой кнопки мыши;
- после этого появятся нужные Вам списки, которые можно установить.
Эту инструкцию в создании списков, мы будем использовать на практике.
Как сделать маркированный список в Ворде
В первую очередь создадим маркированный список. Открываете документ Word с текстом. Далее, нажимаете один раз перед текстом левой кнопкой мыши. Например, в начале предложения. И выбираете правой кнопкой мыши «Маркированный список» (Скрин 1).
На панели управления Ворд он отображается первым из других списков. После его нажатия Вы увидите в тексте точки перед словами (Скрин 2).
Это и будет маркированный список.
Как изменить текст в список
Текст можно изменить в список без использования списков Word. Если у Вас слова написаны в документе сплошным текстом, их можно разделить. Для этого нажимаете один раз мышкой перед словом, которого нужно опустить (Скрин 3).
Далее, жмёте кнопку «Enter» на клавиатуре, чтобы слово опустилось вниз и превратилось в список. Также Вы можете вручную проставить цифры в начале слова или английские буквы.
Как поменять стиль маркированного списка (внешний вид)
Маркированный список можно изменить на другой вид. Чтобы это сделать, нужно выделить текст с маркированным списком. Далее, нажмите на него вверху панели управления списков и выберите подходящий вид списка (Скрин 4).
Там есть разные виды маркированного списка:
- Список в виде галочки.
- Круг.
- Квадрат.
- Множество квадратов.
- Стрелка.
И другие доступные варианты. Если нажать на кнопку «Определить новый маркированный список», в другом окне можно установить параметры списка и загрузить свою картинку с компьютера. Нажимаете на раздел «Рисунок» и загружаете новый вид списка.
Как сделать нумерованный список в Ворде
Приступим к созданию нумерованного списка в тексте. Снова выделяете место в тексте, где нужно установить нумерованный список. Далее, нажимаете вверху текстового редактора Word на нумерованный список (Скрин 5).
Как видно на рисунке 5 нумерованный список успешно установился. Также Вы можете воспользоваться меню правой кнопкой мыши, чтобы выбрать вид списка.
Делаем нумерованный список, порядок работы
Разберём порядок работы с нумерованным списком. Когда Вы его установили, у Вас появится одна цифра в списке. Чтобы проставить все, необходимо нажать поочерёдно перед каждым словом левой кнопкой мыши и нажимать по нумерованному списку. После этого, все слова будут пронумерованы цифрами от 1 до 5 и больше.
После каждой фразы в тексте, можно нажимать кнопку «Enter», чтобы появилась цифра на следующей строке. И после неё написать какое-либо слово, предложение – цифра появится автоматически.
Как изменить номер в списке Ворд
Изменить номер в списке Ворд довольно просто. Выделяете нумерованный список. Далее, его открываете (Скрин 6).
Затем, выбираете из предложенных вариантов тот номер, который Вам нужен. Форматы номеров в документе разные. Внизу списков можно выбрать другие параметры для изменения номеров:
- Изменить уровень списка.
- Определить новый формат номера.
- Задать начальное значение.
Текстовый редактор Word, предлагает пользователям широкий выбор номеров для нумерованного списка.
Как сделать многоуровневый список в Ворде, варианты
Выберем несколько вариантов создания многоуровневого списка и как вернуться в исходное состояние.
Выделяем в документе заранее заготовленный текст. Далее, нажимаем на раздел «Многоуровневый список» и устанавливаем необходимый список (Скрин 7).
Создать многоуровневый список можно вручную. Устанавливаем курсор мыши в самом начале предложения и нажимаем клавишу на клавиатуре – «TAB» и стрелку вправо. После их нажатия, слова будут разделены на разные уровни. Вместе с тем, многоуровневый список будет выглядеть по-другому.
Чтобы вернуть текст или список в исходное состояние, выделите текст левой кнопкой мыши. И нажмите несколько раз горячие клавиши – «CTRL+Z». Все изменения со списком исчезнут и Вы можете заново начать с ним работу.
Как сделать списки в Ворде по алфавиту
В Ворде создаются списки по алфавиту. Они помогут сортировать списки по возрастанию и убыванию. Опять выделяем список в документе. Далее, нажимаем на функцию – «Сортировка» Параметры — «Абзац» и «Текст» оставляем без изменений (Скрин 8).
Затем, выбираете другие значения — «По возрастанию» или «По убыванию». После чего, нажимаем «ОК». Тогда Ваш список будет отсортирован по алфавиту.
Создание многоуровневого списка WORD 2007
- Details
- Written by Квасов Е.Е.
Создание многоуровневого списка
- Мы рассмотрим процесс автоматической нумерации заготовленного текста. Необходимо сделать замечание, что автоматически номера
проставляются абзацам. Поэтому могут быть погрешности с присвоением номеров. Если появился лишний номер, то необходимо убрать знак конца абзаца. Это значит в конце строки перед появившимся номером выполнить команду Delete Правильность можно проверить, установив режим отображения скрытых символов форматирования. Признак конца абзаца ставится в конце строки при гажатии клавиши ENTER. Если же в этом месте всё таки нужен первод строки, то нажимаем ENTER при нажатой клавише SHIFT. В этом случае знак абзаца не ставится.
Если получилось, что номер пропущен, то необходимо закончить абзац, нажатием ENTER перед ним. - Следующим шагом выделяем все абзацы, входящие в список.
Далее В меню Абзац выбираем в верхней строке в команде Многогоуровневый список стрелочка вниз подходящий образец списка и по нему щёлкаем. Получаем список первого уровня.В этом списке надо сместить все элементы других уровней.
Если список достаточно большой может случится, что некоторые элементы уходят вправо на величину табуляции. Поправить ситуацию может линейка, В меню вид её надо подключить. Если щёлкнуть по линейке по вертикали вблизи номера справа при выделенном неправильном фрагменте, то можно поправить ситуацию.
Другой способ — исправить ситуацию заключатся в вызове контекстного меню последовательно с выбором пунктов
Сначала выбираем в 1 рисунке
Изменить отступы в списке Во втором рисунке справа выбираем снизу больше, тем самым раскрывая дополнительную часть рис., в котором заменяем отображение знака табуляции на пробел. - Далее просто выделем абзацы за номерами предыдущего уровня и находим в меню Абзац значок Увеличить отступ. Получаем список следующего уровня. И если опять проявились погрешности с отображением, то можно поправить одним из способов в предыдущем пункте
Создание списка последовательным вводом текста
- В меню Формат выберите команду Список, а затем откройте вкладку Многоуровневый.
- Выберите формат списка, не содержащий слов «Заголовок», а затем нажмите кнопку OK.
- В документе будет отображен первый номер списка.
Введите текст, нажимая клавишу ENTER после ввода каждого элемента.
Соответствующие номера автоматически подставляются в начало каждой строки на одинаковом уровне.
Чтобы переместить элемент на более низкий уровень нумерации, щелкните нужный элемент и нажмите кнопку
Увеличить отступ .
Чтобы переместить элемент на более высокий уровень нумерации, щелкните нужный элемент и нажмите кнопку Уменьшить отступ .
Вызвав контекстное меню на списке, можно изменить параметры нумерации,
Урок 24. Создание многоуровневого списка
Создание многоуровневого перечня в документе – один из самых сложных действий при работе с документом Word. На этом уроке мы научимся делать многоуровневые списки быстро и безболезненно. Постарайтесь чётко придерживаться метода действий, который я предлагаю на этом уроке, и создание многоуровневого перечня станет вашим возлюбленным делом.
По окончании урока вы сможете:
- Создать многоуровневый перечень в документе
Скачайте документ тут. Откройте документ.
Для вашего удобства я отметила список:
- зелёным цветом – перечень первого уровня
- красным цветом – перечень второго уровня
- чёрным цветом – перечень третьего уровня
Алгоритм ваших действий:
Шаг 1. Выделите весь текст (Урок 2. Выделяем текстовую информацию в документе)
Лента Основная → группа команд Абзац → клавиша Многоуровневый список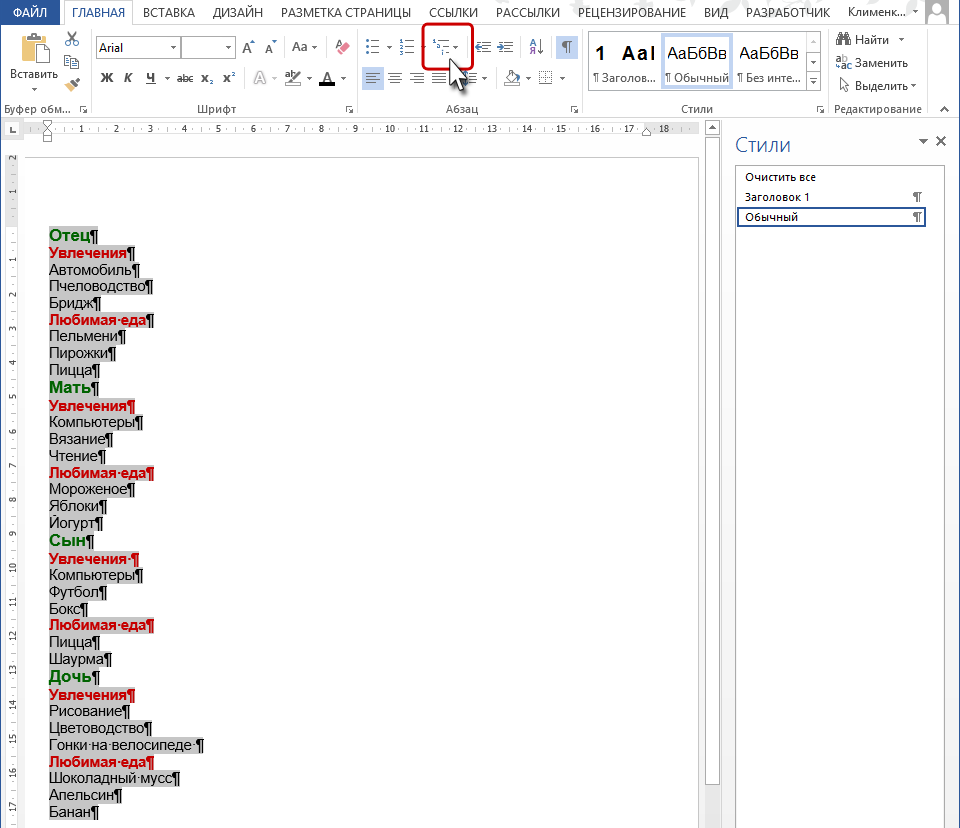
Обратите внимание: жмем конкретно клавишу Многоуровневый перечень, а не клавишу Нумерация. Появляется рабочее окно со умеренным заглавием Все:
Появляется рабочее окно со умеренным заглавием Все:
В окне три раздела
- Текущий список
- Библиотека списков
- Списки в текущих документах
Как видите нет ни 1-го активного перечня. На данный момент нас интересует библиотека списков. Почему бы не пользоваться любезностью разрабов Word’а, которые дают нам готовые виды многоуровневых списков? Возвращаемся к методу действий:
Шаг 2. Нажимаем ЛМ иконку пригодного списка:
Получаем такую картину: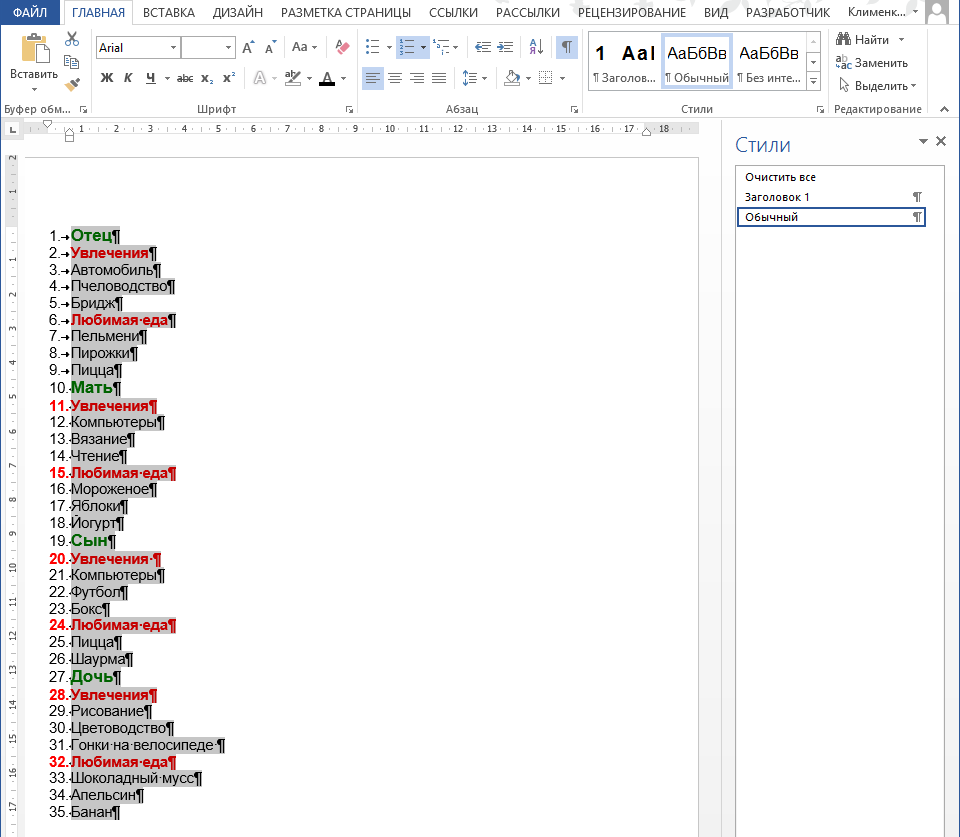
Шаг 3. Выделяем абзацы красноватого цвета, которые станут перечнем второго уровня (Урок 2. Выделяем текстовую информацию в документе Word). Я выделила все, нужные мне абзацы при помощи нажатой клавиши Ctrl: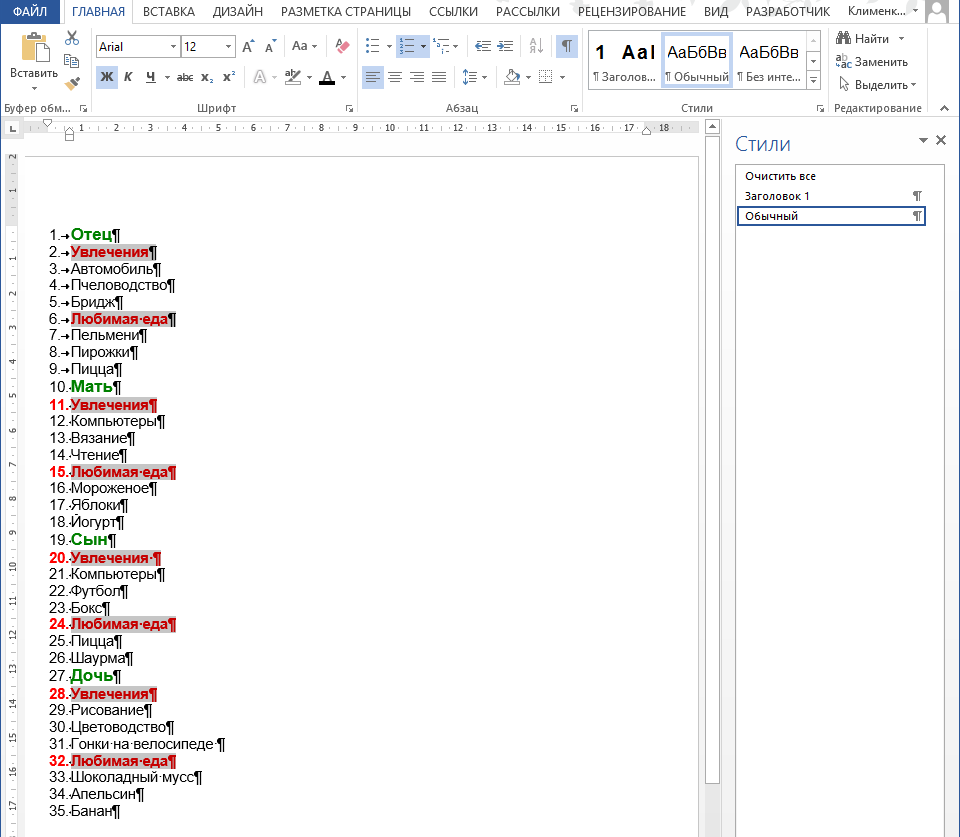
Шаг 4. Находим клавишу Прирастить отступ и щёлкаем ЛМодин (!) раз:
Получаем такую картину:
Шаг 5. Выделяем абзацы чёрного цвета, которые станут перечнем третьего уровня (урок 2). Я выделила 1-ые три абзаца чёрного цвета. Можно было снова пользоваться помощью нажатой клавиши Ctrl, но нужно же нам отработать команду Форматирование по эталону Урок 6. Форматирование по эталону …):
Шаг 6. Опять находим клавишу Прирастить отступ и щёлкаем ЛМдва (!) раза:
Получаем такую картину:
Вы направили внимание, что Любимая пища отца поменяла номер с «4.1» на «1.2»? И это правильно!
Шаг 7. Находим команду Форматирование по образцу: лента Основная → группа команд Буфер обмена → клавиша Форматирование по эталону. По кнопочке щёлкаем два (!) раза:
Мы вошли в режим Форматирование по эталону (Урок 6. Форматирование по образцу).
Шаг 8. Последовательно щёлкаем по каждому абзацу, который по нашему мнению должен стать перечнем третьего уровня:
В итоге наших действий получаем такую картину:
Делаем вывод. Мы получили многоуровневый перечень, в котором имеется три уровня. Номера все правильные, перечень «не поплыл». Правда номера вышли разноцветные. Но… Флаг для вас, в смысле кисточку Форматирование по эталону для вас в помощь!
Теперь вы сможете:
- Создать многоуровневый перечень в документе
Редактирование
На этом особенности поставленной задачи не заканчиваются. Дело в том, что стили – примеры многоуровневых списков, а также нумерованных и маркированных, показанные при выборе шаблона, — можно редактировать. Даже собственные варианты можно создавать в Word!
Придется проявить внимательность и даже фантазию. Следует перейти в Word 2007 (или 2010) во вкладку «Главная», после чего отыщите там «Абзац». Теперь нажмите на небольшую стрелочку в правой нижней части иконки с маркированным списком.
Перед вами появится небольшой список готовых шаблонов. Чтобы создать собственный стиль, нажмите в нижней части окошка на надпись «Определить новый». Перед вами теперь отобразится поле, в котором придется самостоятельно настраивать стиль уровней в списке. Вы можете вставить любое изображение в виде маркера или просто использовать нумерацию в том или ином стиле.
Далее остается только создать собственный стиль будущего иерархического списка, а затем произвести форматирование текста при помощи кнопки Tab на клавиатуре. Пожалуй, это самое трудное в создании данного объекта. Примеры многоуровневых списков, приведенные на изображениях, созданы посредством готовых шаблонов. Но вы способны самостоятельно выбирать внешний вид данных перечней.
Вообще, настройку стиля можно сделать, как уже было сказано, для обычных списков: маркированных или нумерованных. В первом случае вы можете в качестве маркера установить даже фотографию. Но делать этого не рекомендуется, поскольку объект будет уменьшен до определенных размеров. А значит изображения на фото никто не увидит. Поэтому желательно пользоваться либо картинками (маленькими), либо уже готовыми шаблонами.
В статье были предложены возможные способы создания перечней, которые способны помочь как в работе, так и в повседневной деятельности рядового пользователя ПК.
Если в документе Microsoft Word Вам нужно представить информацию в виде списка, тогда можно не нумеровать его вручную – 1, 2, 3…, а сделать это с помощью встроенной в текстовой редактор функции.
В данной статье мы и рассмотрим, как сделать автоматическую нумерацию списка в Ворде, создать маркированный или многоуровневый список.
Нужные кнопки, с помощью которых все делается, находятся на вкладке «Главная». Их три: одна с маркерами, вторая с цифрами, а третья с различными маркерами на разном уровне. Соответственно, первая кнопка нужна для создания маркированного списка, вторая – нумерованного, и последняя для многоуровнего.
Как сделать списки в Ворде
Итак, как сделать списки в Ворде? Чтобы их успешно создать, будем придерживаться простой инструкции:
- пишете текст в Ворде;
- далее, наводите курсор компьютерной мыши перед любым словом в тексте;
- нажимаете на раздел «Главная» и выбираете виды списков левой кнопки мыши чуть ниже раздела «Рецензирование». Или через меню правой кнопки мыши;
- после этого появятся нужные Вам списки, которые можно установить.
Эту инструкцию в создании списков, мы будем использовать на практике.
Как сделать маркированный список в Ворде
В первую очередь создадим маркированный список. Открываете документ Word с текстом. Далее, нажимаете один раз перед текстом левой кнопкой мыши. Например, в начале предложения. И выбираете правой кнопкой мыши «Маркированный список» (Скрин 1).
На панели управления Ворд он отображается первым из других списков. После его нажатия Вы увидите в тексте точки перед словами (Скрин 2).
Это и будет маркированный список.
Как изменить текст в список
Текст можно изменить в список без использования списков Word. Если у Вас слова написаны в документе сплошным текстом, их можно разделить. Для этого нажимаете один раз мышкой перед словом, которого нужно опустить (Скрин 3).
Далее, жмёте кнопку «Enter» на клавиатуре, чтобы слово опустилось вниз и превратилось в список. Также Вы можете вручную проставить цифры в начале слова или английские буквы.
Как поменять стиль маркированного списка (внешний вид)
Маркированный список можно изменить на другой вид. Чтобы это сделать, нужно выделить текст с маркированным списком. Далее, нажмите на него вверху панели управления списков и выберите подходящий вид списка (Скрин 4).
Там есть разные виды маркированного списка:
- Список в виде галочки.
- Круг.
- Квадрат.
- Множество квадратов.
- Стрелка.
И другие доступные варианты. Если нажать на кнопку «Определить новый маркированный список», в другом окне можно установить параметры списка и загрузить свою картинку с компьютера. Нажимаете на раздел «Рисунок» и загружаете новый вид списка.
Как сделать нумерованный список в Ворде
Приступим к созданию нумерованного списка в тексте. Снова выделяете место в тексте, где нужно установить нумерованный список. Далее, нажимаете вверху текстового редактора Word на нумерованный список (Скрин 5).
Как видно на рисунке 5 нумерованный список успешно установился. Также Вы можете воспользоваться меню правой кнопкой мыши, чтобы выбрать вид списка.
Делаем нумерованный список, порядок работы
Разберём порядок работы с нумерованным списком. Когда Вы его установили, у Вас появится одна цифра в списке. Чтобы проставить все, необходимо нажать поочерёдно перед каждым словом левой кнопкой мыши и нажимать по нумерованному списку. После этого, все слова будут пронумерованы цифрами от 1 до 5 и больше.
После каждой фразы в тексте, можно нажимать кнопку «Enter», чтобы появилась цифра на следующей строке. И после неё написать какое-либо слово, предложение – цифра появится автоматически.
Как изменить номер в списке Ворд
Изменить номер в списке Ворд довольно просто. Выделяете нумерованный список. Далее, его открываете (Скрин 6).
Затем, выбираете из предложенных вариантов тот номер, который Вам нужен. Форматы номеров в документе разные. Внизу списков можно выбрать другие параметры для изменения номеров:
- Изменить уровень списка.
- Определить новый формат номера.
- Задать начальное значение.
Текстовый редактор Word, предлагает пользователям широкий выбор номеров для нумерованного списка.
Как сделать многоуровневый список в Ворде, варианты
Выберем несколько вариантов создания многоуровневого списка и как вернуться в исходное состояние.
Выделяем в документе заранее заготовленный текст. Далее, нажимаем на раздел «Многоуровневый список» и устанавливаем необходимый список (Скрин 7).
Создать многоуровневый список можно вручную. Устанавливаем курсор мыши в самом начале предложения и нажимаем клавишу на клавиатуре – «TAB» и стрелку вправо. После их нажатия, слова будут разделены на разные уровни. Вместе с тем, многоуровневый список будет выглядеть по-другому.
Чтобы вернуть текст или список в исходное состояние, выделите текст левой кнопкой мыши. И нажмите несколько раз горячие клавиши – «CTRL+Z». Все изменения со списком исчезнут и Вы можете заново начать с ним работу.
Как сделать списки в Ворде по алфавиту
В Ворде создаются списки по алфавиту. Они помогут сортировать списки по возрастанию и убыванию. Опять выделяем список в документе. Далее, нажимаем на функцию – «Сортировка» Параметры — «Абзац» и «Текст» оставляем без изменений (Скрин 8).
Затем, выбираете другие значения — «По возрастанию» или «По убыванию». После чего, нажимаем «ОК». Тогда Ваш список будет отсортирован по алфавиту.
Списки в Ворде, какие они бывают и зачем они нужны
Здравствуйте друзья! Списки в Ворде подразделяются на три вида – маркированные, нумерованные и многоуровневые. В основном, они нужны для перечисления слов и разделений предложений в тексте.
Например, маркированный список создаётся с использованием различных маркеров для списка. Он начинается с маленькой буквы и заканчивается точкой с запятой. Затем, дальше по тексту перечисляется.
Нумерованный список обозначается в виде чисел и начинается с большой буквы. Например, 1,2,3,4, или римскими цифрами. Что касается многоуровневого списка, он распределяет слова на множество разделов и подкатегорий. Например, Глава 1 подзаголовок 2 и так далее.
Далее, разберём ответ на вопрос, как сделать списки в Ворде. Весь процесс создания списков рассмотрим по порядку.
Заключение
P.S. Есть ещё статьи о текстовом редакторе Ворд:
(Как писать формулы в Ворде, как вставляют видео Ворд, как делать зеркальный текст в Word, создание рукописного шрифта, как вставить таблицу в Ворде).
Просмотров: 2025
Урок: Как в Word упорядочить список в алфавитном порядке
Выбор стиля для списка со встроенной коллекции
1. Кликните в том месте документа, где должен начинаться многоуровневый список.
2. Кликните по кнопке “Многоуровневый список”, расположенной в группе “Абзац” (вкладка “Главная”).
3. Выберите понравившийся стиль многоуровневого списка из тех, что представлены в коллекции.
4. Введите элементы списка. Для изменения уровней иерархии элементов, представленных в списке, нажмите “TAB” (более глубокий уровень) или “SHIFT+TAB” (возвращение к предыдущему уровню.
Урок: Горячие клавиши в Ворде
Создание нового стиля
Вполне возможно, что в числе многоуровневых списков, представленных в коллекции Microsoft Word, вы не найдете того, который бы вас устроил. Именно для таких случаев в этой программе предусмотрена возможность создания и определения новых стилей многоуровневых списков.
Новый стиль многоуровневого списка может быть применен при создании каждого последующего списка в документе. Кроме того, новый стиль, созданный пользователем, автоматически добавляется в доступную в программе коллекцию стилей.
1. Кликните по кнопке “Многоуровневый список”, расположенной в группе “Абзац” (вкладка “Главная”).
2. Выберите “Определить новый многоуровневый список”.
3. Начиная с уровня 1, введите желаемый формат номера, задайте шрифт, расположение элементов.
Урок: Форматирование в Ворде
4. Повторите аналогичные действия для следующих уровней многоуровневого списка, определив его иерархию и вид элементов.
5. Нажмите “ОК” для принятия изменения и закрытия диалогового окна.
Для перемещения элементов многоуровневого списка на другой уровень, воспользуйтесь нашей инструкцией:
1. Выберите элемент списка, который нужно переместить.
2. Кликните по стрелке, расположенной около кнопки “Маркеры” или “Нумерация” (группа “Абзац”).
3. В выпадающем меню выберите параметр “Изменить уровень списка”.
4. Кликните по тому уровню иерархии, на который нужно переместить выбранный вами элемент многоуровневого списка.
Определение новых стилей
На данном этапе необходимо пояснить, в чем заключается разница между пунктами “Определить новый стиль списка” и “Определить новый многоуровневый список”. Первую команду уместно использовать в ситуациях, когда необходимо изменить стиль, созданный пользователем. Новый стиль, созданный с помощью этой команды, обнулит все его вхождения в документе.
Параметр “Определить новый многоуровневый список” крайне удобно использовать в случаях, когда нужно создать и сохранить новый стиль списка, который в дальнейшем не будет изменяться или же будет использоваться только в одном документе.
Ручная нумерация элементов списка
В некоторых документах, содержащих нумерованные списки, необходимо обеспечить возможность ручного изменения нумерации. При этом, необходимо, чтобы MS Word правильно изменял номера следующих элементов списка. Один из примеров документов такого типа — юридическая документация.
Для ручного изменения нумерации необходимо воспользоваться параметром “Задание начального значения” — это позволит программе корректно изменить нумерацию следующих элементов списка.
1. Кликните правой кнопкой мышки по тому номеру в списке, который нужно изменить.
2. Выберите параметр “Задать начальное значение”, а затем выполните необходимое действие:
- Активируйте параметр “Начать новый список”, измените значение элемента в поле “Начальное значение”.
- Активируйте параметр “Продолжить предыдущий список”, а затем установите галочку “Изменить начальное значение”. В поле “Начальное значение” задайте необходимые значения для выбранного элемента списка, связанного с уровнем заданного номера.
3. Порядок нумерации списка будет изменен согласно заданным вами значениям.
Вот, собственно, и все, теперь вы знаете, как создавать многоуровневые списки в Ворде. Инструкция, описанная в данной статье, применима ко всем версиям программы, будь то Word 2007, 2010 или его более новые версии. Мы рады, что смогли помочь Вам в решении проблемы.Опишите, что у вас не получилось. Наши специалисты постараются ответить максимально быстро.
Помогла ли вам эта статья?
Microsoft Word 2016 имеет много нумерованных списков. Они могут принимать форму цифр или букв, которые следуют друг за другом, но они также могут быть предметом настройки. Узнайте, как создать индивидуальный список, который будет соответствовать вашим потребностям в структурировании контента.