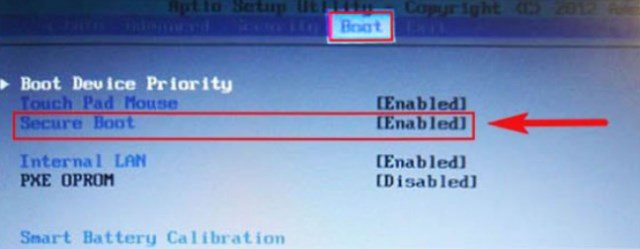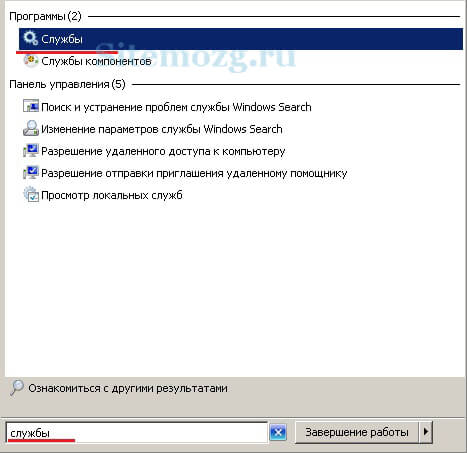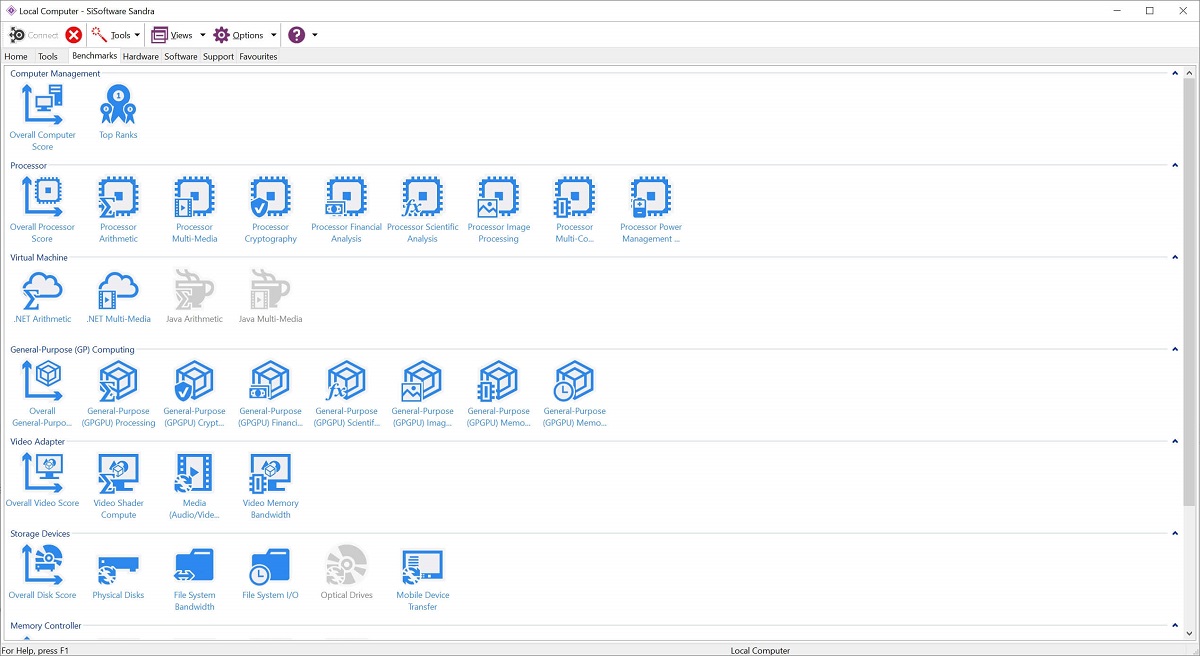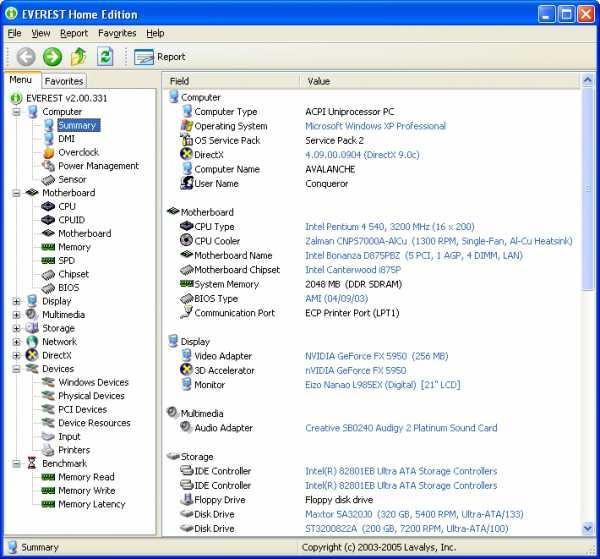Настройка msi afterburner для мониторинга, разгона и кулера
Содержание:
- Настройка Профиля Вентилятора
- Настройка MSI Afterburner
- Дополнительные функции
- Профили
- Как Безопасно Разогнать Видеокарту?
- Разгон графического процессора видеокарты в MSI Afterburner
- Как пользоваться программой
- Как установить MSI Afterburner на Windows 10
- Как включить мониторинг в игре
- Профили
- Настраиваем MSI Afterburner
- Частота ядра и видеопамяти
- Простые правила управления напряжением
- Устанавливаем MSI Afterburner
- Частота ядра и видеопамяти
- Скачать MSI Afterburner
- MSI Afterburner
- Как сохранить настройки видеокарты в профиль в MSI Afterburner
- Как пользоваться программой
- Температура процессора
Настройка Профиля Вентилятора
Настройка профиля вентилятора — это то, что многие не используют на протяжении многих лет, потому что автоматические настройки хорошо выполняют свое дело. Однако при разгоне мы чувствуем, что настройка профиля вентилятора — это важная часть того, насколько эффективно ваша графическая карта будет работать в конечном итоге.
Вот как можно настроить свой собственный профиль вентилятора:
- Нажмите на вкладку настроек в MSI Afterburner и найдите вкладку «Вентилятор» в строке меню вверху.
- Установите флажок «Включить пользовательское программное обеспечение для автоматического управления вентилятором», чтобы начать настройку профиля вентилятора.
- Вы увидите график кривой, в котором в качестве значений указаны «% скорости вентилятора» и «температура». Вы можете изменить кривую, чтобы удовлетворить ваши конкретные потребности.
- После того, как вы разработали свой идеальный профиль вентилятора, нажмите «Применить» и закройте окно.
Настройка MSI Afterburner
- Gpu Clock — это показатель тактовой частоты видеокарты. Если у Вас ферма из нескольких карт, то будет показываться выбранная видеокарта.
- Core Voltage (mV) – этот ползунок отвечает за энергопотребление видеокарты, Вы можете как разогнать, так и понизить этот показатель. Чем меньше Core Voltage, тем меньше затрат на электроэнергию: понижение этого показателя позволит экономить на электричестве, а в случае если Вы уперлись «в потолок» по энергопотреблению, данная функция позволит понизить потребление тока видеокартами, и даст возможность установки дополнительных карт, если вы майнер.
- Power Limit – отвечает за энергопотребление карты. При большем разгоне, то есть если Вы хотите сильно разогнать видеокарту, то и энергопотребление необходимо добавлять, иначе карта не будет удерживать частоты и сбрасывать их до заводских. Показатель часто заблокирован. Ниже скажем как его разблокировать.
- Temp. Limit – ползунок отвечающий за критическую температуру видеокарты. В случае превышения этого (установленного Вами) показателя, видеокарта сбросит частоты (уйдет в throttling).
-
Core Clock (MHz) – это разгон частоты GPU (графического процессора) видеокарты.
Данный разгон необходим для увеличения хешрейта вашей видеокарты во время майнинга или для повышения производительности (ФПС) в играх.
-
Memory Clock (MHz) – Это разгон памяти видеокарты. Обычно это дает небольшой прирост в играх, но в майнинге прирост ощутим.
Особенно в ethash алгоритме.
-
Fan Speed – ползунок, отвечающий за скорость вращения вентиляторов видеокарты. Где 100% — это максимальная скорость вращения, а 0% — это минимальная скорость. Если Fan Speed заблокирован, то его нужно разблокировать, нажав на слово «Auto», которое находится рядом. В режиме «Auto», вентиляторы будут сами автоматически выставлять процент нагрузки, в зависимости от температуры GPU. Но при майнинге в режиме «Auto» этот показатель будет почти всегда 100%, так как сам процесс майнинга сильно нагревает видеокарту.
Fan Speed – если ваша видео карта сильно греется, мы все равно не рекомендуем выставлять 100% оборотов, так как тем самым быстрее исчерпается ресурс кулеров (а это одна из самых частых поломок).
- Кнопка, открывающая расширенные настройки.
- Температура ядра видеокарты. Если в ферме несколько видеокарт, то отображается последняя выбранная видеокарта и ее температура.
- Start Up – позволит добавить msi afterburner в автозагрузку. Если иконка обведена (в данном случае красным, но бывает и другого цвета, так как можно установить другую тему оформления), то MSI Afterburner будет автоматически запускаться при включении компьютера (фермы).
- Profile – Это показатели от одного до пяти. Они отвечают за сохранение вашей конфигурации. То есть, Вы можете установить нужный разгон (памяти, ядра), нужную скорость вращения вентиляторов и так далее и сохранить это на любую цифру от 1 до 5. Если при этом активна функция «Start Up» то при перезагрузке или включении Вашей фермы, она будет сразу применять все настройки к видеокартам, которые Вы задали.
При увеличении разгона видеокарты по памяти и по ядру, лучше всего прибавлять по 10 единиц.
- Название выбранной видеокарты
- При нажатии на слово «GPU», выйдет список всех видеокарт. Выбирайте каждую карту по очереди и устанавливайте для нее разгон и скорость вращения кулеров.
- Сброс всех настроек разгонов до заводских.
Так же разгонять видеокарты можно прямо в майнерах. Смотрите примеры разгона:
Дополнительные функции
Теперь, когда мы разобрались с тем, как включить FPS в MSI Afterburner, можно рассмотреть дополнительные функции программы.
Для начала стоит отметить такой приятный момент — программа является абсолютно бесплатной, в то время, как другие аналоги стоят не менее 700 рублей.
После запуска программы можно заметить несколько показателей — они отображают нынешнее состояние системы. Посередине расположено несколько ползунков — они помогают выполнить главное предназначение программы — разгон видеокарты.
Также доступна функция управления кулерами видеокарты. То есть, можно выставить ограничения при которых обороты вентиляторов будут функционировать согласно определенной нагрузке на графический процессор. Например, при 40С обороты вентиляторов будут составлять 60 единиц.
В этой программе бесчисленное количество дополнительных функций и опций, которые пользователь может настроить по своему усмотрению. Здесь представлены все инструменты для оптимального мониторинга и разгона оборудования, за которые не нужно платить.
Профили
Для различных ситуаций (современные игры, обработка видео, очень требовательные к графике игры, работа с двухмерной графикой) в MSI Afterburner доступна возможность сохранения пяти различных вариантов разгона. Для игр, например, показатели, отвечающие за производительность устройства, следует повышать, а для просмотра фильмов, работы в интернете и текстовых редакторах можно снизить потребление электроэнергии видеокартой.
Что примечательно, переключение между профилями осуществляется «на лету» посредством клика по единой пиктограмме или задействования закрепленных за этим клавиш.
Для добавления пресета изменяем требуемые настройки разгона в центральном окне и жмем по иконке «Сохранить».
Рис. 21 – Сохранение новых настроек в отдельный профиль
Затем кликаем по одной из мигающих цифр для закрепления текущей конфигурации за соответствующей ей ячейкой.
Во вкладке настроек «Профили» активацию каждого из пресетов можно закрепить за комбинацией горячих клавиш, не используемых в системе.
Рис. 22 – Закрепление комбинации горячих клавиш за активацией перечня настроек
Ранее приложение было оснащено функциями захвата скриншотов и видео с трехмерных игр и поддерживало различные профили для работы в трехмерном и двухмерном режимах, что позволяло экономить электроэнергию, но в последних версиях разработчики отказались от этих функций.
На этом руководство на тему: «Как пользоваться MSI Afterburner» можно заканчивать. И помните: разгон видеокарты не только повышает риск ее преждевременного выхода из строя, но и сокращает ее рабочий ресурс (ускоряет износ).
Источник
- https://zagruzi.top/soft-dlya-windows/msi-afterburner.html
- https://lumpics.ru/how-to-configure-msi-afterburner/
- https://pomogaemkompu.temaretik.com/1162953515815668035/nastrojka-msi-afterburner—instruktsiya-po-nastrojke/
Как Безопасно Разогнать Видеокарту?
Первое, что вам нужно понять, когда вы думаете о разгоне любых аппаратных компонентов, это то, что разгон не без риска.
Вы сильно рискуете нанести непоправимый урон при разгоне, поэтому не подходите к этому процессу безрассудно.
Если на каком-то этапе вы чувствуете, что что-то не так, немедленно прекратите и обратитесь за советом к более осведомленным источникам, прежде чем продолжить.
При разгоне в Afterburner не забывайте следовать проверенным методам – испытанию полученных результатов.
Внесли небольшое изменение — проверьте результаты. Внесли еще одно небольшое изменение – снова проверьте результаты. Вот суть безопасного разгона.
В любом случае, давайте начнем:
Первое, что вам нужно сделать, это установить ползунки «Power Limit» и «Temp Limit» на максимум. С этими повышенными настройками видеокарта теперь будет более энергоэффективной и должна нагреваться до более высоких температур, чем в базовом режиме. Стоит отметить — видеокарта никогда не достигнет верхних пределов, если не возникнет аппаратная неисправность, поэтому не удивляйтесь, если максимальная температура кажется высокой.
- Затем увеличьте ползунок тактовой частоты ядра небольшими шагами, т. е. 20-30 МГц на шаг. Каждая единица на ползунке ссылается на одну МГц. Если вы сдвинете ползунок в положительное положение на +40, вы теоретически разгоните тактовую частоту ядра на 40 МГц. Мы настоятельно рекомендуем увеличивать тактовую частоту всего на 20–30 МГц каждый раз и не более, чтобы гарантировать отсутствие повреждений в процессе. Не забывайте нажимать кнопку (галочку) «Применить» после каждого шага.
- Еще один совет — всегда запускать Kombustor в фоновом режиме. Это позволяет вам следить за тем, как ваш видеокарта обрабатывает настройки разгона, и вы можете определить, когда ваша видеокарта начинает выключаться под нагрузкой. Любые мерцания, затемнения, сбои обычно означают, что видеокарта более не стабильна при текущих настройках и должна будет вернуться к заводским или последним известным стабильным настройкам.
Через некоторое время, в зависимости от того, какая у вас карта, вы начнете видеть постоянный поток графических проблем, и ваша карта не сможет поддерживать стабильные игровые показатели
В этот момент вы поймете, что достигли предела возможностей вашей карты.
Не удивляйтесь; все видеокарты имеют свои ограничения.
Если на вашем GPU полностью черный экран или происходит сбой, то карта сбросит драйвер, что позволит вам уменьшить тактовую частоту.
Начните с уменьшения тактовой частоты с шагом 5 МГц, пока все ошибки и сбои не исчезнут. Комбустор должен быть стабильным и работать безупречно, когда можно управлять настройками. Если Kombustor работает стабильно, попробуйте запустить игру на высоких настройках и загрузите видеокарту, чтобы посмотреть, справится ли она с этим сценарием, если это так, вы успешно разогнали свою видеокарту.
Разгон графического процессора видеокарты в MSI Afterburner
Теперь можно приступать непосредственно к разгону. Процесс разгона видеокарты через MSI Afterburner включает в себя 3 этапа:
- Разгон графического процессора (Core Clock).
- Разгон видеопамяти (Memory Clock).
- Разгон графического процессора и видеопамяти вместе.
Первые два этапа позволяют определить максимальные значения разгона, которые можно использовать для графического процессора и памяти видеокарты. А на последнем этапе проверяется, как это все работает совместно. На каждом этапе и после каждого изменения параметров видеокарта тестируется. Если все нормально, можно продолжать, если же возникают проблемы, то нужно возвращаться и уменьшать разгон.
Шаг № 1. Мы начнем с разгона графического процессора. Для этого выставляем Power Limit на максимум и увеличиваем Core Clock на 40-50 MHz. После этого сохраняем настройки с помощью кнопки «Apply».
Шаг № 2. Запускаем стресс-тестирование видеокарты в программе FurMark и наблюдаем минут 5. Если вовремя стресс-тестирования нет никаких проблем (артефакты, вылеты, зависания, перегрев), то запускаем какую-нибудь тяжелую игру и играем в течение 30-60 минут. При этом регулярно наблюдаем за температурой видеокарты. Желательно, чтобы температура не выходила за 80 градусов. Если же вовремя стресс-тестирования возникли проблемы, то немного снижаем Core Clock и снова запускаем стресс-тест. Если все нормально, тестируем в играх.
Шаг № 3. После первого удачного повышения Core Clock можно повторить процедуру. Снова повышаем частоту графического чипа (в этот раз на 10-20 MHz), нажимаем «Apply» и переходим к шагу № 2 (стресс-тестирование и потом игры).
Дальше повторяем шаги № 2 и 3 до тех пор, пока не определим максимальную частоту Core Clock с которой может работать видеокарта
Очень важно повышать частоту постепенно и небольшими шагами при этом тестировать после каждого шага. Только так можно правильно и безопасно определить максимальный разгон, на котором видеокарта сохраняет стабильность
После определения максимальной частоты ее нужно снизить на 10 MHz для только чтобы получить 100% стабильность.
Как пользоваться программой
Как включить мониторинг FPS в MSI Afterburner? Для начала нужно при установке программы поставить галочку рядом с дополнительным компонентом Riva Tuner Statistics Server.
Дело в том, что без этой программы невозможно отображение кадров и прочих данных на экране.
Теперь переходим к тому, как в MSI Afterburner включить FPS в играх. После запуска программы нужно нажать на символ шестеренки, который открывает меню настроек.
Далее следуем во вкладку «Мониторинг» и тут выбираем те показатели, которые мы хотим видеть на экране — то есть, процессор, ОЗУ и видеокарта, а также кадры.
В активных графиках мониторинга ищем пункт «Частота кадров» и ниже настраиваем по своему вкусу:
- Выбираем цвет.
- Размер цифр.
- Шрифт.
- Расположение показателей.
Таким же образом можно подключить и мониторинг другого оборудования.
После того, как включили FPS в MSI Afterburner, можно запустить игру и проверить работоспособность программы.
Итак, мы видим отображение кадров, ОЗУ, процессора и видеокарты. Заметьте, что цвет каждого из них разный — это помогает быстрее определять какой показатель за что отвечает.
На этом скриншоте можно заметить, что стандартные аббревиатуры заменены на название оборудования. Таким образом можно переименовать любое комплектующие в рамках программы.
Как установить MSI Afterburner на Windows 10
Пользователи ищут как скачать MSI Afterburner с официального сайта на русском языке. Такая возможность действительно есть, поскольку прямо в программе можно изменить локализацию интерфейса. А также рекомендуется выбрать более удобный скин программы, поскольку стандартный подойдет далеко не каждому пользователю.
Стоит отметить перед установкой, что необходимо быть осторожным с использованием программы MSI Afterburner. Поскольку функционал разгона оборудования и возможность настраивать скорость вентиляторов может навредить компьютеру особенно в руках новичков.
- Дальше открываем скачанный файл и следуем всем шагам установщика программы.
Главное убедитесь что на шагу выбора компонентов устанавливаемой программы выбраны MSI Afterburner и RivaTuner Statistics Server. Так как RivaTuner Statistics Server расширяет возможности MSI Afterburner добавив возможность включения мониторинга FPS.
После установки сразу же запускаем меняем язык интерфейса программы. Достаточно открыть MSI Afterburner и перейти в настройки нажав шестеренку внизу программы. Дальше перейти в раздел Интерфейс и в пункте Региональные настройки выбрать Русский язык.
Как включить мониторинг в игре
Перед началом тестирования надо включить мониторинг в играх — показывать температуру, загрузку видеокарты и счетчик FPS (в списке называется «Частота кадров»). В списке параметров выберите соответствующий пункт и поставьте галочку показывать в ОЭД.
На следующей вкладке задаются быстрые клавиши для вывода окна мониторинга в играх. Можно задать любые, например, Ctrl + 0.
MSI предоставляет возможности регулировать сразу три параметра — напряжение системы фазовой автоподстройки частоты, памяти и графического процессора. Но в Afterburner распространена проблема — ползунки не работают.
Чтобы разблокировать Core Voltage поставьте галочки в настройках — разблокировать управление напряжением и мониторинг. Если это не помогло рекомендуем ознакомиться со всеми способами решения проблемы не работающих ползунков.
Профили
Для различных ситуаций (современные игры, обработка видео, очень требовательные к графике игры, работа с двухмерной графикой) в MSI Afterburner доступна возможность сохранения пяти различных вариантов разгона. Для игр, например, показатели, отвечающие за производительность устройства, следует повышать, а для просмотра фильмов, работы в интернете и текстовых редакторах можно снизить потребление электроэнергии видеокартой.
Что примечательно, переключение между профилями осуществляется «на лету» посредством клика по единой пиктограмме или задействования закрепленных за этим клавиш.
Для добавления пресета изменяем требуемые настройки разгона в центральном окне и жмем по иконке «Сохранить».
Рис. 21 – Сохранение новых настроек в отдельный профиль
Затем кликаем по одной из мигающих цифр для закрепления текущей конфигурации за соответствующей ей ячейкой.
Во вкладке настроек «Профили» активацию каждого из пресетов можно закрепить за комбинацией горячих клавиш, не используемых в системе.
Рис. 22 – Закрепление комбинации горячих клавиш за активацией перечня настроек
Ранее приложение было оснащено функциями захвата скриншотов и видео с трехмерных игр и поддерживало различные профили для работы в трехмерном и двухмерном режимах, что позволяло экономить электроэнергию, но в последних версиях разработчики отказались от этих функций.
На этом руководство на тему: «Как пользоваться MSI Afterburner» можно заканчивать. И помните: разгон видеокарты не только повышает риск ее преждевременного выхода из строя, но и сокращает ее рабочий ресурс (ускоряет износ).
Нередко возникает ситуация, когда хочется узнать, насколько сильно игра грузит процессор и видеокарту, чтобы понять, какой запас производительности имеется. Сколько оперативной и видео памяти использует компьютер? Или же вы столкнулись с внезапной перезагрузкой компьютера или вылетом драйвера видеокарты?
Для отслеживания состояние системы в реальном времени и лучшего понимания того, что происходит с компьютером, мы научимся выводить технические данные комплектующих в угол экрана.
Настраиваем MSI Afterburner
Проверка модели видеокарты
MSI Afterburner работает только с видеокартами AMD и NVIDIA. В первую очередь необходимо определиться поддерживается ли ваша видеокарта программой. Для этого заходим в «Диспетчер устройств» и во вкладке «Видеоадаптеры» смотрим название модели.
Основные настройки
Открываем «Настройки», нажав соответствующий значок в главном окне программы.
По умолчанию открывается вкладка «Основные». Если, на вашем компьютере стоит две видеокарты, тогда ставим галочку «Синхронизировать настройки одинаковых ГП».
Обязательно ставим галочку «Разблокировать мониторинг напряжения». Это даст вам возможность пользоваться ползунком Core Voltage, который регулирует напряжение.
Также, необходимо отметить поле «Запускать вместе с Windows». Эта опция необходима для старта новых настроек вместе с операционкой. Сама же программа будет работать в фоновом режиме.
Настройка кулера
Настройки кулера доступны только в стационарных компьютерах, позволяют изменять скорость вентиляторов в зависимости от работы видеокарты. В главном окне вкладки «Кулер» можем увидеть график, в котором все наглядно показано. Изменять параметры вентилятора можно с помощью перетягивания квадратиков.
Настройка мониторинга
После того, как вы начали менять параметры видеокарты, изменения должны быть протестированы, чтобы избежать неисправности. Делается это с помощью любой мощной игры с высокими требованиями к видеокарте. На экране, будет выведен текст, из которого видно, что происходит с картой на данный момент.
Для того, чтобы настроить режим монитора, необходимо добавить нужные параметры, и выставить галочку «Показывать в Оверлейном Экранном Дисплее». Каждый параметр добавляется поочередно.
Настройка ОВД
Во вкладке ОЭД, можно выставить горячие клавиши, для работы с монитором и задать дополнительные настройки отображения текста, по желанию.
Если, таковая вкладка отсутствует, значит программа установленна неправильно. В комплекте с MSI Afterburner идет программа RivaTuner. Они тесно взаимосвязаны, поэтому вам необходимо переустановить MSI Afterburner не снимая галочки установки дополнительной программы.
Настройка захвата скриншотов
Для того, чтобы воспользоваться этой дополнительной функцией, необходимо назначить клавишу, для создания снимка. Затем выбрать формат и папку для сохранения изображений.
Захват видео
Помимо изображений, программа позволяет записывать видео. Так же, как и в предыдущем случае, необходимо назначить горячую клавишу, для начала процесса.
По умолчанию, выставлены оптимальные настройки. При желании, можно поэкспериментировать.
Профили
В программе MSI Afterburner существует возможность сохранения нескольких профилей настроек. В главном окне сохраняемся, к примеру, в профиль 1. Для этого нажимаем на значок «Разблокировать», потом «Сохранить» и выбираем «1».
Переходим в настройках, во вкладку «Профили». Здесь мы можем настроить комбинацию клавиш для вызова тех или иных настроек. А в поле «3D» выбираем наш профиль «1».
Настройка интерфейса
Для удобства пользователя программа имеет несколько вариантов скинов. Для их настройки переходим во вкладку «Интерфейс». Выбираем подходящий вариант, который сразу отображается в нижней части окна.
В этом же разделе можем изменить язык интерфейса, формат времени и температуру измерения.
Как видите, настроить MSI Afterburner, совсем не сложно и под силу любому. А вот пытаться разогнать видеокарту без специальных знаний, крайне не желательно. Это может привести к ее поломке.
После прекращения поддержки Riva Tuner на ее основе была выпущена программа MSI Afterburner. К ее функциям относятся: разгон графических процессоров путем повышения напряжения ключевых элементов, увеличения частоты функционирования памяти и графического чипа, регулирования быстроты вращения кулера и мониторинг текущего состояния графической платы. Как пользоваться MSI Afterburner, и что она собой представляет, рассмотрим ниже.
Примечание! Очень важно при эксплуатации приложения пристально контролировать температуру графического процессора,, дабы не перегреть устройство и не вывести его из строя. При использовании мощной геймерской видеокарты лучше позаботиться о новой системе охлаждения
Утилита следит за динамикой температуры девайса и умеет выводить предупреждения о превышении критического (установленного юзером) значения температуры графического чипа.
Частота ядра и видеопамяти
Core Clock поможет изменить максимальную рабочую частоту GPU. Чем она выше, тем больше информации обрабатывается за один такт. Memory Clock – параметр, предоставляющий доступ к программированию частоты видеопамяти. В зависимости от устройства, значения могут быть представлены в явном виде или в процентном от исходного.
Повышать/понижать параметры стоит на несколько процентов или пару десятков единиц на каждом шаге, проводя стресс-тесты после каждого сохранения настроек или запуска «тяжёлой» игры. Во втором случае рекомендуется запустить RTSS, установка которой предлагается после Afterburner. Программа в режиме оверлея (наложения) визуализирует текущее количество кадров, выдаваемое видеокартой в игре.
Рис. 16 – Регулирование частоты графического ядра
Простые правила управления напряжением
Программа позволяет регулировать напряжение на ведущем графическом адаптере. В зависимости от его микроархитектуры и используемой микросхемы, параметр может отображаться в миливольтах или процентах от изначального значения.
По умолчанию опция деактивирована на всех устройствах, кроме фирменных (от MSI). Для ее активации необходимо перейти в основные настройки приложения и включить соответствующую опцию. Здесь доступно несколько режимов: для эталонных микросхем, для чипов от MSI и сторонних графических адаптеров.
Рис. 13 – Разблокировка функции управления напряжением питания
Если после активации параметра он все еще остается неактивным (окрашенным в серый цвет), обратитесь к руководству по эксплуатации графического процессора. Скорее всего, Afterburner не поддерживает установленный на устройстве программируемый микроконтроллер, даже если тот поддерживает управление напряжением.
Повышать значение параметра следует постепенно, на несколько процентов каждый раз, и пристально следить за температурой и стабильностью работы видеоплаты после каждого изменения значения. При значительном повышении устройство будет быстрее перегреваться и допускать больше ошибок в просчетах, что с большой вероятностью приведет к сбоям в работе всей системы, появлению артефактов и т. д.
После перепрограммирования контроллера, которое осуществляется кликом по кнопке с изображением галочки, лучше всего провести стресс-тест видеокарты, например, при помощи фирменной утилиты Kombuster. Если на протяжении пары часов никаких отклонений не замечено, показатель можно увеличить еще на несколько процентов или десятков единиц.
Рис. 14 – Применение новой конфигурации
Если после сохранения значение напряжения ядра изменяется на стандартное, попробуйте перейти в настройки и выбрать иной метод управления напряжением, но, скорее всего, регулировать значение через MSI Afterburner не получится.
Устанавливаем MSI Afterburner
После перехода по ней жмем «Download Afterburner» и ждем, пока архив с инсталлятором загрузится.
Рис. 1 – Загрузка программы
Распаковываем сжатый файл посредством архиватора или файлового менеджера.
Рис. 2 – Распаковка архива через 7Z
Указываем язык интерфейса и жмем «ОК».
Рис. 3 – Выбор языка интерфейса
В остальных окнах жмем «Далее», указав путь инсталляции программы.
Рис. 4 – Указываем путь инсталляции
По завершении копирования и регистрации файлов запускаем Afterburner.
Рис. 5 – Запуск Afterburner после установки
После рекомендуется выполнить перезагрузку компьютера для правильного определения рабочих параметров графического адаптера.
После запуска программы на дисплее появится ее интерфейс с основными данными: текущие параметры функционирования графического процессора и его состояние.
Частота ядра и видеопамяти
Core Clock поможет изменить максимальную рабочую частоту GPU. Чем она выше, тем больше информации обрабатывается за один такт. Memory Clock – параметр, предоставляющий доступ к программированию частоты видеопамяти. В зависимости от устройства, значения могут быть представлены в явном виде или в процентном от исходного.
Повышать/понижать параметры стоит на несколько процентов или пару десятков единиц на каждом шаге, проводя стресс-тесты после каждого сохранения настроек или запуска «тяжёлой» игры. Во втором случае рекомендуется запустить RTSS, установка которой предлагается после Afterburner. Программа в режиме оверлея (наложения) визуализирует текущее количество кадров, выдаваемое видеокартой в игре.
Рис. 16 – Регулирование частоты графического ядра
Скачать MSI Afterburner
1. Установка Kombustor в MSI Afterburner
В утилите MSI Afterburner теперь появится кнопка K — Kombustor. Нажмите на нее, чтобы запустить настройки бенчмаркинга. Настройте параметры для теста и нажмите на «RUN stress test», чтобы запустить тест. Это даст вам представление о том, как ваша видеокарта работает на базовом уровне.
2. Автоматический разгон
Запустите программу Afterburner и нажмите на «Scaner» (икона лупы и C), которая автоматически определит видеокарту, протестирует её и выберет оптимальные параметры разгона.
- Нажмите на иконку лупы, чтобы запустить Scaner. В появившимся окне нажмите Scan. Процесс может длится от 30 минут до 1 часа.
- После теста вы увидите «Scan succeeded, average core…», что будет означать окончание теста.
- Закройте окно, и снизу в программе нажмите «Применить». (иконка в виде галочки).
Примечание: Вам будет показаны оптимальные параметры разгона в графе «Scan succeeded…». В моем случае это +117 Мгц для Core Clock и +200 Мгц для Memory Clock.
3. Ручной разгон
Тут нам поможет запуск Kombustor в фоновом режиме, чтобы отследить улучшения работы видеокарты и предел её возможностей всякими мерцаниями, вылетами, квадратами на изображении и лагами. Я наблюдал у себя прирост в +7 FPS при добавлении +65 Мгц. Мой придел был +179 Mгц, так как, если больше, то тест вылетал и иногда показывал квадраты. Это связано из-за охлаждения, так как видеокарта у меня GTX1660 Supre с одним вентилятором.
- В графе FAN выставьте на максимум ползунки «Power limit» и «Temp limit», после чего нажмите применить.
- В графе «Core Clock» выставляйте каждый раз по +20 Мгц.
- Нажимайте каждый раз «Применить», после каждого добавления.
Примечание: Когда появятся вылеты, лаги и сбои при тесте, но начинайте снижать Core Clock по -5 Мгц, пока сбои не устранятся.
Я определил оптимальную частоту ядра Core Clock для своей карты, теперь можем добавить частоту памяти «Memory clock».
- Добавляйте «Memory clock» по +100 Мгц каждый раз, нажимая применить. Когда вы дойдете для глюков, вылетов, мерцания или торможения в Kombustor, то начинайте снижать по -10 Мгц пока не устранятся сбои.
Рекомендация: Советую подождать минимум минут 10 теста в Kombustor, чтобы понять, будут ли сбои при добавлении параметров разгона видеокарты.
4. Отображение FPS и других параметров в игре
Если желаете, чтобы параметры как FPS, нагрузка на GPU, температура GPU и т.п, отображались во время игры, то нажмите на иконку в виде шестеренки и перейдите во вкладку «Мониторинг». Здесь вы сможете настроить конкретный параметр, который будет отображаться во время игры, настроить его показ в виде текста или графика.
- Выберите нужный вам параметр для отображения в игре.
- Снизу установите галочку на «Показывать в ОЭД».
- Вы также можете настроить цвет и показ в виде текста или графика.
- Если вы установите галочку «Показывать в иконке панели задач», то выбранные параметры будут отображаться и на панели задач Windows.
5. Настройка вращения кулера
Если вы переживаете за высокие температуры вашей видеокарты при минимальной нагрузке, то можно увеличить вращение кулера. Нажмите «Параметры» и перейдите во вкладку «Кулер», после чего установите галочку «Включить программный пользовательский авторежим».
У вас появится в график, где вы вручную можете установит скорость вращения кулера при определенной температуре. К примеру, я выставил скорость кулера на 90% при 60 °C.
Смотрите еще:
- Регулировка скорости вращения вентилятора на ПК
- Планирование GPU с аппаратным ускорением в Windows 10
- Выбрать другой GPU для разных приложений в Windows 10
- Узнать, какие приложения используют GPU в Windows 10
- Мониторинг CPU, GPU и RAM без программ в Windows 10
Загрузка комментариев
MSI Afterburner
Универсальная программа для мониторинга показателей оборудования, которая во время игрового процесса отображает загруженность всего, что прикреплено к материнской плате:
- Количество потребляемой оперативной памяти.
- Температуру видеокарты.
- Используемая память видеокарты.
- Температуру процессора (каждого его ядра).
- Процент загрузки процессора.
- Количество кадров в секунду.
Программа также показывает, на какой частоте работает графический и центральный процессор. Легкий и понятный интерфейс позволяет быстро найти такую функцию, как включение в MSI Afterburner FPS в играх.
Как сохранить настройки видеокарты в профиль в MSI Afterburner
После применения настроек их можно сохранить в профиль. Это бывает удобно, если вы разгоняете видеокарту и тестируете ее с разными настройками или просто хотите переключаться между разными режимами работы.
Для сохранения настроек нужно нажать на кнопку «Save» и выбрать на один из 5 профилей.
После сохранения настроек в профиль, кнопка с данным профилем станет активной.
Теперь, для того чтобы загрузить старые настройки из сохраненного профиля, нужно просто нажать на кнопку с профилем и применить изменения кнопкой «Apply».
В результате настройки из профиля будут загружены и применены.
Как пользоваться программой
Как включить мониторинг FPS в MSI Afterburner? Для начала нужно при установке программы поставить галочку рядом с дополнительным компонентом Riva Tuner Statistics Server.
Дело в том, что без этой программы невозможно отображение кадров и прочих данных на экране.
Теперь переходим к тому, как в MSI Afterburner включить FPS в играх. После запуска программы нужно нажать на символ шестеренки, который открывает меню настроек.
Далее следуем во вкладку «Мониторинг» и тут выбираем те показатели, которые мы хотим видеть на экране — то есть, процессор, ОЗУ и видеокарта, а также кадры.
В активных графиках мониторинга ищем пункт «Частота кадров» и ниже настраиваем по своему вкусу:
- Выбираем цвет.
- Размер цифр.
- Шрифт.
- Расположение показателей.
Таким же образом можно подключить и мониторинг другого оборудования.
После того, как включили FPS в MSI Afterburner, можно запустить игру и проверить работоспособность программы.
Итак, мы видим отображение кадров, ОЗУ, процессора и видеокарты. Заметьте, что цвет каждого из них разный — это помогает быстрее определять какой показатель за что отвечает.
На этом скриншоте можно заметить, что стандартные аббревиатуры заменены на название оборудования. Таким образом можно переименовать любое комплектующие в рамках программы.
Температура процессора
Разберем программы для определения температуры процессора.
Core Temp
Простая бесплатная утилита с поддержкой русского языка. Скачать можно на официальном сайте. После загрузки, установки и запуска мы увидим основное окно программы со всеми необходимыми показаниями:
Команда в Powershell
Открываем Powershell от имени администратора и выполняем команду:
Get-WMIObject msacpi_thermalzonetemperature -namespace «root/wmi» | Select CurrentTemperature | ForEach-Object < ($_.CurrentTemperature/10)-273.15 >
Мы получим что-то на подобие:
* результат получиться в градусах по Цельсию.
БИОС или UEFI
Без установки дополнительных программ, температуру процессора можно посмотреть в базовой системе ввода вывода. Для начала, заходим в БИОС.
В разных версиях микропрограммы мы увидим разные варианты представления информации:
Различные гаджеты
Также можно найти в сети Интернет различные гаджеты для постоянного отображения информации о температуре на рабочем столе Windows, например, IntelCoreSerie.
CPU-Z
Казалось бы, программа CPU-Z должна показывать всю информацию о процессоре. Однако, разработчики выпустили отдельную утилиту HWMonitor (описана выше), которая позволяет смотреть температуру комплектующих ПК.