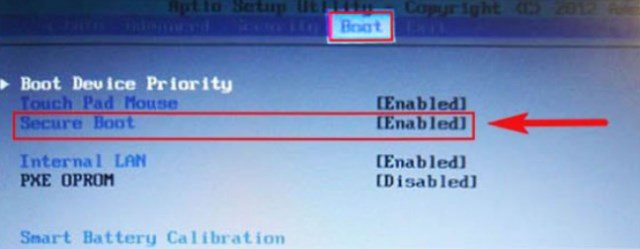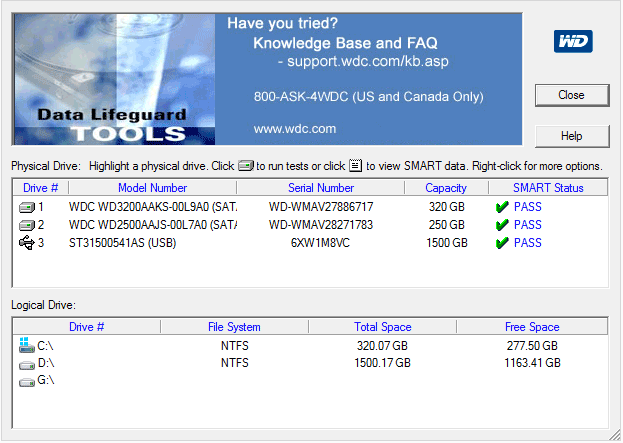Настройка скорости кулера gpu
Содержание:
- Как увеличить скорость вращения кулера на видеокарте
- Как понять, что неисправна именно видеокарта
- Разгон кулера через BIOS
- Основные типы неисправностей видеокарты компьютера
- Не работает вентилятор на видеокарте
- Как подобрать «правильный» кулер к видеокарте
- Изменение скорости вращения кулера через BIOS
- Замена кулера на видеокарте
- Не крутится вентилятор на видеокарте
- Первый этап диагностики видеокарты
Как увеличить скорость вращения кулера на видеокарте
Современные видеокарты стремятся использовать как можно меньшую скорость вращения кулеров для того, чтобы издавать как можно меньше шума. Поэтому при низкой нагрузке они удерживают кулеры на минимальных оборотах или вовсе их полностью отключают. Естественно, при увеличении нагрузки на видеокарту и, соответственно, росте температуры, скорость вращения кулеров автоматически увеличивается, чтобы поддерживать температуру графического чипа на приемлемом уровне.
Подобный подход к управлению кулерами и температурой подходит для большинства случаев. Но, иногда возникает необходимость вручную увеличить скорость вращения кулеров видеокарты. Например, это может понадобиться при разгоне или стресс-тестировании.
Как понять, что неисправна именно видеокарта
Приведём краткую инструкцию, помогающую однозначно определить, что отказывается работать видеокарта, а не какое-либо иное оборудование, в настоящий момент подключённое к компьютеру — непосредственно к материнской платы или через ЮСБ-порты:
- Итак, не работает видеокарта на компьютере. Черный экран остаётся на месте и не сменяется приветственным окошком ОС? Убедитесь, что кабели, подключённые к монитору, надёжно зафиксированы; это касается как провода, идущего от системного блока, так и шнура питания. Можете подключить к ПК другой монитор, в исправности которого вы не сомневаетесь; если проблема сохраняется, дело точно не в дисплее.
- Следующий шаг — проверка блока питания. Он может или вовсе выйти из строя и не подавать на материнку напряжение (тогда вы не увидите ничего, помимо чёрного экрана), или давать недостаточное электропитание — тогда компьютер будет периодически зависать, после чего выдавать синее окошко с кодами ошибок.
- Если и здесь всё в порядке, предполагаем, что короткое замыкание произошло в самой видеокарте, которая не хочет работать. Временно отсоединяем её от компьютера и проверяем, происходит ли запуск в нормальном режиме. Аналогичным образом можно протестировать иные комплектующие, последовательно отключая их и запуская ПК.
- Если дело не в этом, остаётся ещё одно предположение. Связано оно с работой слотов подключения графического адаптера. Инструкцию, как понять, что видеокарта не работает, завершим советом переставить карту в любой другой свободный слот того же типа — PCI-E.
Если слот на материнке ровно один, подключите к нему другой видеоадаптер, исправно работающий. Монитор начинает выводить картинку? Прекрасно — вы только что поняли, что проблема именно в вашей видеокарте. Приступаем к исправлению неполадки.
Разгон кулера через BIOS
Улучшить мощность охлаждающей системы таким способом можно, если материнская плата на вашем переносном компьютере оснащена функцией контроля за системой охлаждения. Управление охлаждающей системой происходит с помощью специальных драйверов. Поднять мощность вентилятора через БИОС можно следующим образом:
- Войти в БИОС. Чтобы это сделать, необходимо на клавиатуре нажать клавишу Del, когда операционная система будет загружаться. Но клавишей перехода в БИОС также может быть F12 или F9. Какая клавиша является входом в BIOS, зависит от компании, которая производит материнку.
- Далее открыть раздел Power и перейти в пункт Hardware Monitor.
- Теперь измените параметры работы системы охлаждения или выберите интеллектуальный режим работы.
- Сохраните параметры и выйдите из БИОС.
Подраздел Hardware Monitor в разных версиях BIOS может иметь разный внешний вид. Но вы легко сделаете нужные настройки, если знаете, что и где смотреть:
- в строке CPU Min.FAN speed (или CPU FAN Control) вы указываете с какой скоростью будет вращаться кулер;
- в пункте CPU Q-Fan Control (выбираете значение Enable) вы запустите интеллектуальную работу системы охлаждения;
- в строке CPU Fan Profile вы можете выбрать, каким способом будет проходить интеллектуальная работа: Silent кулер будет функционировать бесшумно; Standard вентилятор функционирует только на половину своей мощности; Turbo или Performance кулер разгоняется на максимум;
- в строке CPU Temperature вы указываете температуру процессора. И до этих показателей будет идти процесс охлаждения.
Утилиты для разгона кулера в ноутбуке
Для тех, кто не любит среду БИОС, разработан специальный софт, с помощью которого можно разогнать вентилятор на ноутбуке.
Наиболее эффективными для таких целей оказываются: SpeedFan; AMD OverDrive; Riva Tunes.
Применение утилиты SpeedFan
Эта программа имеет понятный и простой интерфейс. Чтобы с помощью неё разогнать кулер необходимо:
- Установить её. Она скачивается бесплатно в интернете. Установочный файл имеет, примерно, 2,8 МБ. Поэтому для скачивания подойдёт и интернет с невысокой скоростью
- Изменить язык приложения на русский. Для этого в разделе Configure пройти по вкладке Options и выбрать нужный язык. Потом нажать ОК.
- В разделе «Показатели» указать нужную скорость вращения. Зафиксировав, на сколько процентов от своих возможностей он будет функционировать. Здесь также находятся данные о температуре процессора, материнки и встроенного накопителя.
- В разделе «Конфигурация» во вкладке «Температура» указывается температура процессора, материнки и жесткого диска. Система будет придерживаться этих параметров.
Увеличение скорости вентилятора с помощью AMD OverDrive и Riva Tunes
Утилита AMD OverDrive увеличивает мощность работы вентилятора, установленного на ноутбуках с процессором AMD. Чтобы улучшить работу кулера с помощью данного приложения необходимо:
- Установить программу на переносной компьютер.
- Запустить программу. И перейти в раздел Fan Control.
- Найти вкладку Performance Control.
- Увеличить скорость кулера с помощью ползунков, которые регулируют его силу.
- Теперь сохранить все изменения. Для этого в разделе Preferences найти пункт Setting. В данном пункте поставить галочку напротив строки «Использовать мои последние настройки». Теперь после включения ноутбука вентилятор будет работать с новой мощностью.
Если же в ваш переносной компьютер встроен процессор Intel, тогда вам нужно установить программу Riva Tunes, которую разработала компания Intel. Настраивается эта утилита точно также, как и предыдущая. Поэтому повторно их описывать нет необходимости.
Ускорить вращение вентилятора ноутбука очень просто. Если следовать вышеописанным инструкциям, вы легко и быстро это сделаете. Однако необходимо учитывать, что ноутбук начинает более громко работать, если в нём увеличить мощности работы вентилятора. Поэтому слушать музыку или смотреть фильмы на переносном компьютере, который сильно шумит не очень комфортно и приятно. И не всем понравится работать за устройством, которое шумит. Громкий звук может отвлекать и мешать концентрироваться. Также ноутбук начинает больше потреблять электроэнергии, при увеличении в нём мощности кулера. Если устройство подсоединено к сети, то проблем в его работе не будет. Но если ноутбук отключён от сети и работает на батареи, то она будет намного быстрее садиться. Также срок её эксплуатации будет намного меньше.
Источник
Основные типы неисправностей видеокарты компьютера
Начать инструкцию по исправлению неполадок необходимо с перечисления наиболее распространённых проблем, с которыми сталкиваются пользователи. Перечень этот не зависит от марки видеокарты, которая пока не хочет запускаться; неисправности, по причине которых видеокарта не включается при запуске компьютера, можно условно выделить в такие категории:
- Монитор начинает «полосить» или «рябить». Кроме того, на нём могут появляться следы от движущихся объектов и прочие артефакты, не связанные с качеством воспроизводимого видеопотока. В этом случае самым правильным решением будет начать с проверки надёжности фиксации кабеля, соединяющего системный блок и дисплей. Он должен быть надёжно зафиксирован, не болтаться в разъёмах, а кроме того — не иметь на себе следов повреждения изоляции. Также, раз уж изображение на мониторе присутствует, советуем проверить видеокарту, проведя её тестирование.
- Запуск производится в обычном режиме, но на экране вместо ожидаемой картинки вы наблюдаете синий экран, на котором приведён код ошибки. Как несложно догадаться, начать следует с поиска этого кода в интернете. Кроме того, может оказаться, что ошибка не имеет отношения к видеокарте — тогда вам придётся решать уже другую проблему.
- При повышении нагрузки, например, запуске «тяжёлого» видео или игры, видеокарта, установленная в компьютер, перестаёт работать, и ПК выключается. Необходимо посмотреть, насколько нагреваются в процессе функционирования и графический адаптер, и процессор, после чего, при необходимости, заменить термопасту. Ещё одна причина, почему не работает видеокарта на компьютере в этой ситуации, — ранее выполненный разгон; тогда следует вернуть настройки «железа» к заводским параметрам.
- При включении компьютера карта совершенно не работает, и вы видите лишь чёрный экран без каких-либо признаков жизни. Прежде всего, не выключая монитора, отсоедините его от системного блока. Видите уведомление об отсутствии сигнала? Неплохо, значит, проблема точно не в дисплее — вы теперь наверняка знаете, что исправлять придётся работы видеокарты.
Причинами выхода видеоадаптера из строя, приводящими к невозможности работать на компьютере в привычном режиме, чаще всего являются:
- Заводские или приобретённые в ходе эксплуатации дефекты. В частности, вы могли уронить или сильно ударить устройство, в результате чего нарушилась цепочка передачи данных или электропитания. Наконец, графический адаптер мог быть бракованным с самого начала, ещё до того, как попал в упаковку.
- Выход из строя внутренней цепи электропитания, вызванный постоянными перепадами напряжения в домашней сети.
- Сбой в настройках БИОС, к которому привела аппаратная неисправность или допущенная пользователем ошибка во время прошивки.
- Физические повреждения. Если не работает видеокарта на ноутбуке или компьютере, посмотрите, нет ли повреждений на плате устройства. Это могут быть всевозможные сколы, окисления или обгорания, вздутия конденсаторов, даже обломы самой платы. Возникают они как в ходе эксплуатации, так и при неумелых попытках извлечь или вставить обратно видеокарту, которая теперь отказывается работать.
- Перегрев. Само по себе повышение температуры сверх допустимого уровня опасно не только для видеокарты, но и для прочих комплектующих компьютера. Причинами перегревания могут стать рассыхание (или даже полное отсутствие) термопасты, слишком тесное расположение оборудования в маленьком системном блоке, недостаточная вентиляция.
- Наличие в операционной системе вирусов. Этот фактор нечасто сказывается на аппаратной составляющей, но и его полностью исключать нельзя.
Особое внимание следует уделить проблемам разгона. Поначалу операция может дать положительный результат, даже если была выполнена неправильно; но в течение двух-трёх месяцев небезопасные параметры непременно приведут к износу видеокарты — и полному выходу из строя
Не работает вентилятор на видеокарте
Видеокарта – устройство, ответственное за наличие и качество картинки на нашем мониторе. Процесс ее работы также подразумевает постоянный нагрев, что, при отсутствии должного охлаждения, может приводить к самым печальным последствиям.
Для снижения температуры на видеоадаптере установлен собственный кулер, который, к сожалению, также может отказывать.
| Виды работ | Стоимость |
|---|---|
| Диагностика | 270 р. |
| Установка / замена видеокарты | 290 р. |
| Ремонт видеокарты | 1700 р. |
Как определить возможные проблемы с кулером?
Если у вас не работает вентилятор на видеокарте, выявить такую проблему несколько сложнее, чем отказ кулера на компьютере. Как правило, изначально факт плохой работы устройства выявляется по косвенным признакам, приводящим к перегреву видеоадаптера.
Разумеется, лучше всего иметь установленную программу, позволяющую контролировать температуру видеокарты
Но если таковой нет, следует обратить внимание на следующие проблемы:
- Постоянные «вылеты» приложений, предъявляющих повышенные требования к графике, отказ их от запуска;
- Торможения и «подвисания» картинки в играх, а также в ресурсозатратных программах;
- Общее снижение качества изображения, появление «артефактов» – эффектов, которых при корректной работе адаптера быть не должно;
- Возможное появление сообщений об ошибках видеокарты с ее самостоятельным отключением.
Если вы замечаете подобные неприятности, рекомендуем установить программу, позволяющую контролировать температуру компонентов ПК!
Причин перегрева видеоадаптера не так и много. В первую очередь, это пыль, которая может попадать на устройство и затруднять его охлаждение. Туда же можно отнести и затвердение термопасты, которую, время от времени, нужно менять.
Но нередко виновником перегрева становится именно кулер. Для того чтобы подтвердить догадку и убедиться, что у вас действительно не работает вентилятор на видеокарте, нужно снять крышку и заглянуть внутрь.
Что делать, если не работает кулер?
Если вентилятор на вашем видеоадаптере отказывается работать, не рискуйте менять его самостоятельно!
Неаккуратные движения или неправильное подключение могут привести к серьезным проблемам, включая и отказ самой видеокарты.
Обращайтесь к нам, если не работает вентилятор на видеокарте
Компания «Эксперт» способна устранить неисправности подобного рода всего за час работы. Мы приедем в любой район столицы или город Подмосковья и решить поставленную задачу. Как правило, борьба с подобными проблемами в нашей компании проходит при помощи замены вентилятора на новый.
Вы оформляете заявку онлайн или по телефону
Мастер выезжает по адресу в течении 1 часа
Мастер выявляет неисправность и устраняет её
Вы принимаете работу мастера и оплачиваете
Бесплатная консультация
Перезвоним в течении 1 минуты
Мы не передаем ваши данные третьим лицам
Как подобрать «правильный» кулер к видеокарте
Покупка нового кулера – достаточно серьезный шаг
Здесь важно не ошибиться и взять вариант, совместимый с вашей картой. Если вы сами не специалист в этом вопросе, обращайтесь только к профессионалам
- Возьмите старый кулер. Даже если вам нужна более мощная модель, он поможет подобрать устройство по размеру и месту расположения креплений. Ведь кулеры выпускают абсолютно разные, и может так случится, что новый просто не поместится в корпус или его отверстия для фиксации не совпадут с теми, что на видеокарте.
- Узнайте модель корпуса, чтобы избежать проблем, описанных в первом пункте.
- Посмотрите полное название вашей видеокарты со всеми буквами, цифрами и прочими знаками:
- модель графического процессора;
- название производителя;
- номер внутри линейки.
- Если, хотя бы в теории, вы планируете менять видеокарту, покупайте универсальный кулер.
- Продумайте, в каком режиме будет работать видеокарта: какого плана запускаются программы на ПК, будет ли делаться разгон вентилятора или наоборот вам нужен «тихий» охладитель… В зависимости от этого подбирается кулер определенной мощности:
- если в процессе работы на видеокарту нет сильной нагрузки, конечно, лучше всего купить вентилятор, который при нормальной работе будет издавать шум не более 40 Дб. Шумность напрямую зависит от количества оборотов лопастей в минуту (RPM). В этом случае будет достаточно низкого уровня «L»;
- для работы в современных графических редакторах или запуска игр нового поколения видеокарте нужно достаточно сильное охлаждение. Поэтому, быстрее всего, придется пожертвовать тишиной в пользу мощности охладителя и купить уровня «H»;
если нужен компромисс, попробуйте кулер с уровнем оборотности «M», или, при достаточном бюджете, купите негабаритное маломощное устройство с медным основанием – медь значительно лучше проводит тепло, чем алюминий. Внимания заслуживают и радиаторы с большим количеством тонких, но широких ребер – они достаточно эффективны. Но их придется очищать от пыли чаще других.
Многие пользователи спрашивают, можно ли можно поставить другой кулер на видеокарту. Если у вас есть свободный, например, для процессора, ним можно воспользоваться. Только придется повозиться. Во-первых, маловероятно, что совпадут отверстия для крепления. В таких случаях некоторые «умельцы» прибегают к нестандартному способу фиксации – резинками для денег. Но лучше всего найти другой, более надежный, например, просверлить новые отверстия.
Во-вторых, разъемы для подключения кулера к питанию отличаются, соответственно, просто вставить выход во вход на видеокарте не получится. Нужно будет убрать контакт и:
Вариант 1. Воспользоваться переходником – скрутить провода кулера и переходника в соответствии цветовой маркировке.
Вариант 2. Напрямую припаять провода кулера к разъему на видеокарте.
Изменение скорости вращения кулера через BIOS
BIOS является стандартным элементом системы, который имеется во всех компьютерах без исключения, однако существует множество различных его версий, соответственно, порядок выполнения необходимых работ может отличаться.
Прежде, чем приступать к каким-либо изменениям выключите или перезагрузите свой персональный компьютер, чтобы в дальнейшем выполнить вход в среду BIOS. При запуске нажмите клавишу Del на клавиатуре и дождитесь загрузки.
После того, как вы попадете в BIOS, найдите раздел Power, где нужно отыскать вкладку HW Monitor Configuration. Тут может быть множество различных опций, однако нам нужна следующая – Fan Control. Выберите эту строчку и измените параметр на Enable, а затем Profile.
Пользователю на выбор будет предоставлено несколько режимов работы вентилятора, скорости его вращения. Для установки максимальной, измените ползунок на положение Performance (иногда Turbo). После этого обязательно сохраните внесенные изменения и выходе из BIOS.
Теперь, вне зависимости от нагрузки на ваш персональный компьютер, кулер устройства всегда будет работать на максимальных оборотах.
Замена кулера на видеокарте
Привет друзья! На жаргоне компьютерных мастеров такая операция называется «умелые ручки», как всё примерно делать, я покажу в сегодняшней статье.
На выходных мне довелось навестить своего приятеля и пока он что-то ремонтировал в своей машине, я заметил в углу его гаража старенькую видеокарточку с большим радиатором и без кулера, находка оказалась легендарной (когда-то) NVIDIA GeForce 9600 GT. Приятель объяснил, что год назад у неё стал шуметь вентилятор и так как он был неразборным, его пришлось просто выбросить и купить новую видеокарту, а эта так и осталась лежать невостребованной.
Также в углу стоял старый системный блок с корпусным вентилятором диаметром 80 мм и у меня возникла идея.
На видеокарте отрезаем старый кулер и зачищаем провода.
Берём корпусной вентилятор диаметром 80 мм от старого компьютера, обрезаем на нём штекер и зачищаем окончания проводов.
Берём четыре самореза и закручиваем их в кулер с четырёх сторон
Устанавливаем корпусной вентилятор на радиатор видеокарты и завинчиваем саморезы.
Крепите осторожно, чтобы саморезы не врезались в печатную плату видеокарты
Соединяем питающие провода по цветам и изолируем изолентой.
Устанавливаем видеокарту в системный блок. Мои опасения о том, что видеокарта с самодельным кулером не поместится в системный блок не оправдались. Видюшка установилась и после включения компьютера прекрасно заработала с новым кулером.
Замена термопасты на видеокарте
Но без проблем всё же не обошлось. После установки видеокарты в системный блок я погонял её в программе FurMark и температура за 5 минут поднялась до 95 градусов, я был уверен, что дело не в кулере, всё-таки видеокарта провалялась в гараже целый год и скорее всего потеряла свои свойства термопаста.
Снимаем видеокарту и заменяем термопасту. Используем недорогую DEEPCOOL Z3, продаётся в шприце, которого хватит в среднем на три-четыре процессора.
С обратной стороны видеокарты отворачиваем четыре винта крепления радиатора.
Снимаем радиатор вместе с кулером и очищаем его от остатков предыдущей термопасты.
Также осторожно очищаем от старой термопасты графический процессор
Выжимаем из шприца небольшое количество термопасты (можете чуть меньше чем я).
В упаковке от термопасты находится специальная карточка похожая на визитку, она специально предназначена для растирания термопасты ровным слоем по поверхности графического процессора.
На карточке даже имеется инструкция в виде картинок.
Осторожно растираем карточкой термопасту ровным слоем по поверхности графического процессора
Вот и всё
Ставим осторожно на место радиатор и прикрепляем его к печатной плате видеокарты четырьмя винтами
Проверяем видеокарту на работоспособность программой FurMark (волосатый бублик)
Запускаем программу FurMark.
Данный тест сравним с запуском на компьютере современной игры и серьёзно нагружает видеокарту, но в течении 30 минут (столько длится тест) температура видеокарты не поднялась выше 68 градусов.
Теперь у моего друга есть запасная видеокарта!
Не крутится вентилятор на видеокарте
Системы охлаждения видеокарт (воздушные) оборудованы одним или несколькими вентиляторами, которые обеспечивают отвод тепла от радиатора, контактирующего с графическим чипом и другими элементами на плате. Со временем эффективность обдува может снижаться из-за выработки ресурса или по другим причинам.
В этой статье поговорим о том, какие факторы могут привести к нестабильной работе и даже полной остановке вентиляторов на видеокарте.
Не крутятся вентиляторы на видеокарте
Порой бывает нелегко заметить, что на системе охлаждения графического адаптера перестали работать один или несколько «крутилок», поскольку все оборудование компьютера находится в закрытом корпусе. В этом случае мы можем заподозрить неладное только тогда, когда получаем перегрев карты, сопровождающийся сбоями в работе последней.
Подробнее: Устраняем перегрев видеокарты
При вскрытии корпуса обнаруживается, что при нажатии на кнопку «Power» вентиляторы на кулере видеокарты не стартуют. Также подобное можно увидеть при первом тестовом запуске установленного устройства. Разберем подробнее причины такого поведения системы охлаждения.
Причины остановки вентиляторов
Большинство современных видеокарт самостоятельно управляют скоростью вращения вентиляторов (PWM), то есть, они начинают раскручиваться только при достижении определенной температуры на чипе. Прежде, чем судить о неисправностях, нужно проверить работу системы охлаждения под нагрузкой и, если кулер не включается в работу (полностью или только одна из «крутилок») при температурах от 60 – 65 градусов, то мы имеем неисправность механической или электронной части.
- Механические неисправности в основном сводятся к одному: высыханию смазки в подшипнике. Это может привести к тому, что вентилятор будет стартовать только при полной нагрузке (самом высоком напряжении, передаваемом PWM), либо вовсе откажется работать. Временно устранить проблему можно путем замены смазывающей жидкости.
-
Для начала необходимо снять кулер с видеокарты, открутив несколько винтов на тыльной части.
-
Затем отделить блок с вентиляторами от радиатора.
-
Теперь откручиваем винты крепления и снимаем вентилятор.
-
Удаляем этикетку с обратной стороны.
-
Вентиляторы бывают с возможностью обслуживания и без. В первом случае под этикеткой мы найдем защитную заглушку из резины или пластика, которую нужно просто снять, а во втором придется проделать отверстие для смазки самостоятельно.
-
Поскольку в нашем случае заглушки нет, то воспользуемся каким-нибудь подручным инструментом и проделаем небольшую дырочку четко по центру.
-
Далее необходимо избавиться от старой смазки, промыв подшипник спиртом или бензином (чистым, под названием «калоша»). Сделать это можно при помощи шприца. Во время промывки нужно распределять жидкость движениями подошвы вентилятора вверх-вниз. После данного действия вентилятор нужно просушить.
-
Следующий шаг – заливка смазки в подшипник. Для этих целей также подойдет обычный шприц, наполненный силиконовым маслом. Такая смазка является наиболее эффективной и безопасной для пластика. Если такого масла нет, то можно воспользоваться другим, неплохо подходит масло для швейных машин или парикмахерских триммеров.
Смазку необходимо распределить внутри подшипника такими же движениями вверх-вниз. Не слишком усердствуйте, хватит двух-трех капель. После технического обслуживания вентилятора выполняется сборка в обратном порядке. Если проблему решить не удалось, то, возможно, износ достиг той стадии, когда никакие меры не будут эффективными.
-
-
Неисправность электронных компонентов приводит к полной неработоспособности вентилятора. Ремонт таких изделий крайне нерентабелен, дешевле купить новый кулер. Если другого выхода нет, то можно попытаться реанимировать электронику в домашних условиях, но для этого требуется оборудование и навыки.
При ремонте вентиляторов в системе охлаждения видеокарты важно помнить о том, что это приведет лишь ко временному улучшению работы. Такие кулеры при первой же возможности необходимо заменить на новые самостоятельно либо в сервисном центре
Неисправности в охлаждающем блоке могут привести к более серьезным проблемам, вплоть до «отвала» графического чипа при перегреве, поэтому внимательно следите за температурой видеокарты и регулярно проверяйте вентиляторы на работоспособность. Первым звонком к действиям должен стать повышенный шум из системного блока, говорящий о выработке ресурса или о пересохшей смазке.
Мы рады, что смогли помочь Вам в решении проблемы.
Первый этап диагностики видеокарты
Выше мы подробно рассказали, почему не запускается видеокарта на компьютере; теперь покажем, с чего начать диагностику. Теоретически все неисправности, которые могут привести к отказу устройства работать, можно разделить на две большие группы: программные и аппаратные проблемы. О вторых мы поговорили выше, теперь чуть подробнее коснёмся первых.
Причиной невозможности для видеокарты функционировать в привычном режиме могут стать, в частности, сбои драйверов, связанных с работой графического адаптера, или неправильно заданные настройки какого-либо приложения. Соответственно, и исправление неполадок нужно проводить симптоматически, опираясь на видимые признаки проблемы:
- Полное отсутствие на экране подключённого к карте монитора картинки.
- Серьёзные искажения транслируемого изображения, рябь, полосы, другие артефакты.
- Постоянно появляющиеся уведомления об ошибках, например, после обновления драйвера.
Не стоит забывать и о встроенной в BIOS системе уведомления об ошибках. Если при очередном включении вы слышите повторяющиеся звуковые сигналы, запомните их последовательность — и поищите в интернете, что они значат.
Но что делать, если видеокарта не работает, а ни одного признака неисправности, перечисленного выше, не заметно? Прежде всего удостоверьтесь, что дело именно в видеоадаптере, а не в каких-либо иных комплектующих
Сделать это можно, обратив внимание на следующие признаки:
- Нормальная работа блока питания. Самый простой способ убедиться, что напряжение поступает и на видеокарту, и на прочие составляющие компьютера, — прислушаться, гудят ли кулеры. Если они работают как раньше, проблема точно не в блоке питания.
- Включение световых индикаторов после нажатия на кнопку питания, расположенную на системном блоке. Это как минимум свидетельствует, что электричество доставляется на материнскую плату и подключённые к ней комплектующие и процесс самотестирования проходит в нормальном режиме.
- Загорается и световой индикатор, находящийся на мониторе. Это верный признак того, что дисплей исправен и способен выводить картинку, транслируемую с видеокарты.
- При включении компьютера вы слышите привычный специфический звук, издаваемый встроенным в материнскую плату динамиком.
Если все приведённые выше признаки совпадают, в частности, видеокарта не работает, но кулер крутится, дело почти со стопроцентной вероятностью в неисправности графического адаптера. Начать исправление неполадки следует с самых простых действий. Например, попробуйте переподключить карту в другой PCI-разъём, содержащийся на материнской плате. Если слот только один, для начала подключите к нему другую, заведомо работоспособную видеокарту — так вы сможете убедиться в исправности разъёма.
Итак, если при включении компьютера вы замечаете, что работают все комплектующие, кроме самого видеоадаптера, дело почти наверняка в нём. При нажатии на кнопку питания раздался узнаваемый писк, кулеры равномерно гудят, а индикаторы подмаргивают или светятся в привычном режиме? Можете отвлечься от сторонних факторов и сразу приступать к решению проблем с видеокартой.
Несколько иная, более сложная ситуация, может быть связана как с поломкой графического адаптера, так и с другими факторами. Заметить её довольно просто: вы включаете компьютер посредством кнопки питания, но индикаторы не горят (или сразу гаснут), а встроенные кулеры совершенно не крутятся или останавливаются через несколько секунд после начала работы. В этом случае, если видеокарта не работает, вентилятор не крутится, дело может быть как в неисправности блока питания, так и в коротком замыкании внутренней цепи. Само это замыкание может возникнуть и на видеокарте, и на прочих комплектующих. Искать его в домашних условиях довольно сложно; лучше обратиться за помощью к специалистам. Но перед этим, просто проверьте, подключено ли питание к видеокарте.
К иным признакам, которые практически всегда свидетельствуют о проблемах именно с графическим адаптером, относятся:
- Появление на экране сопровождающих изображение разнообразных артефактов, от мельтешащих точек до полос и размытых областей.
- Регулярно высвечивающиеся уведомления об ошибках в работе драйвера видеоадаптера.
- Издаваемые встроенным в материнскую плату динамиком сигналы об ошибках в работе оборудования.
Кроме того, дискретная, то есть подключаемая отдельно, видеокарта может конфликтовать со встроенной — в таком случае вы увидите на экране уведомление с кодом ошибки 10 или 43.