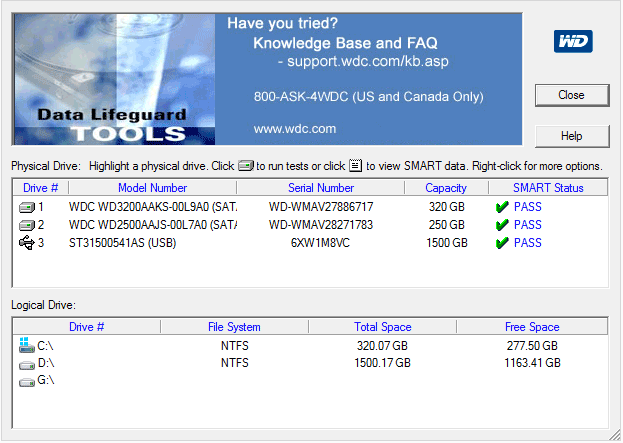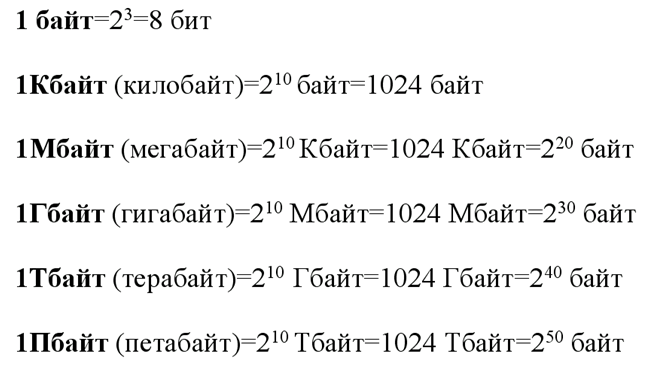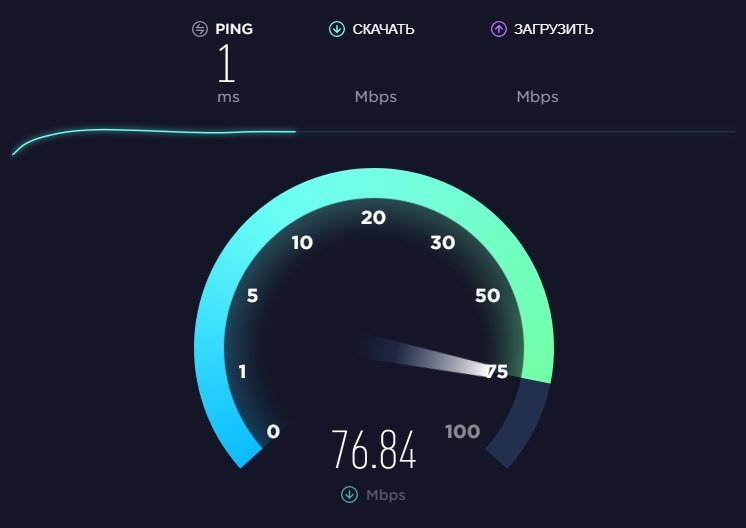Проверка скорости носителей информации (hdd, ssd, sd, usb)
Содержание:
- Как проверить SSD на битые сектора и ошибки
- Проверка производительности жесткого диска с помощью hdparm.
- Рекомендуемые модели дисков SSD, HDD, карт памяти
- Как узнать срок службы SSD диска с помощью программы SSDLife
- ↓ 06 – jDiskMark | Windows | macOS | Linux
- USB
- ↓ 03 – Тест AS SSD | Windows
- ↓ 08 – Performancetest’s Advanced Disk Test | Trial | Windows
- Работа с CrystalDiskMark
- Когда стоит заменить SSD-накопитель на новый?
- Диагностика накопителей
- Способ проверки на ошибки #2: Программы диагностики от производителей SSD
- Программы для тестирования SSD
- Программы для проверки скорости SSD и HDD
Как проверить SSD на битые сектора и ошибки
Твердотельные накопители имеют ряд преимуществ по сравнению с HDD дисками. Главное — это скорость чтения/записи, обработки данных, отсутствие механических элементов в устройстве. К недостаткам пользователи относят ограниченное количество перезаписываемой информации, после чего SSD перестаёт работать. Сомнительный недостаток, так как среднее время эксплуатации не меньше, чем у жёстких дисков. Есть специальное программное обеспечение, которое поможет контролировать срок использования твердотельного накопителя до отказа работы, а также проводить диагностику SSD на ошибки и битые сектора. Ошибки и другие проблемы с твердотельным накопителем негативно влияют на работу компьютера или ноутбука. Косвенные признаки о битых секторах SSD:
- Увеличение времени загрузки компьютера/ноутбука.
- Увеличение времени на обработку файлов (открытие, закрытие, загрузка).
- Приложения, ПО, игры зависают, не отвечают на команды, закрываются с ошибкой.
- Отказ системы открывать, загружать файлы.
- Наличие повреждённых файлов во время загрузки или во время открытия файла, после нормального процесса загрузки.
Рассмотрим программы для проверки SSD на ошибки, которые помогут отслеживать и корректировать работу твердотельного диска, а также следить за оставшимся эксплуатационным сроком работы устройства.
Проверка производительности жесткого диска с помощью hdparm.
Hdparm — это утилита Linux, которая позволяет быстро узнать скорость чтения жесткого диска. Установите hdparm в зависимости от дистрибутива Linux. В Linux Mint, Ubuntu, Debian:
Запустите hdparm следующим образом, чтобы измерить скорость чтения жесткого диска /dev/sda:
Когда мой компьютер работал под управлением Windows, то для
интерфейса USB3.0 требовалось установить драйвер от производителя
материнской платы. Операционная система не могла найти его
самостоятельно. С переходом на Linux такой проблемы не стало. Все
имеющиеся порты USB при установке системы начинают работать сразу. Но
полноценно ли? В этой статье несколько простых способов, позволяющих
проверить версию интерфейса и режим работы подключенных к нему
устройств.
Просмотр информации по всем USB контроллерам компьютера:
Материнская плата ASRock H67M-GE не новая. На ней преобладают порты
USB2.0, поддержка которых сразу заложена в чипсете. Дополнительно
присутствует контроллер USB3.0 от Etron Technology. В выдаче это всё
видно, значит все контроллеры настроены правильно:
Для ноутбука Acer TMX349-M-535L выдача оказалось проще. Контроллер USB лишь один и по версии вопросов тоже не остаётся:
Если так окажется, что в выдаче не будет чётко указана версия
USB-контроллера, то можно проискать в интернете информацию по выданному
наименованию контроллера.
Следующая команда позволяет получить значительно более детальную
информацию по всему, что связанно с USB. Видно контроллеры, порты,
устройства, техническую информацию по устройствам, скоростные режимы
работы каждого устройства, возникшие ограничения в работе устройств,
историю подключения-отключения устройств.
В выдаче и — это устройства USB2.0 и USB3.0, соответственно.
Пример для ASRock H67M-GE
Бывает, что USB-порты работают. И даже их версия такая, какая должна быть. Но скорость обмена данными оставляет желать лучшего.
Поставить точку в вопросе скорости поможет тестирование каким-нибудь
USB-носителем. Берём флешку или диск. Обязательно USB3.0, если хотим
проверить соответствующий порт. Подключаем к нужному порту и запускаем
скоростной тест.
У меня есть внешний жёсткий диск и флешки, для которых я примерно
знаю максимальные скорости. Сравнивая полученные значения становится
ясно, на какой скорости позволяет им работает USB-порт.
Если вы не знаете скоростные характеристики своих USB-носителей, то
можно просто сравнить, дополнительно подключив их к заведомо
низкоскоростным портам. Или через USB-хаб версии 2.0, который тоже
замедлит работу.
Мне нравится для подобных тестов использовать Дисковую утилиту Gnome. В Elementary OS эту программу можно найти в AppCenter, просто, как «Диски GNOME».

Примеры тестов одного и того же USB-диска через USB2.0 и USB3.0. Они выполнены как раз через эту программу. И разница скоростей очевидна.


5
1
vote
Рейтинг статьи
Рекомендуемые модели дисков SSD, HDD, карт памяти
| Жесткий диск HDD Seagate 1 TB |
|---|
|
|
Бесперебойный и высокопроизводительный жесткий диск HDD со скоростью вращения 7200 об/минуту. Благодаря этому, запуск и загрузка программ происходит гораздо быстрее. Диск также оснащен технологией MTC (Multi-Tier Caching), которая оптимизирует поток данных и ускоряет запись и чтение. |
| SSD ADATA 128 ГБ |
|
|
Жесткий диск объемом 128 ГБ. Оснащен ячейками NAND Flash и контроллером SMI. Кэш DRAM и интеллектуальная система кэширования SLC еще более увеличивают его производительность. |
| Твердотельный накопитель GOODRAM 240 GB |
|
|
Один из наиболее прочных и надежных твердотельных накопителей. Оснащен такими функциями, как SmartRefresh, SmartFlush и GuaranteedFlash, которые защищают данные в случае скачков напряжения. |
| Твердотельный диск Samsung 250 Гб 960 EVO |
|
|
Интерфейс NVMe обеспечивает превосходную скорость чтения и записи. Скорость чтения получается ещё выше благодаря технологии Turbo Write. Динамическая тепловая защита предохраняет от перегрева. |
Как узнать срок службы SSD диска с помощью программы SSDLife
Это приложение одинаково подойдёт для того, кто хочет узнать, как проверить ССД диск, и для пользователя, желающего приблизительно оценить оставшийся ресурс. В отличие от ранее рассматриваемых вариантов, бесплатный релиз сильно ограничен в возможностях: вы не сможете запланировать очередную проверку и полностью ознакомиться с таблицей данных в окне приложения. Кроме того, на некоторых машинах отображается только один подключённый диск. Стоит или нет приобретать «полноценную» версию — судите сами.
Чтобы выполнить оценку, следуйте инструкции:
- Запустите утилиту — из распакованного архива или предварительно её инсталлировав. Как обычно, вам доступно изменение языка интерфейса.
- Ознакомьтесь с информацией в главном окне — вполне возможно, её будет достаточно, чтобы успокоиться или, наоборот, начать переживать.
- Здесь, помимо другой интересной информации, указывается и оставшееся накопителю время. Если производитель использует нестандартную систему учёта часов и минут, вы будете наблюдать окошко с извещением о невозможности оценить срок.
- При появлении уведомления о неактивной функции TRIM настоятельно рекомендуется включить её — она позволяет точнее определить состояние накопителя.
- Кнопка SMART служит для перехода к соответствующей, уже неплохо знакомой вам, табличке.
Помогла ли вам эта статья?
ДаНет
↓ 06 – jDiskMark | Windows | macOS | Linux
Простая утилита Java для тестирования производительности диска. Тестирование выполняется путем создания и чтения файлов данных в пользовательский каталог, который можно настроить. При выполнении комбинированной операции чтения и записи кеш диска не очищается автоматически, поэтому приложение необходимо перезапустить, чтобы кеш не влиял на производительность операций чтения и ввода-вывода. Особенности
- Скорость чтения / записи дискового ввода-вывода
- Кросс-платформенное решение Java
- Сохраняет информацию о предыдущем запуске
- Одно- или многофайловый вариант
- Последовательный или случайный вариант
- Обнаруживает информацию о модели привода
- Регулируемый размер блока
USB
В этом тесте мы будем измерять скорость чтения и записи обычных USB / PEN-дисков. Диски подключены к стандартным портам USB 2. Первый — это USB-накопитель Sony 8GB, а второй — Strontium 32-Гбайт.
Сначала подключите диск к порту и установите его, чтобы он читался. Затем перейдите в каталог монтирования из командной строки.
Скорость чтения / записи внешнего жесткого диска
Чтобы проверить производительность некоторых внешних жестких дисков, USB-накопителей или любого другого съемного устройства или удаленной файловой системы, просто обратитесь к точке монтирования и повторите указанные выше команды.
Или вы можете заменить временный файл на путь к точке монтирования, например
Все вышеприведенные команды используют временный файл tempfile. Не забудьте удалить его, когда вы завершите тесты.
Sony 8GB — Запись
В этом тесте команда dd используется для записи 10 000 блоков по 8 Кбайт каждый в один файл на диске.
Таким образом, скорость записи составляет около 7,5 Мбайт / с. Это низкая цифра.
Sony 8GB — Чтение.
Тот же файл считывается обратно для проверки скорости чтения. Выполните следующую команду, чтобы очистить кэш памяти:
Теперь прочитайте файл, используя команду dd.
Скорость чтения составляет около 25 Мбайт / с, что является более или менее стандартным для дешевых USB-накопителей.
Максимальная скорость передачи USB 2.0 составляет 480 Мбит / с или 60 Мбайт / с. Однако из-за различных ограничений максимальная пропускная способность ограничена примерно 280 Мбит / с или 35 Мбайт / с. Помимо этого, фактическая скорость зависит от качества Pen приводов и других факторов.
Вышеупомянутый USB-накопитель был подключен к порту USB 2.0 и достиг скорости чтения 24,7 Мб / с, что не очень плохо. Но скорость записи значительно отстает
Теперь давайте сделаем тот же тест с приводом Stronium 16GB. — Stronium еще один очень дешевый бренд, хотя USB-накопители надежны.
↓ 03 – Тест AS SSD | Windows
С помощью AS SSD Benchmark вы можете определить производительность вашего SSD-диска, выполнив несколько специальных тестов. Проверьте производительность последовательного или случайного чтения / записи без использования кеша. AS SSD Benchmark считывает / записывает файл размером 1 ГБ, а также случайно выбранные блоки размером 4 КБ. Кроме того, он выполняет тесты с использованием 1 или 64 потоков и определяет время доступа SSD.
Два дополнительных теста производительности исследуют поведение диска при (1) копировании нескольких больших файлов, большого количества мелких файлов и файлов разных размеров с использованием функций кэшированного копирования вашей ОС, а также (2) чтения / записи данных в зависимости от сжимаемость данных. Отлично работает в Microsoft Windows 10.
↓ 08 – Performancetest’s Advanced Disk Test | Trial | Windows
This Advanced Disk Test, which is part of PerformanceTest, measures the data transfer speed when reading or writing data to one or more disks. The speed that data can be transferred between memory and a hard disk drive is one of a system’s most important performance aspects. There are quite a few factors which have a bearing on this speed and the Advanced Disk Drive Test allows the user to vary most of these factors and compare the results.
The test supports any drive that can be mounted under Windows. Including IDE drives, SCSI, RAID, USB key drives, SATA, networked shared drives and external drives. Users have the ability to test multiple drives at the same time using multiple threads, and specify:
- The size of the test file used. Larger files mean that the system cache has less of an effect on the test types, which use caching (see below).
- The size of the data block used for each read or write request. Larger blocks mean less requests and can lead to an improvement in performance.
- The choice of four access methods – C/C++ API, Win32 API cached / uncached and raw disk access.
- Sequential or random access (seeking plus reading and writing)
- Synchronous and Asynchronous access
- The split between reading and writing
Работа с CrystalDiskMark
Запустив программу Вы увидите окно, подобное изображенному на рисунке ниже.
Для справки: на рисунке представлен снимок окна программы с результатами тестов скорости жесткого диска Seagate 250GB (ST9250315AS), подключенного к компьютеру по шине SATA-II.
А теперь пробежимся подробно по каждому элементу окна программы.
Выпадающие поля вверху окна:
- «5» – количество циклов чтения/записи тестового файла;
- «1GiB» – размер тестового файла (уменьшите это значение, если на диске меньше 1Гб свободного места);
- «С: 58% (28/48GiB)» – раздел диска, который будет тестироваться и его занятое пространство.
Кнопки слева:
- «All» – запускает полный набор тестов («Seq Q32T1», «4K Q32T1», «Seq», «4K» );
- «Seq Q32T1» — тест последовательного чтения/записи с несколькими очередями и потоками. Размер блоков — 128 Кб. Этот тест считается самым показательным и его результаты производители обычно указывают в характеристиках своих дисков;
- «4K Q32T1» — старт теста чтения/записи случайных блоков размером 4 Кб с несколькими очередями и потоками;
- «Seq» — тест чтения/записи последовательных блоков размером 1 Мб (один поток);
- «4K» — запуск теста чтения/записи случайных блоков размером 4 Кб (одна очередь и один поток).
Колонки результатов:
Первая колонка «Read» (с англ. «читать») — это результаты скорости чтения информации с диска в Мб/с, вторая колонка «Write» (с англ. «писать») — результаты скорости записи на диск.
Как видим, интерфейс программы простой и понятный. В большинстве случаев можно оставить все настройки по умолчанию и просто нажать кнопку «All» для полного тестирования диска.
Как упоминалось выше, обычно ориентируются на тест «Seq Q32T1», то есть тест последовательной записи/чтения. Для экспресс оценки можно выполнить только этот тест, нажав на соответствующую кнопку.
Тест съемных носителей
Программой CrystalDiskMark также можно тестировать съемные носители информации (USB-флешки, SD-карты памяти и др.). Просто подключите накопитель к компьютеру и выберите в программе букву, соответствующую носителю. Так как флеш накопители имеют ограниченный ресурс перезаписи, желательно уменьшить количество циклов чтения/записи тестового файла, например, с 5 до 3 и размер тестового файла с 1 Гб до 500 или 100 Мб.
Важно!!! Если у Вашего компьютера есть разъем USB 3.0 и Ваша флешка, поддерживает этот стандарт, подключите её через этот разъем, т.к. при подключении по USB 2.0 скорость может быть существенно занижена
Для справки: пропускная способность шины USB 2.0 составляет 480 Мбит/с (60 Мб/с), а USB 3.0 на порядок больше – 5 Гбит/с (625 Мб/с).
А теперь несколько примеров. Ниже показаны результаты тестов моей старенькой флешки «Transcend JetFlash 350 32Gb (TS32GJF350)» поддерживающей только USB 2.0.
А это тест карты памяти моего телефона «Transcend MicroSDHC 8GB Class 10 (TS8GUSDHC10)», подключенной через идущий в комплекте адаптер к кардридеру ноутбука.
Для справки: класс скорости 10 (Class 10) означает, что скорость записи носителя информации должна быть не ниже 10 Мб/с.
Когда стоит заменить SSD-накопитель на новый?
Причин для смены оборудования может быть много, и самой актуальной из них будет диагностика SSD. GoodRam, Samsung, ADATA, Kingston и Crucial предоставляют широкий спектр продуктов, что позволят вам быстро приобрести новое устройство в случае выхода из строя текущего. Прежде всего, стоит подумать о таком решении, когда ваше оборудование уже старое и часто используется. Если его ожидаемый срок службы невелик или значение TBW приближается к пределу, который лишает вас гарантии, пора искать новый компонент.
Диагностический отчет, содержащий много информации о поврежденных секторах или ошибках диска, которые невозможно исправить, также может быть тревожным признаком. Вы можете многое сделать с обслуживанием носителей, но некоторых проблем не избежать, и тогда есть риск, что лучшим решением будет замена SSD-диска. Поврежденные части компонента могут не влиять на его работу даже на этом этапе, но со временем они начнут вызывать проблемы и, как следствие, создают риск потери данных. Рисковать не стоит!
В крайних случаях, когда вы начинаете замечать замедление работы диска, падение производительности или даже исчезновение некоторых его функций, вам следует немедленно заменить устройство на новое, поскольку перенос файлов со старого осуществляется легко и без использования специального программного обеспечения. Восстановление данных – дорогая услуга, и часто оказывается, что её цена превышает стоимость нового носителя. Правильный тестер SSD, который используется регулярно, избавит вас от многих неприятных сюрпризов.
Диагностика накопителей
Главная задача проверок дисков SSD заключается в диагностике его состояния и выдаче информации о наличии ошибок, ресурсе и предполагаемом эксплуатационном сроке.
Это даёт возможность пользователю заранее узнать о будущих проблемах с накопителем, ведущих к непредсказуемой потере информации.
Кроме того, по результатам проверки можно запланировать финансовые расходы на покупку нового SSD-диска, стоимость которого может не позволить быстро найти такую сумму, если проблема возникла неожиданно.
Кроме того, проверка накопителя не занимает много времени и даже не требует покупки дорогого программного обеспечения.
Утилиты можно скачать в сети бесплатно или приобрести за сумму, не превышающую стоимость стандартной антивирусной программы.
Тогда как восстановление утраченной информации с SSD, в отличие от жёстких дисков, невозможно.
Способ проверки на ошибки #2: Программы диагностики от производителей SSD
А вот «особые» приложения по-настоящему способны спасти ваши данные от внезапного и безвозвратного уничтожения. Как уже упоминалось, абсолютное большинство утилит работает по стандарту SMART, предполагающему самомониторинг и автоматическое создание отчётов о текущем состоянии. Таким образом, обычно утилита даже не «снимает» информацию, а просто получает её от встроенного контроллера — что, помимо прочего, сильно экономит время.
При использовании любых программ такого типа следует иметь в виду:
- Разработчики не обязаны строго придерживаться всех полей «полной» формы — тем более, строк в ней предостаточно. В зависимости от мнения производителя, в отчёт включаются отдельные параметры, кажущиеся ему наиболее важными. Вы можете не соглашаться с таким выбором — но получить расширенную информацию без перепрограммирования точно не выйдет.
- Юзеру, уже разобравшемуся, как проверить SSD на наличие ошибок, наверняка понятно и другое: одна и та же оценка разными разработчиками трактуется по-разному. Для одних «неудовлетворительный» результат критичен, для других — просто свидетельствует о возможной опасности. Не стоит преждевременно впадать в отчаяние — сначала перепроверьте накопитель другой утилитой!
- Не нужно проверять носители программами, заведомо предназначенными только для стандартных винчестеров. К таким относится, например, HDDScan: данные вы получить, разумеется, сможете, но они с большой долей вероятности будут некорректны.
Программы для тестирования SSD
Прежде чем вы решите загрузить соответствующую программу для тестирования своего устройства, проверьте, какую марку носителя вы используете. Обладая этими знаниями, вы сможете произвести правильную диагностику SSD-накопителя. Kingston SSD Toolbox, Samsung Magician, ADATA SSD Toolbox, Crucial Storage Executive – это лишь некоторые из множества программ, предлагаемых самими разработчиками устройств. Они должны быть первым шагом в тестировании и устранении неполадок. Часто они работают лучше, чем универсальные тестеры SSD.
Чтобы быть уверенным в правильности анализа, вам также следует использовать дополнительное программное обеспечение, независимое от производителей компонентов, которое должно работать независимо от марки вашего диска. Тестирование скорости SSD-накопителя и его диагностика возможны, например, благодаря CrystalDiskInfo, с помощью которой вы можете следить за всей работой вашего устройства. Это приложение просто в использовании и позволяет тестировать даже внешние носители данных. Конечно, это не единственное программное обеспечение, позволяющее проверять SSD.
Производительность SSD проверяется так же часто, как и производительность самого носителя. Вы можете использовать, например, программу AS SSD Benchmark, которая позволяет удобно анализировать производительность оборудования. Это гарантирует, что вы получите информацию, которую должна предоставить любая диагностика SSD. Samsung, Crucial, Transcend – каждый из этих производителей использует немного разные параметры, и тест позволит вам увидеть, для чего лучше всего подходит ваш носитель данных. Также заслуживают внимания такие инструменты, как Atto Disk Benchmark и CrystalDiskMark.
Программы для проверки скорости SSD и HDD
Узнать, насколько быстр ваш накопитель, соответствуют ли завяленные скоростные характеристики заявленным, можно самому. Для этого разработаны десятки инструментов, в том числе фирменные, поставляющиеся с накопителями.
Командная строка или PowerShell
- Запустите командную строку, например, через поиск.
- Выполните одну из команд:
- winsat disk для тестирования системного тома;
- winsat disk -n 2 – второго физического хранилища (флешки, HDD);
- winsat disk drive D – раздела D:\.
Тест длится не более минуты.
CrystalDiskMark
Небольшое приложение, созданное на базе инструмента для оценки скорости цифровых накопителей Diskspd. Работает не только с внутренними накопителями, но и подключаемым по USB (внешние HDD, флешки).
Перед запуском тестирования указывается количество проходов – чем больше, тем актуальнее результат, размер записываемого файла, логический том для проверки. Поддерживается четыре алгоритма оценки быстродействия диска, запускаются как по одному, так и комплексно.
Показатели от проверки до проверки могут значительно отличаться, как и скорость для каждого логического раздела.
Особенности:
- Четыре алгоритма работы.
- Русскоязычный интерфейс с поддержкой тем.
- Поддержка всех типов цифровых хранилищ.
HD Tune Pro
Функциональный инструмент для оценки скорости чтения или записи накопителя с построением графика в реальном времени. Кроме функции бенчмарка выведет на дисплей сведения о самотестировании, поддерживаемых технологиях и стандартах, построит дерево каталогов. Отдельные модули покажут активность использования HDD/SSD, позволят затереть удалённые файлы, обнаружить битые секторы на поверхности диска.
HD Tune определяет скорость двумя способами:
- Benchmark – полная проверка;
- File Benchmark – выборочное тестирование – указанного логического тома.
Особенности:
- Два вида тестов с параметрами.
- Много дополнительных инструментов.
- Построение графика температуры устройства.
AS SSD Benchmark
Аналог CrystalDiskMark, адаптированный под SSD. Проводит последовательные и случайные запись/чтение с разной глубиной очереди и числом потоков. Определяет время доступа при различных операциях.
SSD-Z
Информационно-диагностический инструмент для накопителей, аналогичный CPU-Z. Программа определит скорость SSD в шести режимах, покажет температуру устройства, данные его самодиагностики, сведения о логической структуре.
PassMark PerformanceTest
Лёгкий бенчмарк для оценки производительности ноутбука и компьютера. Позволяет сравнить результаты с оценками пользователей со всего мира. Включает пакет тестов для проверки запоминающих устройств в режимах последовательных и случайных чтения и записи, поиска. Определит количество операций обращения к устройству за секунду (IOPS).
По окончании теста отобразит место вашего результата в мировом рейтинге среди владельцев аналогичных комплектующих. Отправит оценку на серверы разработчика.
Особенности:
- Комплексный бенчмарк.
- Информация про статус TRIM.
- Мониторинг температуры.
DiskSpd
Консольная утилита, ставшая базой для написания CrystalDiskMark и ей подобных утилит. Предназначена для оценки производительности хранилищ Windows посредством нагрузки дисковой подсистемы несколькими операциями чтения/записи. Эмулирует разнообразные запросы к хранящимся на дисках документам, записывает сгенерированные файлы. Если в качестве цели в режиме записи указать диск – файлы на нём будут повреждены – нужно задавать файлы.
Утилита будет работать с блоками по 256 КБ на протяжении 60 секунд, выполняет 4 операции одновременно (параллельно), -r – случайные. Три из 4 операций (75%) – запись (w – wright). Цель – файл diskspd.dat.
Особенности:
- Сложность в управлении.
- Сравнение результатов.
- Неумелое обращение может привести к потери информации.
HDDScan
Бесплатное средство для диагностики винчестеров и RAID-массивов, твердотельных и переносных накопителей. Отобразит и экспортирует данные S.M.A.R.T., откроет доступ к опции управления уровнем издаваемого шума. Проведёт тестирование в режиме чтения, записи, перезаписи, проверит целостность передачи данных. HDDScan просканирует устройство на предмет повреждённых секторов.
Особенности:
- Отображение атрибутов S.M.A.R.T.
- Поиск сбойных секторов.
- Управление шумом HDD.