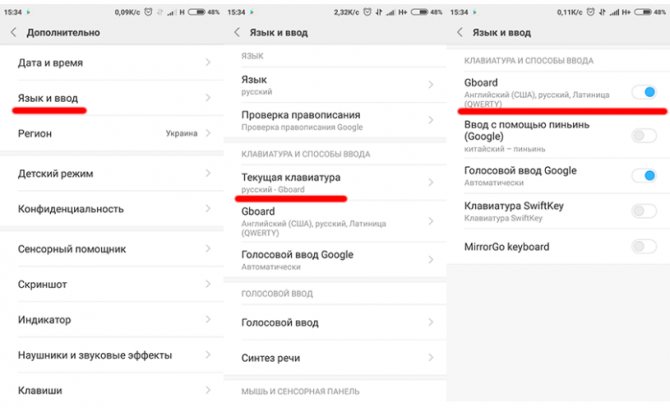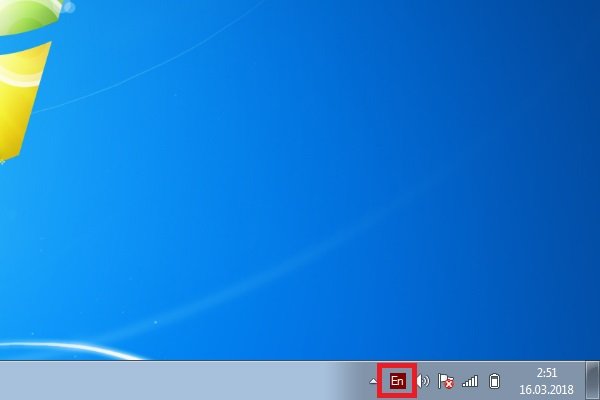Что делать, если раскладка клавиатуры не меняется
Содержание:
- Запускаем пропавшую языковую панель Windows 7 с помощью реестра
- Использование сторонних приложений
- Не меняется язык ввода с русского на английский в windows 7, 8
- Переназначение комбинации
- Специальное ПО
- За вас всё сделает программа
- Исправление неполадки через редактор реестра
- Смена комбинации
- Простые способы переключения
- Вариант четвертый. Последняя надежда
- Что делать, если не переключается язык на клавиатуре на Windows 7, 8, 10
- и что можно сделать
Запускаем пропавшую языковую панель Windows 7 с помощью реестра
Если предыдущий способ вам не помог и проблема «пропала языковая панель» все так же маячит перед глазами, то стоит узнать о том, что за отображение панели в Windows 7 отвечает ни что иное, как процесс «ctfmon», расположенный по адресу «C:\WINDOWS\System32\ctfmon.exe». Так, что если он не запущен, то вы ничего не увидите в системном трее. Его можно запускать как вручную, так и при старте Windows. О последнем, а именно автозагрузке, и пойдет речь.
Примечание: В данном способе вам потребуется использовать реестр Windows, поэтому если вы еще не знакомы с базовыми операциями реестра, то советую ознакомиться, несмотря на то, что в самой инструкции все описано.
1. Откройте редактор реестра Windows. Для этого в поисковой строке меню Пуск введите «regedit» (без кавычек) и нажмите Enter.
2. В открывшемся окне, перейдите к ключу «HKEY_CURRENT_USER\Software\Microsoft\Windows\CurrentVersion\Run». Затем посмотрите в его правой части наличие параметра с названием «CTFMon» и значением «C:\Windows\System32\ctfmon.exe». Если такого параметра нет, то его необходимо создать. Для этого щелкаете правой кнопкой мыши на свободной области в правой части и выбираете создать строковый параметр, где указываете соответствующие название и значение
3. После этого необходимо перезагрузить систему. Языковая панель должна появиться. Если этого не произошло, то стоит еще раз пройтись способом с региональными настройками, так как они могли не примениться
Как видите, инструкция небольшая, но все же требует от вас знания некоторых технических особенностей. Если ничего не помогло, то дополнительно советую почистить реестр Windows. Дело в том, что иногда из-за сбоев в последнем могут возникать ошибки в системе, кроме того это просто полезно для повышения общей производительности. Так же стоит упомянуть, что некоторые вирусы и трояны заменяют системные файлы, поэтому позаботьтесь о том, чтобы у вас стоял хороший антивирус.
И на закуску видео о том, как восстановить пропавшую языковую панель в Windows 7 буквально за 5 минут.
- Как узнать Mac адрес компьютера
- Как отформатировать флешку?
Использование сторонних приложений
Автоматизировать смену алфавита можно при помощи специальных программ-свитчеров (от английского слова «switch», что переводится как «преключать»). Такой софт следит за вводом символов и при появлении бессмысленного сочетания вместо слова на одном из языков, которые используются в системе, меняет раскладку.
Буквы в самом слове также заменяются на правильные, соответствующие нужному языку. Так происходит каждый раз, когда приложение обнаруживает несовпадение раскладки и текста. Далее будут перечислены популярные программы со схожим функционалом.
-
Punto Switcher.
Ультрапопулярная прога, которая переключает язык на лету, исправляет распространенные опечатки и ошибки. Пользователь может создавать собственные правила, добавлять исключения, чтобы приложение не срабатывало в некоторых случаях. По умолчанию софт следит за всеми программами, но в настройках можно указать те из них, при работе с которыми раскладку менять не требуется (например, игры). Поддерживаются горячие клавиши. -
Caramba Switcher.
Работает с русским, английским и немецким языком. Самообучаемая программа, которая запоминает и анализирует, как именно пользователь пишет слова, поэтому процент ложных срабатываний у нее невысок. Автоматически выключается при запуске игр. - Key Switcher.
Поддерживает 24 языка (без иероглифов), меняет раскладку, корректирует мелкие ошибки, заканчивает часто набираемые слова и фразы (можно создавать правила и шаблоны), конвертирует фрагменты текста из одной раскладки в другую, отменяет автоматическое исправление по нажатию на Backspace. -
Keyboard Ninja.
Легковесное приложение (размер установочного файла всего 1,2 МБ), которое работает с русским, украинским, английским, французским, немецким, испанским и итальянским языками. Исправляет грубые опечатки, меняет регистр. Распознает разные кодировки текста (WIN-DOS-KOI-ISO-MAC), поддерживает горячие клавиши, конвертирует числа в слова, транслитерирует кириллицу. Бесплатна для использования в личных целях. -
Mahou.
Портативное приложение, которое не нужно устанавливать (требуется предварительная установка .NET Framework 4.0 от Microsoft). Не только переключается между языками, но и может перевести набранный текст в другую раскладку. Есть опция «Постоянная раскладка», таймер выключения режима CapsLock, автозамена, отображение флага страны в трее. Поддерживаются двойные горячие клавиши, но менять язык можно и по нажатию Caps Lock или левой или правой кнопки Ctrl. Исходный код приложения доступен для скачивания и самостоятельной сборки.
Разнообразие софта и гибкость его настроек позволяют переключить на ноутбуке язык с помощью клавиатуры, мыши, а также в автоматическом режиме. Тем, кто работает с большими объемами текста, пригодятся приложения с возможностью конвертирования выделенного фрагмента в выбранную раскладку
Исправления мелких ошибок и опции автозамены ускорят набор, что важно при сетевом общении, когда писать нужно быстро, а на вычитку и ручную правку не остается времени
Не меняется язык ввода с русского на английский в windows 7, 8
В основном Мы используем русский язык ввода и меняем его на английский, когда требуется прописать название почтового ящика, пароль и другое. Для совершения данной операции чаще используют сочетание клавиш, но иногда клавиатура не переключается на английский язык, что делать с такой проблемой рассмотрим в уроке.
Причины не переключения языка:
- Включен 1 язык ввода – если не отображается языковая панель на windows 7, 8 в трее, вероятнее всего, что в настройках задан один язык.
- Не назначены или отключены горячие клавиши – традиционно смена происходит нажатием клавиш Shift + Alt или Shift + Ctrl, но в опциях могут быть назначены другие кнопки клавиатуры.
- Не работают клавиши переключения – повреждение работоспособности кнопок, в этом случае потребуется задать другие сочетания или переключать язык ввода мышкой через языковую панель.
Прежде чем проделывать инструкции, перезагрузите ПК. Возможно, это сбой в результате установки или обновления ПО. Если проблема осталась, тогда вперед ее устранять.
Добавление языка
Если на панели задач в области системного трея Вы увидите языковую панель, тогда смело пропускайте выполнение инструкции этого раздела. Иначе проделайте следующие шаги:
1. Запустите панель управления windows 7, 8. Переключитесь на крупные или мелкие значки в области просмотра. Среди компонентов найдите и выберите «язык и региональные стандарты».
2. Перейдите во вкладку «языки и клавиатуры». Потом кликните кнопку «изменить клавиатуру».
3
Обратите внимание на количество языков. Если один «русский», тогда жмите кнопку «добавить»
4. В огромном списке найдите «английский (США)» язык и кликните плюсик перед ним. Здесь доступно 2 пункта.
Нажмите на плюсик 1 пункта. О, чтобы назначить классическую английскую раскладку. Если Вы используете ручной сенсорный ввод, раскройте 2 раздел и отметьте опцию распознавания рукописного текста – Ink Correction. Далее щелкните OK.
5. Теперь рядом с русским должен появиться английский язык. Из списка выше выберите язык по умолчанию, который будет действовать после запуска windows. Кликните кнопку «применить» и проверьте изменения. Если и сейчас клавиатура не переключается с русского на английский язык, тогда делайте шаги ниже.
Задаем горячие клавиши
Перейдите в окошко «языки и службы текстового ввода», до которого доберетесь, выполнив шаги 1 и 2 выше. Переместитесь во вкладку «переключение клавиатуры». Посмотрите какие у Вас действия и назначены ли на них сочетания клавиш. У меня везде стоит «нет» из-за этого клавиатура не переключается и не меняется язык ввода.
Чтобы назначить кнопки, кликните на «переключить язык», затем «сменить сочетание клавиш». В окне задайте смену языка ввода из 3 доступных вариантов:
- Ctrl + Shift
- Alt (слева) + Shift
- Е, знак ударения (над Tab)
Я выбрал 2 вариант, он для меня более удобен. Выберите свое сочетание, щелкните OK в этом и предыдущем окне.
Вы также можете задать горячие клавиши для конкретного языка. Выберите, к примеру, английский и нажмите «сменить сочетание клавиш». На изображении присвоены кнопки Ctrl + 1, присвойте свои значения и жмите OK.
Если не меняется язык ввода после проделанных действий, проверьте исправность кнопок. Запустите экранную клавиатуру и последовательно кликайте кнопки назначения. Изменение цвета клавиши говорит об ее исправности.
В настройках языка во вкладке языковой панели убедитесь, что отмечена опция закрепления на панели задач. Это поможет переключать язык с русского на английский с помощью мыши. Кликните OK.
Теперь Вы знаете, почему клавиатура не переключается на английский язык, и что делать при данной ситуации. Рекомендации в 90 % срабатывают, за исключением неисправности клавиш и повреждения текстовой службы.
nastrojcomp.ru
Переназначение комбинации
По умолчанию данные сочетания кнопок действуют в рабочей среде операционной системы и на экране входа. Однако менять их для каждого из экранов необходимо в разных местах. Разберемся, как это сделать.
Сначала нужно изменить сочетание для рабочей среды.
- Первым делом откройте «Панель управления». Сделать это можно через поиск в меню «Пуск».
- Переключите отображение иконок в крупные значки.
- Откройте раздел «Язык».
- В левом столбце откройте окно «Дополнительные параметры».
- Далее перейдите в «Изменить сочетания клавиш языковой панели».
- Здесь вы можете выбрать, какими кнопками будет меняться язык, а также назначить отдельные клавиши на включение английской или русской раскладки. Нажмите на «Сменить сочетание клавиш».
- В окне настроек выберите комбинацию из предложенных и нажмите «ОК».
С помощью этой функции вы сможете настроить управление вводом так, как вам удобно. Теперь нужно привязать данные настройки к экрану входа в ОС:
- В разделе «Дополнительные параметры» перейдите по кнопке, отмеченной на скриншоте.
- Откройте меню «Копировать параметры».
- Внизу установите галочки для отмеченных на скриншоте пунктах. Здесь также имеется возможность применить новые настройки для всех учетных записей. Для применения изменений нажмите ОК.
Переключаться с помощью таких настроек можно только заранее заданными комбинациями. Но что делать, если у вас ноутбук с нестандартной раскладкой либо сломаны важные кнопки? В таком случае на помощь может прийти сторонний софт, о котором мы поговорим далее.
Специальное ПО
В некоторых случаях использование встроенных в операционную систему инструментов невозможно. В таком случае необходимо перейти к применению стороннего программного обеспечения – программ Punto Switcher, Keyboard Ninja.
Punto Switcher
Используется для решения текущей задачи чаще других программ. Основные преимущества:
- приложение распознает переход пользователя на другой язык (происходит сличение слов и выбор кнопок на клавиатуре);
- смена раскладки производится автоматически, независимо от действий юзера.
Утилита может не только менять действующий язык на персональном устройстве, но и выполнять некоторые другие функции.
Keyboard Ninja
Вторая по популярности утилита, способная изменить настройки клавиатуры персонального устройства. Необходимые действия:
- скачать указанный софт с официального сайта компании-разработчика продукта;
- распаковать установочный блок, запустить установку;
- в рабочем окне программы требуется перейти к разделу «Настройки»;
- в левой части выбрать пункт «Клавиатура».
В правой части окна будут отображены функции, которые пользователь может настроить самостоятельно – в том числе переключение режима ввода текста.
За вас всё сделает программа
Управление раскладкой можно доверить специальной программе. Всем известная Punto Swicher умеет регулировать раскладку на лету, интуитивно исправляя слова, которые напечатаны неправильными символами.
Также с её помощью можно контролировать правописание. Опечатки или ошибки в написании, лишние пробелы или неуместные заглавные буквы — всё будет отслежено и помечено.
Похожие утилиты Keyboard ninja и Key switcher также смогут сделать работу с вводом текста более комфортной. Любая подобная программа настраивается в соответствии с собственными предпочтениями. Они поддерживают сразу несколько языков. Также мобильные версии этих программ можно установить в телефон под управлением андроида.
Множество других возможностей настроить свою систему и повысить продуктивность работы можно найти в курсе Евгения Попова. Только не забывайте, что программы не способны всегда правильно определять намерения пользователя.
Поэтому не стоит перекладывать всю ответственность за правильность текста на них. Например при вводе пароля такие программы часто вносят исправления, не позволяя написать его правильно.
Подписывайтесь на мой блог. Список интересных статей постоянно пополняется, не пропустите обновления. В моей группе Вконтакте отслеживать свежие обновления ещё проще, добавив её в список своих групп.
Исправление неполадки через редактор реестра
Если ручной запуск приложения ctfmon.exe не исправил проблему с переключением языков на компьютере, следует использовать редактор реестра:
Нажать Win +R, чтобы открыть утилиту «Выполнить». Написать в строке для ввода текст regedit и кликнуть «ОК».
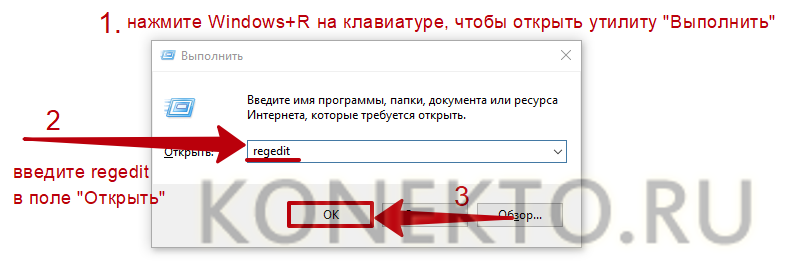
В редакторе реестра Виндовс открыть раздел «HKEY_CURRENT_USER» и перейти в папку «Software», затем — «Microsoft».
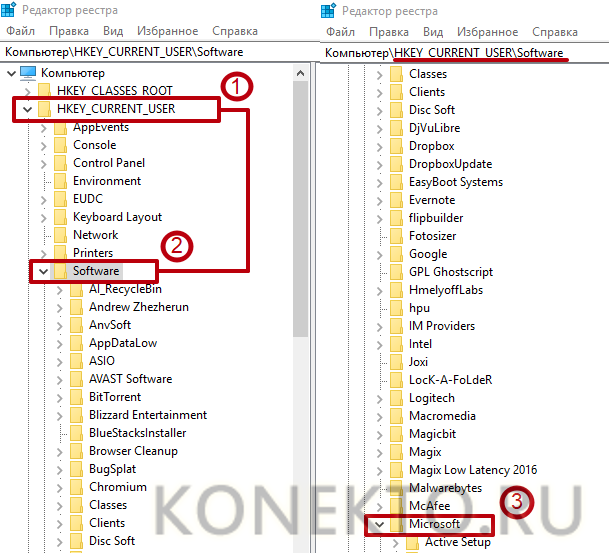
Далее последовательно открыть подразделы «Windows», «CurrentVersion», «Run».
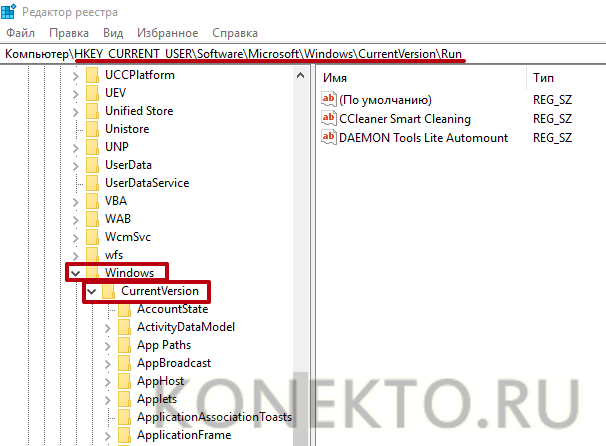
Кликнуть по папке «Run» правой кнопкой мыши, нажать на команду «Создать» и выбрать из списка опций «Строковой параметр».

В правой части экрана будет создан файл с названием «Новый параметр #1». Нужно кликнуть по нему правой кнопкой мыши и нажать «Изменить».
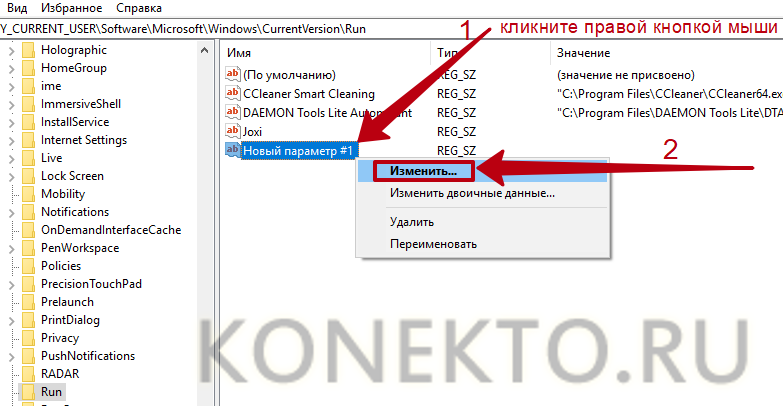
В открывшемся окне в поле «Значение» скопировать текст: C:WINDOWSsystem32ctfmon.exe. Нажать «ОК».
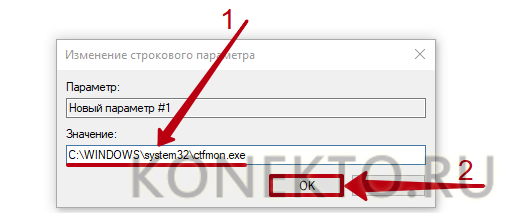
После этих действий процесс ctfmon.exe добавится в автозагрузку и будет автоматически запускаться вместе с Виндовс. Чтобы изменения в реестре вступили в силу, необходимо перезагрузить компьютер.
если вы работаете с иностранными текстами, узнайте больше о самом лучшем переводчике.
Смена комбинации
Раскладка на компьютере с ОС Виндовс 10 может переключаться другой комбинацией, отличающейся от Windows 7. Самое популярное словосочетание из клавиш для смены языка — «Shift + Alt». Если комбинация не работает, придется зайти в настройки и посмотреть, какое сочетание клавиш там установлено, а, при необходимости, заменить его.
Алгоритм действий пользователя для изменения настроек раскладки:
Переходим в параметры Windows. Далее заходим на вкладку с названием «Устройства».
Перед человеком открывается список периферийных девайсов. Нажимаем на пункт меню «Ввод» и выбираем «Дополнительные параметры клавиатуры».
Снова откроется меню, в нем кликаем «Параметры языковой панели».
На экран выводится маленькое окно, выбираем «Переключение клавиатуры» и меняем сочетание клавиш. Доступно 3 варианта на выбор.
Если клавиатура не переключается на нужный язык, владелец ПК может попробовать сменить раскладку способом без привязки параметров сочетанием кнопок «Win + пробел».
Простые способы переключения
Сегодня существует не так много способов, при помощи которых можно переключить клавиатуру. Всего можно выделить два основных варианта того, как сменить язык на клавиатуре:
- при помощи мыши;
- при помощи нажатия определенных клавиш на клавиатуре.
Панель инструментов
Если посмотреть на экран монитора, то в нижней правой части экрана можно увидеть языковое меню. На некоторых компьютерах это выглядит как список, состоящий из двух пунктов — RU и EN. В этом случае:
- RU — русский;
- EN — английский.
Для того чтобы сменить используемые при вводе символы, достаточно кликнуть левой кнопкой мыши на индикаторе и выбрать нужный пункт из списка. Если такой значок не виден, то рекомендуется изменить раскладку при помощи нажатия «горячих» клавиш или сменой установок в параметрах.
Как изменить язык ввода в Windows 7.
Переключение при помощи клавиатуры
Пользователям часто необходимо быстро сменить раскладку. Как переключить язык на клавиатуре — знают большинство студентов, так как при оформлении работ у них часто возникает потребность изменить вводимые символы с русского на английский или наоборот.
Переключение на клавиатуре производится путем нажатия определенных сочетаний клавиш. При стандартных настройках в большинстве случаев параметр меняется при одновременном нажатии двух клавиш, сочетание которого зависит от настроек персонального компьютера. По умолчанию наиболее часто используется два варианта:
- Shift+Alt;
- Ctrl+ Alt.
Все кнопки расположены в нижней части клавиатуры в правой и левой ее стороне. Такое сочетание выбрано неслучайно. Именно такие клавиши считаются наиболее удобными для нажатия на клавиатуре. На некоторых персональных компьютерах, как правило, с использованием версии выше ОС 8 для смены раскладки используется нажатие клавиши «Пробел».
Понять, какое сочетание установлено на конкретном компьютере, можно путем пробы и проверки факта смены. Пользователь имеет возможность самостоятельно установить желаемое сочетание клавиш, при нажатии которых в дальнейшем будет меняться тип вводимых символов. Для этого необходимо выполнить следующие действия:
- Правой кнопкой мыши щелкнуть на языковой панели в нижнем правом углу экрана монитора.
- Выбрать из раскрывшегося списка пункт меню «Настройки», нажав на нем правой кнопкой мышки.
- Перейти в раздел «Горячие клавиши» и ввести требуемое сочетание.
В зависимости от типа системы путь для ввода данных о сочетании клавиш для смены языка может различаться. При этом суть производимых действий не меняется. Для того чтобы произвести настройку, необходимо ввести информацию в соответствующий раздел настроек.
Такой способ не очень удобен при работе с количеством языков более двух. В этом случае изменение параметра происходит в четко заданной последовательности. Если пользователь при нажатии клавиш проскочил необходимый, то ему приходиться заново проходить весь путь нажатия клавиш до тех пор, пока он снова не вернется к требуемому языку.
Специальные программы
Сегодня можно установить на компьютер программы, предназначенные для автоматической замены введенного текста. Такие средства очень удобны для тех, кто по роду деятельности вынужден часто переключать языковую раскладку. Если человек при работе не переключил раскладку, то в итоге получается абракадабра.
При установке специальной программы у пользователя отпадет необходимость задумываться о том, произошла ли смена. К такой категории программ относятся:
- Punto Switcher;
- Key Switcher;
- Anetto.
Программа понимает, в какой момент должно произойти переключение языка на клавиатуре, и сама меняет раскладку с русского на английский язык, переводя некорректно введенные символы.
Выбор варианта для смены языковой раскладки зависит от предпочтения конкретного пользователя. При необходимости переключения между двумя языками наиболее простым способом является нажатие определенного сочетания клавиш. При использовании трех и более языков наиболее удобным станет переключение при помощи языковой панели.
Вариант четвертый. Последняя надежда
Последним и наиболее верным способом решения данной проблемы будет являться скачивание такой небольшой программы, как PuntoSwitcher
, главная цель которой — не возвращение языковой панели Windows, а её замена своими силами. Её главной особенностью является то, что при вводе такой абракадабры, как, например, «zpsrjdfzgfytkm», она автоматически занимается переводом на русский язык и «понимает» то, что вы ввели «языковая панель». Скачайте и установите PuntoSwitcher
, и у вас появится значок программы, нажатием на которую можно отключить автоматическое переключение языка. При таком варианте это будет аналогично языковой раскладке Windows.
Насколько я помню, в операционных системах Windows проблема с пропаданием языковой панели существовала всегда. Во всяком, на ОС Windows XP и 7 точно. Как бы удивительно это не звучало, но до сих пор кардинального решения данного вопроса найдено не было! Конечно, вы можете воспользоваться советами, которые я специально для вас подготовил сегодня, однако нет никакой гарантии, что уже завтра языковая панель пропадет вновь.
Ну а пока же — возможные решения, к сожалению для некоторых пользователей, лишь временные. Традиционно, я начну с самого простого.
Что делать, если не переключается язык на клавиатуре на Windows 7, 8, 10
Переключение раскладки – одна из основных функций ОС. Используется переключение языка практически везде, поэтому ситуация, когда раскладка не изменяется, вызывает некоторые трудности при работе на компьютере.
Причин появления этой неисправности может быть множество, и сказать с точностью, что именно вызвало проблему невозможно.
Первое, что стоит сделать, если перестал переключаться язык – перезагрузить компьютер. Чаще всего это решает проблему, но если ничего не изменилось, то стоит попробовать несколько эффективных способов.
Добавляем язык
Если на панели задача расположена языковая панель, и в ней есть возможность выбрать все языки, то можно пропустить эту инструкцию. Иначе можно попробовать изменить настройки панели. Возможно неисправность возникла из-за того, что в системе установлен только один язык.
Порядок действия достаточно прост:
- В меню Пуск ищем Панель управления. Тут нам необходимо изменить режим просмотра с категорий на крупные значки. Затем ищем компонент «Язык и региональные стандарты».
- После открытия окна, переходим в раздел Языки и клавиатуры. Затем необходимо нажать на Изменить клавиатуру.
- Теперь проверяем, сколько языков установлено в системе. Если в списке несколько языков, то можно переходит к следующему разделу, но в том случае, если в системе один язык, переключение производиться не будет и нужно будет добавить еще один язык. Чтобы это сделать кликаем на кнопку Добавить.
- В открывшемся списке ищем необходимый язык и нажимаем плюс, чтобы открыть возможные раскладки. Нас интересует пункт Клавиатура, в котором ищем классическую раскладку и ставим на ней галочку. Подтверждаем нажатием ОК.
- После всех манипуляций в списке должно появиться еще одно значение. Выше над списком можно установить тот язык, который будет действовать в системе по умолчанию. Подтверждаем все действия, нажав кнопку применить.
Использование редактора реестра для начинающих
Изменяем сочетание клавиш
Еще один вариант решения проблемы – это изменить сочетание, которое используется для изменения. Возможно горячие клавиши сбросились и их нужно заново установить.
Для этого повторяем действия предыдущего раздела, чтобы перейти к настройкам панели.
Чтобы изменить эти настройки, выделяем пункт «Переключить язык ввода» и нажимаем кнопку ниже (Сменить сочетание клавиш). Тут предлагается три варианта на выбор:
- Комбинация Ctrl и Shift
- Левый Alt и Shift
- Знак ударения или буква Ё.
Выбираем необходимое и подтверждаем выбор.
Также, можно назначит свое сочетание для каждого языка, для чего в окне переключения клавиатуры необходимо выделить второй пункт.
Если ничего не помогло
В том случае, если ничего не помогает, можно попробовать запустить панель вручную. Для этого необходимо:
- Перейти по пути C:\WINDOWS\system32
- Найти файл ctfmon.exe и запустить его
После его запуска должна появиться панель и заработать переключение раскладки.
Если и это не помогло, то пробуем исправить реестр. В этом случае необходимо:
- Открыть командную строку (одновременно нажать Win+R). Затем вводим команду regedit, которая откроет редактор реестра.
- В самом редакторе нужно проследовать по пути HKEY_CURRENT_USER\Software\Microsoft\Windows\CurrentVersion\Run
- В директории необходимо создать новый элемент, для чего нажимаем правой кнопкой по незанятому месту окна и в выпадающем меню кликаем Создать, а затем Строковый параметр
- Изменяем имя созданного элемента на ctfmon.exe
- Открываем созданное значение двойным нажатием, и вводим в поле значение C:\WINDOWS\system32\ctfmon.exe
- Настройка выполнена. Закрываем редактор и перезагружаемся.
и что можно сделать
В данной ситуации паниковать не стоит. Естественно, если нормальной работе за компьютером что-то мешает, то не стоит сразу бежать в сервис технического обслуживания.
Для любой операционной системы есть порядок действий, который поможет решить любую проблему или практически любую. Давайте разберемся.
Windows XP
Не спешите сразу принимать какие-либо действия. Запросто мог произойти сбой системы, тогда просто нужно перезагрузить компьютер.
Если данная процедура не помогла, то необходимо сделать следующее:
проверить, задан ли второй язык. Для этого нужно нажать правой кнопкой мыши на языковую панель, выбрать пункт Параметры или Настройки, и в Общих настройках выбрать любой из предложенных вариантов;если языковая панель вообще не отображается, то необходимо зайти в меню Пуск – Панель управления и в пункте Языки и региональные стандарты в настройках Языки убрать галочку со строки Включить поддержку текстовых служб всех программ;
еще один способ – это назначить другие клавиши, которые будут отвечать за переключение. Делается это так: заходите в меню Пуск, далее Язык и региональные стандарты, потом в Панель управления, а там уже жмете Смена сочетания клавиш;
и есть еще один способ – сделать залипание клавиш. Делается это путем последовательного нажатия клавиши Shift, Ctrl, Alt 5 раз. Потом можно будет оставить этот режим или отключить его, нажав кнопку Отмена. Данная процедура снова запустит переключение клавиатуры.
Windows 7
Не меняется раскладка клавиатуры на Windows 7 – не стоит переживать, это легко исправить.
Виндовс 7 – это более современная версия Виндовс, поэтому здесь все намного проще:
- заходите в меню Пуск;
- потом Панель управления;
- далее Часы, язык и регион;
- нажимаем Язык и региональные стандарты;
- выбираем раскладку Языки и клавиатуры;
- жмем Изменить клавиатуру;
- в открывшемся окне Добавляем нужный язык;
- или во вкладке Языковая панель выделяем строчку Закреплена в панели задач и ставим галочку напротив параметров Отображать дополнительные значки языковой панели на панели задач и Отображать текстовые метки на языковой панели.
Windows 8
Если не меняется раскладка клавиатуры и на Windows 8, то и здесь не надо паниковать. Хотя система Виндовс 8 более усовершенствованная, некие неполадки могут возникнуть, и на это может повлиять как сбой системы, так и неправильные настройки компьютера.
Интерфейс данного программного обеспечения немного отличается от привычного Виндовс 7, но он также легок в использовании.
Чтобы отобразить языковую панель необходимо:
- войти в меню Пуск, далее выбрать Выполнить;
- в открывшемся окне ввести имя программы, папки или документа, которые требуется открыть.
- в строке ввода набираем слово regedit и нажимаем на Ок;
- появится окно с названием Редактор реестра, слева необходимо нажать на папку HKEY_CURRENT_USER и из предложенного списка выбрать Softaware;
- прокрутить курсор до папки Microsoft;
- кликнув по ней найти в списке папку Windows, нажать на нее, а затем – на Currentversion;
- в списке находим папку Runи в окне справа нажимаем правой кнопкой мыши на свободное поле и выбираем Создать – Строковой параметр;
- новый параметр переименовываем в LanguageBar, нажимаем на него правой кнопкой и выбираем Изменить;
- в строку Значение вписываем “ctfmon”=”CTFMON.EXE”;
- нажимаем на Ок, перезагружаем компьютер и видим появившуюся языковую панель.
Язык также можно изменить вручную. Для этого потребуется выполнить 3 действия:
- добавить язык;
- скачать и установить языковой пакет;
- установить необходимый язык в качестве основного.
Рассмотрим подробнее все необходимые шаги:
- На панели задач нужно нажать на Параметры – изменение параметров компьютера;
- выбираем Время и язык – Языки и регионы;
- нажмите на Добавление языка и выберите нужный вам;
- чтобы добавить языковой пакет, нужно выбрать язык. В открывшемся окошке будет три кнопки: Использовать как основной, Параметры, Удалить;
- нажмите Параметры – Загрузить;
- после скачивания нажмите на кнопку Использовать как основной.
Все измененные параметры будут окончательно установлены после того, как вы выйдете из системы и снова ее запустите. Потом выбрать нужный язык можно будет кликнув на него мышкой.