Почему не открывается документ word на компьютере
Содержание:
- Если word не открывает документы
- Не удается открыть файл из-за проблем с его содержимым в Word (docx)
- Возможные проблемы и их решение
- Программа Microsoft word не работает
- Fix it for me
- Дополнительные сведения
- Удаление надстроек Microsoft Word
- Если устранить проблему не удается…
- Решение
- Первые действия: проверяем, есть ли обновления для «Ворда» и драйверов ПК
Если word не открывает документы
Одной из основных причин отказа текстового редактора word открыть тот или иной документ, является повреждение файла. Поврежденный файл можно восстановить с помощью встроенной функции восстановления. Для этого нужно открыть текстовый редактор и перейти во вкладку «Файл», далее «Открыть» и выбрать из всплывающего меню «Открыть и восстановить».
Такой метод считается весьма действенным, однако, он не гарантирует восстановление всего текста. Часть файла может все-таки не
подлежать восстановлению.
5. Подтвердите внесение изменений.
6. Расширение файла будет изменено, изменится также и его значок, который примет вид стандартного вордовского документа. Теперь документ можно будет открыть в Ворде.
Кроме того, файл с неверно указанным расширением можно открыть и через саму программу, при этом, менять расширение отнюдь не обязательно.
1. Откройте пустой (или любой другой) документ MS Word.
2. Нажмите кнопку “Файл”
, расположенную на панели управления (ранее кнопка называлась“MS Office” ).
3. Выберите пункт “Открыть”
, а затем“Обзор” , чтобы открыть окно“Проводника” для поиска файла.
4. Перейдите в папку, содержащую файл, который вам не удается открыть, выберите его и нажмите “Открыть”
Совет:Если файл не отображается выберите параметр“Все файлы *.*”, расположенный в нижней части окна.
5. Файл будет открыт в новом окне программы.
Расширение не зарегистрировано в системе
Данная проблема возникает только на старых версиях Windows , которые из обычных пользователей сейчас вряд ли кто-то вообще использует. В числе таковых Windows NT 4.0, Windows 98, 2000, Millenium и Windows Vista . Решение проблемы с открытием файлов MS Word для всех этих версий ОС приблизительно одинаковое:
1. Откройте “Мой компьютер”
2. Перейдите во вкладку “Сервис”
(Windows 2000, Millenium) или“Вид” (98, NT) и откройте раздел “Параметры”.
3. Откройте вкладку “Тип файлов”
и установите ассоциацию между форматами DOC и/или DOCX и программой Microsoft Office Word.
4. Расширения файлов Ворд будут зарегистрированы в системе, следовательно, документы будут нормально открываться в программе.
На этом все, теперь вы знаете, почему в Word возникает ошибка при попытке открытия файла и как ее можно устранить. Желаем вам больше не сталкиваться с трудностями и ошибками в работе этой программы.
На ПК, не обращая внимания на предупреждения, что в какой-то момент по различным причинам может быть спровоцирован сбой, вследствие которого слетит операционная система или программное обеспечение. Также может повредиться файл, открыть который в очередной раз не удастся.
Наверняка многие сталкивались с ситуацией, когда важный документ был создан посредством офисного приложения Microsoft Word , но при возникновении необходимости его открыть, перед пользователем появлялось сообщение, в котором информировалось, что файл повреждён и не может быть открыт. Если на создание затрачено много сил и он представляет какую-либо ценность, такое сообщение может спровоцировать сердечный приступ.
Чтобы поберечь своё здоровье и не волноваться в очередной раз при возникновении такого уведомления, лучше ознакомиться с рекомендациями, как открыть повреждённый
К сожалению, даже новейшие версии «Офиса» периодически работают некорректно. Ошибка при открытии Word-файла может возникнуть в самый неожиданный момент, даже если всего пару минут назад вы спокойно работали с документом. И всё бы ничего, но что, если в нём содержится важная и ценная информация? Рассмотрим возможные причины проблемы и способы восстановить такие файлы.
Не удается открыть файл из-за проблем с его содержимым в Word (docx)
Есть несколько причин, из-за которых возникает ошибка «Не удается открыть файл из-за проблем с его содержимым» в Word. Если MS Office английский, сообщение будет выглядеть так: «We’resorry. We can’t open «FileName» because we found a problem withits contents».
Ошибка при открытии документа Word
Как устранить ошибку «Не удается открыть файл из-за проблем с его содержимым»
Самый простой способ исправить возникшую ошибку при открытии документа Ворд, нажать правой кнопкой мышки по файлу и выбрать опцию «Восстановить предыдущую версию».
Скриншот ошибки
Очень часто это происходит из-за некорректного сохранения файла. Он сохраняется не в том формате. Чтобы исправить это, необходимо восстановить верный формат.
В этом случае, в программе Word появится сообщение, что файл повреждён и предложит его восстановить. Необходимо подтвердить свое согласие на восстановление.
После этой процедуры, в случае успешного завершения операции, информация откроется.
- Также ошибка «Не удается открыть файл из-за проблем с его содержимым» может возникнуть, если в свойствах установлен атрибут «скрытый файл».
- В таком случае, выбрав «Сведения», появляется сообщение «Файл был поврежден». Далее мастер восстановления предложит «Попробовать восстановить содержимое?». Тут необходимо согласиться.
- В большинстве случаев восстановление проходит успешно, но иногда бывает, что система выдает ошибку «файл был заблокирован, чтобы обезопасить компьютер».
- В таком случае, вне зависимости от выбора пользователя (среди вариантов будет: разблокировать, подтвердить формат файла при преобразовании, восстановить через Office) скорее всего вместо текста будут иероглифы.
Ну удалось воспроизвести документ Ворд
Тогда необходимо попробовать открыть этот документ сторонним приложением, например, Notepad. Чтобы попробовать сохранить содержимое надо:
- Нажать на файл правой кнопкой мышки;
- Выбрать в выпадающем меню «Открыть с помощью»;
- Выбрать Notepad;
- Если такого пункта в меню нету, необходимо нажать «Выбрать другое приложение»;
- Откроется новое диалоговое окно. В нем справа доступна прокрутка;
- Также необходимо выбрать Notepad;
- Если же и в этом списке необходимое приложение отсутствует, необходимо прокрутить до конца списка и выбрать опцию «Найти другое приложение на этом компьютере;
- Откроется новое диалоговое окно с вариантом «Открыть с помощью»;
- Далее необходимо указать месторасположение программы Notepad.exe (чаще всего она располагается: C:\WINDOWS\system32otepad.exe;
- Подтвердить выбор.
Далее, при помощи «блокнота», а именно с его помощью будет произведена попытка открытия файла.
Например, файлы Microsoft Office будут отображаться иероглифами со словами, в начале которых будут стоять буквы «PK». Может произойти другая ситуация, например, документ откроется пустым, то содержимое утеряно.
Исправление аналогичной ошибки: Не удается открыть файл OFFICE Open XML из-за ошибок его содержимого
Как восстановить утраченные данные после ошибки
Для восстановления утраченных файлов можно воспользоваться программами по восстановлению. Одной из самых простых и качественных считается Recuva. Но такое восстановление имеет своим минусы. Главный из которых – фактор времени. Работа программы может занять несколько часов. А значит, она бесполезна, если файл нужно восстановить срочно.
В таком случае, можно попробовать еще один способ. Нужно открыть файл архиваторов и выбрать document.xml. Все правки в document.xml проводятся в любом редакторе текстовых файлов. Дальнейшие инструкции очень подробно приведены в этом руководстве. Оно будет полезно пользователям, которые разбираются, что такое тэги, и как с ними работать.
Часто источником возникновения такой ошибки становятся формулы, которые пользователь пытается добавить в документ. Основной путь решения проблемы, Название конечного тега элемента должно быть идентичным с начальным тегом.
Чтобы подобное не происходило с документами, рекомендуется регулярно делать резервную копию (backup) важных файлов. Для этого можно воспользоваться, как платными, так и бесплатными программами. Среди бесплатных программ бесспорным лидером считается Handy Backup. Также рекомендуется хранить хотя бы одну копию на съемном носителе (usbflash или usbhdd).
Кроме того, необходимо регулярно обновлять ПО компьютера, и проверять его на отсутствие вирусов. Только так можно обезопасить себя и свои документы таких ошибок, как «Не удается открыть файл из-за проблем с его содержимым».
Возможные проблемы и их решение
Выше мы выяснили, при помощи каких приложений лучше открывать docx на «Андроиде». Теперь разберемся, какие проблемы могут помешать работе с файлами, и каким способом их устранить.
Документ был поврежден при скачивании или переносе
Нестабильное интернет соединение, проблемы с USB-подключением, вирусы – эти и десятки других причин приводят к порче файла, из-за чего приложению не удается его открыть. Для решения проблемы делаем следующее:
- Смотрим, совпадает ли вес созданного файла с весом исходника. Если нет, он точно поврежден.
- Скачиваем или копируем документ еще раз и пытаемся заново его открыть.
- Вновь потерпели неудачу? Пробуем запустить файл при помощи другого редактора.
Если проблема кроется в самом документе, это должно помочь. Если же нет, переходим к следующему пункту.
Формат файла приложением не поддерживается
Самая распространенная ошибка при работе с текстовыми документами – несовместимость их формата с форматами, поддерживаемыми приложением. Чтобы проверить эту догадку, открываем страницу программы в Play Market и читаем ее описание (как правило, именно там указываются все доступные расширения). Если ваше там не указано, скачиваем другой редактор (который поддерживает этот формат) и пробуем работать в нем.
Требуется регистрация или платная подписка
Большинство приложений, представленных в Play Market, являются бесплатными лишь условно. Иными словами, чтобы воспользоваться полным их функционалом, необходимо сначала оформить платную подписку или зарегистрироваться на сайте компании (чтобы в дальнейшем получать от нее новостную рассылку). В одних программах это ограничение касается лишь отдельных функций (например, установки дополнительных шрифтов), в других – всего функционала. Например, в Microsoft Word по истечению пробного срока вы не сможете открыть docx на «Андроид», пока не оформите подписку.
Возможные решения проблемы:
- Выполнить требования разработчика (зарегистрироваться на сайте или заплатить).
- Воспользоваться другим редактором, который не имеет подобных ограничений.
- Установить взломанную версию программы, где весь функционал доступен по умолчанию.
Обратите внимание, выбирая третий вариант, вы действуете на свой страх и риск. Устанавливать такие приложения стоит лишь из проверенных источников (таких, как Rutracker или 4PDA)
Иначе вы рискуете заразить свой смартфон вирусами или превратить в непригодный к пользованию «кирпич».
Система заражена вирусами
Большее вредоносных программ среди вирусов написано преимущественно для Android. И лишь единицы ведут свою деструктивную деятельность незаметно. Многие нацелены на откровенное вредительство, из-за чего все ваши документы могут разом поменять формат, или в папке с редактором появится файл, блокирующий его запуск.
Для решения проблемы, как правило, достаточно запустить антивирус, удалить вредоносную программу и зараженные ею файлы, не подлежащие лечению. Однако, если вы отреагировали недостаточно оперативно, повреждения могут коснуться оперативной системы (со всеми вытекающими отсюда последствиями). В этом случае поможет лишь откат до заводских настроек с последующим обновлением системы. Чтобы реализовать его:
- Перекидываем важные файлы и записи на внешние носители, предварительно убедившись, что они не заражены вирусом.
- Заходим в настройки смартфона и ищем раздел «Восстановление и сброс».
Выбираем пункт «Возврат к заводским настройкам» (или что-то близкое по списку), подтверждаем свое решение и ждем, пока система не произведет необходимые и не перезагрузится.
После перезагрузки вновь открываем настройки телефона, однако теперь переходим в раздел «О телефоне».
Находим пункт «Обновление системы» и приводим ОС к актуальному состоянию.
Устанавливаем редактор, которым раньше пользовались, и скачиваем документы. Теперь все должно работать, как надо.
Антивирус блокирует подозрительный файл
Возможна и обратная ситуация, когда антивирус блокирует открытие скаченного из непроверенного источника файла, поскольку считает его активность подозрительной. В этом случае достаточно будет отключить программу или же добавить файл в список исключений. Однако производить подобные манипуляции стоит лишь в том случае, если вы на 100% уверены, что документ действительно не нанесет вреда вашему устройству. В противном случае, лучше скачать его с другого ресурса.
Пожаловаться на контент
Программа Microsoft word не работает
После переустановки пакета MS Office 2013 столкнулся с тем, что у меня перестали открываться файлы Word (.doc), Excel и т.д. При открытии файла.doc пишет:
Если перейти в просмотр событий Windows (нажмите «WIN+R» и введите команду eventvwr.msc) вижу ошибку:
В параметры Word зайти не удается, т.к. он закрывается открытии или создании документа.
Решением данной проблемы стало удаление в безопасном режиме надстроек, которые были привязаны. Для этого необходимо:
- В меню выполнить ввести команду winword /safe
2. Перейти в меню «Файл» -> «Параметры» . Выбрать раздел «Надстройки«.
Выбрать активную надстройку в данном случае «ABBYY PDF Transformer…» и нажать на кнопку «Перейти»
4. В окне «Надстройки для модели компонентных объектов (COM)» снять галки на надстройках (в данном случае «ABBYY PDF Transformer…»):
Нажать на кнопку «ОК»
После этого, активная надстройка (в данном случае «ABBYY PDF Transformer…») станет неактивной:
Аналогично надстройке «ABBYY PDF Transformer…»перевести в неактивные все другие активные надстройки.
P.S. для других программ MS office — Excel, outlook и т.д. аналогично нужно отключить активные надстройки. Для перехода в безопасный режим используйте команды:
Для Excel: Введите excel /safe и нажмите кнопку ОК.
Для Outlook: Введите outlook /safe и нажмите кнопку ОК.
Для PowerPoint: Введите powerpnt /safe и нажмите кнопку ОК.
Для Publisher: Введите mspub /safe и нажмите кнопку ОК.
Для Visio: Введите visio /safe и нажмите кнопку ОК.
Самая распространенная причина того, что Вы не можете открыть документ word или exel на своем компьютере, как показывает практика, это отсутствие необходимы для этого программ.
Программы для открытия файлов word и exel называют офисным пакетом. Проверить его наличие очень просто:
- Щелкните правой кнопкой мыши по пустой области на рабочем столе.
- Выберите пункт «Создать»
- Если в появившемся окне нет варианта «Документ Word» или «Таблица Exel» я Вас поздравляю. Вы нашли причину, по которой не можете открыть данные документы. У вас не установлен офисный пакет
Как Вы уже догадались, для решения проблемы необходимо установить этот самый офисный пакет. Самый распространенный — Microsoft Office (платный)
Скачайте и установите пакет. Теперь Вы без проблем сможете открывать файлы word и exel
Если офисный пакет уже установлен, а word не открывается
В таком случае возможны несколько вариантов возникновения проблемы. Я перечислю самые распространеные варианты и способы их решения.
Поврежденный файл
В этом случае, к сожалению, у Вас вряд ли получится что либо сделать. Если Вам прислали файл по почте — попросите отправить его повторно. Маловероятно, но возможно, что файл был поврежден при пересылке. Проверить просто — попробуйте открыть 2-3 других файла. Если проблем не возникнет — проблема, скорее всего, в самом файле
Ошибка работы проводника
Попробуйте открыть меню пуск и найти в списке программ ту, которую Вы используете для открытия подобных документов. запустит программу. Выберите Файл > Открыть в окне программы и укажите путь к документу. В некоторых случаях это помогает
Устаревшее ПО
Довольно распространенная проблема. Посмотрите какой пакет офисных программ установлен у Вас. Если это Microsoft Office 2003, или боже упаси Microsoft Office 98 / Office XP гляньте на календарь. Пора бы обновится. Если не хотите покупать офисный пакет от Microsoft воспользуйтесь бесплатными аналогами, которые мы приводили выше.
Fix it for me
Click this easy fix button to attempt to resolve this issue.
Select your browser from the drop-down list to see how to save and then launch the file.
-
Save
.In the next box that indicates officefile.diagcab is finished downloading
, click Open
.Next
and follow the prompts.
At the bottom of the browser window, select Open
to open the officefile.diagcab
file.
If the file doesn’t open automatically, choose Save
> Open Folder
, and then double-click the file (it should start with «officefile
«) to run the easy fix tool.
The Office File Association wizard launches. Select Next
and follow the prompts.
In the lower-lower left corner select the officefile
file and from the drop down, select Show in folder
.
Double-click the download, officefile
, to run the easy fix tool.
The Office File Association wizard launches. Select Next
and follow the prompts.
Select Save File
, and then OK
.
In the upper-right browser window, select Show all downloads
. In the Library, select Downloads
> officefile.diagcab
, and then select the folder icon. Double-click the officefile
.
The Office File Association wizard launches. Select Next
and follow the prompts.
Дополнительные сведения
Вы также можете запустить Windows в безопасном режиме, чтобы проверить, не вызывает ли проблемы другая программа. Подробнее об устранении неполадок в безопасном режиме работы Windows читайте в следующих статьях.
Word, несмотря на множество аналогов, в том числе и бесплатных, все еще является неоспоримым лидером среди текстовых редакторов. Эта программа содержит в себе множество полезных инструментов и функций для создания и редактирования документов, но, к сожалению, не всегда стабильно работает, особенно, если используется она в среде Windows 10. В нашей сегодняшней статье расскажем, как устранить возможные ошибки и сбои, нарушающие работоспособность одного из главных продуктов Microsoft.
Способ 1: Проверка лицензии
Ни для кого не секрет, что приложения из пакета Майкрософт Офис являются платными и распространяются по подписке. Но, зная это, многие пользователи продолжают пользоваться пиратскими версиями программы, степень стабильности которых напрямую зависит от прямоты рук автора дистрибутива. Мы не будем рассматривать возможные причины того, почему не работает взломанный Word, но если вы, будучи добросовестным обладателем лицензии, столкнулись с проблемами, используя приложения из оплаченного пакета, первым делом следует проверить их активацию.
Лицензия Офис может распространяться в разном виде, но проверить ее состояние можно через «Командную строку»
. Для этого:
Способ 2: Запуск от имени администратора
Возможно и такое, что работать, а точнее запускаться Ворд отказывается по более простой и банальной причине – у вас нет прав администратора. Да, это не обязательное требование для использования текстового редактора, но в среде Windows 10 это нередко помогает устранить аналогичные проблемы с другими программами. Вот что нужно сделать для запуска программы с административными полномочиями:
- Отыщите ярлык Word в меню «Пуск»
, кликните по нему правой кнопкой мышки (ПКМ), выберите пункт «Дополнительно»
, а затем – «Запуск от имени администратора»
.
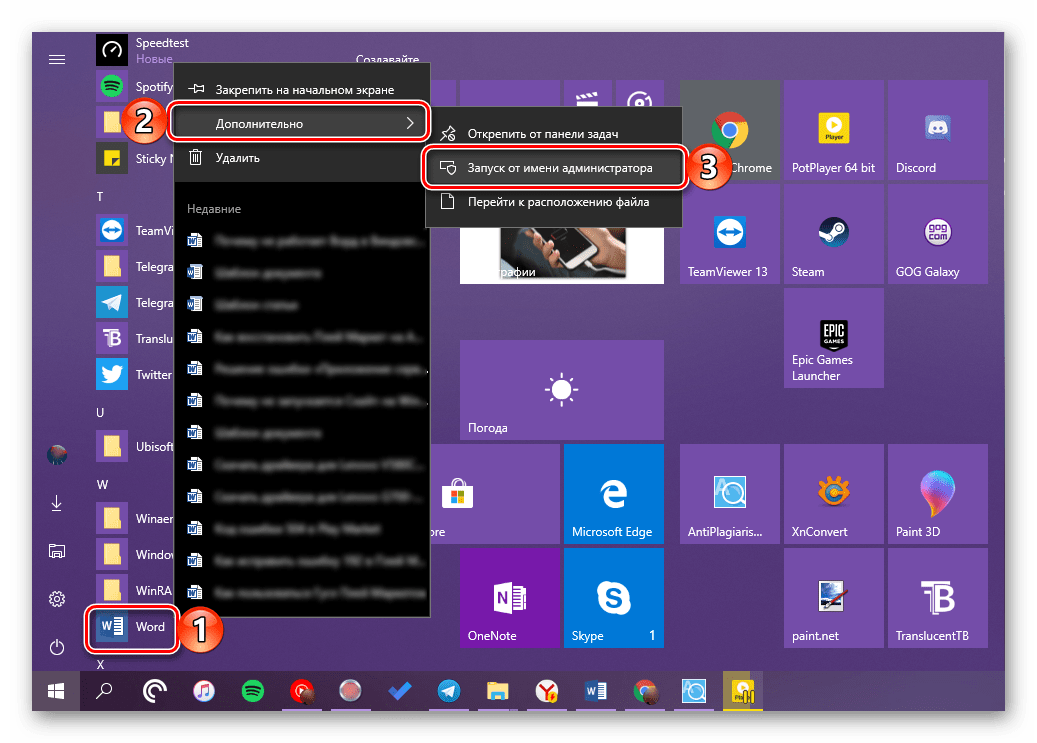
Если программа запустится, значит, проблема заключалась именно в ограниченности ваших прав в системе. Но, так как у вас наверняка нет желания каждый раз открывать Ворд таким способом, необходимо изменить свойства его ярлыка, чтобы запуск всегда происходил с административными полномочиями.

Для этого снова найдите ярлык программы в «Пуске»
, нажмите по нему ПКМ, затем «Дополнительно»
, но в этот раз выберите в контекстном меню пункт «Перейти к расположению файла»
.

Оказавшись в папке с ярлыками программ из стартового меню, найдите в их перечне Word и снова кликните по нему ПКМ. В контекстном меню выберите пункт «Свойства»
.

Кликните по адресу, указанному в поле «Объект»
, перейдите в его конец, и допишите туда следующее значение:
/r
Нажмите расположенные внизу диалогового окна кнопки «Применить»
и «ОК»
.
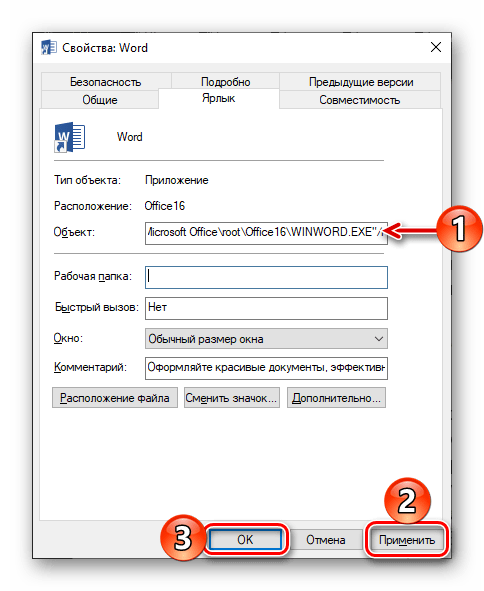
С этого момента Ворд всегда будет запускаться с правами администратора, а значит, вы больше не столкнетесь с проблемами в его работе.
Достаточно часто ко мне обращаются пользователи с такой проблемой — не открывается документ Word на компьютере. Причин этому бывает несколько. Как подсказывает мне опыт — самая распространенная из них — это банально отсутствие текстового редактора — программы, которая умеет работать с такими документами. Соответственно, операционная система не знает что с такими файлами делать и посылает пользователя лесом. В этом случае не открываются все документы Word, а не один конкретно. Решение вроде бы простое — установить программу. Но тут не всё так легко, как кажется на первый взгляд!
Удаление надстроек Microsoft Word
Иногда проблема связана не с конкретным документом, а с программой вообще. На практике ошибка при открытии Word-файла часто возникает из-за установленных надстроек. В данном случае на экране высвечивается сообщение «Прекращена работа программы».
Наша задача — отключить все надстройки, в т. ч. ту, которая вызывает ошибки. Для этого нужно:
- Запустить MS Word. Скорее всего, на экране будет сообщение о том, что во время последнего запуска произошла серьёзная ошибка, и программа предложит запустить редактор в безопасном режиме. Нажимаем «ОК».
- Заходим в меню «Файл» > «Параметры»
. - Переходим на вкладку «Надстройки».
- В нижней части окна вы увидите надпись «Управление: Надстройки COM». Нажмите на кнопку «Перейти…» рядом.
- В появившемся окне необходимо поставить флажки напротив всех надстроек, затем нажать «Удалить» и подтвердить действие.
После этого необходимо закрыть программу и ещё раз попробовать открыть проблемный документ.
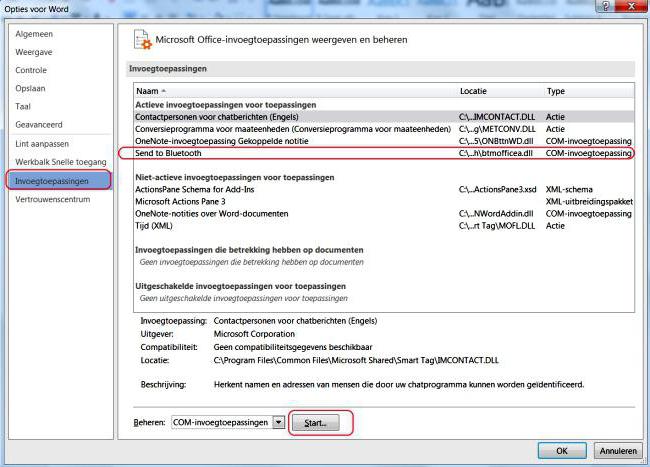
Если устранить проблему не удается…
У вас всегда есть возможность сначала открыть приложение, а затем открыть файл из него. Для этого:
Запустите программу, в которой нужно открыть документ (Word, Excel или PowerPoint).
В программе выберите Файл
> Открыть
, а затем в файловом навигаторе найдите файл и откройте его.
When you try to open an Excel workbook, a Word document or a PowerPoint presentation with Excel, Word, or PowerPoint, the following errors may occur:
The file doesn’t open in the expected application. For instance, an Excel workbook doesn’t open in Excel 2019; instead, it opens in another app or an older version of Excel.
An error indicating a file association problem may occur. For instance, you may get an error similar to “This file does not have a program associated with it for performing this action. please install a program or if one is already installed create an associate in the default programs control panel
«
“This action is only valid for products that are currently installed
”
Note:
If you»ve tried to open an Excel workbook but instead Excel only opens a blank screen see: Excel 2016 opens to a blank screen .
Решение
Решение этой проблемы зависит от того, устарело ли антивирусное программное обеспечение и его файл подписи, заражен ли файл вирусом или поврежден файл.
Проверка устарели ли антивирусное программное обеспечение и его файл подписи
Чтобы не отстать от созданных вирусов, поставщики антивирусных программ периодически предоставляют обновленный файл подписи вирусов, который можно скачать из Интернета.
Если вы столкнулись с этой проблемой на компьютере, на котором недавно установлена новая версия антивирусного программного обеспечения с компакт-диска, рекомендуется как можно скорее подключиться к Интернету, чтобы скачать последние обновления, доступные у поставщика антивирусного программного обеспечения.
Возможно, вам придется приобрести новую антивирусную программу.
Дополнительные сведения об использовании программ Office вместе с плагином Norton AntiVirus Office см. в дополнительных сведениях о том, как использовать программы Office с помощью плагина Norton AntiVirus Office.
Сведения о антивирусной безопасности Майкрософт можно получить на следующем веб-сайте Microsoft:
Чтобы проверить, заражен ли файл вирусом
Если вы столкнулись с этой проблемой на компьютере с последней версией антивирусного программного обеспечения, который имеет современные файлы подписи и на котором можно открыть все файлы, кроме этого, вполне вероятно, что файл заражен вирусом.
Если файл заражен вирусом, его следует удалить из системы. Как только файл будет удален, вы сможете повторно создать файл или восстановить его, если он имеется в архиве.
Если файл поврежден
Если файл поврежден, файл не может быть правильно обработан ни антивирусным программным обеспечением, ни затронутой программой Office. Поэтому для повторного использования файла необходимо попытаться восстановить файл. Инструкции по этому поводу см. в статьях, перечисленных в программе Office, которую вы использовали при этой проблеме.
Примечание
Не все программы имеют возможности восстановления файлов или восстановления файлов.
Microsoft PowerPoint
Дополнительные сведения см. в дополнительных сведениях о устранении неполадок поврежденной презентации в PowerPoint.
Первые действия: проверяем, есть ли обновления для «Ворда» и драйверов ПК
Что делаем в первую очередь: обновляем офис и драйверы, если те нуждаются в апдейте. Как проверить наличие апдейта для офиса 2010 и выше:
- Щёлкните по «Файл» вверху. Перейдите в раздел «Учётная запись».
- Кликните по плитке «Параметры обновления».
- Нажмите на первый пункт «Обновить».
Дайте команду обновить «Ворд»
Сразу зайдите в «Диспетчер устройств», чтобы проверить работоспособность драйверов аппаратных частей ПК:
- Зажмите «Вин» и R на клавиатуре, напишите код devmgmt.msc и щёлкните по ОК.
- Откройте диспетчер. Здесь вам нужно просмотреть все вкладки в списке. Если на каком-то пункте стоит жёлтый значок с восклицательным знаком, знак вопроса, значит, с драйвером этого устройства что-то не в порядке. Вам нужно его попробовать обновить.
- Щёлкните правой клавишей мышки по проблемному пункту. Выберите «Обновить драйвер».
Запустите обновление проблемного драйвера
Выберите свою ОС в списке, чтобы скачать верный драйвер
Запустите также апгрейд самой операционной системы в «Центре обновления Виндовс». Если у вас «десятка», сделайте следующее:
- Зажмите «Вин» и I. Выберите в окошке «Параметры» плитку для обновления.
- В первом же разделе запустите проверку наличия апдейта.
Нажмите на серую кнопку «Проверка обновлений»






