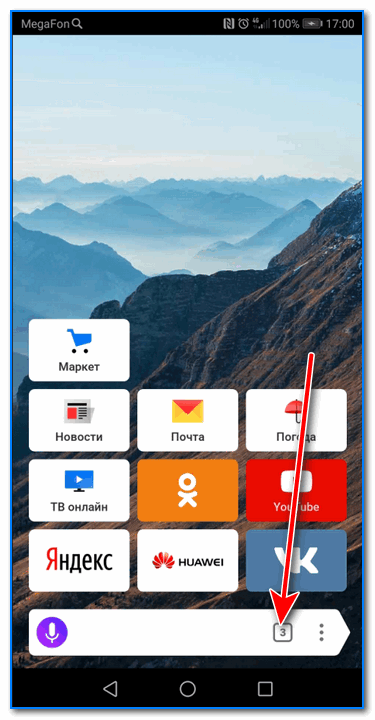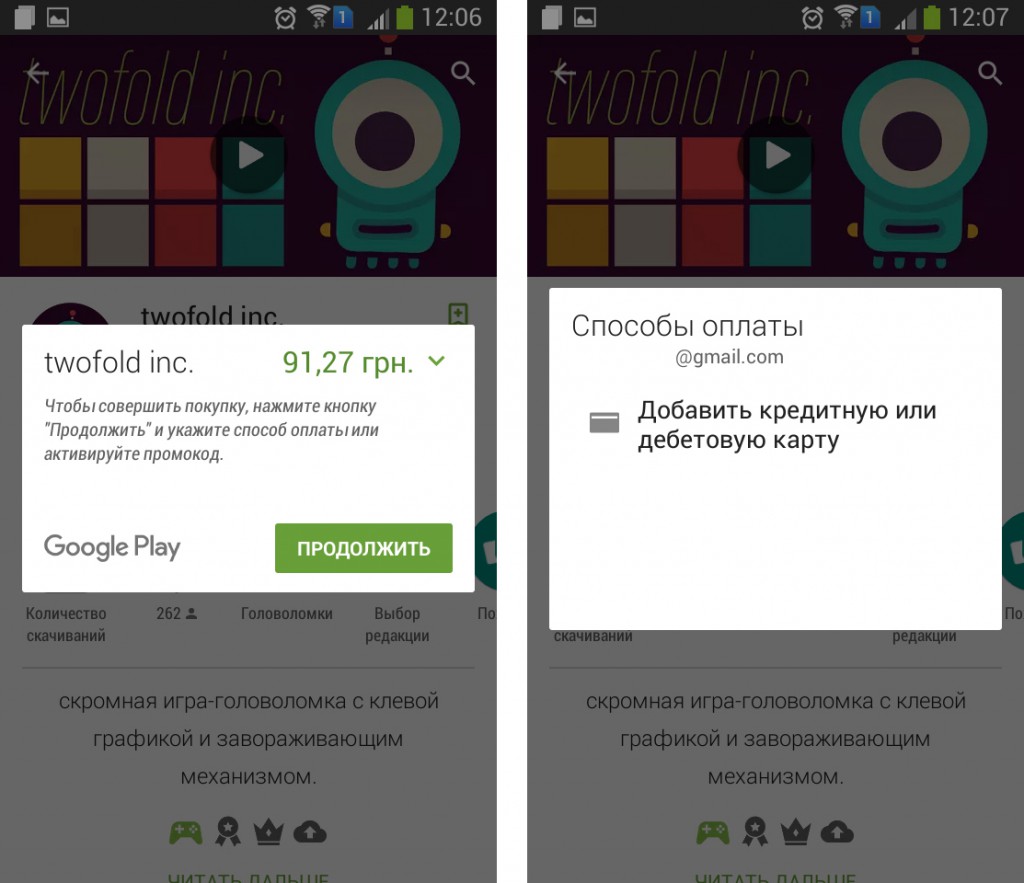В приложении google не появляются результаты поиска
Содержание:
- Не работает google.ru
- Возможные причины проблемы
- Решите проблему самостоятельно
- Проверка подключения
- Принудительный перезапуск приложения
- Корректность оплаты
- Перезапуск устройства
- Обновление приложения Play Маркет
- Настройка даты и времени
- Обратитесь к разработчику приложения
- Почему не открывается Гугл Хром на компьютере?
- Последний вариант
- Не открываются страницы в Google Chrome
- Как исправить?
- Основные причины некорректной работы сервисов Google
- Упрощенные закладки
- Бойкот старым компьютерам
Не работает google.ru
Почему может не работать google.ru? Причины могут быть аналогичными, как и с неполадками в работе самого браузера гугл хром, которые уже описывались ранее. Однако, в этом списке причин может быть некорректная работа сервера или сбой в работе сервера. В свойствах сетевого подключения можно вручную прописать DNS сервер. В случае, когда для подключения к интернету необходимо вручную запустить соединение, нажимаем «Пуск» – «Подключение” — выбираем «Подключение», правой клавишей — «Свойства» – «Протокол интернета TCP/IP» – «Свойства» — «DNS сервера» 8.8.8.8 и 8.8.4.4” — «Ок» — «Перезагрузка». В случае, если Вы самостоятельно не можете решить данную проблему, необходимо будет обратиться за помощью в техподдержку Вашего Интернет-провайдера. Такие действия подходят для домашнего ПК.
Итак, существует достаточно причин, объясняющих, почему не работает гугл хром, но теперь, зная причины этих неполадок в работе браузера, Вы легко сможете их устранить, и продолжить беспрепятственно пользоваться им в дальнейшем.
Google Chrome – отличный браузер, который заслуженно получил звание самого быстрого по скорости работы. Пользователи не раз отмечали, что он также один из лучших, когда дело касается борьбы с вирусами, «троянами» и другими интернет-вредителями. За последние годы Chrome становится всё популярнее. Но даже самые лучшие не застрахованы от сбоев и неполадок, и вы тоже можете столкнуться с ситуацией, когда не работает Google Chrome.
Случается так, что браузер не открывает ни одной страницы, выдает ошибки, а то и вовсе не запускается на компьютере? Почему, в чём же может быть причина? Не нужно сразу впадать в панику. Часто бывает так, что основная причина лежит на поверхности. В 50% случаев для устранения проблемы достаточно перезагрузить компьютер. Возможно, сбой произошел в самой системе. Если же после выполнения данного действия ничего не изменилось и браузер Гугл Хром по-прежнему не реагирует, необходимо проверить интернет-подключение. Может быть, у вас пропало соединение, и стоит позвонить в службу поддержки и узнать, почему это случилось или убедиться, что все провода подключены и работают исправно.
Вы перезагрузили компьютер и убедились в наличии исправности вашего интернета, но ничего не изменилось – значит, проблема с гугл хромом серьезней. Итак, почему такая неприятность случается и как её исправить?
Не лишним будет узнать совместим ли браузер с вашим программным обеспечением и если нет, то почему и что необходимо изменить (хотя это маловероятно).
В обязательном порядке отключите все расширения Гугл Хрома, которые у вас установлены. Сделать это нужно через настройки, пункт «Расширения». Отключите их все по очереди, при этом проверяя, не заработал ли браузер должным образом. Как известно, устанавливаться расширения могут и без нашего ведома, совершенно случайно.
Проверьте Кэш. Вполне возможно, что он настолько замусорен, что являет собой причину зависания браузера Google Chrome. В таком случае его следует удалить, с помощью программы CCleaner.
Попробуйте обновить Flash Player, если сбои в программе в первую очередь проявляются при просмотре видео.
Возможные причины проблемы
С ходу довольно трудно определить, в чем корень проблемы, поэтому используем не метод научного тыка, а комплексный подход. Поэтому не теряем ни минуты, а сразу приступаем.
Для удобства восприятия разобьем дальнейшее повествование на несколько логических блоков.
Системная проверка
В этом блоке основное внимание уделено настройкам в самом браузере, то есть рассматриваем ситуации, когда виновата некорректная работа каких-то служб или плагинов
Для начала важно убедиться в том, что используется нормальная и «стабильная» поисковая система. Для этого:
Для этого:
Для начала важно убедиться в том, что используется нормальная и «стабильная» поисковая система. Для этого:
- Открываем браузер и кликаем по кнопке в виде троеточия в правом верхнем углу экрана.
- Здесь выбираем системные настройки.
- Далее прокручиваем открывшуюся страничку до нахождения блока «Поисковая система».
- Здесь кликаем на выпадающей список и выбираем Google или Яндекс.
Далее перезагружаем браузер и проверяем работоспособность строки и процедуру обработки запросов. Если результат не был достигнут, на очереди очистка куков и истории посещений.
Очистка браузера
Да, как бы это банально не звучало, эти маленькие файлики могут наделать делов, а о мусоре и вообще говорить не стоит. Чтобы развеять последние сомнения пройдемся по нескольким шагам, представленным ниже:
- Пролистываем страничку системных настроек до пункта «Дополнительные».
- Здесь находим блок вкладку «Очистить историю».
- Кликаем по ней и автоматически открывается окошко, где выбирается период для очистки, типы удаляемых файлов.
- Подтверждаем серьезность намерений соответствующей кнопкой и ждем завершения процедуры.
Если и эта попытка решить проблему с поисковой строкой, тогда переходим к следующим вариантам решения.
Система безопасности
Часто пользователи сталкиваются с некорректной обработкой поисковых запросов, их перебрасывает на страничку с уведомлением «Регистрация подозрительного трафика».
В этой ситуации важно перезагрузить роутер, или проверить систему на предмет вирусной активности, так как система безопасности Google Chrome сигнализирует о проблемах. Встроенный фаервол или скачанные защитные программы слишком усердствуют в выполнении своих прямых обязанностей, поэтому рекомендуем добавить браузер в список исключений.
Встроенный фаервол или скачанные защитные программы слишком усердствуют в выполнении своих прямых обязанностей, поэтому рекомендуем добавить браузер в список исключений.
Вирусная активность
Мы уже говорили, что система, посредством блокировки определенного функционала, пытается бороться с червями и рекламными алгоритмами. Поэтому будет полезно скачать несколько утилит, которые просканируют все файлы в корневой папке и временные тоже, например Dr.Web CureIt, она бесплатна (скачать можно тут).
Решите проблему самостоятельно
Если предложенные действия не помогли устранить проблему, обратитесь к разработчику. Именно они отвечают за исправность приложений и поддержку пользователей.
Проверка подключения
Убедитесь, что устройство подключено к Wi-Fi или мобильной сети. Самый простой способ это сделать – поискать что-нибудь в Интернете. Например, щенят. Если вы увидите результаты поиска, то с вашим подключением к Интернету все в порядке.
В ином случае неполадки могут быть связаны с доступом в Сеть. Подробнее о том, как устранить проблемы с подключением к Интернету на устройствах Android…
Принудительный перезапуск приложения
Перезапустите приложение, если вы не получили приобретенный через него контент.
- Откройте на устройстве приложение «Настройки» .
- Нажмите Приложения или Управление приложениями (название зависит от вашего устройства).
- Выберите приложение, в котором вы сделали покупку.
- Нажмите Остановить.
- Снова откройте приложение.
- Проверьте, доставлена ли покупка.
Корректность оплаты
Если ваш платеж не прошел, покупка не будет доставлена в приложение. Проверьте корректность оплаты в Play Маркете или на сайте Google Play.
Play Маркет
- Откройте Play Маркет на телефоне или планшете Android.
- Нажмите на значок меню Аккаунт.
- Выберите раздел История покупок и просмотрите все заказы.
Google Play
- Откройте страницу вашего аккаунта Google Play на компьютере.
- Найдите раздел «История покупок».
- Просмотрите список покупок в приложениях.
Перезапуск устройства
Иногда перезапуск устройства помогает устранить проблемы с покупками в приложениях. Выполните следующие шаги:
- На мобильном устройстве удерживайте кнопки питания.
- Выберите Отключить питание или Перезапустить (зависит от устройства).
- Включите устройство, если это потребуется.
- Дождитесь загрузки системы.
- Снова откройте приложение и посмотрите, доставлена ли покупка.
Обновление приложения Play Маркет
Для покупок в приложениях мы рекомендуем использовать последнюю версию Google Play Маркета. Чтобы обновить его:
- Откройте Play Маркет на телефоне или планшете Android.
- Нажмите на значок меню Настройки Версия сборки или Версия Play Маркета
Как правило, версия указывается внизу списка настроек.
.
- Система обновит приложение или сообщит о том, что обновление не требуется.
Настройка даты и времени
Для корректной работы устройства на нем должны быть правильно заданы дата и время:
- Откройте приложение «Настройки» на устройстве Android.
- Нажмите Дата и время.
- Найдите функции Дата и время сети и Часовой пояс сети. Проверьте, включены ли они, и следуйте инструкциям ниже.
Функции отключены
- Включите обе настройки.
- Подождите несколько минут и проверьте, решена ли проблема.
- Если это не помогло, перезагрузите устройство и проверьте снова.
Функции включены
В этом случае попробуйте другие способы устранения неполадки. Например, проверьте подключение к Интернету или перезапустите устройство.
Обратитесь к разработчику приложения
Если проблема с покупкой контента через приложение по-прежнему не решена, свяжитесь с разработчиком приложения.
Он поможет вам:
- устранить неполадки в приложении;
- узнать больше о том, как пользоваться приложением;
- получить купленный контент;
- выяснить, почему вы не получили покупку в приложении;
- решить проблему со входом в приложение.
Подробнее о том, как найти контактные данные разработчика…
Почему не открывается Гугл Хром на компьютере?
Причина 1: блокировка браузера антивирусом
Новые изменения, которые вносятся разработчиками в Google Chrome, могут противоречить безопасности антивируса, благодаря чему в одночасье браузер может быть заблокирован самим антивирусом.
Чтобы исключить или решить данную проблему, откройте свой антивирус и проверьте, блокирует ли он какие-либо процессы или приложения. Если вы видите наименование своего браузера, потребуется добавить его в список исключений.
Причина 2: системный сбой
В системе мог произойти серьезный сбой, который и привел к тому, что не открывается Google Chrome. Здесь мы поступим очень просто: для начала браузер потребуется полностью удалить с компьютера, а затем загрузить его снова с официального сайта разработчика.
Обратите внимание, что на сайте загрузки Google Chrome система может неверно определять вашу разрядность, поэтому обязательно убедитесь, что вы загружаете версию Google Chrome именно той разрядности, что и у вашего компьютера. Если вы не знаете, какая разрядность у вашего компьютера, то определить ее очень просто
Для этого откройте «Панель управления», выставьте режим просмотра «Мелкие значки», а затем откройте раздел «Система»
Если вы не знаете, какая разрядность у вашего компьютера, то определить ее очень просто. Для этого откройте «Панель управления», выставьте режим просмотра «Мелкие значки», а затем откройте раздел «Система».
В открывавшемся окне около пункта «Тип системы» будет значиться разрядность: 32 или 64. Если вы не видите разрядность, то, вероятно, у вас 32 bit.
Теперь, отправившись на страницу загрузки Google Chrome, убедитесь, что вам предложена версия для вашей разрядности операционной системы.
Если система предлагает скачать Хром другой разрядности, выберите пункт «Скачать Chrome для другой платформы», а затем выберите нужную версию браузера.
Как правило, в большинстве случаев после завершения установки проблема с работоспособностью браузера решается.
Причина 3: вирусная активность
Вирусы могут воздействовать на самые разные уголки операционной системы, и, в первую очередь, они направлены на поражение браузеров.
В результате вирусной активности браузер Google Chrome может и вовсе прекратить запускаться.
Чтобы исключить или подтвердить такую вероятность проблемы, следует обязательно запустить режим глубокого сканирования в вашем антивирусе. Также для сканирования системы можно дополнительно воспользоваться специальной сканирующей утилитой Dr.Web CureIt, которая не требует установки на компьютер, распространяется абсолютно бесплатно и не конфликтует с антивирусами других производителей.
Когда сканирование системы будет завершено, а вся зараза вылечена или удалена, выполните перезагрузку компьютера. Желательно, если вы после этого выполните переустановку браузера, предварительно удалив старую версию с компьютера, как это описано во второй причине.
И напоследок
Если проблема с работой браузера возникла недавно, ее можно устранить, выполнив откат системы. Для этого откройте «Панель управления», установите режим просмотра «Мелкие значки» и перейдите к разделу «Восстановление».
В открывшемся окне выберите пункт «Запуск восстановления системы».
Спустя несколько мгновений на экране отобразится окно, содержащее в себе точки восстановления Windows. Поставьте галочку около пункта «Показать другие точки восстановления», а затем выберите наиболее подходящую точку восстановления, которая предшествовала проблеме с запуском Google Chrome.
Длительность восстановления системы будет зависеть от количества внесенных изменений в систему после создания выбранной точки. Так восстановление может растянуться на несколько часов, но после ее завершения проблема будет решена.
Последний вариант
И самый последний совет. Применять его следует только в том случае, когда больше ничего не помогло. В свойствах ярлыка Google Chrome пропишите ключ -no -sandbox. Этот метод не совсем безопасен, потому что в таком случае он становится очень уязвимым и больше подвержен вирусам извне.
Вы столкнулись с неприятностью — перестал работать в браузере поисковик Google. Вариаций его неработоспособности достаточно много, рассмотрим наиболее частые случаи.
1. При наборе google.ru выдаётся (ввести определённый набор цифр и букв) и/или предупреждение «Мы зарегистрировали подозрительный трафик, исходящий из вашей сети » или «We’re sorry, but your computer or network may be sending automated queries «. Алгоритм лечения описан в .
2. Вместо Google открывается какая-нибудь дрянь или неправильная поисковая страница (мошенник, используя Пользовательский поиск с собственной рекламой, подсунул своё изделие с расширением для браузера или при установке какой-либо программы). В этом случае пробуем несколько браузеров. Если везде плохо, проверяем файл hosts в Windows. Если в нём прописаны адреса чужих сайтов, восстанавливаем его до первоначально значения. Если с файлом всё в порядке, отключаем в браузере все расширения и опытным путём вычисляем вредителя.
Так же вирусная активность хорошо устраняется антивирусом Cezurity (от Вконтакте). Рекомендуется ставить только проверенные временем антивирусы.
3. Вместо Google браузер открывает пустую страницу.Проверяем в консоли отдачу от хоста google.ru. Открываем консоль Windows (Пуск — поиск — CMD):
Отклик от хоста google.ru есть — отлично. Если нет, будет написано, что превышен интервал ожидания для запроса. Если есть роутер и внутри него встроена утилита ping, то можно проверить прямо из роутера:
На данном скриншоте видно, что было отослано 5 пактов, не получено ничего, потеря составляет 100%. Соответственно, если роутер не сможет достучаться до Google, то и компьютеру или телефону уже точно не открыть. На этой стадии проверяем настройки роутера и фаерволла (фильтра) в нём (не баловались ли с защитой трафика для детей?). Если всё ок, звоним провайдеру.
4. Пробуем открыть google.ru на всех устройствах (планшет, телефон, ноутбук, компьютер) своей домашней сети. Проверяем настройки файерволла/антивируса на предмет блокирования сетевого соединения и интернет-адресов, подобная проблема наблюдалась у NOD и Касперского.
5. Попробуйте обратиться на
Есть четыре основные причины, из-за которых гугл перестает работать: блокировка антивирусной программой, отсутствие нужных компонентов в корневой папке с программой, блокировка брандмауэром, несовместимость с системой.
Не открываются страницы в Google Chrome
Случается и такое, что браузер бесконечно грузит страницу, но никак не может её открыть. В таком случае в первую очередь нужно выполнить все те действия, которые описываются выше: то есть переустановить Google Chrome, просканировать, проверить на наличие вирусов и несовместимых программ. Но причины могут быть и другие.
Нередки случаи, когда страницы не открываются из-за каких-либо временных перебоев и неисправностей. Для того, чтобы убедиться, ваш ли это случай, нужно попробовать открыть ту же страницу в другом браузере — Internet Explorer или Firefox. В том случае, если страница спокойно открывается, скорее всего, ошибка возникла при попытке «Хрома» подключиться к сети Интернет. Вероятно, вы ввели некорректный веб-адрес. Обязательно проверьте правильность его написания. Если всё правильно, то не исключено, что страница на данный момент недоступна по техническим причинам.
Может возникнуть необходимость почистить файлы cookie. Файлы эти создаются веб-сайтам (на которые вы когда-то заходили) для того чтобы сохранить некоторую информацию, например, данные о профилях или настройки веб-сайтов. Ошибку при загрузке страниц может вызвать именно файл cookie в том случае, если он повреждён. Алгоритм удаления cookie файлов следующий: на панели инструментов Google Chrome заходим в «Настройки», затем выбираем «Показать дополнительные настройки», находим там раздел «Конфиденциальность» — «Настройки контента», здесь видим «Файлы cookie», «Файлы cookie и данные сайта», жмем «удалить всё».
Как исправить?
Нельзя не согласиться, что в том случае, если не работает Гугл Строка, то пользователь, вероятно, испытывает проблемы. В таком случае мы советуем применить ряд мер, которые помогут разобраться с неисправностью.
Если поисковая строка google не работает, то рекомендуется искать причины поломки в следующей последовательности:
- Персональное устройство.
- Используемое оборудование для доступа к сети Интернет.
- Проблемы у оператора связи.
- Работоспособность сервиса Гугл.
В первую очередь необходимо полностью проверить персональное устройство. В некоторых случаях рекомендуется произвести полную перезагрузку устройства. Проблема может заключаться в переполнении кэша или оперативной памяти устройства, что делает невозможным отображение интернет страниц. Банальная перезагрузка мобильника часто решает вопрос.
Как упоминалось ранее, не работает поисковая строка в Гугл Хром и по причине использования дополнительных программ и расширений. Если на экране появляется информация о превышении количества допустимых запросов, следует отключить все расширения и дополнительные программы: возможно, проблема именно в них.
Частой причиной становится доступ к Google через сеть Tor или бесплатные сервисы VPN. Через одинаковые IP адреса проходит огромный трафик к серверам компании, поэтому для снижения нагрузки они и блокируются. Если требуется доступ через Tor или VPN, то мы советуем воспользоваться платным версиям программ (если есть возможность) – они более надежны и работают более стабильно!
В некоторых случаях причиной неисправности поисковой системы может стать проблема с используемыми wi-fi роутерами или модемами. В таком случае следует проверить, что провод подключен к устройству, а также выполнить перезагрузку устройства. Зачастую этого действия достаточно.
Если поисковая строка Гугл все еще не работает, то следует обратиться за помощью к оператору, который предоставляет интернет доступ. При использовании корпоративной сети следует оформить заявку системному администратору, в чьи обязанности входит контроль работоспособности сети.
Основные причины некорректной работы сервисов Google
Выделяют несколько ошибок, которые возникают при работе магазина приложений. Каждая проблема требует индивидуального подхода к решению. Самые распространённые типы неполадок будут представлены далее.
Отсутствует подключение к интернету
Зачастую пользователь забывает включить интернет на своём устройстве при запуске Play Market. В оффлайн режиме сервис не будет работать. Обычно об этом свидетельствует надпись на экране смартфона. Для устранения проблемы необходимо зайти в настройки гаджета и активировать пункт «Передача данных».
Дополнительная информация! Перед выполнением вышеуказанных рекомендаций нужно убедиться в наличии точки доступа в интернет. Это может быть мобильная сеть либо Wi-Fi адаптер.
Ошибка «Нет доступа к интернету»
На смартфоне установлено неправильное время или дата
Это одна из самых распространённых ошибок, которая препятствует запуску Google Play. Время сети должно синхронизироваться с показателями, выставленными на телефоне, иначе в работе приложения будет отказано. Чтобы избавиться от этой ошибки, достаточно зайти в настройки гаджета и установить корректное время и дату, выбрав пункт «Часы».
Показатели времени и даты на смартфоне часто сбиваются после его полной разрядки. Кроме того, данное обстоятельство может быть возникнуть после снятия аккумулятора в случае, если устройство оснащено съёмной батареей.
Не подключен аккаунт Google
Чтобы пользоваться Гугл Плей, необходимо зарегистрировать личный аккаунт, указав своё имя и фамилию, а также адрес электронной почты. Обычно это можно сделать при первом запуске приложения.
Важно! Почта Mail.ru не работает в сервисе Google. Сколь бы ни любили ее российские пользователи, придется завести себе адрес, который будет заканчиваться на gmail.com
Устройство подключено к VPN
Многие пользователи используют VPN, чтобы скрыть фактический IP-адрес своего устройства. Делается это не случайно, поскольку это позволяет посещать сайты, на которые наложены определённые ограничения. Однако данный режим может заблокировать некоторые приложения, установленные на смартфоне, а также стать причиной того, что Google Play не запускается.
Важно! При запуске Play Market нужно отключиться от VPN, зайдя в настройки гаджета. В большинстве случаев проблемы с работой магазина приложений исчезают после выполнения этого действия
Ошибка, свидетельствующая о подключении устройства к VPN
Root права установлены неправильно
Данная проблема свидетельствует о повреждении системных файлов OC Android и может стать причиной многих неполадок. Избавиться от подобной ошибки поможет восстановление резервной копии или перепрошивка смартфона.
Важно! Не рекомендуется самостоятельно прошивать свой гаджет, чтобы получить доступ к Гугл Плей. Данная процедура должна отвечать определённым правилам и требованиям
Лучше обратиться за помощью к профессионалам, которые справятся с поставленной задачей в кратчайшие сроки, проведя соответствующую диагностику. Возможно, сбои в работе сервиса вызваны другими причинами, и специалисты легко их обнаружат.
Не работают сервисы Google или их адреса добавлены в файл host
Проблему с доступом также нередко связывают с серверами Гугл. Компания часто производит профилактические работы, из-за которых приложение может перестать работать. В этом случае необходимо подождать определенное время, в течение которого администрация Google устранит все сбои. Либо можно написать обращение на сайт.
Адреса сервисов часто добавляются в host файл посредством вирусного заражения, которому подвергся смартфон. Таким образом, вредоносные программы могут заблокировать доступ к нескольким приложениям, в том числе и к Play Market.
Для устранения неполадки нужно очистить гаджет от вирусов и системного мусора, скачав специальную утилиту, например, Cleaner Master.
Настройка host
Упрощенные закладки
Одно из нововведений в Chrome 89 – это альтернатива для классической функции закладок, предназначенная для страниц, которые пользователь хочет прочесть позже. Теперь ему не обязательно добавлять их в закладки и после прочтения удалять их оттуда – для таких сайтов в браузере появился так называемый «Список для чтения» или Reading list.
Список для чтения
Этот список доступен по нажатию пиктограммы с изображением звездочки в адресной строке – в предыдущих версиях она отвечала за добавление сайтов в закладки, теперь же возможностей у нее стало больше. По сути, «список для чтения» представляет собой многократно упрощенный менеджер закладок – пользователь может добавлять в него страницы и удалять их, а сам он разбит на два раздела – «прочитанное» и «непрочитанное». Эту функцию Google позаимствовала из Apple Safari и из Microsoft Edge, который с 2019 г. работает на Chromium.
Новые функции будут доступны только при активации через скрытое меню настроек
Стоит отметить, что данная функция по неизвестным причинам доступна не всем пользователям. Редакция Cnews убедилась, что даже после обновления до версии 89 «список для чтения» в Chrome по умолчанию отключен. Это нововведение пока считается экспериментальным, и активировать его нужно через флаг Reading list (chrome://flags/#read-later – вводить в строке браузера).
Бойкот старым компьютерам
Браузер Chrome 89 больше не поддерживает настольные и мобильные процессоры без инструкций Streaming SIMD Extensions 3 или SSE3. Это совсем старые Celeron, Pentium 4, а также, Athlon 64 FX, обычный Athlon 64, Opteron и Sempron со степпингами ниже E3 и E4. Первые процессоры с поддержкой SSE3 Intel представила в 2003 г., а AMD – спустя еще два года.
Инвестиции в столичный финтех резко выросли после многолетнего спада
Инновации и стартапы
С релизом Chrome 89 браузер прекратит скачивать и устанавливать более свежие апдейты на устаревшие ПК и ноутбуки. Попытка самостоятельной установки обновления путем скачивания инсталлятора ни к чему не приведет – программа установки будет закрываться с ошибкой.
Google уже предпринимала подобные шаги раньше, отказавшись в Chrome от поддержки процессоров без инструкций SSE2. В CPU Intel они появились 2000 г., в продукции AMD – в 2003 г., и Chrome начал проверять их наличие еще в 2014 г.