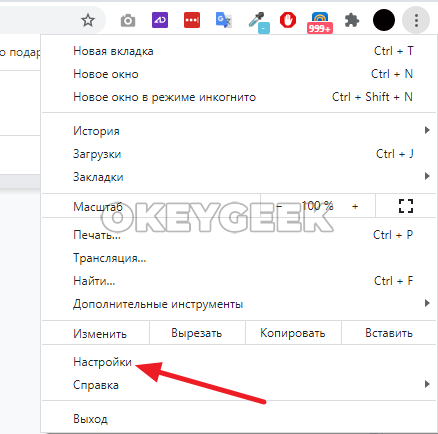Как исправить ошибку «вай-фай без доступа к интернету» на телефоне
Содержание:
- Причины неисправности интернет-соединения
- Отличительные особенности проводного интернета и беспроводной технологии
- Предварительный этап
- Настройки в веб-интерфейсе роутера
- Настройка интернета в Windows XP
- Проверка настроек устройства
- Вероятные проблемы при настройке подключения и пути их устранения
- Физические проблемы с интернетом
- Варианты неполадок роутера
- Почему моё подключение ограниченное
- Причины, по которым роутер не реагирует на подключение интернет кабеля
- Устранение причин отсутствия сетевого кабеля в ОС Windows
Причины неисправности интернет-соединения
Сеть из напрямую подключенного роутера организовывается в тех случаях, когда нужно получить беспроводной доступ к интернету во всем доме, но также имеются и стационарные компьютеры без Wi-Fi адаптеров, которые требуют прямого кабельного подключения.
Сейчас будут более подробно разобраны причины неисправностей, которые возникают, когда вай фай есть, а на компьютере интернета нет или интернет напрямую работает, а через роутер, — нет. В первую очередь нужно провести следующий анализ:
- Попробовать подключать LAN-кабель к другому устройству и проверить его работоспособность;
- Подключить LAN-кабель к проблемному устройству напрямую и удостовериться в неисправности;
- Проверить наличие светового индикатора в месте вставки кабеля в порт и светодиод на самом роутере;
- Взглянуть на статус подключения по локальной сети и определить, что он показывает.
Важно! В результате могут быть обнаружены неисправности, заключающиеся в том, что ПК не видит кабель, идентификация сети не заканчивается, доступ к интернету ограничен. Следует разобрать каждую из них
Идет идентификация сети либо она не опознается
Эта проблема возникает, когда компьютер «видит» наличие физического подключения интернет-кабеля, но сам доступ от роутера все равно не предоставляется. Случается это тогда, когда кабель был вставлен в порт, и на компьютере в статусе сетей появилась надпись «Идентификация», которая будет идти бесконечно. Второй случай заключается в выводе надписи «Неопознанная сеть», возникающей в том случае, когда устройство не может опознать подключенную сеть.
Обычно это связано с тем, что для компьютера не выделается IP-адрес. Происходит это тогда, когда отключена настройка автоматического определения айпи и введен статический адрес, который мог остаться от прошлого подключения. Такие параметры являются некорректными для маршрутизатора и он не сможет установить соединение. На самом роутере может быть отключена функция DHCP-сервера, автоматически дающего адреса всем подключенным устройствам. Для того чтобы включить ее, требуется пройти в веб-интерфейс настроек устройства, найти соответствующий пункт и активировать его с перезагрузкой модема.
Включение автоматического определения IP-адреса можно произвести следующим образом:
- Перейти в панель управления;
- Найти Центр управления сетями и общим доступом;
- Слева нажать на Изменение параметров адаптера;
- Выделить ПКМ требуемое подключение и выбрать пункт Свойств;
- Перейти во вкладку Сеть и найти в списке Протокол интернета версии 4;
- Выбрать его двойным кликом и во вкладке Общие поставить галочки напротив «Получать IP-адрес автоматически» и «Получать адрес DNS-сервера автоматически»;
- Сохранить настройки, нажав ОК;
- Выдернуть кабель из ПК и подключить спустя пару секунд.
После этих действий интернет должен начать работать нормально.
Нет доступа к интернету
Следующая проблема это «желтый треугольник», Без доступа к сети или Ограниченно. Говорит это ровно об одном: компьютер видит кабель, как и сам роутер, то есть все нормально, но по каким-то сторонним причинам интернета нет. Одной из причин этого становится неправильная настройка маршрутизатора или его неисправность.
Важно! Возможно также, что роутер попросту забыли подключить к сети кабелем провайдера, а может быть, интернета нет и по вине последнего. Следует позвонить оператору и уточнить детали. Быть может, у оператора интернета случились технические работы или аварийные сбои работы
Быть может, у оператора интернета случились технические работы или аварийные сбои работы.
Отличительные особенности проводного интернета и беспроводной технологии
Как выше уже было отмечено, подключиться к всемирной паутине можно как с помощью провода, так и через беспроводную технологию Wi-Fi. В каждом случае есть свои достоинства и недостатки. К числу основных различий стоит отнести эти моменты:
- При помощи кабелей создается система, которая функционирует в пределах лишь одной общей сети (к примеру, предприятие). Она объединяет все устройства, причем качество связи не теряется, включая скорость передачи данных. Беспроводные аналоги обеспечивают максимальную мобильность, что избавляет от путаницы проводов. В особенности, когда устройств больше 10 в пределах одного помещения.
- Кабельная сеть обеспечивает максимальную скорость передачи данных, на что никак не влияют погодные условия. Причем независимо от количества пользователей, одновременно подключенных к сети. В случае беспроводного соединения на качество связи напрямую влияют близлежащие здания, деревья. В этом плане проводная технология даже лидирует.
- Подсоединение Wi-Fi системы не требует слишком больших финансовых вложений. Проводной способ обходится дороже, что обусловлено определенными сложностями монтажа.
В отличие от проводной технологии беспроводная связь не способна обеспечить высокую устойчивость к взлому. То есть подключение по проводу выигрывает и в плане обеспечения необходимой безопасности.
Предварительный этап
Подключение напрямую через кабель осуществляется с помощью сети Ethernet, поэтому необходимо обеспечить ее функциональность. Проверьте, поддерживает ли ваш ноутбук данную технологию. Как правило, все современные лэптопы позволяют подключаться по Ethernet и локальной сети без проблем.
Кабель прокладывается от коммутатора, помещенного в подъезде, до вашей квартиры. Далее необходимо подвести его к месту, где будет располагаться ноутбук. Учтите, что кабель желательно не заводить за острые углы, не пережимать, не запускать в узкие щели, иначе образуется прорыв, и сигнал просто не будет доходить до устройства.
Сигнал интернета теряется при перебитом кабеле
Поэтому провод лучше заранее продолжить по квартире в кабель-канале или внутри плинтуса, чтобы избежать случайного повреждения. Также учтите, что если вы будете перемещать ноутбук, то у кабеля должен быть достаточный запас длины для этого.
Как только витая пара будет продолжена, необходимо смонтировать на его конец штекер со специальным разъемом типа RJ-45. Лучше поручить это дело специалисту, так как при неправильном обжиме кабеля сигнал не будет проходить или будет идти с задержкой.
Штекер со специальным разъемом типа RJ-45
Если вы планируете подключить к ноутбуку Wi-Fi-роутер
, то вам понадобится сначала подключить основной кабель непосредственно к роутеру, а затем от роутера пустить второй кабель к ноутбуку.
Настройки в веб-интерфейсе роутера
Все изменения параметров маршрутизатора выполняются в системном меню – веб-интерфейсе. Мы расскажем, как попасть в него и какие изменения следует вносить.
Вход в веб-интерфейс
Для входа необходимы:
- IP-адрес для доступа к модему;
- логин и пароль от аппарата.
Информация располагается на этикетке, прикрепленной к корпусу. Ищите блок Default Settings или «Имя пользователя/пароль». Перепишите эти значения на бумажку или запомните.
Авторизация включает следующие шаги:
- Откройте на компьютере/ноутбуке, который физически подключен к модему, браузер. Введите заводской IP, который переписан с этикетки.
- В окне введите Login и password. Как правило, это английское слово admin.
Откроется основное меню маршрутизатора.
Наладка внутренней сети
За настройку параметров локальной сети отвечает пункт LAN («Локальная сеть»). На усмотрение пользователя здесь задается диапазон рабочих IP-адресов. Он должен соответствовать одному из трех диапазонов, выделенных для частных сетей:
Проверьте основной шлюз аппарата. Через него происходит обмен с другими устройствами. Как правило, по умолчанию устанавливается 192.168.0.1 или 192.168.1.1 (если вы используете этот диапазон).
Установка интернет-подключения
Второй важный шаг – правильно настроить тип подключения. Провайдеры могут использовать:
Динамический IP. В модемах обычно этот тип устанавливается с завода. Абонент при каждом начале сессии получает новый адрес. Не требует настройки, так как все поставляется от провайдера.
Статический IP. Не изменяется даже при повторном подключении. Пользователю необходимо узнать от провайдера или из договора свой IP, маску, шлюз. Часто дополнительно выдаются конкретные DNS. Размер MTU без необходимости не менять.
Point-to-Point Protocol over Ethernet (РРРоЕ) – технология по принципу dial-up, но с использованием ethernet-линии. Обязательным является ввод логина и пароля, который предоставляется поставщиком услуг.
L2TP. Позволяет организовать частные сети. Помимо данных для авторизации, здесь необходимо указать адрес сервера, а также выбрать тип IP.
PPTP – туннельный протокол типа «точка-точка». Схож с L2PT.
Если нет подключения к интернету, убедитесь, что вы установили правильный тип. Позвоните поставщику и узнайте нужную информацию. Часть модемов в интерфейсе имеют кнопку «определить». С ее помощью тип подключения устанавливается правильно автоматически.
Смена IP-адреса роутера
Для работоспособности сети часто требуется установить корректный адрес маршрутизатора. Делается это следующим образом:
- зайдите в меню и выберите раздел LAN;
- в поле IP-address введите нужные параметры;
- нажмите кнопку «Сохранить» (Save).
Адрес обязательно должен находиться в диапазоне локальной сети.
Клонирование MAC-адреса
Часть провайдеров предоставляют доступ в интернет по конкретному мак-адресу, например, компьютера. Возникает необходимость сменить этот параметр для маршрутизатора. Большинство производителей включают функцию клонирования мак-адреса. Активируется он следующим образом:
TP-LINK;
Asus;
ZyXEL;
Если найти функцию не получается, читайте техническое руководство.
Настройка MTU
MTU определяет предельный уровень передачи информации. Этот параметр контролирует количество битов с полезной информацией, помещающихся в пакет. Все переправляется без фрагментации, поэтому можно повысить скорость передачи. Как правило, MTU устанавливается устройством автоматически, но не всегда корректно. Правильно настроенный уровень позволит:
- расширить канал;
- минимизировать лишнюю нагрузку на канал, что увеличит скорость;
- убрать или свести к минимуму ошибки передачи пакетов.
Используйте команду Ping www.google.com –f –l 1500. Начинайте именно с 1500. Далее уменьшайте параметр на 5 единиц, а затем проверяйте, сколько пакетов потерялось. Если все 100% данных успешно переданы, измените этот параметр в настройках маршрутизатора (в меню выбора типа подключения). Учитывайте факт, что предельные значения зависят непосредственно от протокола.
Настройка интернета в Windows XP
Если Вы попали в ситуацию, описанную выше, то, скорее всего в операционной системе не настроены параметры соединения. Многие провайдеры предоставляют свои DNS-сервера, IP-адреса и туннели VPN, данные которых (адрес, имя пользователя и пароль) необходимо прописать в настройках. Кроме того, не всегда подключения создаются автоматически, иногда их приходится создавать вручную.
Шаг 1: Мастер создания новых подключений
-
Открываем «Панель управления» и переключаем вид на классический.
-
Далее идем в раздел «Сетевые подключения».
-
Кликаем по пункту меню «Файл» и выбираем «Новое подключение».
-
В стартовом окне Мастера новых подключений жмем «Далее».
-
Здесь оставляем выбранным пункт «Подключить к интернету».
-
Затем выбираем ручное подключение. Именно этот способ позволяет ввести данные, предоставленные провайдером, такие как имя пользователя и пароль.
-
Далее снова делаем выбор в пользу того подключения, которое запрашивает данные безопасности.
-
Вводим имя провайдера. Здесь можно написать все, что угодно, ошибки не будет. Если у Вас несколько подключений, то лучше ввести что-нибудь осмысленное.
-
Далее прописываем данные, предоставленные поставщиком услуги.
-
Создаем ярлык для подключения на рабочем столе для удобства пользования и жмем «Готово».
Шаг 2: Настройка DNS
По умолчанию ОС настроена на автоматическое получение IP и DNS-адресов. Если поставщик интернета осуществляет доступ во всемирную сеть через свои сервера, то необходимо прописать их данные в настройках сети. Эту информацию (адреса) можно найти в договоре или узнать, позвонив в службу поддержки.
- После того, как мы завершили создание нового подключения клавишей «Готово», откроется окно с запросом имени пользователя и пароля. Пока мы не можем подключиться, так как не настроены параметры сети. Нажимаем кнопку «Свойства».
-
Далее нам понадобится вкладка «Сеть». На этой вкладке выбираем «Протокол TCP/IP» и переходим к его свойствам.
-
В настройках протокола указываем данные, полученные от провайдера: IP и DNS.
-
Во всех окнах нажимаем «ОК», вводим пароль соединения и подключаемся к интернету.
-
Если нет желания каждый раз вводить данные при подключении, то можно произвести еще одну настройку. В окне свойств на вкладке «Параметры» можно убрать галочку возле пункта «Запрашивать имя, пароль, сертификат и т. д.», только необходимо помнить, что данное действие значительно снижает безопасность Вашего компьютера. Злоумышленник, проникший в систему, сможет беспрепятственно выйти в сеть с Вашего IP, что может привести к неприятностям.
Создание туннеля VPN
VPN — виртуальная частная сеть, работающая по принципу «сеть поверх сети». Данные в VPN передаются по зашифрованному туннелю. Как уже было сказано выше, некоторые провайдеры предоставляют выход в интернет через свои VPN сервера. Создание такого подключения немного отличается от обычного.
-
В Мастере вместо соединения с интернетом, выбираем подключение к сети на рабочем столе.
-
Далее переключаемся на параметр «Подключение к виртуальной частной сети».
-
Затем вводим название нового подключения.
-
Поскольку мы подключаемся непосредственно к серверу провайдера, то номер набирать нет необходимости. Выбираем параметр, указанный на рисунке.
-
В следующем окне вводим данные, полученные от провайдера. Это может быть как IP-адрес, так и имя сайта вида «site.com».
-
Как и в случае с подключением к интернету, ставим галку, чтобы создать ярлык, и жмем «Готово».
-
Прописываем имя пользователя и пароль, которые также даст провайдер. Можно настроить сохранение данных и отключить их запрос.
-
Заключительная настройка – отключение обязательного шифрования. Переходим в свойства.
-
На вкладке «Безопасность» снимаем соответствующую галку.
Чаще всего больше ничего настраивать не нужно, но иногда еще потребуется прописать адрес DNS-сервера для данного подключения. Как это сделать, мы уже говорили ранее.
Заключение
Как видите, ничего сверхъестественного в настройке подключения к интернету на Windows XP нет. Здесь главное точно следовать инструкции и не ошибаться при вводе данных, полученных от провайдера. Разумеется, вначале необходимо выяснить, каким образом происходит соединение. Если это прямой доступ, то нужны адреса IP и DNS, а если виртуальная частная сеть, то адрес узла (сервера VPN) и, конечно, в обоих случаях, имя пользователя и пароль.
Опишите, что у вас не получилось.
Наши специалисты постараются ответить максимально быстро.
Проверка настроек устройства
В зависимости от моделей роутера есть несколько источников интернет-соединения:
- кабель;
- USB-модем;
- Wi-Fi.
В настройках сетевого оборудования необходимо правильно выбрать источник. Но чтобы открыть настройки роутера, необходимо для начала подключиться непосредственно к нему. Обычно для этого оптимально использовать кабель, который соединяет между собой маршрутизатор и персональный компьютер (ПК) или ноутбук по порту LAN.
Теперь нужно запустить веб-обозреватель (любой, который обычно используется) на компьютере, ноутбук, телефоне и ввести в адресную строку http://192.168.1.1 или http://192.168.0.1. Точный IP адрес прописывается на этикетке к каждой модели. Там же найдется серийный номер, а также пароль и логин, чтобы войти в веб-интерфейс.
После перехода по IP адресу откроется окно, где нужно ввести логин с паролем. Во всех моделях от TP-Link это admin (оба значения). В главном меню нужна строка «Сеть», затем раздел «WAN» и далее — «Динамический IP-адрес». После ввода новых данных, стоит обязательно нажать на кнопку «Сохранить», иначе новые параметры не заработают и роутер как не видел интернет, так и не обнаружит его присутствие.
В некоторых случаях вместо динамического IP выбирается PPPoE и в этом случае необходимо указать логин и пароль, которые предоставляются в ходе заключения договора на услугу.
В категории «Сеть» можно заметить состояние подключения. При обнаружении надписи Disable, это свидетельствует об отсутствии сигнала со стороны поставщика интернета.
Вероятные проблемы при настройке подключения и пути их устранения
В некоторых случаях одного только знания, как подключиться к интернету через кабель бывает недостаточно и может возникнуть ряд трудностей:
В тех случаях, когда самостоятельно не удается решить проблему с подключением, рекомендуется связаться с провайдером по горячей линии. Вероятно, проблема связана с проведением плановых технических работ. В крайнем случае, удалить созданное подключение и повторно все настроить.
Как можно настроить доступ к глобальной сети через провод
Когда имеется один компьютер, то проводного соединения достаточно, чтобы пользоваться всеми благами. Но если есть другие устройства (телевизоры, ноутбуки, айфоны, планшеты) в количестве от 2-3 и более, тогда имеет смысл организовать локальное соединение по беспроводной сети Wi-Fi.
Все о IT
Самое интересное и полезное. информационно-коммуникационные технологии Ежедневно новое ПЕРЕЙТИ телеграмм канал ITUMNIK
Физические проблемы с интернетом
Закончились деньги на счету (часто бывает :))
Банальный совет, который выручал много людей) Я и сам, бывало, парился почему не работал интернет, но быстро вспоминал, что просто забыл пополнить счёт. Я пополняю его с помощью электронного кошелька Webmoney, но без интернета сделать этого не могу, хотя сайт самого провайдера со статистикой открывается.
Меня выручает такой трюк: я звоню им и говорю, что мне нужно пополнить счёт с помощью электронного кошелька, и прошу включить доступ на 1 час. Обычно они без проблем идут на встречу. Также, у некоторых провайдеров в личном кабинете есть такая штука, как «Интернет в кредит на 1 день». Эта функция бесплатно включает интернет на сутки, видимо придумано для таких случаев.
Проблемы у провайдера
В силу своей сущности, работа проводного интернета подвержена влиянию многих факторов. Сеть состоит из множества узлов, и по мере удаления конечного потребителя от центрального сервера провайдера, растёт вероятность проблем. Например, если будет повреждение на участке сети ДО вашего дома, или на пути к вам где-то пропадёт свет (а провайдер решил не использовать источники бесперебойного питания), то и у вас не будет работать интернет.
Единственный выход – это позвонить и зарегистрировать заявку. Но, рекомендую это делать хотя бы по прошествии 30-60 минут. За это время всё может заработать.
Повреждение сетевых проводов
В большей степени относится к проблемам провайдера, но могут износиться и ваши провода. В этом случае, вы увидите в системном трэе перечёркнутый значок соединения. Если навести на него мышкой, то вылезет сообщение «Нет подключения. Нет доступных подключений»
Если у вас роутер, то обратите внимание на потухшую лампочку «WAN» (подключение кабеля провайдера) или «LAN» (кабель от роутера к компьютеру). Самая частая причина этих проблем – потеря контакта в штекере
Самостоятельно можно только полностью поменять кабель на рабочий. Если же поменять кабель не представляется возможным (например, на вашей территории только один его конец), то нужен вызов специалиста, который поменяет штекер (называется «обжимка» разъёма RJ-45).
Проблемы с роутером
Роутеры частенько глючат, подвисают, капризничают) Сперва попробуйте его выключить из розетки, подождать 10 сек и снова включить, обычно помогает. Если это приходится делать по несколько раз в день, то советую подумать о выборе нового роутера.
Иногда помогает обновление прошивки устройства. Особенно полезно, если ваш роутер заразили вирусом. Да, да, и такое уже не редкость! Как это сделать, читайте на сайте вашего роутера, тут всё очень индивидуально. Пошаговой инструкции, даже в общих чертах, давать не буду, т.к. я считаю, что это должен выполнять специалист.
Если знаете как перенастроить интернет на роутере, то советую сначала сбросить его настройки по умолчанию. Ещё верный признак исключить маршрутизатор, это подключить кабель к компьютеру напрямую, минуя роутер.
Варианты неполадок роутера
Второй самый распространенный источник появления сообщения «без доступа к сети» – это маршрутизатор. К списку частых неполадок относится:
- выбор некорректного типа подключения;
- задание неправильных данных IP-адреса или пароля с логином (при использовании ADSL, L2PT или аналогичных подключений);
- в настройках установлены какие-либо ограничения;
- аппаратная проблема (вздулся конденсатор или перегорели платы).
В последнем случае вам понадобится только помощь специалистов или покупка нового модема. Все программные изъяны можно устранить самостоятельно при условии выполнения корректных действий.
Перезагрузка роутера и ПК
Когда на компьютере нет доступа в Интернет, выполните перезагрузку роутера и ПК. В ходе работы устройств могут возникать мелкие сбои, которые не являются критическими. Перезагрузка позволяет устранить эти неполадки. На компьютере достаточно нажать кнопку, которая отвечает за эту функцию или выбрать в разделе «Пуск» соответствующий пункт меню.
С модемом все проще: нажмите кнопку Power для выключения, а потом заново включите аппарат. Если такой клавиши нет, просто вытащите блок питания из розетки.
Настройки в веб-интерфейсе
Установка неправильных параметров в модеме приводит к созданию сети без доступа к Интернету. Решение достаточно простое: зайти в веб-интерфейс и выставить корректные параметры. Далее мы подробно расскажем об этих шагах.
Как войти в веб-интерфейс?
Подключитесь к модему через лан-кабель напрямую. Для входа в системное меню нужно узнать данные для авторизации (логин, пароль и адрес, по которому будет совершен переход). Найти эти данные можно на этикетке, приклеенной к корпусу устройства. Поля называются IP-Address, Username и Password. На некоторых моделях они переведены на русский язык.
Вход выполняется в пару шагов:
- Откройте на ПК браузер (Google Chrome, Firefox, Opera или стандартный). Напишите в адресной строке IP-адрес для входа и клацните Enter.
- На странице авторизации заполните поля (первое – это имя пользователя, а второе – пароль). Жмите «Вход».
Вы должны попасть на стартовую страницу настроек маршрутизатора.
Проверка настроек интернет-соединения
Большинство роутеров позволяют использовать несколько типов подключения. Для каждого из них требуются свои параметры:
Динамический IP. В ходе начала каждой сессии пользователь получает новый адрес. Этот тип соединения обычно установлен в настройках с завода. Устройство получает информацию автоматически, но часто требуется ввести логин и пароль из договора в специализированный софт от провайдера.
Статический IP. Адрес выдается поставщиком услуг, при этом указывается пользователем в соответствующем поле. Не изменяется при повторных переподключениях. Обязательно указывается маска, шлюз, предпочитаемый и альтернативный DNS.
PPPoE – «от точки к точке». Это может быть подключение с помощью телефонного кабеля или с помощью классической «витой пары». Здесь необходимо прописывать данные для авторизации.
L2TP. Применяется в организации виртуальных частных сетей (VPN). Пользователю требуется указать в параметрах логин/пароль и адрес сервера. Данные поставляются провайдером.
PPTP – протокол «точка-точка» с дополнительным туннелированием. Позволяет полностью скрыть трафик от посторонних лиц. По настройкам идентичен подключению L2PT.
Почему моё подключение ограниченное
Это означает, что компьютер успешно подключился к маршрутизатору, но не был назначен правильный IP-адрес, поэтому вы не можете получить доступ в интернет. Это также может означать, что был назначен правильный IP-адрес, но компьютер не имеет подключения к интернету.
Если вы подключаетесь к домашней сети, попробуйте перезагрузить маршрутизатор. Если вы соединяетесь с сетью домена или публичной сетью, обратитесь в службу поддержки для этой сети.
Примечание: Компьютеры с операционной системой Windows RT 8.1 или Windows 8.1 не могут быть присоединены к домену. Присоединение к домену поддерживается только для компьютеров с операционной системой Windows 8.1 Pro или Windows 8.1 Enterprise.
Причины, по которым роутер не реагирует на подключение интернет кабеля
Давайте пройдемся по порядку по всем нюансам подключения, что бы понять в чем проблема.
1
Исключаем проблемы на стороне провайдера. Первым делом нужно убедится в том, что интернет работает без роутера. Самый просто способ, это подключить кабель от провайдера напрямую в сетевую карту компьютера (возможно, понадобится настройка интернета на компьютере). Если напрямую все заработает, а через роутер нет, значит смотрите инструкцию дальше.
Если же на компьютере интернет так же не будет работать, то скорее всего проблемы на стороне интернет-провайдера. Звоните в поддержку и уточняйте. Возможно, у них какие-то проблемы в оборудовании, или у вас просто деньги на счету закончились.
2
Проверяем подключение WAN кабеля. Включите питание роутера. Проверьте, правильно ли подключен кабель в WAN разъем. Отключите и снова подключите его. Возможно, он просто отошел, или вы его не до конца защелкнули.
3
Смотрим на работу индикатора WAN разъема. Практически на всех роутерах, есть индикатор, который светится (мигает) при подключении кабеля в WAN порт
Обязательно обратите на него внимание. Как правило, возле него иконка «Интернет», или надпись WAN
Если этот индикатор у вас светиться, значит роутер видит интернет кабель. И дело в настройке. В начале статьи я давал ссылку на статью с решением этой проблемы. Или просто откройте у нас на сайте инструкцию по настройке вашего маршрутизатора, и настройте его.
Ну а если питание включено, кабель подключен, а индикатор (лапочка) WAN вообще не горит, значит проблема скорее всего в самом роутере (например, сгорел WAN порт, читайте ниже об этом), или в кабеле. В самих настройках не получится что-то сделать.
4
Проверяем работу интернет кабеля. Что касается самого кабеля от интернет провайдера, то там могут просто отойти контакты. И его просто нужно заново обжать. Но, если в компьютере интернет работает, значит проблему в кабеле можно исключить.
Можете попробовать подвигать сам кабель, и в этот момент смотреть на индикатор подключения, на панели маршрутизатора. Если там что-то отошло, то скорее всего вы это поймете, так как индикатор будет загорятся.
А если определите что проблема именно в сетевом кабеле, то его нужно заново обжать. Сделать это можно самостоятельно, но понадобиться специальный инструмент. Проще всего вызвать специалиста от вашего провайдера.
Устранение причин отсутствия сетевого кабеля в ОС Windows
Несмотря на то что Wi-Fi и другие беспроводные технологии уже довольно плотно вошли в нашу жизнь, многие пользователи получают интернет от своих провайдеров с помощью кабельного соединения. Также витые пары используются и для создания локальных домашних или офисных сетей. В этой статье мы поговорим о довольно распространенной проблеме – невозможности определения системой подключенного к компьютеру сетевого кабеля.
Не определяется сетевой кабель
Как и в случаях с другим навесным оборудованием, неполадки, связанные с кабельным подключением, можно разделить на две группы. К первой относятся программные сбои, в частности, некорректно работающие драйвера сетевых устройств. Ко второй – различные повреждения и неисправности кабеля и портов.
Перед тем как переходить к поиску и устранению неполадок, можно проделать следующее:
Вынуть кабель из разъема и подключить его снова
Если на вашей сетевой карте имеются другие порты, то попробуйте задействовать их.
Обратить внимание на тип кабеля. Для прямого соединения компьютеров используется кроссовый тип, а для цепочек роутер-ПК – прямой
Возможно, система не сможет автоматически определить, по каким парам идут данные.Подробнее: Объединяем два компьютера в локальную сеть
Причина 1: Физические неисправности и повреждения
Для того чтобы убедиться в исправности самого кабеля, прежде всего необходимо произвести тщательный его осмотр. Искать нужно изломы и нарушения изоляции. Попробуйте также подключить с помощью данного кабеля другой компьютер или ноутбук. Ситуация повторяется? Это значит, что придется приобрести новый патч-корд. Впрочем, если имеются соответствующие навыки и инструмент, можно заменить только коннектор и проверить работоспособность.
Еще один вариант развития событий – неисправность сетевого порта на ПК или роутере, или целиком всей сетевой карты. Рекомендации здесь простые:
- Задействовать другие порты на компьютере (если таковые присутствуют) и роутере.
- Заменить сетевую карту другой, заведомо исправной. То же самое нужно проделать и с маршрутизатором. Если после замены кабель определяется системой, то одно из устройств (или оба сразу) подлежит ремонту или утилизации.
Причина 2: Драйвера
Корни данной причины кроются в особенностях «общения» операционной системы с оборудованием. Определить, какая «железка» подключена к ПК, ОС может только с помощью специальной программы – драйвера. Если последний работает некорректно или был поврежден, или при его запуске возникла ошибка, то соответствующее устройство не будет нормально функционировать. Решить проблему с драйверами можно несколькими способами.
Способ 1: Перезагрузка драйвера сетевой карты
Название способа говорит само за себя. Нам нужно «заставить» систему остановить и снова запустить драйвер.
Способ 2: Обновление или откат драйвера
Обновление необходимо производить комплексно. Это значит, что апдейт только одного драйвера сетевой карты может не привести к устранению неполадки. Это обусловлено возможной несовместимостью программного обеспечения разных узлов компьютера. Для проведения данной процедуры рекомендуется пользоваться специальным софтом, например, DriverPack Solution.
Подробнее: Как обновить драйвера на компьютере с помощью DriverPack Solution
Откат следует применять в случае возникновения проблемы после установки нового драйвера. Приведенные ниже действия позволяют восстановить предыдущую версию ПО.
- Переходим к «Диспетчеру устройств» с помощью меню «Выполнить» (Windows+R).
- Раскрываем раздел с сетевыми адаптерами и ищем нашу карту. Определить, какое именно устройство используется подключением, можно на вкладке «Сеть» его свойств (см. способ 1).
- Дважды кликаем по устройству и переключаемся на вкладку «Драйвер». Здесь жмем кнопку «Откатить». Подтверждаем свои намерения в системном диалоговом окне.
- Выполняем перезагрузку компьютера.
Заключение
Как видите, причин, вызывающих отсутствие сетевого кабеля, совсем немного. Наиболее неприятными из них являются физические неисправности оборудования – роутера, адаптера, порта или самого патч-корда. Это приводит к лишним тратам средств и времени. Все гораздо проще в случаях с драйверами, так как их установка или обновление обычно не вызывают затруднений даже у неопытных пользователей. Мы рады, что смогли помочь Вам в решении проблемы. Опишите, что у вас не получилось.Наши специалисты постараются ответить максимально быстро.