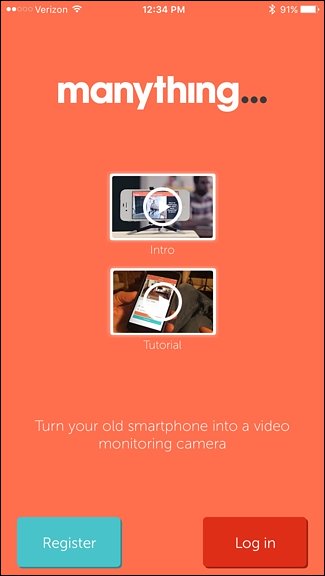Скайп не видит камеру
Содержание:
- Наличие ошибок и повреждение комплектующих
- Проверка подключения
- Веб-камера отключена аппаратно
- Не распознается Скайпом
- Как запустить веб-камеру на Виндовс 10 и 8
- Подключение камеры на ноутбуке
- Включи камеру — переустанови драйвера
- Что делать, если перестала работать камера на ноутбуке?
- Команды запуска вебки на клавиатуре
- Что делать, если перестала работать камера на Андроиде
- Как включить камеру на ноутбуке
- Как включить камеру на ноутбуке
- Как включить камеру на ноутбуке на Виндовс 7 или XP
Наличие ошибок и повреждение комплектующих
Очень часто некоторые функции ОС перестают правильно работать в результате системного сбоя. Например, после неправильного или резкого выключения ноутбука, повреждений на стороне жесткого диска или наличия вирусов.
Последние два варианта следует проверить отдельно, после чего можно приступать к действиям по устранению ошибок:
- Запускаем командную строку. Подробнее о том, как ее открыть в Windows 10. В седьмой версии принцип будет тот же.
- Пользователи Windows 10 вводят команду «DISM /Online /Cleanup-image /Restorehealth» и нажимают «Enter». После ее завершения выполняют команду «sfc /scannow».
- Пользователи Windows 7 в командную строку вводят только «sfc /scannow» и щелкают «Enter».
- Ждем окончания процедуры и перезапускаем ноутбук.
- Осталось проверить ошибки файловой системы. Для этого открываем «Компьютер», щелкаем по диску с ОС правой мышкой и заходим в «Свойства».
- Перемещаемся во вкладку «Сервис» и жмем по кнопке проверки.
- Устанавливаем галочки на имеющихся пунктах и запускаем проверку. В десятой версии дополнительные галочки отсутствуют, поэтому просто начинаем проверку.
- Если система попросит добавить процедуру в планировщик, то добавляем и перезагружаем портативный компьютер.
После этого пробуем заново включить веб камеру с помощью клавиш или из специального раздела в меню «Пуск».
Проверка подключения
Веб-камеры бывают внешними и встроенными. Прибор первого типа подсоединяется к ноутбуку при помощи USB-кабеля и крепится к крышке или ставится на полку. Устройство второго типа — часть лэптопа, ее объектив находится в центре над рамкой вокруг дисплея. Встроенные камеры встречаются на всех современных портативных компьютерах и гаджетах, но качество съемки таких устройств не всегда устраивает пользователей, которым требуется высокое разрешение и хорошая цветопередача. При частичном выходе USB-кабеля из гнезда или повреждении провода внешняя камера отключается, поэтому сигнал пропадает. Чтобы восстановить подключение, нужно отыскать и нажать кнопку включения на корпусе прибора и проверить состояние кабелей и штекеров. В случае неудачи можно попробовать подключить камеру через другой USB-порт, а также опробовать ее на другом компьютере.
Отсутствие результатов говорит о неисправности камеры или портов для подключения внешних приспособлений. В этом случае требуется ремонт или замена сломанных компонентов.
Проверка через Диспетчер устройств
Узнать, включена ли камера на ноутбуке, можно следующим способом:
- Зайти в меню «Пуск».
- Перейти в Панель управления, оттуда — в раздел «Оборудование и звук».
- В категории «Устройства и принтеры» выбрать Диспетчер устройств.
- Нажать на пиктограмму в виде треугольника рядом со строкой «Устройства обработки изображений», чтобы развернуть список имеющихся камер.
Если рядом с названием не стоит каких-либо значков, то устройство работает. Вопросительный или восклицательный знак говорит о проблемах с драйвером, который следует установить или обновить. Нужный софт находится на портале производителя техники или компакт-диске, который обычно входит в комплект поставки ноутбука.
Этот метод не позволяет проверить качество изображения и звука.
Веб-камера отключена аппаратно
Практически на всех ноутбуках присутствует специальная кнопка, отвечающая за включение/выключение веб-камеры. В зависимости от модели лэптопа камера может управляться путем нажатия на одну клавишу либо при использовании специальной (как правило, двухклавишной) комбинации. Также на ноутбуке может присутствовать механический переключатель, отключающий веб-камеру на аппаратном уровне, т.е. путем разрыва электрического соединения, но такой способ управления устройством сейчас встречается редко.
Так выглядит кнопка включения/выключения камеры на ноутбуках ASUS модели G751JY:
А здесь приведен пример клавиатуры лэптопа Lenovo ThinkPad X1. Для управления веб-камерой здесь нужно нажимать одновременно на клавишу «Fn» и «F7».
У других ноутбуков вместо нажатия «F7», как в этом примере, может потребоваться нажимать на любую другую клавишу. Уточнить эту информацию можно в техдокументации к лэптопу либо на сайте производителя компьютера.
Как бы там ни было, прежде чем приступать к любым другим действиям, следует убедиться, что веб-камера включена в данный момент. Здесь достаточно нажать на соответствующую кнопку клавиатуры либо комбинацию клавиш, при наличии переключателя — установить его в нужное положение.
Также может потребоваться перезапустить программу, которая в данный момент работает с камерой.
Не распознается Скайпом
При условии, что все параметры устройства проверены, а драйвера установлены и обновлены, и Skype все равно не видит камеру, необходимо зайти в настройки программы. В них следует перейти на вкладку “Звук и видео”. В правом верхнем углу около слова “Камера” можно заметить, какое устройство определяет программа (название должно соответствовать таковому в диспетчере устройств).
Зайти в настройки веб-камеры и проверить яркость. Убедиться, что причина плохой видимости не в ее настройках.
Если при начале разговора отсутствует изображение, необходимо убедиться в том, что нажата кнопка “Начать видеотрансляцию”.
Встречаются и следующие распространенные проблемы:
- Перед разговором в Skype необходимо проверить, не включена ли камера в сторонней программе. Если это так, то ее следует закрыть, так как по этой причине Skype может не получать с нее картинку.
- Устаревшая версия Skype. Необходимо удалить полностью программу и скачать новую с официального сайта.
- В системе установлено несколько камер (было подключено другое устройство, даже на короткое время, через USB) и при разговоре Skype определяет не ту.
- Устарела операционная система, некоторые версии Windows XP не дают возможность работать онлайн-трансляции Skype.
Проблема нередко встречается и на устаревших версиях ноутбуков. Существуют определенные системные требования, которые должны быть выполнены для корректной работы видеосвязи.
Как запустить веб-камеру на Виндовс 10 и 8
Версии Windows 8 и 10 также мало чем отличаются в плане настройки веб-камеры. А потому рассмотрим мы их в одной инструкции. Проверить подключённую камеру здесь также можно через панель управления. Однако добраться до панели управления здесь немного сложнее. Поэтому мы рассмотрим другой вариант, как можно запустить веб-камеру на Windows 10.
- Перейдите в “Мой компьютер”.
- Нажмите правой кнопкой мыши по свободному пространству в окне.
- В появившемся меню выберите пункт “Свойства”.
- На панели слева выберите вкладку “Диспетчер устройств”.
- Найдите вашу камеру в списке устройств.
- Дважды щёлкните по ней.
- Проверьте статус вашей камеры и включите её, если она выключена.
Данный вариант, к слову, может подойти и для более старых версий ОС.
Подключение камеры на ноутбуке
Если на ПК установлена ОС Windows 7 или 8, достаточным может оказаться обычного включения веб-камеры. Следуйте следующей инструкции:
- Зайдите в «Панель управления» и перейдите в «Диспетчер задач». Найдите раздел «Оборудование и звук».
- В перечне установленных устройств найдите вкладку с названием «Устройства обработки изображения». Она обычно расположена в самом низу списка. Если она отсутствует, значит, веб-камера на компьютере не установлена.
- Если нашли вкладку, нажмите на неё. Откроется строка с названием устройства. Нажмите на неё правой кнопкой мыши.
- В появившемся окне вы можете посмотреть текущее состояние камеры, включить её, обновить драйвера.
Для компьютеров с установленным Windows 10 сделайте следующее:
- Откройте меню «Пуск».
- Нажмите пункт «Все приложения».
- Найдите службу «Камера» и переведите бегунок на отметку «Вкл.».
- Оборудование должно включиться, и на экране появится соответствующее изображение.
Включи камеру — переустанови драйвера
Вторая самая частая причина не включения вебкамеры на ноутбуке, отсутствующие драйвера
. Тут проблема состоит в том, что после того, как система полетела в следствие поломки или атаки вирусов, и кто-то из знакомых восстанавливал операционную систему пользователю, половина драйверов просто не была установлена. Операционку могли установить старую или недоработанную.
Для проверки полноты и правильности работы драйверов, нужно запустить диспетчер устройств
. Для этого достаточно одновременно нажать клавиши Win и R. И в появившемся окне набрать devmgmt.msc
. Как это указано на рисунке.
После этого откроется диалоговое окно для всех устройств для операционных систем 7 и 8. После этого пользователю следует просмотреть все устройства в открывшемся окне. Там не должно быть устройств с желтым восклицательным знаком.
Если таких значков нет, то все драйвера на ноутбуке присутствуют, и обновлять ничего не нужно. А вот если есть, то нужно выделить этот элемент, нажать правую кнопку мыши, и выбрать команду — обновить драйверы.
Если драйвера не обновятся, то нужно зайти на сайт производителя ноутбука и в разделе — поддержка, скачать нужные драйвера.
Для самых популярных ноутбуков драйвера можно скачать по ссылкам
:
Исправление задействования камеры
Запустить веб-камеру при операционной системе Windows 10 можно с помощью приложения Камера. О том, как это сделать, куда, что нажать, а так же задать свой вопрос пользователь может по этим ссылкам на оф. сайте компании-производителя ПО — Камера .
Что делать, если перестала работать камера на ноутбуке?
Приветствую вас дорогие читатели! Если у вас имеется ноутбук со встроенной камерой, то может так случиться, что она перестанет работать! Что же делать в этом случае?

Такое может случиться с каждым обладателем ноутбука, независимо оттого, сколько стоит компьютер, как вы им пользовались и так далее.
Не стоит сразу относить компьютер в ремонт, возможно там работы на 5 минут и такая проблема решается в 2 счета, но вы об этом можете и не узнать, так как в сервисе вам могут сказать совершенно иное.
Итак, давайте рассмотрим самые частые проблемы (и их решения) из-за которых перестает работать фронтальная камера.
Данные советы не дают вам 100% гарантии, но чаще всего их бывает достаточно.
В любом случае, сначала необходимо попробовать решит проблему самостоятельно и бесплатно!
Начнем!
1. Камера выключена
Да, бывает и такое! Первым делом необходимо попробовать включить камеру, на разных моделях ноутбуков это делается по-разному, попробуйте следующие комбинации клавиш:
- F1
- F10
- F12
- Fn + F1
- Fn + F10
- Fn + F12
Возможны и другие комбинации в зависимости от настроек вашей клавиатуры.
Если камеру не удается включить (вообще ничего не происходит и камера никак не реагирует), то переходим ко второму способу решения данной проблемы!
2. Драйверы
Вообще, в 90% случаев (а то и больше), решить данную проблему помогаем обновление конфигурации оборудования и установка соответствующих (недостающих) драйверов для устройства (камеры).
Обновить конфигурацию очень просто!
Показывать буду на примере операционной системы windows 7 (компьютер – HP Pavilion g6).
Шаг № 1.
Нажмите – “Пуск” и выберите пункт – “Устройства и принтеры”:
Шаг № 2.
Находясь в открывшемся окне, нажмите правой кнопкой мыши и выберите – “Диспетчер устройств”:
Шаг № 3.
Найдите раздел (самый нижний) – “Устройства обработки изображений” и, кликнув по нему правой кнопкой мыши, выберите – “Обновить конфигурацию оборудования”:
Всё! После этого произойдет обновление и в выпадающем списке этого раздела должен появиться новый драйвер, например, в моём случае – это драйвер “HP Webcam-50″:
Если дело не в драйвере (драйвер появился, либо уже был, и это не решило проблему), то переходим следующей причине!
3. Конфликт с другими программами
Возможно, что дело не в камере и даже не в его ПО, всё зависит еще и от того, где именно не работает камера, например, камера может не работать только в Скайпе.
Также, камеру могут блокировать антивирусные (и другие) программы.
Что можно попробовать сделать:
- Переустановить Скайп
- Временно отключить антивирус
- Зайти на различные сайты видео-чатов и проверьте камеру там
Если и это не помогаем, то самой неприятной причиной может оказаться физическая неисправность, например, может оказаться неисправной сама камера или контакты, либо просто-напросто отошел шлейф – об этом далее.
4. Шлейф камеры
Ещё одной причиной, которая встречается довольно редко – это отошедший шлейф камеры. Не знаю, конечно, что нужно делать с компьютером, чтобы шлейф вышел из разъема, но бывает всякое, поэтому стоит проверить.
Для этого вам придется немного разобрать ваш ноутбук, если вы в этом новичок и не уверены в том, что сможете собрать всё обратно в правильном расположении (например, соблюдая длину винтиков), то лучше прибегнуть к помощи более опытных людей.
Внимание: если ваш ноутбук ещё находится на гарантии, то ни в коем случае не разбирайте его, иначе компьютер уже не подпадет под эту гарантию!
В этом случае просто отнесите компьютер в то место, в котором вы его купили и объясните всю ситуацию.
Обычно, для установления неисправностей, компьютер отправляется на экспертизу (как правило, сорок дней). Вы вправе потребовать получение другого компьютера на время экспертизы.
Надеюсь, всё же, что вам не придется прибегать к помощи со стороны сервисных центров и проблема решится уже в первых трех пунктах.
Команды запуска вебки на клавиатуре
Есть определенный набор клавиш, которые помогают быстро запустить веб-камеру на разных ноутбуках. Это один из самых простых вариантов активировать и проверить работу веб-камеры без посторонних сервисов.
Для каждого производителя свои комбинации, но иногда они могут совпадать:
- FN и V, или через меню пуск — Acer Crystal Eye (ПО при этом должно быть лицензированным устанавливаться на ноут заводом-изготовителем);
- FN и V или 3 простеньких проги, которые идут в комплекте ПО к ноуту Asus — ECap Camera и пр.;
- FN+кнопка с фотоаппаратом — для ноутов HP или же стандартное сочетание кнопок, или через программку по умолчанию — HP Camera;
- Fn и Ecs для ноутбуков Леново.
Если ни один из выше перечисленных способов запустить камеру не работает, то следует проверить ноутбук у специалиста. Возможно, что-то не так с самим оборудованием и потребуется ремонт. Или же нужно проверить на наличие вирусных атак.
Практически все ноутбуки, что встречаются на рынке компьютерной техники, снабжены встроенной видеокамерой. С помощью нее можно делать фото и видео-съемку, вести онлайн трансляции и осуществлять видео-звонки. Но что делать, если камера перестала работать?
Если вы владелец Windows 10, то после подключения к интернету, ОС самостоятельно скачает нужные для работы устройства драйвера. Камера может не работать, возможно она программно выключена и ее нужно включить.
Совет! Включить веб-камеру можно с помощью горячих клавиш. У производителей Asus, Acer, HP большинство моделей ноутбуков включает/выключает камеру с помощью комбинаций клавиш Fn+V (или Fn+ клавиша с изображением фотоаппарата). Модели Lenovo используют сочетание Fn+Esc.
Также вся подключенная периферия указана в диспетчере устройств:
- ПКМ по Пуск → Диспетчер устройств.
- Откройте вкладку «Звуковые, игровые или видеоустройства» или «Устройства обработки изображений» и найдите свою веб-камеру.
- Нажмите на нее Правой кнопкой мыши и проверьте доступна ли функция «Включить». Если да, включите камеру и проверьте ее работу (с помощью программы «Камера» в Windows 10 или «Skype»).
- Проверьте, нет ли на значке камеры или других периферийных устройствах желтого восклицательного знака, который предупреждает о неисправностях.
Что делать, если перестала работать камера на Андроиде
Трудно представить себе владельца современного гаджета, который использовал бы его только для звонков и передачи сообщений. Смартфоны и планшеты объединили в себе практически все – телефон, будильник, аудио и видео плееры и многое другое. И вдруг случается так, что на Андроиде не работает камера. Как исправить эту проблему?
Причины сбоя камеры
Один из важных модулей нынешних гаджетов может перестать работать по ряду причин, среди которых можно выделить несколько основных:
- Обновление прошивки системы. Из-за неправильной процедуры или какого-то сбоя в процессе обновления очень часто слетают настройки различных модулей.
- Вирусная атака. Количество и разнообразие вредоносных программ достаточно велико.
- Повреждение устройства. Различное механическое воздействие (падение, удар, попадание под воду и прочее) может привести к некорректной работе камеры.
- Мусор. У камеры есть датчик, загрязнение которого или попадание на него пыли может нарушать работу.
- Кэш модуля. Это чисто программная причина.
В любом из этих случаев на экране могут возникать различные сообщения (например, пишет «Сбой камеры»), окно может зависать, вылетать или представлять собой только черный экран. Так что делать, если на телефоне перестала работать камера?
Как решить проблему
Возврат к заводским настройкам
Этот способ позволит исправить проблему с настройками системы и модуля, возникшими при тех или иных причинах. Но делать это нужно правильно, для чего:
- сначала сделать резервную копию необходимых файлов и данных, а также самой системы (этот пункт необязателен, но лучше им не пренебрегать);
- далее зайти в настройки устройства, вкладка Общие;
- найти пункт «Резервное копирование и сброс» (в разных версиях Андроид и моделях название может отличаться);
- в новом окне выбрать пункт «Сброс настроек»;
- ознакомиться с информацией о том, какие данные будут удалены;
- убедиться, что уровень заряда батареи составляет не менее 30%;
- начать сброс;
- после окончания можно проверить работу камеры и настраивать устройство.
Проверка на вирусы
Если после возврата к заводским настройкам гаджет все еще выдает сообщение об ошибке, следует проверить его на вирусы. Сделать это можно двумя путями:
- подключить телефон или планшет к ПК и просканировать компьютерной программой;
- установить утилиту непосредственно на гаджет.
В любом случае необходимо делать глубокую проверку.
Внешняя и внутренняя очистка
Полезным будет чистка устройства от различного мусора, как внутреннего, так и наружного. В первом случае достаточно протереть линзу специальной салфеткой или чистой, но с нанесением специального средства. Также можно разобрать телефон и почистить его, но для этого лучше обращаться за помощью к специалисту.
Внутренняя очистка предполагает удаление кэша модуля, для чего:
- заходим в настройки, вкладка Общие;
- выбираем пункт «Приложения»;
- несколько раз проводим пальцем справа налево, чтобы попасть во вкладку Все;
- находим камеру и заходим в нее;
- в появившемся окне нам нужна кнопка «Очистить кэш».
Установка специальных утилит
Если ни один из рассмотренных выше способов не решил проблему, есть еще вариант с установкой на гаджет программ, которые будут работать так же, как стандартная камера. Примером таких приложений можно назвать Camera MX.
Указанное приложение имеет свое собственное меню, в котором находятся главная страница с запуском съемки, галерея файлов из памяти устройства, а также большое количество различных эффектов. При помощи этой программы можно делать смешные и оригинальные селфи, в том числе GIF, которые сохраняют движение.
Использоваться при работе с такими приложениями может как основная, т.е. задняя, так и передняя камера, а значит функционально многие из них могут быть даже лучше стандартного модуля. Если же при использовании таких утилит все равно не удается получить изображение, значит проблема значительно серьезнее.
В таком случае остается только обратиться в сервисный центр. Целесообразным это будет также в случае, когда срок гарантийного обслуживания на планшете или телефоне еще не истек.
androidster.ru
Как включить камеру на ноутбуке
Вне зависимости от того, встроена вебка в корпус вашего компьютера или подключена через стандартный разъем USB, основные принципы ее запуска остаются одинаковыми. Поскольку все вебки действуют на базе технологии Plug and Play, то должны автоматически подключаться и запускаться. В случае если синхронизация устройств не была произведена автоматически, требуется ручная настройка. Для каждой версии Windows и изготовителя компьютерной техники алгоритм подключения и конфигурации будет различаться. Далее мы разберем, как включить камеру на ноутбуке клавиатурой или настроить ее всего за несколько минут на абсолютно разных моделях и платформах.
Программные способы для Windows 7
Чтобы разобраться, как включить камеру на ноутбуке Windows 7, воспользуйтесь следующим алгоритмом:
- Заходим в «Пуск», оттуда в «Панель управления» и ищем вкладку «Категории», которая размещена в самом верху открывшегося окошка справа;
- Из «Категорий» переходим в пункт «Оборудование и звук», где расположен перечень папок («Звук», «Экран» и т.д.). Ищем папку «Устройства…», под которой находится вкладка «Диспетчер…»;
- В «Диспетчере…» выбираем раздел, где будет отображен список подключенного оборудования, в том числе, вашей вебки, рассортированный по группам. Если вебка встроенная, то будет находиться в папке «Устройства обработки…», а если подключенная извне, то в «…игровые устройства». По значку найденного оборудования дважды кликаем правой кнопкой мышки, и появится общая информация о его работе, а также список возможных опций, среди которых включение и разрешение или запрещение доступа других программ к функционалу вебки (Рисунок 2).
Рисунок 2. Окно диспетчера устройств с просмотром устройства обработки изображения
В Windows 10
Методы, как включить камеру на ноутбуке Windows 10 несколько отличаются от предшествующих версий Виндоус, что связано с более упрощенным интерфейсом системы. Для осуществления запуска необходимо следовать инструкции:
- Переходим в «Пуск» и выбираем размещенную внизу открывшегося перечня вкладку «Настройки»;
- В «Настройках» ищем раздел «Конфиденциальность» и оттуда переходим на вкладку «Камера». Поскольку в «десятке» управлять любыми приложениями значительно проще, чем в предыдущих версиях, то открывается доступ очень просто: достаточно сдвинуть вправо ползунок «Разрешить приложениям…», что активирует работу устройства и откроет доступ всем программам к его функционалу (Рисунок 3). Стоит помнить, что без активации этой опции из самого приложения доступ получить невозможно. Данная особенность является мерой безопасности, и не даст вредоносным шпионским программам следить за вами, используя мощность вашей вебки.
Рисунок 3. Окно параметров конфидициальности с разрешенным доступом вебкамеры
Еще один действенный метод включения:
- Из «Диспетчера задач…» заходим в «Устройства обработки…», выбираем один из отобразившихся результатов нажатием левой или правой кнопки мышки (в зависимости от того, какая у вас раскладка);
- В открывшемся окошке задач указываем на «Задействовать», что должно запустить и активировать вебку, а также драйвера к ней (Рисунок 4).
Рисунок 4. Дополнительный метод задействования работы вебкамеры
Для Windows 8 и XP
Владельцы «восьмерки» часто сталкиваются с вопросом, как включить веб камеру на ноутбуке Windows 8? Выполнить это действие можно стандартным способом через меню «Пуск», откуда следует перейти в «Диспетчер». Однако следует помнить, что в самой прошивке устройства отсутствует специальная утилита для проверки его дееспособности.
Чтобы узнать, как включить веб камеру на ноутбуке Windows XP, воспользуйтесь следующим алгоритмом:
- Заходим в «Мой компьютер», после чего переходим по вкладке «Свойства»;
- В «Свойствах» ищем раздел «Оборудование», и оттуда заходим в «Диспетчер…», где следует развернуть полный перечень подключенного оборудования в пункте «Устройства отображения…»;
- С высокой вероятностью вебка будет определяться в подпункте «Устройства обработки изображений…». По ее значку следует щелкнуть единожды правой кнопкой мышки и осуществить запуск;
- В случае если устройство не может отобразиться или запуститься, попробуйте переустановить заново «дрова» вебки (Рисунок 5). Вполне вероятно, что мог произойти системный сбой, повлекший за собой повреждение или удаление драйверов. При повторной установке проблема может пропасть сама собой.
Рисунок 5. Окно обновления драйверов для вебкамеры в диспетчере устройств
Как включить камеру на ноутбуке
Приложение «Камера» (Windows 10, 8)
В Windows 10 есть приложение, через которое можно проверить работу веб-камеры, а также сделать при помощи нее фото и записать видео.
1. Прямо в открытом меню Пуск напечатайте камера и запустите приложение.
2. Если устройство активно, то в верхней части ноутбука загорится индикатор, и программа покажет изображение. Справа будет иконка фотоаппарата и видеокамеры.
Щелкнув по значку, приложение автоматически сделает снимок или запустит запись видео. Все записанные файлы можно найти в папке Компьютер — Изображения — Пленка.
Skype
1. Для включения камеры в скайпе войдите в меню (три точки) и откройте «Настройки».
2. Перейдите на вкладку «Звук и видео». Убедитесь, что выбрано правильное устройство. Если оно указано верно, на фоне автоматически появится картинка.
Media Player Classic
Media Player Classic – это бесплатный проигрыватель видео и аудио файлов. Часто эта программа уже установлена на компьютере, так как входит в пакет кодеков «K-Lite Codec Pack». Работает на любой версии Windows (XP, 7, 8, 10).
1. Щелкните по меню «Файл» и выберите пункт «Открыть Устройство».
2. Активируется вебка и запустится прямой эфир, который можно записать, нажав на «Запись».
По умолчанию файлы сохраняются в папке «Документы».
MyCam
Бесплатная программа для включения и использования камеры — записи фото и видео:
- Работает с любыми устройствами.
- Проста в использовании.
- Имеет фотофильтры и видеоэффекты.
Для начала работы перейдите во вкладку «Media» и нажмите «Open camera».
ManyCam
ManyCam используется для наложения различных спецэффектов на изображение в режиме онлайн. Вебка может не отобразится в программе, если вы её случайно удалили или переустановили драйвер. Рассмотрим, как это исправить.
1. В панели «Video Sources» щелкните по значку +.
2. В новом меню выберите «WebCam».
3. Кликните по устройству, найденному в списке.
Перезагрузите программу и изображение должно появится.
Как включить камеру на ноутбуке на Виндовс 7 или XP
Итак, вы подключили веб-камеру к ПК и готовы приступить к настройке. Данный процесс будет отличаться в зависимости от используемой вами версии ОС. А потому давайте рассмотрим разные варианты.
Начнём с инструкции для тех, кто хочет включить камеру на Windows 7 и XP. Разницы в инструкциях для данных версий не будет, а потому мы не станем рассматривать их отдельно.
- Для начала запустите “Панель управления”.
- В правом верхнем углу окна выберите режим просмотра “Категория”.
- Перейдите в раздел “Оборудование и звук”.
- После этого вам нужно найти подраздел “Устройства и принтеры”, но не заходите в него.
- Вместо этого нажмите на кнопку “Диспетчер устройств”, которая находится рядом.
- Перед вами появится список устройств, где вам нужно найти вашу камеру в соответствующем разделе.
- Дважды кликните по её названию.
- Перед вами откроется окно с информацией о работе камеры; здесь же вы можете включить камеру, если она выключена.
Если всё хорошо, устройство работает нормально и оно включено, вы можете приступать к работе с камерой.