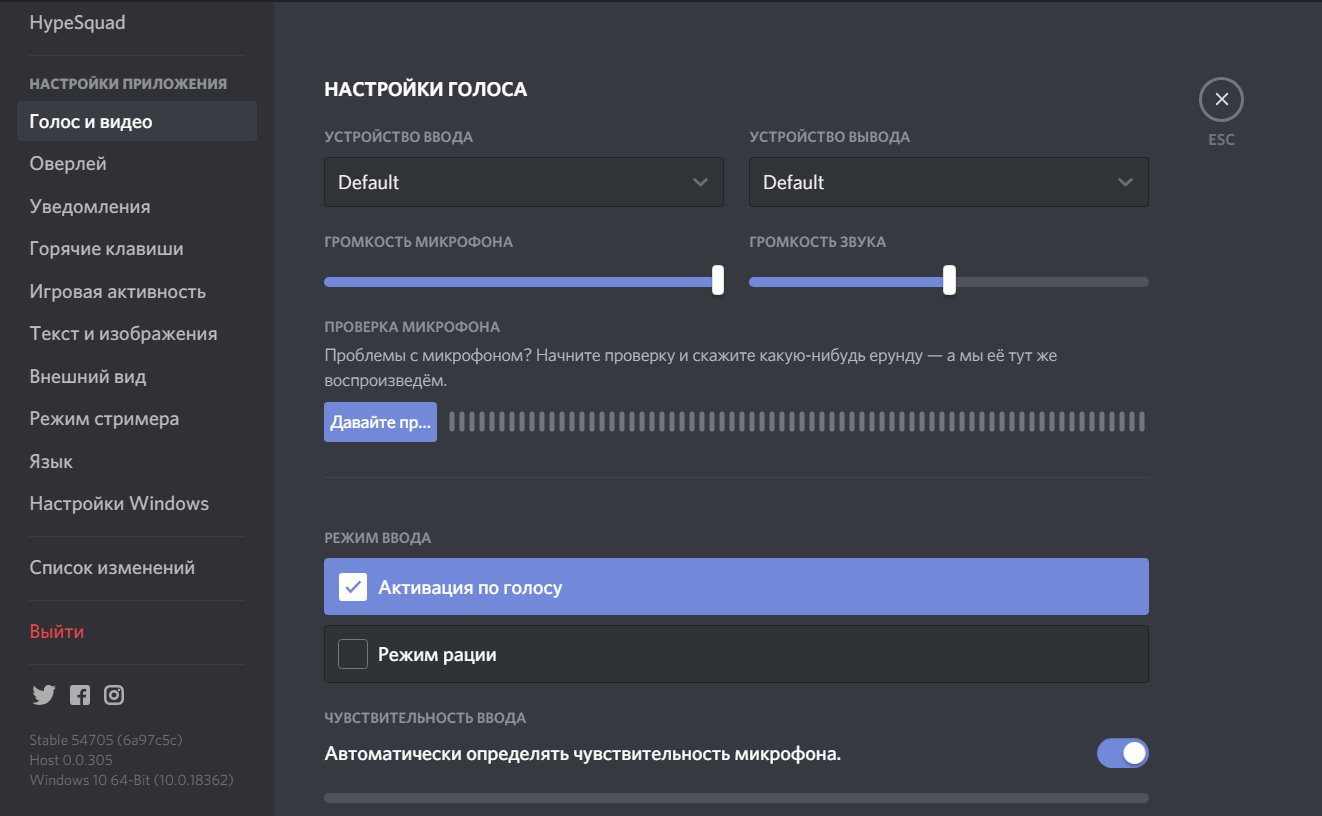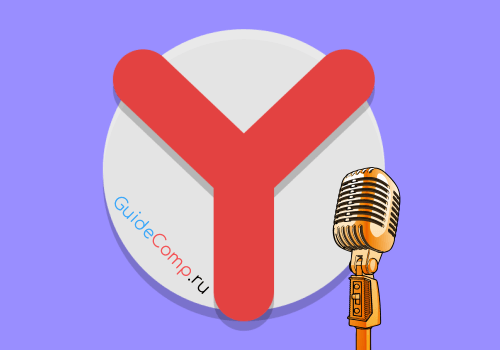Перестал работать микрофон в дискорде
Содержание:
- Диспетчер оборудования
- Что делать, если микрофон не работает в Дискорде
- Действия со стороны собеседника
- Шаг 4: перепроверить все настройки
- Как переключаться между микрофонами
- Проверяем подключение
- Возможные причины неполадок с микрофоном
- Вариант 2: Мобильное приложение
- Попробуйте нажать и поговорить
- Как правильно подключить гарнитуру с наушниками к ноутбуку или компьютеру
- Вариант 2: Мобильное приложение
- Настройка
- Как настроить микрофон в discord
- Неполадки аппаратного характера
Диспетчер оборудования
Если предыдущие проверки не выявили никаких неисправностей, нужно проверить, исправно ли подключенное устройство через специальную панель. Для перехода к настройкам нужно зайти в “Панель управления” (иконка на рабочем столе по умолчанию, набрать название в строке поиска), кликнуть “Оборудование и звук”. В открывшейся вкладке нажать “Диспетчер устройств”. Далее — найти “Звуковые, видео и игровые устройства”. В открывшейся вкладке проверить, подключено ли устройство для ввода (микрофон) во вкладке “Звуки”.
В “Диспетчере устройств” нужно проверить всё — подключено ли несколько звуковых карт, микрофонов. Если да — отключить тот, что не используется, для лучшего функционирования, при необходимости второй всегда можно подключить обратно. Проверить наличие необходимых драйверов, обновлений драйверов, которые необходимо устанавливать с проверенных источников (официального сайта, безопасных ресурсов для скачивания).
В случае, если неисправности, найденные в “Диспетчере устройств”, невозможно исправить самостоятельно, обратиться к поддержке Microsoft. В худшем случае — в сервисные центры, которые выяснят, в чём проблема, переустановят необходимые драйверы, которые не смог найти пользователь, помогут с тестированием устройства ввода.
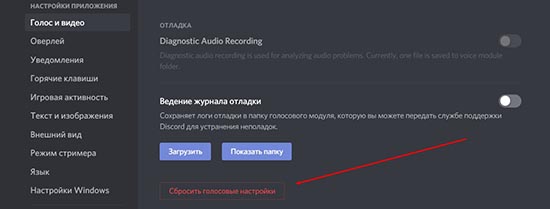
Что делать, если микрофон не работает в Дискорде
Если пользователь сомневается в самостоятельном исправлении микрофона, настройке драйверов, первым делом стоит описать ситуацию службе поддержки Дискорда. Специалисты спросят наводящие вопросы, постараются решить баг, исправить приложение, выпустив обновление с исправлением ошибок, если ошибка связана не с устройством, а программой. Нечасто поддержка подводит, не может помочь, стоит подготовиться к самостоятельному решению ошибки.
Если же пользователь имеет навыки использования компьютером, не испытывает страх перед настройками, тем, что испортит устройство, стоит использовать решения, предоставленные ниже. Прежде чем прибегать к серьёзным способам, посмотрите, видит ли программа микрофон, поставлен ли тот, что работает, до конца подключен провод, в тот ли разъём, чтобы не перебирать все настройки подряд.
Дискорд совсем не видит микрофона
Первым делом, нужно зайти в “Настройки пользователя”, “Голос и видео”, проверить наличие “Громкости звука”, установить “Устройство ввода”, нажав на “Default”. Если устройств перечислено несколько, выбрать использующееся для ввода звука: микрофон, гарнитуру. Проделать тоже самое с “Устройством вывода”. Обязательно установить “Режим ввода”, рация включает микрофон только во время нажатия на определённую кнопку, предусмотренную программой, в то время как активация голоса включает микрофон каждый раз, когда пользователь начинает говорить.
Как правило, проблема решается установкой правильных настроек Дискорда, перечисленных выше. Если он микрофон не видит, значит, в большинстве случаев, проблема в неисправности устройства. Когда настройки не помогают, можно попробовать сбросить их до изначального состояния, которое находится снизу. Возможно, это поможет, если пользователь перемудрил с установкой настроек.
Микрофон подключен, но не работает
Дискорд создан таким образом, чтобы системные сочетания клавиш, вредящих компьютеру, не запускались, мешая игровому процессу. Решить проблему не составит труда: достаточно открыть игру от имени администратора. В большинстве случаев, больших шагов не нужно.
Если решение не помогло, можно проверить, работает ли микрофон. Для этого нужно запустить другую программу, записывающую голос: мессенджер, диктофон, отдельные программы, созданные для проверки. Если работает, возможно, проблема в чувствительности микрофона, стоит добавить ему звук, если нет — неисправен микрофон, так как две программы сразу не смогут не видеть рабочий микрофон.
Проверка настроек ПК
Когда настройки самого Дискорда помогают слабо, необходимо переходить на следующий шаг: самостоятельную настройку компьютера, чтобы выяснить, видит ли ПК микрофон, подключены ли нужные драйвера. Настройки будут проверяться на Windows 7, 8, 10.
Первым делом, проверить, подключено ли устройство, видит ли его компьютер. Сделать это можно следующим образом:
- Открыть “Панель управления” (найти в панели “Пуск”, по поиску устройства, через “Настройки”);
- Найти раздел “Оборудование и звук”, нажать на “Диспетчер устройств”;
- В “Диспетчере устройств” найти панель, в которой находятся все устройства, отвечающие за ввод, вывод звука (в том числе звуковая карта).
Посмотреть на вкладке использующегося устройства, исправно ли оно. Windows всегда предлагает самостоятельную проверку с помощью встроенных в Операционную Систему программ, интернета. Как правило, ошибок не наблюдается, но, если устройство серьёзно повреждено, может проинформировать о проблеме, её решении.
При скачивании драйверов, убедитесь в том, что скачиваете их из официальных источников. Производитель, сайт, контакты, написаны на коробке от наушников, микрофона. Официальные сайты подтверждены антивирусом, не содержат вирусов, проблем со входом (через защищённый браузер).
Проблемы с микрофоном часто встречаются среди пользователей. Чаще всего — проблема в настройках, невнимательности пользователя, драйверах, неисправности самого устройства. Проверять, работают ли все поставленные настройки, исправно ли ПО, звуковые карты, лучше использовать микрофон, который проверен на другом компьютере, полностью работоспособен, без ошибок, проблем, изъянов, брака. Такой можно позаимствовать у знакомых, в случае уверенности в своём, брать свой.
Действия со стороны собеседника
Вкратце рассмотрим ситуацию, когда оказалось, что проблемы с микрофоном не у вас, а у собеседника. Чаще всего трудности со слышимостью связаны с неправильной настройкой громкости пользователей, поэтому мы предлагаем быстро разобраться с этим, чтобы исключить все возможные нюансы при голосовом общении в Discord.
Способ 1: Регулировка громкости вывода
В Discord присутствует отдельная функция, позволяющая настраивать громкость вывода. Этот параметр как раз напрямую влияет на слышимость собеседника. Если вы плохо слышите своего друга, в первую очередь проверьте эту настройку, выполнив такие действия:
- Справа от значка с изображением своей аватарки нажмите по шестеренке для перехода в меню с настройками.
- Выберите категорию «Голос и видео».
- Найдите ползунок «Громкость звука» и убедитесь в том, что он выкручен на максимум.
Обладатели мобильного приложения могут сделать то же самое, поскольку данная настройка регулируется аналогичным образом, а разница заключается лишь в измененном расположении регулятора.
- На панели внизу нажмите по изображению личного профиля.
- Перейдите в раздел настроек «Голос и видео».
- Передвиньте ползунок «Громкость» в правую сторону, затем проверьте, повлияло ли выполненное на качество звонка.
Способ 2: Приглушение приложений
Вы можете плохо слышать собеседника не только из-за проблем в программной или аппаратной части, на это влияют и звуки игры, которую вы совместно проходите. Вместо того чтобы повышать громкость микрофона или использовать его усиления, можно просто настроить функцию приглушения приложений под себя, чтобы в нужные моменты их громкость снижалась на указанное количество процентов и не перебивало голос друга.
- Параметр «Приглушение приложений» находится в упомянутом ранее разделе «Голос и видео» есть. Чем больше его значение в процентах, тем сильнее заглушается игра в момент, когда говорит собеседник или вы.
- Кстати, здесь же можно решить, хотите ли вы приглушать приложения во время собственных реплик или это стоит делать только тогда, когда говорят друзья.
Что касается мобильного приложения Discord, то здесь регулировать приглушение приложений не получится, поскольку такая функция несовместима с мобильным оборудованием. Возможно, в будущем разработчикам удастся решить эту ситуацию, но пока никакой информации по этому поводу нет.
Способ 3: Регулирование громкости пользователя
Помимо общей громкости воспроизведения звука, в Discord можно настроить громкость каждого участника, что может пригодиться, если значение по умолчанию вас не устраивает и вы плохо слышите собеседника. Для этого понадобится найти учетную запись человека на панели участников или в чате и кликнуть по ней правой кнопкой мыши.
В появившемся контекстном меню есть регулятор «Громкость пользователя», который и следует передвинуть для достижения необходимого эффекта.
Способ 4: Проверка звука в системе
Наверняка вы уже проверили громкость в самой операционной системе, когда столкнулись с проблемами при разговоре с другими участниками Discord. Однако если еще не сделали этого, обязательно сделайте это и по необходимости добавьте немного процентов к общей громкости, чтобы улучшить качество связи.
Это же относится и к обладателям мобильного приложения. Для регулировки системных звуков можно использовать как физические кнопки на самом устройстве, так и ползунок в меню с настройками под названием «Звук».
Мы рады, что смогли помочь Вам в решении проблемы.
Опишите, что у вас не получилось.
Помогла ли вам эта статья?
Discord является одной из самых надежных программ и отличной совместимостью с операционными системами. Однако нередко в процессе использования могут возникнут технические неполадки. Самой популярной проблемой является тихий микрофон в дискорде. Существует несколько вариантов, как можно справиться с поставленной задачей.
Шаг 4: перепроверить все настройки
Данный вариант требует кропотливого отношения и внимательности, поэтому занимает больше всего времени. Сначала нужно проверить, что у вас выставлено в настройках аудио. Что нужно для этого сделать:
На значке громкости нажать правой кнопкой мышки и выбрать – Записывающее устройство.
Выбираете микрофон, и нажимаете – Свойства.
Переключаетесь на последнюю вкладку – Дополнительно.
В графе – Формат по умолчанию, необходимо сменить графу на 96000 ГЦ.
Затем нажать – Применить и ОК.
Следующим шагом будет редактирование аудио драйвера. Для этого на панели уведомлений, нужно отыскать Realtek HD (вполне возможно, что у вас будет другое название).
Открыв, нужно зайти во вкладку Микрофон.
Дальше при необходимости можете установить + 10-20 единиц к значению dB.
Важно! Ни в коем случае не рекомендуется устанавливать значение свыше двадцати! Иначе голос начнет фонить
Первое, на что нужно обратить, это установка активации микрофона. В Дискорде доступно два варианта:
- по голосу;
- активация при нажатии заданной клавиши.
Вполне вероятно, что у вас может быть выставлена кнопка, по умолчанию. И вы просто забывали ее нажимать.
Дальше необходимо откорректировать вкладки с устройствами. Где ввод – это микрофон, а вывод – колонки
Очень важно не путать, чтобы не выставить на оборот
Так же можете пробежаться по настройкам, которые спрятаны ниже. Для этого достаточно прокрутить колесико мышки вниз.
Может так сложиться, что ни одна настройка и переустановка драйверов положительно не повлияли на ситуацию. В таком случае необходимо нести в ремонт микрофон, но проще и быстрее будет купить новый.
Как переключаться между микрофонами
Если после соблюдения последовательности действий, которая описана выше, пользователю рекомендуется переустановить программное обеспечение Дискорд и сопутствующие драйвера. Инструкция включает в себя:
- На графическом изображении компьютера, на рабочем столе нажимается пользователем правая клавиша мыши.
- Далее из представленного списка выбирается категория свойств.
- Во вновь открывшемся окне осуществляется переход в подраздел диспетчера устройств.
- На следующем этапе требуется выбрать из списка микрофон и возле надписи активировать опцию обновления драйвера.
Обратите внимание, чтобы переключаться между подключенными микрофонами, пользователям предлагается следующая инструкция:
- Выполняется запуск программного обеспечения на компьютере.
- Прохождение авторизации путем нажатия на клавишу личного кабинета с последующим вводом логина и пароля.
- Переход в раздел внесения пользовательских настроек.
- Далее необходимо выбрать из предложенного списка категорию голоса и звука.
- После этого пользователю нужно выбрать актуальный вариант и внести соответствующие настройки.
Чтобы изменения вступили в силу, достаточно нажать на клавишу сохранения.
Проверяем подключение
Чаще всего проблема заключается в самом микрофоне. Для начала проверьте кабель и контакты. Провод не должен быть пережатым или перетертым, а внутри коннекторов не должно быть признаков окисления. Затем убедитесь, что микрофон рабочий. Для этого запустите любое другое приложение со связью и проверьте, слышит ли вас собеседник. Если нет — попробуйте использовать для подключения сначала переднюю панель компьютера, а затем заднюю (встроенная или дискретная звуковая карта). Если на ПК всё работает, а на ноутбуке нет, то причина — неправильное подключение.
В лэптопах производители часто используют комбинированный разъем, который предназначен для наушников с интегрированным микрофоном. Если ваша гарнитура имеет два разъема 3,5-jack (один для наушников, другой для микрофона), то у вас не получится корректным образом осуществить подключение. Придется покупать специальный переходник.
Еще один возможный сценарий — устройство ввода звука может быть просто отключено. Исправить это можно в пару кликов.
Возможные причины неполадок с микрофоном
Вообще говоря, причины, почему в Дискорде не слышно собеседника, могут заключаться не в его микрофоне, а в наших наушниках.
Так что для начала не будет лишним в текстовом чате попросить товарища позвонить еще кому-нибудь. Если тот человек, в свою очередь, его прекрасно слышит, следовательно, проблема не в микрофоне нашего товарища, а на нашей стороне – в устройстве для воспроизведения звука.
Если же подозрения насчет нерабочего микрофона подтвердились, то можно предположить следующие причины, по которым в Discord не работает микрофон:
- Механические повреждения самого микрофона;
- Микрофон не подключен к системе в качестве основного;
- Не работают драйверы микрофона;
- Программные неполадки внутри самого Дискорда;
- Наконец, перегрузка канала также может быть причиной, почему в Дискорде не слышно голоса.
И, если действовать методом возможных исключений, то в конечном итоге велика вероятность того, что метод решения вопроса будет все-таки найден.
Вариант 2: Мобильное приложение
Перейдем к мобильному приложению Дискорд, где тоже может потребоваться настройка микрофона, поскольку многие юзеры активно используют его для общения на голосовых каналах или с в личной беседе с другими участникам этого мессенджера.
Основные настройки
Быстро пробежимся по основным параметрам микрофона, о которых необходимо знать всем, кто хочет активно использовать данное приложение. В нем пунктов не так много, как в программе для ПК, что упрощает процесс конфигурирования, но ограничивает юзеров в плане доступных возможностей.
- После запуска приложения на панели внизу нажмите по изображению со своей аватаркой, открыв тем самым параметры профиля.
Опуститесь к блоку «Настройки приложения» и выберите пункт «Голос и видео».
Приложение поддерживает два режима ввода, но работают они не совсем корректно из-за особенностей мобильной версии.
Вы можете активировать вариант с рацией, для чего понадобится каждый раз тапать по кнопке с изображением микрофона, чтобы активировать его, или оставить более удобный вариант — «Активация по голосу».
Обратите внимание на то, что ползунок «Громкость» регулирует звук вывода, то есть громкость приложения, а не микрофона. К сожалению, функция регулировки громкости ввода пока отсутствует.
Мобильный оверлей
Функция под названием «Мобильный оверлей» выводит на экран кнопку Дискорда поверх всех окон при голосовом общении, позволяя быстро управлять звуком, микрофоном и переключаться к беседе, если это понадобится. Включить эту опцию можно в том же разделе с настройками, переместив соответствующий ползунок.
Никаких особенностей в работе оверлея нет, поэтому не будем останавливаться на нем детально, а лишь рассмотрим основы в одном из следующих разделов нашей статьи.
Дополнительные функции
Дополнительные функции обработки голоса поддерживаются и в мобильном приложении, поэтому давайте разберем их более наглядно, чтобы каждый пользователь решил, стоит ли их активировать.
- Первым идет параметр «Шумоподавления» от Krisp, работающий в усиленном режиме. Включать его стоит в том случае, когда стандартное шумоподавление не справляется и микрофон все равно захватывает ненужные звуки.
Далее идет блок со стандартными функциями, куда относятся: «Эхоподавление», «Шумоподавление», «Автоматическая регулировка усиления» и «Расширенная активация по голосу». Из названий этих параметров уже понятно их предназначение, поэтому предлагаем отключать и активировать их на свое усмотрение.
В конце списка с параметрами находится блок «Аппаратное ускорение с минимальной задержкой». Изменяйте здесь что-либо только в том случае, если при звонках наблюдаются проблемы с задержкой голоса или же качество сильно падает.
Управление работой микрофона
За отключение или активацию микрофона во время общения в голосовых чатах отвечает специальная кнопка с его изображением, которая появляется после перехода к активному каналу. Если микрофон на значке перечеркнут красной линией, значит, сейчас он отключен.
То же самое относится и к управлению через мобильный оверлей, о котором мы говорили выше. При нажатии по его значку появляется небольшое меню с элементами управления. Дополнительно оверлей позволяет быстро получить ссылку-приглашение на канал или переключиться к другой беседе.
Настройка разрешений на использование микрофона
Завершим нашу статью инструкцией для администрации и создателей серверов, которые помимо основных параметров микрофона хотят установить разрешения или ограничения для других пользователей. На сервере есть специальный раздел, позволяющий выставить необходимые права для ролей.
- Нажмите по значку сервера на панели слева, а затем по его названию вверху.
Всплывет новое окно, через которое перейдите в «Настройки».
Прокрутите меню до блока «Управление участниками» и выберите «Роли».
Сделайте тап по той роли для настройки или создайте новую, если такая еще отсутствует.
Найдите «Права голосовых каналов» и снимите или поставьте галочку возле параметра «Говорить».
То же самое можно сделать и с «Использовать режим активации по голосу».
Для роли администратора можете предоставить разрешение на отключение микрофона другим участникам.
После внесения всех изменений в предыдущем меню выберите «Участники».
Распределите роли между всеми пользователями, чтобы активировать разрешения либо ограничения.
Всю информацию о том, как происходит управление ролями на сервере, вы найдете в соответствующем разделе Варианта 1 этой статьи, сможете перейти по ссылкам на тематические материалы и получить интересующие сведения.
Опишите, что у вас не получилось.
Наши специалисты постараются ответить максимально быстро.
Попробуйте нажать и поговорить
У некоторых игроков Discord всегда настроен на push-to-talk, однако, если вы не один из них, и ни одно из вышеперечисленных не сработало, пора попробовать эту альтернативу голосовой активации.
На всякий случай, если вы никогда не использовали это раньше, стоит отметить, что вам придётся нажимать установленную кнопку всякий раз, когда вы хотите общаться в приложении. Это может показаться неудобством, но через некоторое время вы к этому привыкнете.
1. Сначала перейдите в «Настройки пользователя».
2. Затем мы нажимаем «Голос и видео» слева под заголовком «Настройки приложения».
3. Теперь нажмите «Нажать и говори».
4. Вы увидите, что полоса «Чувствительность входа» изменится на поле «Ярлык».
5. Если вы наведёте курсор на это поле, вы сможете нажать и «Изменить привязку клавиш».
6. Будет запущена запись «Начать запись», что станет вашим сигналом щёлкнуть кнопку мыши или кнопку клавиатуры, которую вы хотите использовать в качестве кнопки «нажми и говори».
7. Нажмите «Остановить запись», и всё готово.
Если вы находитесь на этом этапе и не обнаружили, что ни одно из этих решений не устранило вашу проблему, попробуйте полностью удалить приложение Discord с вашего компьютера и переустановить его снова. Наконец, если полная переустановка не поможет, свяжитесь с техподдержкой Discord , и они будут рады вам помочь.
Как правильно подключить гарнитуру с наушниками к ноутбуку или компьютеру
Выше мы в общих чертах ответили, почему ПК не видит микрофон от наушников. Комп не может обнаружить гарнитуру? Проверьте, правильно ли вы выполняете подключение:
- Если применяете классический разъём mini-jack на 3,5 миллиметра, найдите на одной из панелей компьютера или ноутбука соответствующие гнёзда. В абсолютном большинстве случаев они окрашены в салатовый (для наушников) и розовый (для микрофона). Возможно, такие гнёзда есть и на передней, и на задней панели — в таком случае вы можете выбирать наиболее удобный для себя вариант. На всякий случай сверьтесь с пиктограммами, нанесёнными возле разъёмов, а после подключения проверьте, что оба штекера вставлены достаточно плотно.
- Если для подсоединения используется ЮСБ-порт, вам достаточно будет просто найти любой подходящий разъём, вне зависимости от того, где он располагается. Для подключения к компьютеру или ноутбуку используется общий интерфейс — а значит, вам не придётся думать, куда подключить микрофон, встроенный в наушники.
- Если пользуетесь блютуз-соединением, предварительно удостоверьтесь, что в вашем ПК или ноуту имеется рабочий модуль приёма и передачи сигнала. Один из самых популярных ответов на вопрос, почему компьютер не видит микрофон от наушников, — неправильное подсоединение. Зайдите в «Панель управления», после чего выберите функцию «Добавление нового устройства». Обнаружить её вы сможете или при помощи строки поиска, или в подразделе «Оборудование и звук». В списке доступного оборудования найдите свою гарнитуру, после чего, при помощи интерактивного помощника, добавьте устройство.
В результате предпринятых вами действий компьютер или ноутбук должен наконец увидеть микрофон, входящий в состав наушников. Однако и здесь не всё так просто: даже если вы идеально точно выполнили подключение, может возникнуть ошибка. Вашей вины в этом нет — скорее всего, имеет место банальная несовместимость оборудования. Разобраться в причинах невозможности для ПК увидеть гарнитуру с микрофоном поможет следующий раздел.
Вариант 2: Мобильное приложение
Плохая слышимость при разговорах в Discord через мобильное приложение чаще всего обусловлена техническими особенностями устройства или же пользователь просто держит микрофон на большом расстоянии от своего рта. Программных нюансов, вызывающих проблемы со звуком, существует гораздо меньше, да и появляются они крайне редко. Если вы уверены, что с аппаратной частью все нормально, проверьте следующее.
Способ 1: Изменение режима активации голоса
Как и десктопная версия, мобильное приложение Discord поддерживает два режима активации микрофона. По умолчанию установлен режим включения по голосу, что и может стать причиной плохой слышимости или отсутствием захвата некоторых фраз, особенно если человек говорит тихо. Мы рекомендуем переключиться на режим рации, чтобы активировать микрофон самостоятельно, нажимая по специальной кнопке после подключения к беседе.
- В приложении на панели внизу нажмите по значку с изображением своей аватарки.
Опуститесь к блоку «Настройки приложения» и выберите раздел «Голос и видео».
В новом окне нажмите по полю «Режим ввода» для выбора подходящего параметра.
В списке тапните по пункту «Режим рации», если ранее был активен режим «Активация по голосу».
Способ 2: Проверка звуковых фильтров
В мобильном приложении Discord есть несколько функций для обработки голоса, которые позволяют фильтровать лишние шумы и эхо. Если вы их не используете, возможно появление проблем с плохой слышимостью со стороны собеседников. Проверьте активность упомянутых параметров в том же разделе «Голос и видео», убедившись в том, что переключатели находятся в активном положении.
Способ 3: Изменение параметра автоматического регулирования усиления
По умолчанию в Discord установлен параметр, отвечающий за автоматическое регулирование усиления микрофона. То есть он может как понижать его громкость, так и повышать в нужные моменты. К сожалению, пока этот алгоритм не работает на совсем правильно, поэтому иногда возможно появление связанных со слышимостью неполадок. Для решения проблемы в том же меню «Голос и видео» отключите или активируйте пункт «Автоматическая регулировка усиления», после чего совершите тестовый звонок.
Настройка
Переходим к точечной настройке микрофона в Дискорде. Пошаговая инструкция расскажет об основных конфигурациях, предусмотренных системой. Итак:
- Запускаем Discord и кликаем на значке в виде шестеренки (на одной строке с никнеймом учетной записи).
- В открывшемся окне пользовательских настроек выбираем пункт «Голос и видео».
- Здесь видим начальные параметры: «Громкость микрофона», которому отвечает устройство ввода, и «Громкость звука», что влияет на воспроизведения голосового сообщения собеседника.Для проверки текущего значения наведи курсор на ползунок. Примечательно, что значение в 50% соответствует 100% записи или воспроизведения звука. Тем самым сохраняется возможность удвоить вышеназванные параметры.
- В блоке «Устройство ввода» отображает ваш микрофон, дефолтная конфигурация которого предусматривает автоматический поиск доступных вариантов. Пользователь выбирает предпочтительный или оставляет пункт без изменений.
- «Устройство вывода» — наушники или колонки, воспроизводящие голосовое сообщение. Здесь также можно выбрать предпочтительный вариант.
- Способ активации записывающего устройства — система предусматривает инициализацию микрофона по факту начала разговора или после нажатия кнопки. Задается соответствующим полем.
- Функция Push-to-Talk реализует задержку после активации горячей клавиши, к которой привязано устройство ввода. Если ползунок установлен на максимальное значение, то ваш голос услышат через две секунду после нажатия кнопки.
- Подтверждаем внесенные изменения и проверяем работоспособность микрофона.Кодек Opus предназначен для проверки микрофона в Дискорде на предмет шумоподавления, эхоподавления и усиления. По желанию устанавливаются автоматические настройки.
Изменение параметров системы
Дополнительные возможности предусматривает ОС семейства Microsoft Windows. Рассмотрим их в виде пошаговой инструкции:
- Кликаем ПКМ на значке динамики в трее панели задач, в контекстном меню выбираем пункт «Записывающие устройства».
- Видим наш микрофон, который имеет активный/пассивный статус. Для пользовательской настройки выделяем его и кликаем на кнопку «Свойства».
- Очередная рабочая область имеет несколько вкладок: «Общие» — здесь можно включить или отключить устройство, показан управляющий контроллер и драйвер. «Прослушать» предназначается для проверки работоспособности микрофона, внесения изменений в управление питанием. Пункт «Уровни» показывает текущее значение громкости, а также параметры усиления. Вкладка «Улучшения» отвечает за выбор звуковых эффектов, могущих улучшить качество воспроизводимых и передаваемых звуков.
Как настроить микрофон в discord
После того как неполадки устранены и оборудование готово осуществлять свою работу на максимум, можно приступать к настройкам, которые также зависят от основного устройства: персональный компьютер это будет или же ноутбук.
Дискорд как включить микрофон
Итак, чтобы активировать изделие и добиться результата, придётся выполнить следующий представленный алгоритм действий, которым предполагает настройки программы:
- Для начала необходимо запустить приложение. На строке, где находится имя пользователя, изображён значок, на которых следует нажать один раз.
- Далее высветиться окно настроек, в котором следует выбрать раздел «голос и видео». Вас будет доступно два варианта «громкость микрофона» и «громкость звука». Первому из них отвечает устройство ввода. Что касается второго, так это его влияние на воспроизведение голосовых сообщений, которые отсылает собеседник.
- Таким образом, с помощью ползунка можно переводить в любую сторону параметры звука: делать как тише, так и громче.
- Теперь следует обратить к разделу устройства ввода. Именно он отображает микрофон. Следовательно, также предусматривается автоматический поиск всех возможных вариантов. С его помощью владелец может выбрать наиболее предпочтительный из них и в дальнейшем с ним взаимодействовать. Не стоит забывать и про «вывод». В эту категорию входят не только колонки, но и наушники соответственно.
- Функция push to talk отвечает за задержку активации горячих клавиш. При установке ползунка на максимум ваш голос будет слышен только после двух секунд от нажатия кнопки.
Как включить микрофон в дискорде на ноутбуке
Данная инструкция будет полезна пользователям windows 7. Итак, непосредственно к выполнению:
- В правом нижнем углу следует отыскать специальный значок динамика и кликнуть на него один раз правой клавишей мышки.
- После чего вам будет доступно к использованию окно под названием «звук». Кроме этого, можно обнаружить изображение микрофона. Если он не активен, то следует с помощью правой кнопкой мыши нажать на окно «включить».
Собственно, вот и весь план, после которого оборудование должно работать.
В случае если устройство до сих пор не работает, желательно обратиться непосредственно к настройкам приложения, а делается это через учётную запись пользователя. Следовательно, все махинации идентичны с теми, что выполняются на персональном компьютере: раздел звука, после чего идёт активация оборудования вывода. Стоит понимать, что при ситуации, когда никакие методы не помогают, придётся обращаться к панели задач. И уже через него авторизовать работоспособность.
Как разрешить доступ к микрофону в дискорде
Это осуществляется ещё быстрее, чем само подключение. Вам всего лишь необходимо:
Обратиться к «настройкам системы», после чего перейти в «конфиденциальность». Затем вам будет доступна строка «микрофон и камера», на неё следует нажать.
Следовательно, в образовавшемся окне надо будет найти два переключателя. Они находятся под «разрешить приложениям использовать микрофон и камеру». Как можно уже догадаться, в завершение стоит отметить на указателе положительный ответ
После чего важно не забывать про сохранение изменённых параметров. Как только они изменены, можно смело приступать к проверке обновлённых показателей и удостовериться в правильности выполнения манипуляций
Таким образом, сложность в процессе отсутствует, так что и справиться сможет каждый желающий.
Неполадки аппаратного характера
Данный вид неисправности связан с двумя проблемами – поломками звуковых карт или используемой гарнитуры. При этом иногда оказывается, что пользователь просто не до конца воткнул шнур от наушников, и раньше времени начинает паниковать об отсутствии звука. Проблемы со звуковыми картами редкость, и проверить их можно путем запуска других приложений, если звук есть, значит, дело гарантировано не в карте.
Проверить стоит и совместную работу «операционки» со звуковой картой, не исключено, что она не распознается по каким-то причинам. Для проверки необходимо выполнить следующий набор действий:
- Кликнуть правой кнопкой по иконке «Компьютер»;
- Из выпадающего перечня выбрать раздел «Свойства»;
- После этого выбрать «Диспетчер устройств»;
- Остается только посмотреть, в каком статусе отображается звуковая карта.
Что касается гарнитуры, то их целесообразно проверить на предмет работоспособности на других компьютерах.