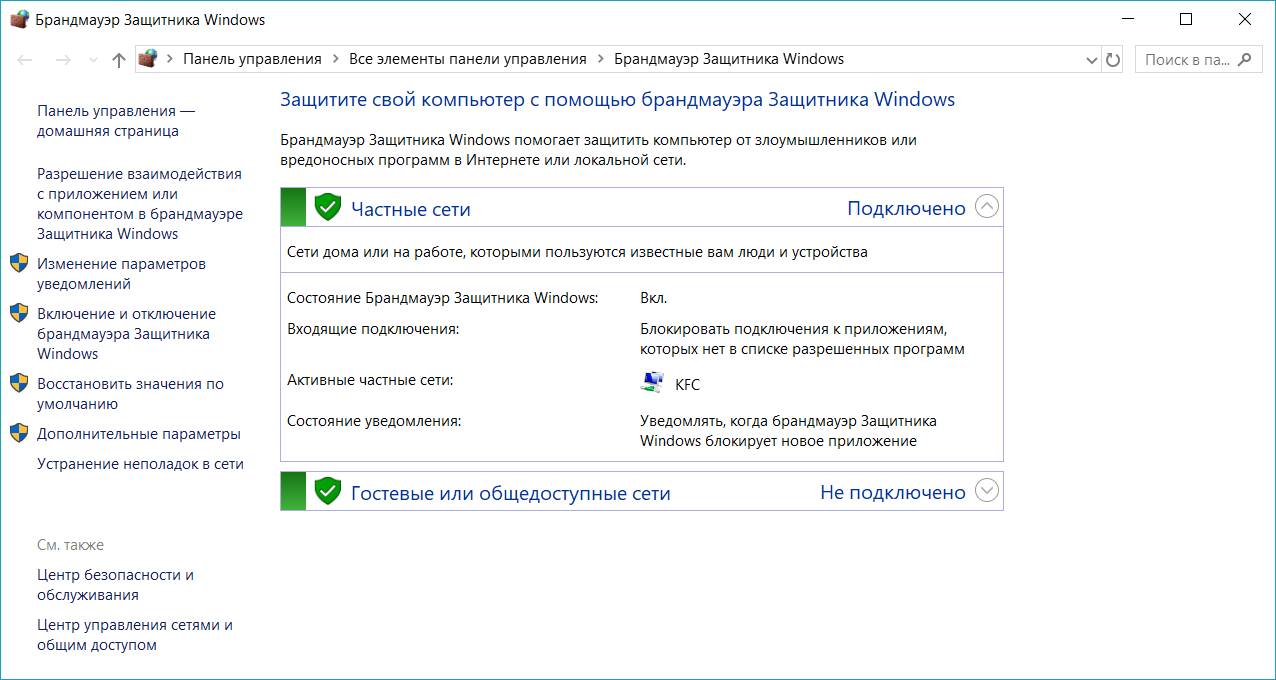Что делать, если не работает видеокарта
Содержание:
- Вопросы установки и обновления драйверов
- Существует две различных проблемы видимости видеокарты
- DriverPack Solution
- Признаки поломки видеокарты компьютера
- Как можно исправить проблемы нерабочей видеокарты
- Неисправности, вызванные окислением контактов из-за вытекшей жидкости из термопрокладок
- Как заставить видеокарту работать на 100%
- Проверка БП обычным мультиметром
- Примеры измерения сопротивления на видеокартах AMD Radeon серии RX
- Переключение видеоплаты
- Неудачное обновление Windows
- Что делать, если материнская плата не видит видеокарту
Вопросы установки и обновления драйверов
Наконец, немаловажную роль играют драйвера. Вполне возможно, что они были установлены самой операционной системой, а она зачастую ставит только наиболее подходящее ПО, которое может в полной мере и не подходить ускорителю. А иногда еще требуется и своевременное обновление такого ПО. В этом случае настоятельно рекомендуется удалить все драйвера видеокарты, а затем установить самые свежие, скачав их с официального ресурса производителя. В некоторых случаях целесообразно применять и автоматизированные утилиты вроде Driver Booster.
Если драйвер все равно не найдется, попробуйте определить идентификаторы карты в «Диспетчере устройств» и задать поиск драйвера по точному соответствию. Но устанавливать его придется уже самостоятельно.
Существует две различных проблемы видимости видеокарты
Обнаружить наличие неисправности в отношениях между компьютером и видеокартой (графическим процессором) можно, столкнувшись с двумя ситуациями:
- Включив ПК, вы видите черный экран. Никакого изображения на мониторе не будет, если во время запуска BIOS не нашел видеокарту. Система будет считать, что ее нет, то есть монитор будет показывать, что нет сигнала. При этом из системного блока может исходить звуковой сигнал – так BIOS информирует о наличии проблемы с одним из компонентов, соединенных с материнской платой.
- После запуска Windows вы поймете, что качество изображение заметно упало. Изменились настройки разрешения, снизилась частота, и изменить эти параметры вы не можете, потому что в настройках монитора, как и в диспетчере устройств, отсутствует ваша видеокарта. При этом сигнал на экран подается, вы видите свой рабочий стол. Система в этом случае распознает графический адаптер под стандартом VGA, в связи с чем, получается изображение соответствующего качества.
Проявиться проблема может в нескольких ситуациях:
Ноутбук не видит видеокарту. Это возможно, если вы используете не интегрированную, а выделенную графику на устройстве.
Windows 10 не может обнаружить графический процессор от Nvidia. При возникновении проблемы в этом случае нужно проверить качество подключения, после чего выяснить, не нуждается ли драйвер в обновлении.
BIOS или «Диспетчер устройств» не видит видеокарту. В этом случае нужно проверить, правильно ли она подключена
После этого важно убедиться, совместимы ли драйверы, и, при необходимости, обновить программное обеспечение.
Когда отказ оборудования возник после того, как вы обновили драйверы, исправить ситуацию не составит труда. Как правило, откат к предыдущей версии возвращает работоспособность оборудования.
Комп не видит видеокарту Nvidia или AMD
Это распространенная проблема, варианты решения которой мы предлагаем ниже. Попробуйте с их помощью наладить работу видеокарты.
Windows 10 никак не реагирует на видеокарту AMD или Nvidia. Чтобы это исправить, возможно, понадобится привести в соответствие значения конфигурации в BIOS.
Если у вас возникли проблемы с использованием видеокарты, предлагаем ознакомиться с предложенными вариантами решения. Они помогут вернуть оборудованию работоспособность, не зависимо от того, устанавливали вы новую плату или проблема возникла на старом оборудовании.
DriverPack Solution
Если на официальном сайте вам не удалось найти драйвера для вашей модели ноутбука или нет доступа к интернету, то в таком случае вы можете воспользоваться сборником DriverPack Solution, которая представляет собой готовую базу драйверов. Конечно, если нет соединением с интернетом, утилита должна присутствовать у вас заранее.
Рекомендуется использовать последнюю версию программы, потому что она постоянно обновляется и дополняется новым софтом. Чтобы решить проблему, когда ноутбук не видит интегрированную или внешнюю видеокарту, при помощи данной утилиты, нужно:
- Скачать и запустить ее (она не требует установки);
- После запуска начнется автоматическое сканирование (программа просканирует операционную систему и найдет все необходимые драйвера или актуальные обновления уже имеющихся);
- Выбрать нужные и установить путем нажатия одной клавиши;
После этого возникшие трудности будут устранены.
Признаки поломки видеокарты компьютера
Что ж, неисправность видеокарточки компьютера вот так может проявить себя:
В этом случае высока вероятность выхода из строя видеокарты, которая является довольно сложной микросхемой и отвечает за обработку и вывод видеосигнала на экран монитора. В данный момент от вашего компа нет никакой пользы и следует в кратчайшие сроки исправить возникшую проблему. Таким образом, начинаем выискивать причину.
Скрытые и явные признаки поломки видеокарты
Если ваша видеокарта работает неправильно, то об этом можно судить по некоторым признакам. К примеру: монитор работает, но время от времени на экране появляются искажения изображений, полосы. Это так называемые — артефакты. А при переустановке драйверов, система может вдруг выдать синий экран смерти, а БИОС информирует о поломке видеокарты вашего ПК, сигнализируя звуковыми сигналами. Для 99% утверждения о том, что причина поломки компа кроется в видеокарте, вам нужно убедиться в том, что остальные комплектующие работают должным образом
Для этого следует обратить внимание на пункты ниже:
- Блок питания работает должным образом (после подключения в составе всего железа, при включении — крутится кулер);
- После включения компьютера воспроизводится привычный звуковой сигнал (из Speaker динамика), информирующий о загрузке системы и отображается на экране привычная информация по запуску операционки;
- Монитор исправен (его можно подключить к другому компьютеру и проверить);
- Кулер (охлаждение) на процессоре вращается быстро. (Он не должен быть забит большим количеством пыли, немного — не критично. Для проверки нужно открыть боковую крышку системного блока);
- Оперативная память исправна. (Если их несколько — проверить по одной и с каждой планкой включать компьютер. Обычно располагаются планки памяти справа от кулера, их легко вынуть из материнской платы. Память может сгореть. Выньте, продуйте слоты, протрите контакты памяти и попробуйте включить компьютер).
Что ж, если все комплектующие работают, операционка грузится, но на экране не отображается информация, то с вероятностью в 99% можно eтверждать, что причина кроется в видеокарте.
Как можно исправить проблемы нерабочей видеокарты
В то время как многие из вышеперечисленных моментов являются симптомами умирающей видеокарты, это не всегда означает, что она точно сломалась. Есть несколько профилактических мер, с помощью которых можно попробовать продлить жизнь графической карте, прежде чем принимать окончательное решение об покупке нового видеоадаптера.
Переустановка драйверов
Драйверы видеокарты непостоянны. Если они устарели, то могут появиться проблемы при игре в более современные игры. Если видеоадаптер старый, новые драйверы могут принести больше вреда, нежели пользы для стабильной работы системы. Однако иногда и актуальные драйверы всё равно могут привести к аварийному завершению работы ПК.
Если вы не обновляли драйверы в течение долгого времени, обновите их через программу от NVidia, AMD или Intel, в зависимости от того, какой у вас видеоадаптер. Кроме того, если вы недавно обновляли драйверы, попробуйте откатить драйвер на более раннюю версию или скачать и установить старую драйвера из архива производителя.
Для видеокарт Nvidia:
Для видеокарт AMD:
Устранение перегрева
Есть вероятность, что у видеокарты будут проблемы из-за перегрева. Это особенно актуально, если неполадки возникают только в период рендеринга 3D-графики или вентилятор вашего видеоадаптера становится чрезвычайно громким во время активной работы. Если это так, стоит проверить температуру GPU и посмотреть, насколько сильно он нагревается во время простоя и рендеринга.
Можно избежать перегрева, для этого нужно отсоединить видеокарту и аккуратно очистить кулер и решётку радиатора от пыли. Так же стоит разобрать её и обновить термопасту, которая находится на графическом процессоре. Наконец можно воспользоваться специальными программами для управления скоростью вращения вентилятора и снижения тактовой частоты GPU, например, утилитой MSI Afterburner.
Проверка правильности подключения к материнской плате и БП
Видеокарты должны быть правильно размещены в слотах PCie для эффективной работы. Если видеоадаптер требует дополнительного питания, коннекторы от блока питания должны быть надежно подключены, без зазора. Если что из этого подключено неправильно, то графическая карта либо перестает включаться вообще, либо запускается с ошибками.
Стоит убедиться, что видеоадаптер правильно вставлен в PCie шину и плотно привинчен к корпусу. Также нужно проверить корректность подключения коннекторов в разъемы питания, 8-pin и 6-pin разъёмы должны быть правильно соединены с БП.
Проверка видеокабеля
Если кабель от ПК до монитора подключён неправильно – это может привести к странным визуальным эффектам. Поэтому нужно проверить надежность подключения кабеля к разъёмам с обеих сторон, а также стоит посмотреть шнур. Если он поврежден, то его нужно заменить.
Проверка монитора
Визуальные помехи могут появиться вообще не от видеокарты, а признаком того, что монитор начинает выходить из строя. Поэтому стоит попробовать заменить монитор. Если проблема исчезнет, то значит именно он является причиной неисправности графики.
Прогрев видеокарты
Данный вариант лучше не рассматривать неопытным пользователям, ведь вместо устранения неполадки можно окончательно убить видеокарту. Прогревают видеоадаптер только в том случае, если появляются артефакты и прочие графические аномалии, либо изображение полностью перестает выводиться.
Прогрев заключается в том, что нужно в домашних условиях либо паяльной лампой, либо феном, либо утюгом нагреть GPU для того, чтобы восстановить контакт чипа с платой. Для этого нужно разобрать видеокарту и прогревать графический чип круговыми движениями в течении определенного времени. Данная процедура способствует тому, что BGA-шары между чипом и платой начнут плавиться, вследствие чего восстановится их соединение. Лучше избежать данный метод, ведь даже если работу будет делать профессионал – шанс того, что GPU снова заработает ровняется 60%.
Замена видеокарты
Однако иногда устранить поломку уже не представляется возможным. Если вы действительно подозреваете, что ни одни из вышеперечисленных способов не сможет вернуть видеокарту к жизни, а обращаться в сервисный центр обойдется дороже стоимости графической карты, тогда стоит задуматься об покупке нового видеоадаптера.
Неисправности, вызванные окислением контактов из-за вытекшей жидкости из термопрокладок
Вытекшая из термопрокладок жидкость — это не только безвредное загрязнение видеокарт, но и потенциальная возможность получить замыкание из-за налипшей токопроводящей грязи, а также ухудшение проводимости на участках, окисленных вытекшей субстанцией. Так как при обычной установке карт в риге жидкость вытекает в основном на контакты видеокарты, вставляющиеся в райзер, то начинаются проблемы, связанные с тем, что материнская плата не может определить видеокарту и подвисает на этапе определения устройств PCI-E в BIOS. Иногда из-за плохих контактов появляются ошибки с кодом 43, операционная система после загрузки часто подвисает, даже при отсутствии разгона появляются ошибки с определением температуры и т.д.
Обычно такая неисправность вызывается использованием некачественных термопроводящих прокладок (серые) и слишком высокой температурой при эксплуатации видеокарт (более 70 градусов).
Проверка на наличие коротких замыканий в контрольных точках на плате видеокарты в этом случае показывает нормальное сопротивление, BIOS у видеокарт также в норме. Контакты разъемов при этом покрыты окислами, имеют следы коррозии.
Устранение неисправности в этом случае заключается в очистке/восстановлении контактов. Очистку контактов можно делать спиртом (медицинским или изопропиловым), бензином «Калоша».
Для профилактики таких неисправностей не стоит превышать рабочую температуру видеокарты выше 65 градусов, при проведении профилактической чистки менять засохшие серые термопрокладки на более качественные.
Как заставить видеокарту работать на 100%
Если видеокарта недогружена и это проблемный случай, то нужно выяснять, почему так происходит. Самые распространенные причины: слабый процессор или плохая оптимизация игры. О них мы поговорим подробнее.
Слабый процессор. Есть такое понятие «раскрытие видеокарты процессором». Кто-то считает, что это миф, а кто-то принимает за чистую монету. На самом деле проблема несоответствия процессора и видеокарты имеет место, но она гораздо сложнее. Дело в том, что один и тот же процессор может как «раскрыть», так и не «раскрыть» видеокарту. К примеру, в разрешении 1080p видеокарта недогружена, но стоит перейти в 4К и загрузка увеличивается. Вот и все раскрытие.
Но важно вот что: если процессор не может обеспечить комфортный FPS, то и видеокарта будет простаивать. Она хоть и может выдать больше кадров, но процессор нет
Поэтому вместо плавного геймплея получите слайд-шоу. В таком случае нужно обновить процессор или разогнать его. В последнем случае чудес ждать не стоит. Если процессор совсем устарел, разгон не поможет.
Кроме того, не лишним будет проверить и температуру процессора. Как это сделать, мы рассказывали в подробном гайде. Вполне возможно, что CPU перегревается и начинает троттлить (пропускать такты и снижать производительность) поэтому и не вывозит игры. Позаботьтесь о достойном охлаждении.
Плохая оптимизация. Если игра плохо оптимизирована, то она будет тормозить, независимо от вашего железа. Типичная картина плохой оптимизации была на запуске Mafia 3. Разработчики установили лок на 30 FPS, что в итоге привело к недогрузу видеокарты и консольному фреймрейту.
Если у вас проблемы такого рода, то попробуйте обновить или переустановить драйвера, систему Windows или саму игру (если на нее есть патчи). Однако когда причина в кривом коде, никакие переустановки драйверов не помогут, пока проблему не исправят.
Прочие проблемы. Могут быть и другие причины. Так, сама видеокарта может быть неисправна. В этом случае стоит проверить ее с другим железом или протестировать в стресс-тестах типа Furmark. Кроме того, узким местом в системе могут быть и другие комплектующие. Производительность может зависеть от оперативной памяти. К примеру, в ноутбуках часто ставят только одну планку памяти и работает она в одноканальном режиме.
Также стоит проверить режимы энергосбережения и другие настройки видеокарты и Windows для игр. Подробнее об этом читайте в гайдах «Как настроить Windows 10 для игр» и «Как настроить видеокарту NVIDIA для игр».
Проверка БП обычным мультиметром
При отсутствии специального тестера БП, для проверки его напряжений можно использовать обычный мультиметр.
Естественно, для всего этого нужно знать какие напряжения и где проверять на разъеме БП, который вставляется в motherboard.
Проверка дежурки (5 вольт) делается на большом разъеме БП вольтметром на контактах: земля («-», любой черный провод) и контакт +5 вольт Standby (9-й контакт на 24-пиновом разъеме, обычно фиолетовый/бордовый):

На устаревшем 20-пиновом разъеме БП это тоже девятый контакт:
Чтобы запустить БП, отключенный от материнки, нужно замкнуть скрепкой контакты земли (минус, любой черный провод) и Power On (4-й контакт, зеленый провод), а затем проверить напряжения на его выходе в соответствии с распиновкой. Это желательно делать, подключив нагрузку на БП по линии 12 вольт.
Включение БП скрепкой:

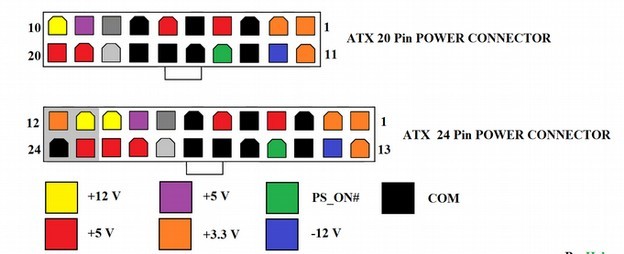
+12 вольт можно проверить и на разъеме дополнительного питания процессора:
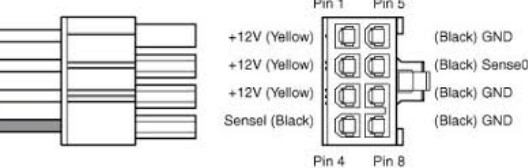
Примеры измерения сопротивления на видеокартах AMD Radeon серии RX
Измерение сопротивления на мосфетах фаз питания
На мосфетах системы питания не должно быть КЗ или обрывов. Обязательно проверяется отсутствие КЗ на контакте 12 вольт (Vin) на мосфетах питания видеокарт. Для этого нужно знать, куда на них подается 12 вольт.
Например, согласно распиновке мосфетов IR3553, которые часто применяются в видеокартах AMD Radeon серии RX, контакт подачи питающего напряжения Vin находится справа:
Пример проверки наличия сопротивления между Vin и землей на фазе питания на мосфете IR3553 у AMD Radeon RX470:
Так нужно проверить каждый мосфет фаз питания и при выявлении КЗ заменить его.
Проверка сопротивления на мосфетах в цепи питания видеокарт AMD Radeon серии RX580:
Сопротивление между дросселями фаз питания и + 12 вольт у RX580 (1,86 кОм):
При выпаивании неисправного элемента сопротивление должно возвращаться в норму. Если это не так, нужно продолжать поиск элементов, которые вызывают КЗ (часто это бывают пробитые электролитические конденсаторы).
Сопротивление на линии контроллера PCI-E должно быть порядка10-20 ом:
Измерение сопротивления по линии питания PCI-E 3,3 вольта
Сопротивление по линии питания PCI-E 3,3 вольта (восьмой контакт на разъеме PCI-E) должно быть порядка нескольких сотен Ом или килоомы:
Измерения сопротивления чипа видеокарты
Сопротивление чипа карты должно быть несколько ом.
Пример измерения сопротивления чипа на дросселях фаз питания Sapphire Radeon RX 480 Nitro Plus (здесь их шесть, на каждой 1,6-1,7 Ом):
Проверка сопротивления на чипе видеокарты Sapphire Radeon RX 480 Nitro:
Переключение видеоплаты
Как вы, наверное, знаете, что при прослушивании музыки, работе с текстовыми редакторами, в целях экономии ресурсов ноутбука по умолчанию задействуется встроенный графический адаптер.
В то время как при запуске любой требовательного приложения – дискретный. Переключение между ними должно срабатывать в автоматическом режиме, но иногда это не происходит и необходимо самостоятельно менять настройки.
Разберем, как изменить настройки для карт Nvidia:
- Кликаем правой мышкой по иконке NV />
- Закрываем панель настроек и запускаем игрушку. В этот раз она запустится через дискретную карту.
Как изменить настройки для карт AMD Radeon:
- Правым кликом мышки по рабочему столу открыть «Catalyst Control Center» и перейти в раздел «Питание».
- Затем в «Переключаемые графические адаптеры».
- Выбираем необходимую программу и напротив устанавливаем параметр «Высокая производительность».
Таким образом, мы заставим видеокарту работать на полную мощность в нужном нам приложении.
Так же можно отключить встроенную плату, чтобы автоматически задействовалась внешняя, как это сделать, ранее я писал здесь.
Не удалось устранить проблему? Обратитесь за помощью к специалисту!
Теперь предлагаю воспользоваться специальной программой для мониторинга работы видеоплаты. Она полностью бесплатная, скачайте ее с оф. сайта и запустите.
Для того, чтобы узнать начала ли наша видеокарта работать на полную мощность, нужно перейти в раздел «Sensors» и запустить игру.
Обратите внимание на показатель «GPU Load» — степень нагрузки на графическое ядро, он должен быть выше 80-90%. Дополнительно можно проверить и в других программах
Дополнительно можно проверить и в других программах.
Еще одно решение разобрано в этом видео
Не удалось устранить проблему? Обратитесь за помощью к специалисту!
Профессиональная помощь
Если не получилось самостоятельно устранить возникшие неполадки, то скорее всего, проблема кроется на более техническом уровне. Это может быть: поломка материнской платы, блока питания, жесткого диска, видеокарты, оперативной памяти и т.д.
Важно вовремя диагностировать и устранить поломку, чтобы предотвратить выход из строя других комплектующих. В этом вам поможет наш специалист
В этом вам поможет наш специалист.
Это бесплатно и ни к чему не обязывает. Мы перезвоним Вам в течении 30 мин.
Неудачное обновление Windows
Бывают случаи, когда после очередного обновления ОС, перестают работать те или иные устройства. Зачастую это связано с ошибками и в таком случае, требуется откатить последние изменения.
Все что нужно это:
- Запустить компьютер или ноутбук в безопасном режиме. Для этого при включении ПК нажимайте кнопку «F8», до тех пор, пока не появится окно с вариантами загрузки. Выберите соответствующий пункт.
- После загрузки системы открываем «Пуск» и в строку поиска вводим фразу «восстан…» и запускаем модуль «Восстановление системы».
- В первом же окне устанавливаем опцию «Выбрать другую точку восстановления» и жмем «Далее».
- Выбираем дату отката (когда система работала стабильно) и жмем «Далее».
- В следующем окошке нажимаем «Готово».
- Отобразится еще одно уведомление, в котором нажимаем «Да».
После перезагрузки ПК, Виндовс запустится в нормальном режиме. Однако если данный способ вам не помог и видеокарта по-прежнему не определяется в диспетчере устройств, то переходим к следующему пункту.
Что делать, если материнская плата не видит видеокарту
Мы рекомендуем начать с самых простых способов, чтобы не тратить время и силы, поэтому мы расписали их для вас, начиная от самого легкого и переходя к более сложным. Давайте приступим к исправлению проблемы с обнаружением видеокарты материнской платой.
Способ 1:Проверка подключения устройства
Самая частая проблема – неправильное или неполное подключение видеокарты к материнской плате. Разобраться с этим нужно самостоятельно, проверив соединение и, при надобности, выполнив переподключение:
Способ 2: Совместимость видеокарты и системной платы
Хоть порты AGP и PCI-E отличаются и имеют совершенно разные ключи, некоторым пользователям удается выполнить подключение не в тот разъем, что нередко приводит к механическим повреждениям
Рекомендуем обратить внимание на маркировку портов на материнской плате и разъему видеокарты
Не имеет значения версия PCI-E, важно не перепутать разъем с AGP
Способ 3: Настройка видеоадаптера в BIOS
Внешние видеокарты не нуждаются в дополнительной настройке, однако интегрированные чипы часто неправильно работают как раз из-за неверно выставленных параметров BIOS. Поэтому если вы используете только встроенный графический адаптер, то мы рекомендуем выполнить следующие действия:
- Включите компьютер и перейдите в BIOS.
Подробнее: Как попасть в BIOS на компьютере
Внешний вид данного интерфейса зависит от производителя, все они немного отличаются, но имеют общие принципы. Переход по вкладкам осуществляется с помощью стрелок клавиатуры, также обратите внимание, что часто справа или слева окна приведен список всех клавиш управления.
Здесь вам необходимо найти пункт «Chipset settings» или просто «Chipset». У большинства производителей данный пункт находится во вкладке «Advanced».
Остается только установить необходимое количество используемого объема памяти и указать дополнительные настройки. Подробнее об этом читайте в наших статьях.
Подробнее:Как пользоваться встроенной видеокартойУвеличиваем память встроенной графики
Способ 4: Проверка комплектующих
Для выполнения этого способа вам потребуется дополнительный компьютер и видеокарта. Сначала рекомендуем подключить вашу видеокарту к другому ПК, чтобы определить, находится она в рабочем состоянии или нет. Если все работает отлично, значит, проблема заключается в вашей материнской плате. Лучше всего обратиться в сервисный центр для обнаружения и исправления проблемы. Если же карта не работает, а подключенный к вашей материнской плате другой графический ускоритель функционирует нормально, то необходимо выполнить диагностику и ремонт видеокарты.
Что делать, если материнская плата не видит вторую видеокарту
Сейчас все больше набирают популярность новые технологии SLI и Crossfire. Две эти функции от компаний NVIDIA и AMD позволяют подключить две видеокарты к одному компьютеру, чтобы они занимались обработкой одного и того же изображения. Такое решение позволяет добиться значительного повышения производительности системы. Если вы столкнулись с проблемой обнаружения материнской платой второго графического адаптера, настоятельно рекомендуем прочесть нашу статью и убедиться в совместимости всех комплектующих и поддержке технологий SLI или Crossfire.
Подробнее: Подключаем две видеокарты к одному компьютеру
Сегодня мы подробно рассмотрели несколько способов решения проблемы, когда материнская плата не видит видеокарту. Надеемся, что вам удалось разобраться с возникшей неполадкой и вы нашли подходящее решение.
Опишите, что у вас не получилось.
Наши специалисты постараются ответить максимально быстро.