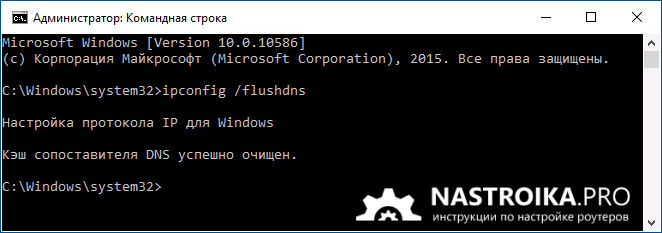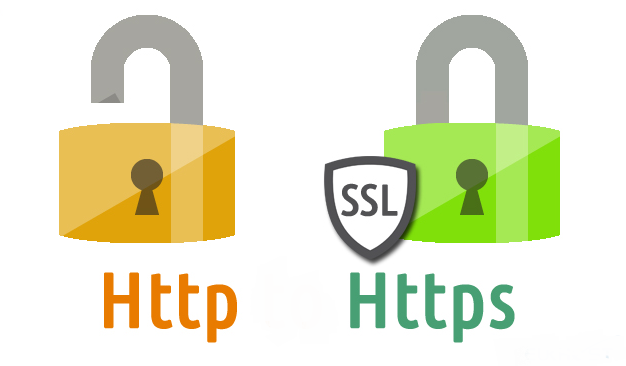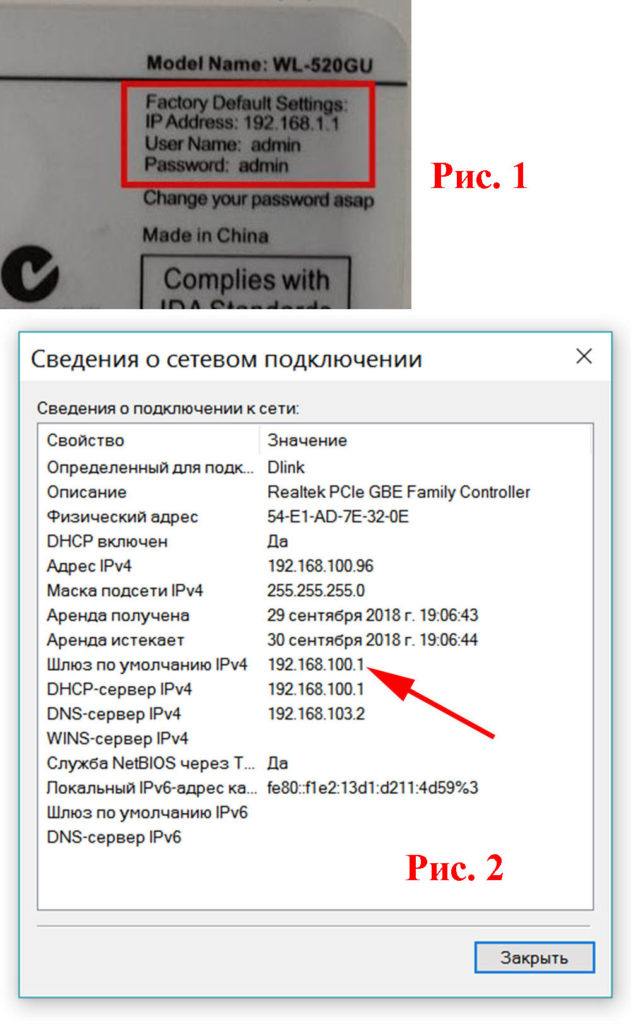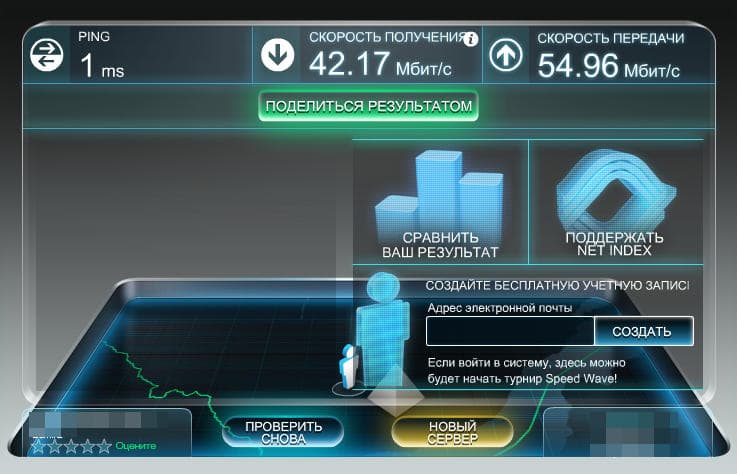Что делать, если не удается установить соединение с сайтом
Содержание:
- Как исправить ошибку ERR CONNECTION RESET
- Решения проблем с подключением к раздаче по Wi-Fi с ноутбука
- Что делать, если Скайпу не удалось установить соединение
- Как обойти ошибку «Невозможно установить безопасное соединение»?
- Причины неполадки
- Подчистую
- Причины
- Скайп не подключается к интернету из-за повреждённых файлов
- Действия при невозможности получить доступ к любому сайту
Как исправить ошибку ERR CONNECTION RESET
Однозначно сказать, что конкретно вызвало ошибку ERR CONNECTION RESET на определенном устройстве, невозможно. Поэтому для ее устранения потребуется выполнить несколько рекомендаций, приведенных ниже, и после выполнения каждого пункта надо проверять — удалось устранить ошибку или нет.
Расширения браузера
Расширения браузера могут блокировать доступ к интернет-ресурсу по тем или иным причинам. Чаще всего это касается расширений, которые связаны с VPN. Если в браузере установлены расширения, отключите их, чтобы проверить, поможет ли это исправить проблему.
Чтобы отключить расширения в Google Chrome, нажмите на три точки в правом верхнем углу и перейдите в настройки.
Далее в левом сайдбаре нажмите на пункт “Расширения”.
Здесь нужно перевести в деактивированное состояние все работающие в браузере расширения, чтобы убедиться в их безвредности для соединения с сайтами в интернете.
Когда расширения будут отключены, попробуйте снова зайти на сайт. Если ошибка ERR CONNECTION RESET продолжает возникать, вероятно, проблема не в расширениях.
Обратите внимание
Если данный способ не помог решить проблему, расширения можно включить обратно.
Антивирус
Если на компьютере есть работающий в фоновом режиме антивирус (или брандмауэр), отключите его для интернет-трафика. Для этого нужно в настройках конкретного антивируса найти пункт, который позволит приостановить действие файервола.
После остановки антивируса снова попробуйте зайти на сайт и понаблюдать, будет ли возникать ошибка ERR CONNECTION RESET.
Важно
Не забудьте включить обратно антивирус или файервол, если данный способ не помог решить проблему. Если после отключения антивируса ошибка пропала и сайты стали доступны, рекомендуем установить другой антивирус, либо выполнить детальные настройки файервола, например, добавив конкретный сайт в “Белый список”, если вы уверены в его порядочности.
Выполните настройку сети
Из-за неправильных настроек сети на компьютере может возникать ошибка ERR CONNECTION RESET. Чтобы избавиться от этой проблемы, попробуйте выполнить следующие действия:
- Нажмите в левом нижнем углу экрана на “Поиск” и перейдите через него в раздел настроек “Свойства браузера”. Также зайти туда можно через панель управления.
- Переключитесь сверху на раздел “Подключения” и перейдите в меню “Настройка сети”.
- Далее убедитесь, что в открывшемся окне сняты галочки со всех пунктов. Если это не так, то снимите их и нажмите “ОК”.
- Перезагрузите компьютер и заново запустите браузер, после чего попробуйте зайти на нужный сайт.
Если ошибка ERR CONNECTION RESET сохраняется, попробуйте другие варианты ее исправления, описанные ниже.
Сбросьте параметры сети
Чтобы выполнить сброс параметров сети на компьютере под управлением Windows 10, нужно перейти в настройки. Нажмите на соответствующий значок в меню “Пуск”.
Далее перейдите в раздел “Сеть и интернет”, где находятся основные сетевые настройки.
В основном подразделе “Состояние” внизу вы увидите ссылку на пункт “Сброс сети”. Нажмите на нее.
Откроется страница, где нужно нажать “Сбросить сейчас”.
А далее подтвердить свое решение сбросить настройки сети.
Далее компьютер проведет необходимые действия для сброса параметров сети и перезагрузится. После этого можно вновь пробовать зайти на сайт, который выдавал ошибку сброшенного соединения при подключении.
Удалите данные браузера
Важно
Данный способ поможет решить проблему только если один браузер выдает ошибку ERR CONNECTION RESET при переходе на сайт, тогда как остальные на него заходят без проблем. Если же проблема общая для всех браузеров, не рекомендуем выполнять данный пункт, который сбросит все cookie и данные сайтов, из-за чего придется вновь входить во все аккаунты.. Чтобы удалить данные из браузера Google Chrome, нажмите в правом верхнем углу на три точки перейдите в пункт “Настройки”
Чтобы удалить данные из браузера Google Chrome, нажмите в правом верхнем углу на три точки перейдите в пункт “Настройки”.
Далее слева выберите “Конфиденциальность и безопасность” и нажмите “Очистить историю”.
Откроется всплывающее окно. Чтобы полностью очистить данные браузера, нужно установить галочку во всех пунктах и нажать “Удалить данные”.
Решения проблем с подключением к раздаче по Wi-Fi с ноутбука
Вы запустили точку доступа на ноутбуке, на котором стоит Windows 10, но подключить к этой точке планшет, смартфон или другой ноутбук невозможно. Устройство выдаёт ошибку «получение IP-адреса» или «аутентификация«. Иногда система выдаёт «невозможно подключиться к беспроводной сети«. Если имеет место один из вышеописанных случаев, то я рекомендую вам предпринять следующие меры:
- 1. Прежде всего, советую отключить установленный на вашем ноутбуке антивирус. Сразу скажу: маловероятно, что дело именно в этом, но всё-таки начать рекомендую с этого простого действия. Достаточно просто отключить встроенный в антивирусную программу брандмауэр. Также не лишним будет отключить брандмауэр системы Windows 10. А может быть у вас установлены ещё какие-нибудь программы или приложения, которые могут блокировать подключение устройств к точке доступа?
- 2. Проверьте, открыт ли у вас общий доступ к предоставленной для раздачи сети. Сделать это можно, зайдя в «свойства» сети предоставляющей доступ в интернет для сети настроенной для раздачи.
Внимание! Обязательно проверьте параметры общего доступа! Убедитесь, что возле вашего подключения есть надпись «общедоступная сеть» или просто «общедоступно» (см. на картинке). 3
Проверьте настройки IP-адреса для «подключения по локальной сети» появившегося с запуском раздачи. Для этого необходимо нажать правую кнопку мышки на «подключение» — значок, который есть на экране и выбрать «свойства«. После этого необходимо выделить «IP версии 4 (TCP/IPv4)» и нажать «свойства«. Там могут быть прописаны какие-то значения IP, но если устройства не подключаются к точке доступа, то выберите автоматическое получение IP-адреса и DNS
3. Проверьте настройки IP-адреса для «подключения по локальной сети» появившегося с запуском раздачи. Для этого необходимо нажать правую кнопку мышки на «подключение» — значок, который есть на экране и выбрать «свойства«. После этого необходимо выделить «IP версии 4 (TCP/IPv4)» и нажать «свойства«. Там могут быть прописаны какие-то значения IP, но если устройства не подключаются к точке доступа, то выберите автоматическое получение IP-адреса и DNS.
После выбора перезагрузите ноутбук и вновь проверьте настройки общего доступа. Теперь попробуйте подключиться к точке доступа:
Если установлено автоматическое получение адреса, а подключение к точке доступа отсутствует, то нужно наоборот прописать адрес IP и DNS в ручном режиме. IP-адрес должен отличаться от адреса модема последней цифрой, в нашем случае 192.168.0.(2….). Маска подсети появится автоматически, после клика мышкой по полю ввода. Значение DNS можно использовать от стандарта Google (8.8.8.8 и 8.8.4.4). На скриншоте ниже показано как это сделать:
- 4. Можно попробовать следующее: удалить имеющееся подключение к сети и создать его заново. Это можно сделать только в случае с высокоскоростным соединением PPPoE. После создания подключения в «свойствах» требуется открыть общий доступ к сети. При этом никакие адреса вручную самостоятельно прописывать не требуется!
- 5. Проверьте работу следующих служб:
— Служба автоматической настройки WLAN;
— Общий доступ к подключению сети Интернет (ICS);
— Маршрутизация.
Эти службы должны работать по умолчанию, их запуск осуществляется в автоматическом режиме. Очень редко бывает, что по каким-либо причинам их работа оказывается прервана. Проверить это можно, зайдя в «панель управления«, далее «система и безопасность«, «администрирование«, а затем в «службы» (найти можно использовав поиск windows). Если какая-то из служб отключена, то необходимо её подключить.
6. Если ничего из вышеперечисленного не помогает решить проблему с доступом, то необходимо произвести сброс протокола TCP/IP и DNS. Не всегда это помогает, но попробовать непременно стоит. Для этого запустите командную строку от лица администратора, нажав правой кнопкой мышки на «пуск» и выполните поочерёдно две команды — вставив в строку и нажав ввод:
netsh winsock reset
netsh int ip reset c:\resetlog.txt
После выполнения необходимо перезагрузить ноутбук, а после загрузки системы запустить раздачу вай-фай заново, не забыв при этом открыть общий доступ.
7. Есть ещё одно оригинальное решение, которую можно применить после всех попыток и вариантов решения — простая переустановка операционной системы. После переустановки Windows 10 практически во всех случаях проблемы с точкой доступа пропадают, в том числе и с доступом через мобильный хот-спот. Поэтому, если для вас переустановить Windows 10 — это не сложно, то стоит попробовать.
Что делать, если Скайпу не удалось установить соединение
1. Обновляем программу
Попробуй установить последнее обновление программы. Если ты обновил мессенджер, а Скайп всё равно пишет «не удалось установить соединение», значит пришло время заняться настройками.
2. Проверяем параметры брандмауэра
Скайп не работает, сообщение «Не удалось установить соединение» по-прежнему маячит, твои нервы на пределе. Идея! Давай проверим параметры брандмауэра.
Эти программы мало чем отличаются друг от друга, поэтому алгоритм оптимизации их параметров для взаимодействия с Skype обычно такой:
- Отключи мессенджер.
- Открой брандмауэр. Если не можешь его найти, перейди к области уведомлений (на экране в правом нижнем углу) и посмотри значок там.
- Этот софт следит за всеми приложениями, инсталлированными на устройстве. Там есть их список. Находи в нем мессенджер.
- Произведи настройку разрешений для него таким образом, чтобы прога могла подключаться к Сети.
- Сохрани изменения, потом запусти Skype заново и попробуй войти.
Более детальные инструкции по использованию брандмауэров ты обнаружишь на сайтах их программных разработчиков. Также не забывай про обновление параметров аналогичного встроенного защитника от Windows (см. Панель Управления – Система и безопасность).
Про то, что предпринять, если Skype не запускается вообще, мы говорим в другой нашей статье.
3. Делаем диагностику параметров прокси-сервера
По-прежнему остались проблемы со Скайпом, и до сих пор не удалось установить соединение? Проведем диагностику параметров прокси-сервера (вдруг твое подключение к Сети выполнено именно таким образом).
Для отчаянных и рисковых юзеров мы предлагаем следующий порядок действий:
- Запусти мессенджер, перейди Инструменты – Настройки – Дополнительно – Соединение
- Программа попробует по умолчанию вычислить параметры твоего proxy (автоматически). Для указания других значений выбери нужный вариант в выпадающем меню.
- Впиши хост и порт.
- Увидев запрос от сервера на проверку подлинности, поставь отметку «Включить авторизацию…»
- Укажи имя пользователя и пароль для proxy (это не то же самое, что данные для входа в Скайп) – Сохранить.
- Выйди из мессенджера и закрой приложение.
- Запусти и авторизуйся.
Если по-прежнему не подключается Скайп и не удалось установить соединение, то можно попробовать изменить конфигурацию прокси-сервера, чтобы он позволил подключение к Интернету. Но для этого следует обратиться к администратору сети.
Посмотри внимательно, что еще можно предпринять, если тебе не удалось подключиться к Skype.
4. Ошибка внутри приложения
Возможно Скайпу не удается установить соединение по причине того, что внутри программы произошел какой-то сбой. В этом случае стоит попробовать переустановить программу.
5. Неполадки на официальном сервере
Если проблемы на стороне сервера разработчика, то собственными силами ничего сделать не получится. Остается только ждать.
6. Вирусы
Если твой ПК заражен вирусами, обратись к помощи антивируса. Если он обнаружит вредоносное ПО на твоем компьютере, нужно почистить систему с помощью специальных утилит, либо полностью переустановить операционную систему.
7. Ограничение доступа
Если доступ ограничен со стороны предприятия, на котором вы работаете, то тут ничего не поделаешь. Придется ждать окончания рабочего дня.
Что еще можно сделать в случае, если Skype не удалось установить соединение?
Изменить пароль
Кажется, ты уже всё перепробовал, но Скайпу так и не удалось установить соединение – что делать?
Есть еще один способ – можно изменить пароль.
- Войди в учетную запись.
- Кликни ссылку смены пароля.
- Следуй инструкциям и пройди эту несложную процедуру.
Сброс настроек браузера
Ну и, пожалуй, последний хак на сегодня – сброс настроек Internet Explorer (если это твой браузер по умолчанию). Такой способ также частенько помогает в решение подобных проблем с авторизацией.
- Закрой все программы, папки и файлы, запусти браузер.
- Зажми на клавиатуре «Alt».
- В строке меню найди «Сервис» — «Свойства браузера».
- Во вкладке «Дополнительно» нажми «Сброс».
- Отметь галочкой пункт «Удалить личные настройки» и нажми на сброс снова. Можешь перезагрузить компьютер.
Как обойти ошибку «Невозможно установить безопасное соединение»?
Как очистить кэш в браузере — инструкции для всех браузеров
Эта система не удовлетворяет требованиям (Intel HD Graphics) — что делать?
Если вам нужно попасть на определенный сайт, но это невозможно из-за ошибки «Невозможно установить безопасное соединение», можно ее обойти. Отметим, что тем самым вы подвергнете компьютер опасности, поэтому делайте это лишь в крайних случаях. Рассмотрим алгоритм действий на примере Яндекс.Браузера:
- Откройте настройки браузера.
- Перейдите внизу во вкладку «Показать дополнительные настройки».
- Найдите меню https/ssl и нажмите кнопку «Дополнительно».
- Для обхода защиты, приводящей к ошибке, снимите галочку с пунктов «Проверка подлинности сервера» и «Доверенный ДНС-сервер».
Дополнения браузера
В браузерах Хром, Яндекс и многих других можно устанавливать дополнения, некоторые из которых препятствуют открытию отдельных сайтов. Попробуйте отключить все установленные дополнения и открыть сайт. Если он откроется без ошибки, начните поочередно включать дополнения, чтобы определить, какое из них блокирует доступ к интересующему вас ресурсу, и удалите его или оставьте отключенным.
Другие способы устранения ошибки
Возникать ошибка «Невозможно установить безопасное соединение» при открытии отдельных сайтов может и по ряду других причин. Если отключение проверки сертификатов не помогло, попробуйте сделать следующее:
- Обновить или переустановить браузер.
- Установить правильную дату, часовой пояс и время на компьютере.
- Попробовать перейти на сайт из поисковой системы, а не через сохраненную закладку.
- Иногда проблема в вирусах на жестком диске, от которых поможет избавиться антивирусная программа.
Нельзя исключать и временную проблему на сайте, который вы пытаетесь открыть. В этом случае ошибка сама по себе исчезнет через определенное время.
Одной из самых популярных на сегодняшний день операционных систем для мобильных устройств является «Андроид». Она имеет ряд огромных преимуществ перед своими конкурентами и является практически бесспорным лидером. Однако с относительно недавнего времени начали поступать сообщения о проблемах с одним из основных сервисов «Андроид»-устройств, а именно Google Play. При входе приложение начало выдавать ошибку: «Не удается установить надежное подключение». Помощь по системе, которую предоставляют поставщики, ничего не дает. Тогда как решать возникшую проблему?
Причины неполадки
Перед тем как устранять данный сбой, нужно выяснить причину его возникновения в браузере Гугл Хром. Как правило, эта проблема может произойти из-за следующих факторов:
- Не работает интернет к Интернету.
- Сайт просто недоступен, больше не поддерживается.
- Неправильно настроенный прокси.
- Блокировка сайта системой безопасности.
- Блокировка интернет-ресурса провайдером.
Первое, что нужно исключить из списка – отсутствие подключения к сети. Внимательно проверяем мобильные сети или Wi-Fi подключение, заходим на другие сайты. Если они успешно загружаются, значит, дело не в Интернете, и можно приступать к проверке следующих пунктов.
Вариант №1: Сервер недоступен
Даже у крупных сайтов с многомиллионной аудиторией иногда случаются сбои. И увы, рядовые пользователи на них повлиять не могут.
Единственный выход из сложившейся ситуации – подождать, пока администраторы сайта наладят доступ или перейти к другому веб-ресурсу, если нужно срочно узнать какую-либо информацию.
Вариант №2: Включённый прокси-сервер
Ещё одна причина, из-за которой могут возникнуть неполадки при работе в браузере – включённый прокси-сервер. Чтобы отключить его в Chrome, нужно перейти на страничку настроек, найти нужный раздел и отключить прокси. Разберем данную процедуру более детально:
- Кликните по иконке для вызова меню в окошке программы.
- Перейдите к пункту с надписью «Настройки».
- Сверху открывшейся вкладки имеется форма поиска. Впишите туда запрос «Прокси».
- Отключите proxy-сервер, если он активен.
- Перезапустите Хром.
Вариант №3: Деятельность антивируса
Иногда активная защита ПК от вредоносных сайтов может запретить доступ даже к вполне безобидным веб-ресурсам. Если вы уверены в безопасности сайта – отключайте антивирус в настройках программы или внутри браузера. Но не стоит рисковать, если вы впервые переходите на веб-страницу и встречаете предупреждение от антивируса.
Вариант №4: Блокировка провайдером
Некоторые интернет-ресурсы попросту заблокированы, например, в определенной стране. Соответственно, так просто их посетить, к сожалению, невозможно, а при попытке загрузки страницы возникает соответственная ошибка. Решение тут одно – использование специального плагина для обхода блокировки. Например, с этой задачей отлично справится friGate CDN.
Загрузить и настроить плагин выйдет следующим образом:
- Откройте в Хроме страницу https://chrome.google.com/webstore/detail/frigate-cdn-smooth-access/mbacbcfdfaapbcnlnbmciiaakomhkbkb?hl=ru.
- Кликните на кнопку «Установить».
- В появившемся окошке подтвердите загрузку.
- На новой вкладке щелкните ЛКМ по пункту «Я принимаю эти условия».
- Перезапустите интернет-обозреватель.
Подчистую
Данный способ подходит для тех, у кого на устройстве не сохранено никаких важных данных. Хотя, по сути, фото и видео всегда можно перенести на компьютер, а приложения скачать заново, особенно если вы синхронизировали свои данные с Google-аккаунтом. Тогда даже при переустановке все данные приложений должны будут сохраниться. Итак, существует два способа того, как устранить ошибку «Не удается установить надежное соединение с сервером».
- Сброс телефона до заводских настроек. Можете воспользоваться специальными программами, которые предлагают разработчики приложений, либо найти инструкцию, подходящую конкретно под вашу модель «Андроид»-устройства. Ведь у каждого производителя свои хитрости и механизмы защиты.
- Добавить новый аккаунт. Как понимаете, старые данные не будут скопированы в новые версии приложений, но зато вы сможете избежать проблем с переносом другой информации, которую необходимо сохранить при полной очистке телефона. Для добавления нового аккаунта делайте следующее:
Помимо кардинальных методов, существует и менее опасное решение. «Не удалось установить надежное соединение с сервером» — это ошибка, которая связана с временными и личными данными приложения. Поэтому и возможные выходы из проблемной ситуации можно поискать в другой области.
Причины
Ошибка соединением браузера с сайтами может возникнуть по различным причинам:
- ошибки антивируса;
- вирусная активность;
- региональные ограничения;
- нестабильное интернет-соединение;
- повреждение файлов операционной системы;
- некорректная работа плагинов браузера;
- переполнен кеш браузера;
- некорректные настройки браузера.
К сожалению, определить просто так причину не получится, поэтому важно использовать комплексный подход
Работа антивирусной программы
Часто защитное ПО ненамеренно блокирует работу браузеров и расширений. Отсюда и проблема с получением доступа и установкой соединения.
Для исправления на несколько минут отключим встроенный брандмауэр и стационарный антивирус.
- Открываем «Панель управления» и далее переходим в «Брандмауэр».
- Кликаем «Включение и отключение брандмауэра Windows» в панели слева.
- Отключаем функции защиты и кликаем «Ок».
Временное отключение стационарного антивируса на примере ESET:
- Выполняем правый клик мыши по иконке антивируса в трее.
- В выпадающем списке выбираем вариант «Приостановить работу…».
Теперь остается работу браузера.
Активность вирусов
Есть вероятность того, что проблемы с Yandex Browser возникли из-за вирусного заражения. Конечно, можно проверить компьютер с помощью установленных программ, но если ПК заражен лучше выполнить сканирование с помощью облачных утилит.
На примере Dr. Web Curelt:
Региональные ограничения
Определенные сайты или сервисы могут быть заблокированы в определенном регионе. Рекомендуем проверить их в списках в официальных источниках.
Чтобы получить доступ к запрещенным веб ресурсам, можно скачать из официального магазина VPN-сервис, который будет маскировать IP-адрес вашего компьютера.
Нестабильное или некачественное интернет-соединение
Если с этим все в порядке, тогда свяжитесь с провайдером для выяснения ситуации на линии. Возможно, ведутся технические или профилактические работы на линии.
Повреждение файлов операционной системы
Есть вероятность того, что вирусы повредили часть системных файлов операционки или самого браузера. Чтобы их восстановить:
- Запускаем инструмент «Поиск Windows» нажмите на кнопку лупы возле кнопки Пуск на Windows 10 или в панели Пуск на Windows 7.
- Вводим запрос «Командная строка».
- Кликаем по найденному объекту правой клавишей мыши.
- В контекстном меню выбираем вариант «Запуск от имени администратора».
- В появившемся окне вводим команду .
- Подтверждаем кнопкой Enter.
Система автоматически начнет проверку целостности файлов, и параллельное восстановление найденных и поврежденных объектов. Сама процедура, зачастую, занимает примерно минут 20 .
После всех проверок перезагружаем ПК и проверяем работоспособность браузера на предмет установки соединения.
Сбой в работе расширений
Есть вероятность того, что установленные ранее расширения конфликтуют или блокируют часть системной активности:
- Запускаем браузер и водим в адресную строку ссылку и нажимаем Enter.
- Поочередно отключаем каждое дополнение и проверяем работоспособность браузера.
Переполненный кэш
Система браузера может быть захламлена временными файлами, закладками, историей посещений и загрузок, другими объектами. Постепенно производительность встроенных алгоритмов будет падать, появятся конфликтные ситуации.
Чтобы почистить кеш браузера:
- Кликаем по кнопке в виде трех полос в правом верхнем углу браузера.
- В окне выбираем «История»/и снова «История».
- Далее выбираем «Очистить историю».
- Выбираем временной промежуток для удаления (за все время).
- Галочками выделяем типы файлов для очистки и нажимаем «Очистить».
Сброс настроек по умолчанию
Часто получается так, что пользователь сам или с помощью вредоносного ПО, меняет системные настройки Yandex Browser. Приложение начинает работать некорректно, что приводит к появлению разного рода ошибок.
Действенный вариант решения проблемы – это сброс системных настроек до «заводских»:
- Переходим в «Меню»/«Настройки».
- Кликаем по вкладке «Системные».
- Пролистываем открывшуюся страничку до упора.
- Активируем пункт «Сбросить все настройки».
Примечание: перед сбросом рекомендуется настроить синхронизацию чтобы не потерять пользовательские файлы.
Скайп не подключается к интернету из-за повреждённых файлов
Некоторые файлы в папке Skype напрямую связаны с интернет-соединением. Если ни один из приведенных выше пунктов не помог исправить ситуацию и по каким-либо причинам вы не смогли установить новую версию мессенджера, попробуйте зайти в appdata \skype и полностью удалить из Скайпа следующие объекты: shared.lck и shared.xml. Как это сделать?
- Войдите в проводник Виндовс («Мой компьютер»);
- В адресной строке вставьте не меняя символов %AppData%\Skype, затем нажмите Enter;
- В открывшейся папке найдите указанные выше файлы и удалите их.
Если вы не нашли данные файлы, то для устранения проблемы с интернетом понадобится переустановка Skype. Прежде всего нужно провести полное удаление программы, с учётом очистки остаточных объектов и записей в реестре. Для этих целей рекомендуем использовать софт IObit Uninstaller.
- После завершения инсталляции утилиты от IObit, кликните на рабочем столе по ярлыку файла Skype.exe;
- В появившемся контекстном меню выберите пункт «Мощное удаление»;
- Подтвердите удаление выбранного приложения и всех старых данных;
- Дождитесь окончания процедуры деинсталляции и нажмите ОК;
- Теперь можете заново установить Скайп и проверить, устранены ли проблемы с подключением и сможет ли программа связаться с сервером.
Действия при невозможности получить доступ к любому сайту
Итак, каждая попытка перейти к абсолютно любой интернет-страничке прекращается уведомлением о том, что не удается установить соединение с сайтом. В этом случае первоочередными действиями будут следующие:
- Попробовать альтернативные варианты. Например, использовался Яндекс Браузер? Попробуйте Хром, Оперу или еще что-либо. Иногда этого достаточно, чтобы обойти возникшую проблему;
- Временно остановить работу используемого антивирусника и брандмауэра. Возможно, именно они блокируют выход на просторы Глобальной паутины;
- Если эта ситуация начала проявляться сразу же после инсталляции какого-то нового ПО, желательно удалить его, так как именно эти программы могли оказаться первопричиной сбоя;
- Перепроверить использование учеток. Может быть, что при входе через гостевой профиль стоят какие-то ограничения. Необходимо будет перезапустить оборудование и воспользоваться входом в учетку администратора;
- Зайти в настройки интернет-роутера и удостовериться, что в них отсутствуют какие-либо ограничения и запреты;
- В браузере от Яндекса рекомендуется остановить работу дополнений, которые касаются непосредственно интернета. Например, деактивировать ВПН-клиент;
- Запустить хороший антивирусник и досконально перепроверить систему на наличие заражений. Часто именно они вызывают подобную ситуацию.
Если результата нет, то перейти к следующему этапу – необходимо будет удостовериться в правильности DNS-серверов. Что для этого требуется:
- Нажать на «Пуск» и перейти к «Центру управления сетями». В Десятке для этого будет достаточно начать вводить с клавиатуры название этого раздела, чтобы появилась ссылка. В более старых ОС Виндовс изначально надо будет перейти в «Панель Управления», где будет присутствовать эта возможность;
- В левой части открывшегося экрана кликнуть на «изменить доп параметры общего доступа» или «изменение параметров адаптера»;
- Откроется еще одно окно, где из предложенных вариантов нужно остановить свой выбор на том, который используется в данный момент. Воспользовавшись ПКМ на его названии, перейти в «Свойства»;
- В предложенном перечне кликаем на «IP версии 4»;
- В очередном окне выставить галочку рядом с возможностью получать DNS-адреса автоматически;
- Сохраняем настройки. Проверяем результат.
Если вариант с автоматическими ДНС-серверами не срабатывает, то можно вернуться обратно, и задать их в ручном режиме. Использовать рекомендуемые сервера от Гугла (8.8.8.8 / 8.8.4.4) или Яндекса (77.88.8.8). Также иногда помогает банальный сброс настроек.