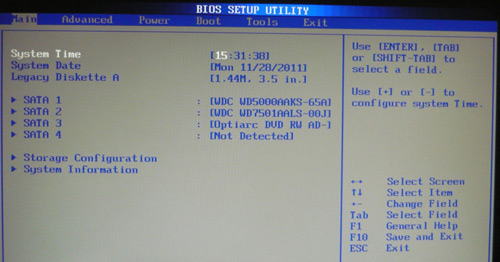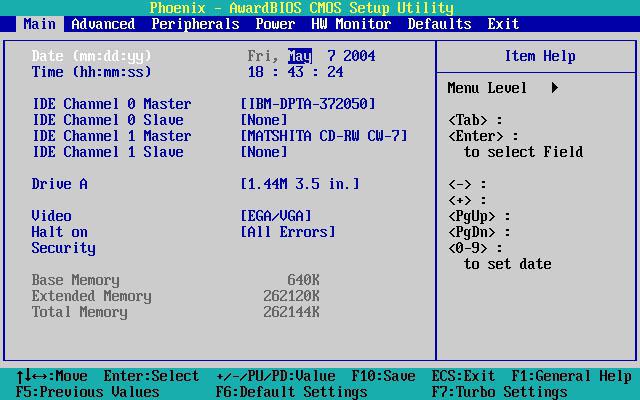5 шагов, которые нужной сделать при включении нового ноутбука
Содержание:
- Два секрета запуска Bios
- Что делать, если не запускается ноутбук Lenovo
- Решение проблем при настройке беспроводного подключения
- Ноутбук включается — экран черный
- Как войти в БИОС на ноутбуке Lenovo
- Альтернативные методы включения ноутбука
- Что делать, если аккумулятор ноутбука вышел из строя
- Ноутбук не включается
- Странный нарастающий шум после включения ноутбука
- Почему тормозит ноутбук
Два секрета запуска Bios
Но если у вас так и не получилось запустить BIOS одним из вышеописанных способов, и на ноутбуке установлена операционная система Windows 8.1 и выше, откроем вам два секрета запуска.
- Нужно включить ПК. В запущенном компьютере на рабочем столе тянем указатель мышки в нижний правый угол рабочего стола (вызываем боковое меню).
- Нам открывается меню, где мы выбираем пункты «Параметры» — «Обновление и восстановление» — «Восстановление».
- Здесь, в разделе «Особые варианты загрузки», кликаем на кнопку «Перезагрузить сейчас».
- Далее откроется синий экран с плитками. Открываем плитку «Диагностика», нажав на которую вы попадёте в дополнительные параметры.
- Нужно открыть пункт «Параметры встроенного ПО UEFI» и нажать кнопку «Перезагрузить». Готово! Вы в БИОСе!
Второй секрет. Многие пользователи Win 8.1 при попытке входа в Биос допускают ошибку. Все знают, как попасть в BIOS — нужно нажать определённую кнопку на клавиатуре. Для этого пользователь жмёт на «Завершение работы», ожидает, пока ноутбук выключится, а затем жмет кнопку для входа в Биос, но компьютер запускается по-старому – идёт загрузка ОС.
Вся проблема в том, что операционная система Windows 8.1 работает изначально с функцией быстрого запуска, которая основана на режиме сна – войдите в Биос, не отключая ПК, а перезагружая его.
Несколько полезных советов:
- После того как вход в Bios был осуществлён, перейдите к различным настройкам параметров системы и её загрузки в самом БИОСе. Будьте очень внимательны и осторожны, и лучше не трогайте то, чего не знаете, так как есть риск сделать что-то не так и совсем потерять свой компьютер. А после внесения всех изменений зайдите в раздел «Exit» («Выход») и выберите пункт «Save & exit» («Сохранить и выйти»). После этого ноутбук будет перезагружен, и при новом запуске все настройки, которые вам до этого пришлось установить, будут уже учтены.
- Если вышеописанные способы входа в Биос на ноутбуке Lenovo не работают, попробуйте при запуске устройства зажать и удерживать клавишу F12 вплоть до запуска BIOS’a – на некоторых моделях Леново этот способ работает.
- Очень редко, но всё же бывает – в кое-каких моделях работает клавиша F1 (нужно нажать её несколько раз, пока ноутбук включается).
- Производители рекомендуют настраивать параметры ПК в Биосе только с полностью заряженным аккумулятором ноутбука, так как если в процессе настройки ваш ноутбук отключится из-за того, что разрядился, то это, скорее всего, вызовет кое-какие проблемы системы в дальнейшем.
- Перед тем как выйти из БИОСа, обязательно сохраняйте все изменения, чтобы не сбились.
Помните, что настройка Bios – это очень серьёзное действие, требующее максимального понимания процесса и большой внимательности к деталям. Вы должны знать, что при неверной настройке некоторые компоненты системы могут работать некорректно, что приносит дополнительные сложности в эксплуатации. И если вы сомневаетесь в том, что знаете, как правильно нужно делать – лучше вызвать квалифицированных специалистов, это сохранит и деньги, и время, и нервы. Надеемся, что данная статья помогла вам разобраться с тем, как зайти в Bios.
Что делать, если не запускается ноутбук Lenovo
Как сказано выше, причиной лагов при запуске ноутбука может быть любое периферическое устройство, не работающее корректно. Попробуйте отключить все девайсы, подключенные через порты USB. Если проблема в каком-то из них, лэптоп нормально запустится.
Инструкция по диагностике проблем с питанием
Первое, что нужно проверить — розетка, куда вы обычно вставляете адаптер питания от ноутбука. Подключите сюда любое другое устройство, чтобы определить, работает ли она.
Для тестирования блока питания лучше воспользоваться мультиметром. Красный штырь нужно вставить внутрь штекера ноутбука, там, где есть разъем под подобный штырь в корпусе девайса. Черный штырь прислоните к внешней части коннектора. Рабочее напряжения блока питания обычно от 15 до 20 вольт. Также можно воспользоваться аналогичным адаптером питания. Если при этом на ноутбуке будет гореть светодиод, сигнализирующий о зарядке батареи, значит проблема в адаптере.
И еще причина того, что ноут не запускается, может быть банальна — владелец попросту забыл зарядить батарею. Попробуйте поставить устройство на зарядку и включить через пару часов. Может помочь в том числе и чистка контактов с помощью ластика — как на самой батарее, так и на лэптопе.
Если ноут вообще не реагирует на нажатие кнопки включения, то скорее всего — сломалась именно она. Неработоспособный ноут при попытке запуска, по крайней мере, должен издать хотя бы слабый щелчок. Можно попробовать починить кнопку, но для этого уже нужно раздирать ноутбук. Конструкция этой детали примитивная, поэтому оптимальный вариант ремонта — полная ее замена: если что-то внутри физически сломалось, починить уже невозможно.
Что можно сделать в домашних условиях
Еще одна причина, из-за которой ноут может не включаться — отсутствие контакта системной платы с оперативной памятью. В этом случае будут работать кулера и гореть светодиоды, но даже заставка материнской платы не запустится и вы увидите черный экран.
В этом случае нужно будет разобрать ноутбук. Алгоритм действий:
- Отключить питание и извлечь аккумуляторную батарею.
- С помощью крестовой отвертки открутить винты на нижней крышке, в том числе в отсеке для установки батареи. Некоторые из них могут быть спрятаны под наклейками или ножками ноута.
- Аккуратно поддеть и снять пластиковую накладку на клавиатуре, защищающую кнопки.
- Демонтировать клавиатуру, надавив парой шлицевых отверток на специальные пазы со стороны монитора. Отключить шлейф клавиатуры от материнской платы.
- Крестовой отверткой открутить все винты, которые вы увидите. Демонтировать оптический привод.
- Снять нижнюю крышку. Отсоединить компоненты, которые мешают добраться до планки оперативной памяти.
В ноутбуках ОЗУ размером не превосходит пары спичечных коробков, сложенных вместе. Выглядит она как текстолитовая печатная плата с несколькими чипами на ней. Вставляется этот компонент в слот параллельно материнской палате в нижней части, со стороны нижней крышки. Для очистки контактов RAM можно воспользоваться канцелярским ластиком или медицинским спиртом.
И раз уж вы разобрали лэптоп, заодно почистите его от пыли. Являясь проводником тока, она может быть причиной короткого замыкания и не давать устройству включиться. Продуйте все «внутренности» компьютера, воспользовавшись бытовым феном, пылесосом или баллончиком со сжатым воздухом.
Не рекомендуется устанавливать металлические насадки — только пластиковые. При контакте металла с электронными компонентами возможнее пробой статического электричества и выход из строя дорогостоящих деталей.
Решение проблем при настройке беспроводного подключения
Отключенный адаптер — частая причина того, что усилия по настройке сети оказываются неэффективными. Чтобы включить модуль Wi-Fi на ноутбуке Lenovo, необходимо выполнить следующие шаги:
-
Нажать клавиатурную комбинацию Windows + R.
-
В строке окна с заголовком «Выполнить» ввести команду ncpa.cpl, после чего нажать кнопку «Enter» на клавиатуре или «OK» в диалоговом окошке.
-
В перечне соединений отыскать беспроводное. Иконка в серых тонах свидетельствует о неактивности модуля.
-
Вызывать контекстное меню правым кликом на значке подключения и щелкнуть левой кнопкой по строке «Включить».
Если модуль работает, о чем говорит светящийся индикатор, но подключения не происходит (в меню соединения присутствует пункт «Отключить»), следует обновить драйверы по приведенной ниже инструкции:
-
Запустить Диспетчер устройств нажатием Windows + R и выполнением команды devmgmt.msc. Другой способ — открыть Панель управления, перейти в категорию «Оборудование и звук», где в разделе «Устройства и принтеры» находится строка с искомым названием.
-
Развернуть список сетевых адаптеров, для чего кликнуть по стрелке слева от значка.
Если рядом с названием модуля связи виден желтый треугольник с восклицательным знаком, компонент отображается как неопознанное устройство или отсутствует, понадобится установить свежую версию драйвера. Для этого нужно:
-
Кликнуть в контекстном меню адаптера по строке «Обновить драйверы».
-
Выбрать «Автоматический поиск», чтобы Windows отыскала софт, который требуется, или ручную установку, если драйвер заранее скачан с сайта производителя (при поиске необходимо ввести модель лэптопа).
-
Следовать инструкциям, которые будут последовательно выводиться на экран. При установке в ручном режиме потребуется указать, где на жестком диске или другом носителе находится скачанный архив с ПО.
Кроме того, можно запустить установку дайвера двойным кликом по исполняемому файлу. После обновления или инсталляции софта ноутбук понадобится перезагрузить, чтобы внесенные в конфигурацию изменения вступили в силу. Затем можно попробовать снова подключиться к сети Wi-Fi.
Это стандартные методы, которые срабатывают в большинстве случаев. Но некоторые пользователи сталкиваются с другими проблемами, требующими установки вспомогательного ПО или выполнения сложных инструкций.
Включение функциональных клавиш
Отсутствие реакции на нажатие клавиатурных комбинаций может свидетельствовать о том, что функциональны клавиши отключены. Исправить ситуацию можно при помощи приложения Lenovo Energy Management, которая размещена на портале производителя и выпускается для всех выпусков ОС от Microsoft. После инсталляции софта и перезагрузки ПК следует нажать сочетание клавиш для включения адаптера.На дисплее появится диалоговое окно, где пользователю нужно воспользоваться мышью или тачпадом для включения Wi-Fi-модуля (выставить значение «Вкл.» в строке напротив устройства). Это приведет к тому, что адаптер будет включаться во время загрузки Windows, благодаря чему владельцу лэптопа не придется каждый раз активировать компонент.
Проверка физического состояния модуля
Если включить Вай-Фай на ноутбуке Леново не получается ни одним из приведенных выше способов, стоит проверить, подключен ли модуль к материнской плате компьютера. Девайс придется выключить, обесточить и разобрать, для чего настоятельно рекомендуется обратиться к фото- или видеоинструкции для конкретной модели лэптопа.
Антенны Wi-Fi-передатчика нередко отсоединяются от платы из-за сильной тряски, падения или во время чистки лэптопа от пыли. После их закрепления ноут собирают в обратной последовательности и включают. Если устройство находится на гарантийном обслуживании, для разборки, осмотра и диагностики лучше обратиться в сервисный центр.
Отсутствие результата часто означает, что адаптер сломан и нуждается в починке или замене. Такую работу стоит поручить опытному мастеру, поскольку значительная часть пользователей не обладает навыками ремонта электроники, а ошибки новичка могут привести к выходу из строя других компонентов и дополнительным расходам.
https://youtube.com/watch?v=AuuUGOK6zrI
После окончательной настройки беспроводной сети владельцу лэптопа останется только выбрать нужное соединение, сведения о котором будут храниться в системе и долго не будут нуждаться в корректировках.
Ноутбук включается — экран черный
Если ваш ноутбук все же включается, но экран остается черным, то это говорит о неисправности в аппаратной части компьютера. Причем такая неисправность не возникает мгновенно, конечно, если вы не роняли ноутбук или не подвергали его сильному механическому воздействию. Выход из строя лампы подсветки или инвертора матрицы обычно сопровождается мерцанием экрана, а также неравномерностью подсветки. Эти признаки уже указывают на то, что в скором времени дисплей может перестать работать.
Другими причинами могут быть выход из строя оперативной памяти, как вариант, неправильная установка планки памяти в разъем. Оперативную память необходимо протестировать с помощью специальной программы, например, Memtest86+. Неправильная работа процессора или северного моста, ошибки в прошивке BIOS – это те причины, по которым ноутбук может стартовать с черным экраном
Также обратите внимание на индикаторы CapsLock и NumLock, часто они начинают мигать определенным образом, говоря о той или иной аппаратной проблеме вашего ноутбука. Расшифровать такие сигналы можно на сайте производителя устройства
Если на начальном этапе загрузки на экране отображается какая-то информация, но потом дисплей тухнет, то вероятно проблема связана с невозможностью инициализировать BIOS. К этой неисправности приводит перегрев компонентов ноутбука, в частности, чипа южного моста, процессора (при этом происходят перезагрузки через некоторое время после включения ноутбука). Также на работу BIOS влияют перебои с питанием, особенно при севшей батарее. Если вопрос перегрева можно решить заменой кулера, то поиск и устранение проблем с прошивкой BIOS и другими аппаратными неисправностями лучше поручить специализированному сервисному центру.
Еще одна симптоматика, с которой может столкнуться пользователь – это зависание ноутбука после включения. При этом компьютер не реагирует на нажатия кнопок клавиатуры. Такие случаи часто встречаются, когда имеются проблемы с жестким диском или с самой операционной системой. Для диагностики винчестера необходимо выполнить специальный тест, например, программой HDDScan. Тестирование позволит проверить целостность секторов жесткого диска. Также необходимо проверить правильность его подключения. Виновником может быть и вышедший из строя южный мост.
Как войти в БИОС на ноутбуке Lenovo
Привет друзья! Есть три железобетонных способа войти в БИОС ноутбука Lenovo и я вам о них расскажу в сегодняшней статье. Также я раскрою два секрета, которые помогут вам войти в БИОС ноутбука любого производителя, если обычным способом это не получается. А в конце статьи вы узнаете, как попасть в загрузочное меню ноутбука Lenovo (на всякий случай, вдруг пригодится).
Как войти в БИОС на ноутбуке Lenovo с помощью кнопки Novo Button
Практически на всех ноутбуках Lenovo есть специальная кнопочка — «Novo Button» (иногда её ещё называют OneKey Recovery» или OneKey Rescue System) с изображением изогнутой стрелки, находиться она может на передней панели или сбоку компьютерного устройства.
Выключите ноутбук и вместо кнопки включения нажмите на эту кнопку.
На экране появляется меню «Novo Button Menu», в котором предоставляется на выбор несколько вариантов для загрузки, как видим, вторым пунктом идёт BIOS Setup,
выбираем его с помощью стрелок на клавиатуре и жмём «Enter», входим в БИОС ноутбука Lenovo.
Как войти в БИОС на ноутбуке Lenovo с помощью комбинации клавиш Fn+F2
Второй способ не сложнее первого. Перезагрузите ноутбук. В самой начальной фазе загрузки нажмите на клавишу Fn и не отпуская её, часто жмите на клавишу F2.
Открывается БИОС.
А теперь открою два секрета, которые помогут вам войти в БИОС любого ноутбука, если у вас это не получается привычным способом
Первый секрет
Один раз, мои коллеги на работе не могли войти в БИОС ноутбука Lenovo из-за неисправной клавиатуры (клавиши F2, F12 не функционировали), а значит в БИОС и в загрузочное меню (для смены приоритета загрузки на флешку) войти было невозможно
Перепробовано было всё! Вообще, новую клаву должны были подвезти завтра, а сегодня они просто хотели переустановить на этом ноуте операционную систему.
Я обратил внимание, что установленная на ноутбуке Windows 8.1 прекрасно загружалась и предложил свой способ.
Ведём указатель мыши в правый нижний угол рабочего стола Win 8.1.
Выбираем Параметры.
Изменение параметров компьютера.
Обновление и восстановление.
Восстановление.
В этом же окне выбираем: Особые варианты загрузки. Перезагрузить сейчас.
Диагностика.
Параметры встроенного ПО UEFI.
Перезагрузить.
Входим в БИОС.
Проделать это можно на всех ноутбуках с установленной Windows 8.1.
Второй секрет.
При входе в BIOS многие пользователи допускают ошибку. Им говорят, что при включении ноутбука нужно нажать такую-то клавишу. Они в работающей системе нажимают завершение работы, ждут когда компьютер выключится. Потом нажимают клавишу входа в BIOS, но вместо входа в BIOS начинается загрузка OS.
Дело в том, что с Windows 8.1 по умолчанию работает быстрый запуск, основанный на гибернации и поэтому заходить в BIOS нужно через перезагрузку.
Как войти в загрузочное меню ноутбука Lenovo
Друзья, если вас спрашивают о том, как войти в БИОС на ноутбуке, то вполне возможно спрашивающий просто хочет загрузить ноут с флешки, а для этого входить в БИОС абсолютно не нужно.
Перезагрузите ноутбук, и в самой начальной фазе загрузки нажмите на клавишу Fn и не отпуская её, часто жмите на клавишу F12
Входим в загрузочное меню, выбираем нашу флешку и вперёд!
Статья по этой теме: Как загрузить с флешки ноутбук Lenovo
Альтернативные методы включения ноутбука
Для начала убедитесь, сломана заветная кнопка полностью или пострадала только верхняя часть. Если сам переключатель исправен, а проблема в кусочке пластика сверху, попробуйте нажать на кнопку карандашом или другим предметом. Не включается? Тогда переходим к иным вариантам:
Использование Boot Menu
Если кнопка включения не реагирует на нажатие, можно обратиться к загрузочному меню. Внимательно осмотрите ноутбук на предмет аппаратной кнопки. Обычно эта круглая впадинка присутствует в таких моделях:
- Sony;
- Lenovo;
- Asus;
- Acer;
- HP.
Ищите её возле клавиши включения. Также посмотрите под клавиатурой и с боков на корпусе.
@forumscdn.lenovo.com
В крайнем случае загляните в инструкцию по эксплуатации, чтобы узнать её расположение.
Если у вас лэптоп от Samsung, Dell или DEXP, можете не терять времени даром. Эти модели подобным приспособлением не оснащены.
- Одноразово нажмите Boot Menu с помощью булавки, иголки или зубочистки.
- В появившемся синем окне выберите режим Normal startup.
- Щёлкните на Enter.
Дождитесь загрузки операционной системы. Можете работать. Но в ближайшее время всё же отнесите свой девайс в ремонт.
С помощью клавиш
Чтобы в следующий раз не мучиться с Boot Menu, можете через него зайти в BIOS и задать для включения ноутбука любую клавишу. Для этого:
- Загрузив БИОС, войдите в раздел Power Management Setup или «Power» (в различных моделях по-разному).
- Щёлкните на Power on Function (настройки питания) или Power On by PS2 KB/MS.
- Выберите Any Key (одна клавиша для включения). Выбрав Hot Key, можете задать любую комбинацию кнопок.
- Нажмите F10, подтвердив изменения Enter.
- Перезагрузите ноутбук для сохранения настроек.
Теперь, чтобы включить компактный компьютер, вам достаточно будет воспользоваться одной или двумя кнопками клавиатуры, которые вы задали в BIOS.
Перевод в спящий режим
На время поломки, чтобы не мучиться каждый раз с включением, можете просто не выключать ноутбук. Переведите его в спящий режим, пока не используете. А когда понадобится, нажмёте любую клавишу или пошевелите мышкой, и система тут же «проснётся».
Действуйте в такой последовательности:
- Откройте поочерёдно «Пуск» > «Панель управления» > «Электропитание».
- В левом столбике выберите «Настройка перехода в спящий режим».
- Напротив строки «Переводить компьютер в спящий режим» задайте два раза время, к примеру, 5 мин. при работе от батареи и от сети.
- Щёлкните на «Сохранить изменения».
@reedr.ru
Теперь придётся настроить условия выхода из спящего режима.
- Нажмите поочерёдно «Пуск» > «Панель управления» > «Диспетчер устройств».
- ПКМ щёлкните на слово «Клавиатура», выбрав «Свойства».
- Перейдите в меню «Управление электропитанием».
- Поставьте галочку напротив «Разрешить этому устройству выводить компьютер из ждущего режима».
Теперь вернуть ноутбук к работе из сна вы сможете, нажав на любую кнопку клавиатуры. Примерно таким же образом можно настроить вывод из состояния сна при помощи мыши.
Замыкание контактов
Если аппаратная кнопка входа в систему напрочь отсутствует на вашем устройстве, можно попробовать замкнуть контакты. Для этого придётся произвести частичную разборку.
Суть ваших действий будет заключаться в следующем: нужно отсоединить поломанную кнопку и соединить контакты PWR и Ground в обход неё.
@i.ytimg.com
Как разобрать именно ваш лэптоп, смотрите в документации. Ведь модели очень сильно отличаются между собой. Обычно достаточно снять защитную крышку возле клавиатуры, поддев её чем-то тонким, и вы получите доступ к заветной кнопке. Попробуйте замкнуть контакты с помощью отвёртки на самой плате. А можете, отключив шлейф от материнской платы, сделать это же именно там.
Есть и третий вариант: выведите шлейф из корпуса наружу. Когда в следующий раз понадобится поработать, замкнёте контакты.
Не спешите корёжить ноут. Вначале убедитесь, что проблема невключения действительно находится в поломанной кнопке. Ведь лэптоп может не работать и по другим причинам. К примеру:
- села батарея аккумулятора;
- повредился кабель питания;
- поломался адаптер питания;
- полетел процессор;
- неисправна материнская плата и т. д.
Только отбросив все другие варианты и убедившись в неисправности клавиши включения, приступайте к замыканию контактов.
Итак, теперь вы знаете, как действовать в случае чрезвычайной ситуации с включением ноутбука. Прежде всего воспользуйтесь аппаратной кнопкой, а при её отсутствии снимите панель и замкните контакты. Но после этого как можно скорее отнесите умного помощника в сервис и отремонтируйте.
Что делать, если аккумулятор ноутбука вышел из строя
Причины поломки батареи лэптопа могут быть различными:
- перегрев;
- падение;
- скачок напряжения;
- долгий срок службы;
- попадание влаги;
- несоблюдение условий использования.
Если аккумулятор заряжается не полностью или быстро садится, повода для беспокойства нет — скорее всего, причина в уменьшении емкости из-за длительной эксплуатации. Но встречаются и тревожные симптомы:
- зарядка не происходит совсем;
- ноутбук не видит батарею;
- устройство очень сильно греется в месте, где установлена АКБ;
- аккумулятор вздулся.
В случае их возникновения лэптоп следует выключить, отсоединить от электропитания, при необходимости — дать остыть. Если батарея съемная, вынуть ее. На моделях со встроенным аккумулятором потребуется вскрыть заднюю крышку и аккуратно отсоединить АКБ.
Может ли ноутбук работать с извлеченной батареей напрямую от сети
Нередко пользователи, оставшиеся без исправного аккумулятора, задаются вопросом, допустимо ли использование лэптопа без него, включится ли он напрямую от розетки.
Несмотря на акцентирование внимания на мобильность и автономность переносных устройств, ноутбук работать без батареи от сети будет без проблем, как обычный компьютер. Исключения встречаются, но чаще они связаны с неисправностью лэптопа или зарядки, реже — с особенностями модели. Кроме того, временные проблемы возможны при недостаточном напряжении в электросети.
Ноутбук не включается
Первая возможная причина неполадки – проблемы с питанием. Самое лучшее — не паниковать, а проверить: есть ли электроэнергия в розетках. Человек, сконцентрировавшись на проблеме может и не обратить внимания, что в доме выключен свет.
Перечислим другие возможные причины проблемы, связанные с аппаратным питанием:
-
Поломка блока питания.
Нередко из-за скачков напряжения в сети — сгорает блок питания. Это становится заметно не сразу, а уже после того, как батарея полностью разрядилась и устройство перестало включаться. -
Повреждение кабелей.
Перебитые или перекусанные провода от блока питания препятствуют полноценному протеканию фазы, которая питает устройство. - Батарея исчерпала ресурс.В таком случае проделывается небольшой лайфхак: аккумулятор вытаскивается на 15 минут, после чего пытаемся включить лэптоп. Если система запустилась — значит ставим аккумулятор на место. Уязвимое место найдено.
- Плохой контакт.Это происходит из-за сломанных разъёмов или штекеров системы питания.
-
Внешние устройства.
Один из вариантов, что нулевую реакцию ноута провоцирует подключенные к нему устройства внешне. Wi-fi, Bluetooth, Flash-накопители и др. Следует попробовать все отключить и сделать попытку запуска устройства.
Странный нарастающий шум после включения ноутбука
Эти звуки чаще всего издает кулер, если ему тяжело справляться с охлаждением или если он неисправен. Как правило, шум не является единственной проблемой, а сопровождается «тормозами» или зависаниями компьютера. Встречаются также причины программного характера. Обычно ноутбук не включает специализированного софта для отслеживания температурных и других показателей, поэтому скачайте бесплатную программу Everest для сбора статистики об устройстве. Она определит частоты и напряжения, на которых работают компоненты ноутбука. Если до появления проблемы вы что-то меняли, то верните всё к стандартным значениям.
Определив диапазон возможных причин неисправности, можно переходить к их устранению. В первую очередь — осмотреть и очистить кулер. Для этого:
- Удалить заднюю крышку, предварительно открутив все болты, на которых она держится (болты могут быть спрятаны под резиновыми вставками или наклейками).
- Очистить при помощи сжатого воздуха радиаторы, кулеры и другие детали охлаждающей системы. Труднодоступную грязь убрать ватными палочками.
- Закрыть и прикрутить крышку. Предварительно убедиться, что все детали на месте и держатся крепко, как и раньше.
Это наиболее простой вариант, но зачастую требуются более серьезные вмешательства, в том числе замена термопасты или термопрокладок.
Существует ряд программ, позволяющий контролировать скорость вращения вентилятора. Ими можно воспользоваться в том случае, если не наблюдается признаков перегрева ноута, а кулеры все равно шумят. Примеры таких программ:
| Название | Особенности |
| SpeedFan | Бесплатная, обладает понятным интерфейсом. Дает возможность регулировать скорость вращения лопастей каждого имеющегося в ноутбуке кулера. Также отображает температурные показатели. |
| AMD OverDrive | Бесплатная, походит главным образом для устройств от фирмы AMD. Позволяет установить конкретное значение частоты вращения или настроить автоматическую регулировку. |
| MSI Afterburner | Бесплатная, часто используется владельцами видеокарт от MSI. Также предоставляет возможность установки ручного или автоматического режима, а также сохранять разные профили под разные задачи. |
Наконец, можно отрегулировать скорость вентилятора через BIOS. Чтобы в него зайти, при включении ноутбука не забудьте нажать на кнопку Delete. Затем найдите в меню H/W Monitor Configuration либо Power, в одном из этих разделов будет расположена настройка частоты вращения кулеров. Обычно нужное значение задается в процентах. Не стоит ставить минимальные обороты, это приведет к быстрому перегреву комплектующих и выключению лэптопа.
Почему тормозит ноутбук
Очень часто прямо во время работы за компьютером операционная система начинает тормозить. Вследствие этого ноутбук может полностью зависнуть. Так может случиться по нескольким причинам, а именно:
- Не достаточный объем оперативной памяти;
- Переполненный процессор;
- Сбои в работе системы;
- Наличие вирусов на ПК;
- Неверно загружена ОС;
- Настройки ОС сбились.
Чтобы исправить данные неполадки, зачастую хватает расширения оперативной памяти или отката системы. Но в любом случае, вам придется первым делом выключить ноутбук.
Способ 1: стандартный перезапуск системы
Данный вариант актуален только в том случае, если операционная система дает реакцию на ваши действия, но при этом тормозит. Проделайте следующие шаги:
- Нажмите «Пуск» слева на панели управления.
- В открывшемся окне найдите пункт «Завершить работу» и кликните на стрелочку возле него.
- Нажмите на строчку «Перезагрузка».
Теперь подождите, пока все процессы завершатся и ОС перезапустится.
Способ 2: если ноутбук прекратил работу
Когда ваш ПК перестал реагировать на любые действия, то помочь сможет принудительная перезагрузка. Для этого сделайте следующие действия:
- Зажмите сочетание клавиш Ctrl+Alt+Del.
- В открывшемся окне снизу справа вы увидите кнопку выключения, а рядом клавишу со стрелочкой, которую необходимо нажать.
- Во всплывающем меню кликните «Перезагрузка».
Данный вариант поможет вам в случае, когда появляется черный экран, и нет возможности воспользоваться первым методом.
Способ 3: клавиша включения
Бывают ситуации, когда ОС абсолютно не реагирует ни на какие действия пользователя. Соответственно предыдущие два метода не смогут помочь вам в этой проблеме. Остается только вариант принудительно выключить ноутбук.
Для этого вам необходимо нажать на кнопку питания и удержать ее пару секунд. После чего ноутбук выключится, и все открытые программы будут принудительно закрыты. После его включения, вам нужно выбрать в каком режиме необходимо запустить ОС, в безопасном или обычном.
Способ 4: перезагрузка батареи
Если все вышеуказанные методы не смогли вам помочь, есть еще один вариант. Чтобы выключить ноутбук вам необходимо отсоединить зарядное устройство, на обратной стороне компьютера найти батарею и вытащить ее. После чего поставить аккумулятор на место.
Теперь вы можете опять запустить ноутбук. Такой вариант перезагрузки можно использовать не на любом лэптопе. В тех устройствах, где батарея не портативная описанный метод не актуален.
Способ 5: если ноутбук не использует батарею
Данный вариант подойдет для тех устройств, которые работают, используя только зарядное устройство. Если вы не можете перезагрузить ноутбук, его придется выключить. Этот метод выключения очень эффективен, но совсем небезопасен. Вам придется вытащить шнур зарядного устройства, после чего произойдет принудительное выключение операционной системы.
Используя этот способ очень часто, вы можете нанести вред вашему лэптопу и ОС, но иногда воспользоваться таким вариантом необходимо, так как другие методы могут оказаться не эффективными.
В данной статье были описаны самые простые и безопасные способы перезагрузки операционной системы на лэптопах. Теперь при любой сложности с работой вашего устройства у вас будет выбор, как поступить в той или иной ситуации.