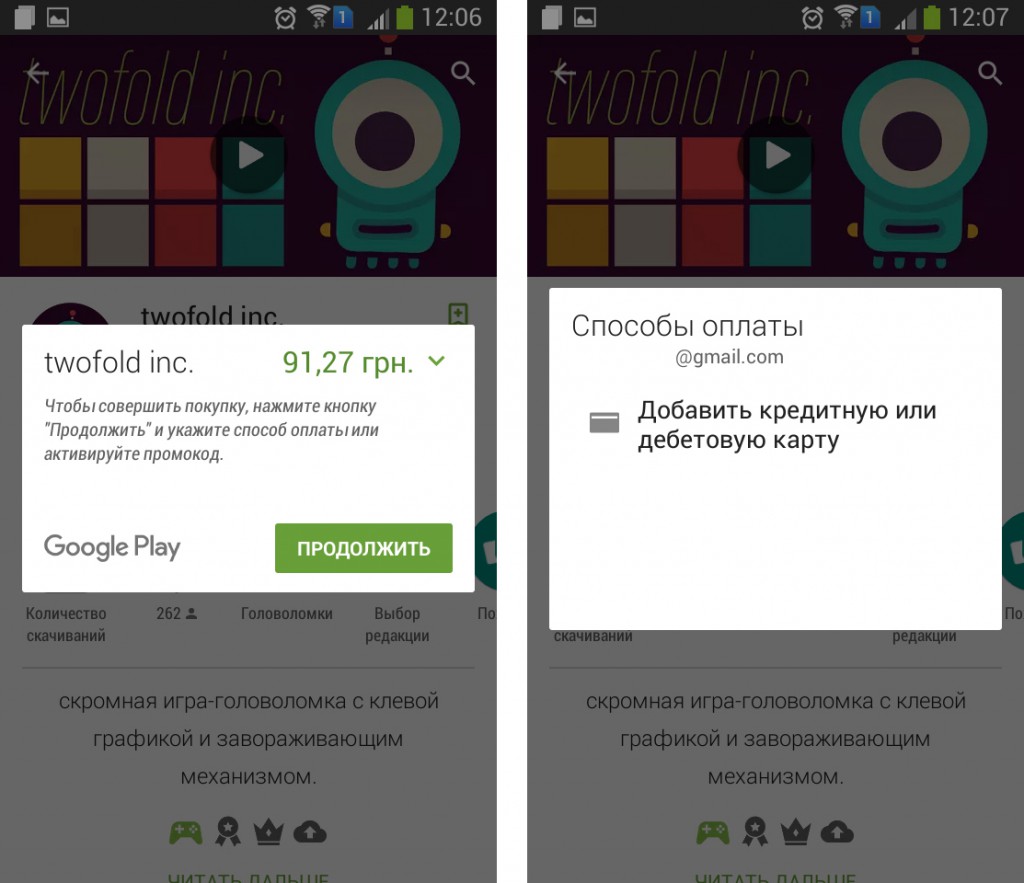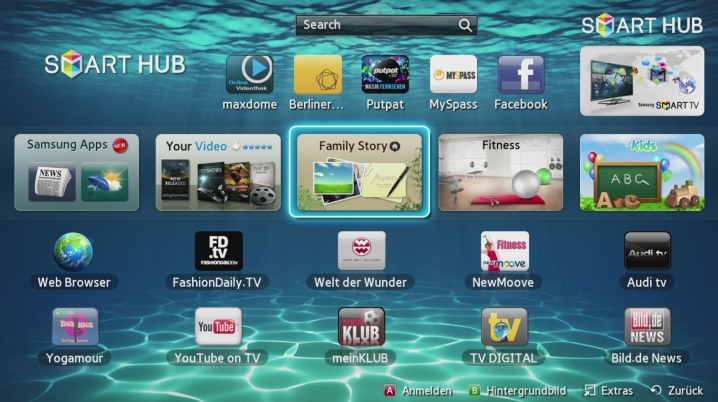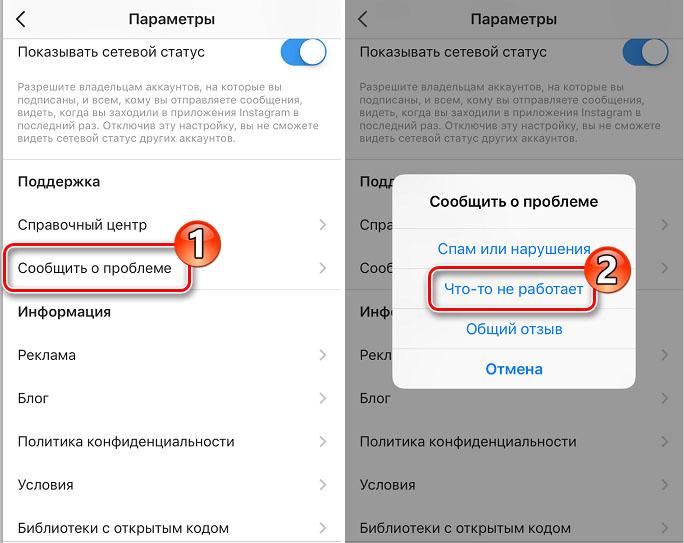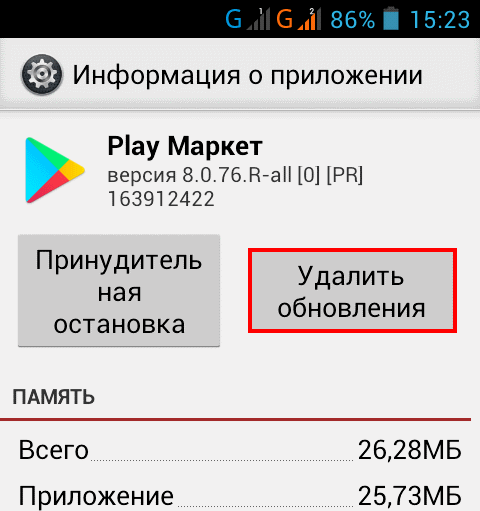Как решить проблему «не удалось установить надежное соединение с сервером» в google play
Содержание:
- Все приложения в одном месте – в Play Market
- Как отключить безопасный режим на Андроиде Samsung
- Как исправить ошибку «Ваше соединение не защищено» в браузере Chrome
- 1. Перезагрузите страницу
- 2. Убедитесь, что вы не используете общедоступный Wi-Fi
- 3. Очистите кэш, куки и историю браузера
- 4. Попробуйте режим инкогнито
- 5. Проверьте настройки даты и времени вашего компьютера
- 6. Проверьте антивирусное программное обеспечение или программу интернет-безопасности
- 7. Вручную перейдите к небезопасному соединению (небезопасно)
- 8. Игнорируйте ошибку сертификата SSL из ярлыка Google Chrome (небезопасно)
- Активация защищенного режима
- Причины проблемы и пути их решения
- Другие причины и способы их устранения
- В чем причина ошибки – «Невозможно установить безопасное соединение»?
- «OperationalError» или «BrokenTempDirError»
- Проблемы на компьютере
- Почему не работает Плей Маркет — Другие причины
- «У вас установлена старая версия Dropbox»
- Для каких целей необходима скорость Интернета больше 30 Мбит в секунду
- Используем Google Public DNS, чтобы исправить ошибку «Не удается получить доступ к сайту. Не удалось найти IP-адрес сервера»
- Как исправить ошибку?
- Зачем нужна технология Protect в Яндекс браузере
- Подчистую
Все приложения в одном месте – в Play Market
Любые устройства с операционной системой на Android поддерживают массу приложений, начиная с навигатора и заканчивая различными «сканерами» и программами по записи музыки. В общем, наш смартфон – это идеальное место для экспериментов, но чтобы они сложились удачно и никаким образом не повредили систему техники, следует учитывать лишь один момент – источник, откуда скачивается выбранное приложение или игра. Проверенным, надежным и бесплатным (также имеется платный контент), является сервис Play Market – здесь можно найти все для технического средства на Android. Единственная проблема, которая может возникнуть перед пользователем, это то, что не удается зайти в «Плей Маркет». Причин этому может быть масса, и каждая из них имеет свой путь решения данной проблемы.
Причиной может стать вредоносное ПО на вашем Android устройстве. Для того чтобы обезопасить себя от кражи ваших личных данных мы рекомендуем использовать безопасные браузеры.
Мы рекомендуем сменить стандартный браузер после
устранения проблем с Play Market для того чтобы проблема не появилась вновь. Т.к. для того чтобы скачать приложение вам необходимо восстановить доступ к Плей Маркет
Как отключить безопасный режим на Андроиде Samsung
Чтобы отключить такую функцию, достаточно воспользоваться подсказками. Существует несколько вариантов переключения и все они просты в своем исполнении.
Как отключить безопасный режим на Андроиде?
С помощью перезагрузки
Как бы банально это не звучало, но для того, чтобы выйти из безопасного режима, достаточно всего лишь перезагрузить телефон. При этом включиться он уже в обычном своем режиме со всеми настройками и приложениями, которые установил пользователь.
Действия:
- Надавить на кнопку включения и подождать не больше 10 секунд.
- На дисплее появится окошечко. Выбрать способ выключения – перезагрузка.
- После загрузки телефона, убедитесь, что надпись нахождения в безопасном режиме отсутствует.
Через панель управления
Еще не менее простой способ выключить не нужный режим, это опустить верхнюю шторку экрана вниз. Там, будет текст «Включен безопасный режим». Достаточно нажать на это сообщение и выскочит надпись – «Отключить безопасный режим?» Выбрать – «Выключить».
После таких несложных действий телефон автоматически выполнит перезагрузку и перейдет на обычную работу.
При помощи кнопок
Бывает и такое, что после перезагрузки телефона, безопасный режим никуда не исчез. В этом случае, в первую очередь нужно проверить правильную работу кнопок смартфона. Самый универсальный способ, который может сработать на любом телефоне:
- Выключить телефон и убедиться, что экран действительно не реагирует больше.
- Теперь при помощи кнопки включения «привести в чувства» андроид. Как только появился логотип производителя, нажать на кнопку «Громкость вниз». Держать в таком положении несколько секунд.
- После такой процедуры должно появиться сообщение, что безопасный режим отключен.
Это действительно самый простой и действенный способ, который поможет с этой маленькой проблемкой справится за пару минут
И что самое важное, выключать безопасный режим с помощью кнопок громкости можно на любом смартфоне
Экстремальный способ
Самый нежелательный вариант – это сброс до заводских настроек. Если ничего другого не помогает, то ничего не остается, как прибегнуть к самому экстремальному способу.
Желательно сброс на Самсунге делать через рекавери. В этом случае, безопасный режим наверняка отключится.
Инструкция по сбросу до заводских настроек:
- Открыть настройки телефона.
- Выбрать – «Общие настройки». Если же такого пункта нет, то просто следовать дальше.
- Нажать на кнопку – «Сброс». Может и по-другому называться, все зависит от модели, но смысл должен быть понятен.
- Далее выбрать – «Сброс данных» или «Сброс устройства».
- В следующем действии, нажать на «Сбросить», «Сброс устройства» или «Удалить все».
Если все правильно сделано, то смартфон автоматически перезагрузится и вся информация, которая не относится к заводской, будет удалена.
В первую очередь, что нужно сделать перед тем, как выполнить сброс, это скопировать всю важную информацию на другой носитель. Либо перенести с памяти телефона на флэшку и вынуть ее.
Копирование информации с телефона
Для того, чтобы не терять всю информацию, вообще рекомендуют делать сохранения хотя бы 2 раза в неделю.
Контакты с телефона нужно перенести в аккаунт Google. Желательно изначально при покупке телефона указать такой способ сохранения и проблем в дальнейшем не возникнет.
Еще один способ не потерять контакты – это перенести их все на сим-карту. Единственный минус такого способа, это то, что SIM-карты может тоже выйти из строя.
Другие нужные файлы, в виде изображений, видео, музыки и прочего лучше всего перекинуть на компьютер, а уже после обновления системы их загрузить обратно.
В случае, если компьютера нет, то тут на помощь может прийти — «Облачное хранилище». Это своего рода жесткий диск, который находится в интернете. Облачное хранилище можно выбрать, исходя из своих предпочтений. Это может быть:
- Яндекс.Диск.
- Google Диск.
- Microsoft OneDrive.
Удаление аккаунта
Чтобы не было проблем с последующим включением, изначально рекомендуется удалить аккаунт Google. Это связано с тем, что при новом включении, телефон запросит данные для входа. Нужно понимать, что не все поменять тот же самый адрес или пароль для входа.
Если затруднений с этим нет и у пользователя сохранено имя и пароль от старого аккаунта, то можно и не удалять.
Как исправить ошибку «Ваше соединение не защищено» в браузере Chrome
Хотя SSL-сертификат является основной проблемой, вызывающей эту ошибку, это может быть проблема на стороне клиента. Хорошая новость в том, что это легко исправить. Мы собрали 8 простых способов исправить ошибку «Ваше подключение не защищено» в Google Chrome.
1. Перезагрузите страницу
Как только вы увидите сообщение об ошибке на вашем экране, первое и самое простое, что вы можете сделать, это перезагрузить страницу. Это может показаться глупым, но очень часто этого достаточно. Скорее всего, SSL-сертификат переиздаётся или ваш браузер не может отправить запрос на сервер.
2. Убедитесь, что вы не используете общедоступный Wi-Fi
Это может звучать смешно. Тем не менее, использование общедоступной сети, такой как в кафе или Wi-Fi в аэропорту, является наиболее распространённой причиной, по которой пользователи видят эту ошибку.
Почему?
Публичные сети обычно работают через HTTP. Поэтому, если вы выполняете транзакции через общедоступный Wi-Fi, введённая вами информация не будет зашифрована. Она будет отображаться в виде текста, и каждый, кто использует одну и ту же сеть Wi-Fi, может украсть ваши личные данные. Ваш браузер автоматически покажет эту ошибку, чтобы предупредить вас.
3. Очистите кэш, куки и историю браузера
Время от времени кэш вашего браузера и раздел cookie могут быть перегружены и могут вызывать ошибку.
Чтобы очистить кэш браузера Google Chrome, выполните следующие действия.
- Найдите и щёлкните три точки в правом верхнем углу окна Google Chrome
- Нажмите Дополнительные инструменты
- Нажмите Очистить данные просмотра в подменю.
- Проверьте флажки рядом с Историей просмотра и Кэшированным изображением и файлами
- Нажмите кнопку Очистить данные, чтобы завершить шаг.
4. Попробуйте режим инкогнито
Кэш вашего браузера, куки и история могут быть важны. Не волнуйтесь, вам пока не нужно ничего удалять. Во-первых, вы можете проверить, является ли кэш причиной проблемы, попробовав режим инкогнито.
Используя режим инкогнито, вы используете браузер без кэша, файлов cookie или истории браузера. Чтобы перейти в режим инкогнито, вы можете нажать на три точки в правом верхнем углу окна Google Chrome. Выберите Новое окно в режиме инкогнито. Далее попробуйте зайти на сайт в режиме инкогнито. Если возникает подобная проблема, значит причина не в кэше вашего сайта и файлах cookie.
5. Проверьте настройки даты и времени вашего компьютера
Этот может показаться немного странным. Ошибка может появиться, потому что ваша дата и время не установлены правильно. Браузеры рассчитывают дату и время вашего компьютера, чтобы проверить действительность SSL-сертификата.
Обычно дата и время устанавлены в будущее, когда ваш сертификат больше не действителен. Или он установлен в прошлое, когда вы ещё не настроили SSL-сертификат. Проверка правильности даты и времени может решить проблему.
6. Проверьте антивирусное программное обеспечение или программу интернет-безопасности
Некоторые антивирусные программы и программы интернет-безопасности сканируют HTTPS. Если эта функция включена, она будет блокировать необычные сертификаты SSL или соединения. Чтобы это исправить, вам нужно отключить функцию «сканирования SSL».
Если вы не можете найти настройки, попробуйте отключить антивирус и снова открыть веб-сайт. Если ошибка больше не появляется, вы можете переключить антивирусное программное обеспечение.
7. Вручную перейдите к небезопасному соединению (небезопасно)
Ошибка не может помешать вам посетить веб-сайт. Вы всё равно можете перейти на сайт на свой страх и риск. Чтобы продолжить, нажмите на ссылку Дополнительно -> Перейти к domain.com внизу экрана ошибки.
8. Игнорируйте ошибку сертификата SSL из ярлыка Google Chrome (небезопасно)
Обработка небезопасного соединения вручную устраняет проблему временно. Если вы не хотите, чтобы это предупреждение вас беспокоило, игнорируйте ошибку SSL-сертификата от Google Chrome.
Помните, что этот метод переведёт лишь к тому, что вы перестанете видеть уведомление об ошибке, но оно всё ещё может не позволять вам получить доступ к небезопасным веб-сайтам.
Чтобы использовать этот метод, вам необходимо выполнить следующие действия
- Щёлкните правой кнопкой мыши ярлык Google Chrome на рабочем столе.
- Нажмите Свойства
- В поле Target добавьте – ignore-certificate-errors
- Нажмите ОК
- Если появляется код ошибки NET::ERR_CERT_COMMON_NAME_INVALID, обойдите его, нажав Продолжить
- Заново зайдите на сайт и теперь ошибка исчезнет.
Активация защищенного режима
Комплексная защита запускается автоматически, если она активирована в настройках браузера. Защищенный режим применяется не на всех сайтах, а только на тех, где нужно ввести данные карт банков, а также проводить онлайн платежи. Функции браузера позволяют самостоятельно выбрать сайт, где нужно включить безопасный режим.
На выбранном ресурсе система защиты будет более строго проверять сертификат для подтверждения доверия, в особенности при вводе пользовательских данных.
Для начала следует проверить, активна ли функция:
- Кликните по иконке в виде полос в верхней панели справа.
- Зайдите в раздел «Настройки».
- Вверху выберите вкладку «Безопасность».
- В разделе предусмотрен блок «Защита от угроз». При активной защите напротив параметра «Открывать страницы онлайн-банков и платежных систем» должна стоить галочка. Если ее нет, то поставьте ее вручную.
Для распознавания HTTPS сайта есть два признака:
- иконка в виде замка слева от умной строки;
- при нажатии на значок появится адрес, где вначале должно быть прописано https://.
Ручная активация защищенного режима на сайте
Чтобы включить защищенный режим в Яндекс браузере на определенном сайте, действуйте следующий образом:
- Перейдите на страницу сайта, на котором требуется режим.
- Кликните по иконке в виде замка слева от адресной строки.
- Должно появиться окно функции Protect. Нажмите на ссылку «Подробнее» в верхнем блоке.
- Пролистайте список опций до конца вниз и найдите параметр «Защищенный режим».
- Кликните по стрелочке справа, чтобы вызвать список значений параметра.
- Выберите «Включено».
После этого Яндекс браузер автоматически сменит тему интерфейса на темную, работа ненадежных расширений заблокируется, а справа от адресной строки отобразится надпись «Защищенный режим». При нажатии на нее всплывет окно с подробной информацией о ресурсе.
Отключение защищенного режима
Выключить безопасный режим на сайте, где он активен, можно двумя способами. Причем в обоих достаточно нескольких кликов мышкой:
- Щелкните по иконке в виде замка слева от умной строки Яндекс браузера и под логотипом сайта переведите тумблер в выключенное состояние.
- Кликните по надписи «Защищенный режим» справа, затем деактивируйте функция с помощью переключателя под логотипом ресурса.
Когда защищенный режим выключен, интерфейс браузера принимает привычный вид. Но следует понимать, что обозреватель уже не обеспечивает безопасность вводимых данных от банковских карт или платежных систем.
Также можно полностью отключить комплекс мер защиты Protect. Для этого через «Настройки» перейдите в раздел «Безопасность», затем снимите галочки напротив всех параметров на странице. В этом случае защита в браузере полностью будет отключена.
Яндекс браузер переходит в защищенный режим на сайтах, где требуется вводить данные от банковских карт, проводить платежи и другие финансовые операции. Это позволяет обеспечить полную безопасность пользовательских данных. Возможно отключить или включить функцию самостоятельно на любом сайте, который поддерживает протокол HTTPS.
Причины проблемы и пути их решения
Почему не заходит в Плей Маркет? Вариантов ответа на данный вопрос много, но самым частым и популярным остается отсутствие аккаунта в системе Google. Исправить такую ситуацию легко: нужно зайти на сайт Google, завести аккаунт, затем открыть Play Market и войти в него, введя необходимые данные.
Но если аккаунт давно зарегистрирован, и сервис еще вчера работал, а сегодня нет, то проблема приобретает иной характер. Чаще всего кроется эта проблема в маленькой детали, когда не могу зайти в «Плей Маркет». Пишет во всплывающем окне сервис, что соединение есть, но связь разорвана, или произошла «ошибка системы». В таком случае нужно лишь проверить настройки даты и времени. Пользователи которые вынимали аккумулятор из телефона или планшета подвержены возникновению такой проблемы чаще всего. Отчаиваться не стоит, так как достаточно заново переустановить эти значения и вновь попробовать войти в Play Market.
Другие причины и способы их устранения
Если предыдущие варианты не помогли решить проблему, то следует попробовать такие решения:
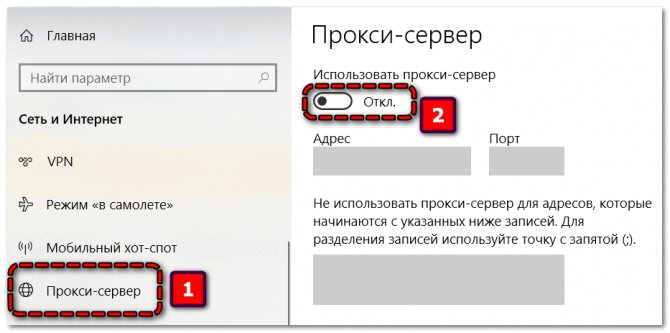
- Отключение прокси-серверов в Windows.
- Отключение антивируса и функции защиты сети. Если в обозревателе есть антивирусные дополнения, то их тоже рекомендуется отключить. После этого проверить ошибку. Если проблема решена, то дело в защите HTTPS или SSL в ПО.
- При переходе на сайт с Android и использовании сети Wi-Fi рекомендуется в дополнительных настройках подключения настроить DNS.
- Если на ПК установлена операционная система Windows, то нужно открыть Центр управления сетями и общим доступом. В Windows 7 и 8.1 нужно кликнуть на значок подключения в разделе сообщений. Далее нажать «Изменить дополнительные настройки доступа обозревателя» и выключить обнаружение сети, а также общий доступ для профиля сети. В пункте «Сети» нужно подключить 128 бит шифрование и «Подключить основной доступ с защитой паролем».
- Если при подключении через корпоративную сеть появляется ошибка, то нужно сообщить об этом администратору.
- Необходимо применить средство удаления вредоносных программ, и проверить файл hosts.
- Самостоятельно задать для подключения интернета DNS. Для этого нужно нажать на комбинацию Win+R и ввести ncpa.cpl, затем нажать Enter. В свойствах подключения сети нужно выбрать «Протокол версии 4 TCP/IPv4» или «IP версии 4», нажать «Характеристики», ввести адрес DNS-серверов 8.8.8.8 и 8.8.4.4, использовать настройки и включить flushdns или ipconfig. Затем нужно проверить подключение к обозревателю Яндекс.
- Если используется ПК с системой Windows 10, то можно сбросить сетевые настройки и выполнить подключение снова.
В чем причина ошибки – «Невозможно установить безопасное соединение»?
Причин появление этой ошибки в Яндекс браузере несколько.
Установите безопасное соединение с консоли
Вы все равно должны предоставить сертификат клиента и ключ для любого или комбинированного сертификата сервера клиентов для локального безопасного соединения. В контексте сертификатов есть несколько моментов, о которых вам следует знать
Третий, гораздо менее надежный способ — обратить внимание на маленький символ замка. Он должен выглядеть «закрытым»
Если блокировка отсутствует или она выглядит «открыта», нет безопасного соединения.
SSL сертификат — как работает SSL шифрование
Обычно вы используете либо одно, либо другое, а не одновременно. В: Что делать, если у меня есть дополнительные вопросы по безопасному использованию электронной почты? Теперь, когда вы используете безопасные соединения, все абсолютно безопасно, не так ли? Переключение на безопасные соединения — это то, что никто не следит за вашим именем пользователя и паролем при входе на наши серверы. Итак, что еще вы можете сделать, чтобы лучше защитить ваше почтовое сообщение? Если вам требуется полное сквозное шифрование, вам необходимо приобрести их и получить доступ к людям, с которыми вы общаетесь, для использования этого программного обеспечения.
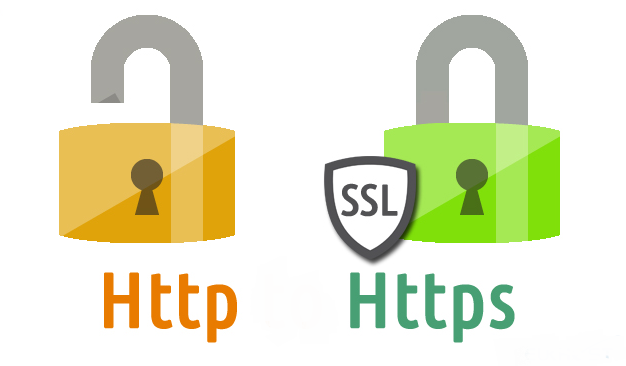
«OperationalError» или «BrokenTempDirError»
На компьютерах, где установлена система Windows, такая ошибка означает, что возникли проблемы с разрешениями для папки %TEMP%. Этой папкой Dropbox (и многие другие программы) пользуется во время запуска, установки и удаления. Чтобы исправить эту ошибку, нужно предоставить вашему профилю пользователя «полный доступ» к папке %TEMP%.
Как изменить разрешения для папки %TEMP%
- Откройте окно проводника Windows.
- Введите %LOCALAPPDATA% в панель навигации (не забудьте ввести и символы процента).
- Наведите курсор на папку Temp и нажмите правую кнопку мыши, затем выберите в меню Свойства.
- Откройте вкладку Безопасность, выберите в списке собственное имя пользователя и измените права доступа так, чтобы у вас появился полный доступ к этой папке.
- Также на вкладке Безопасность (Security) нажмите Дополнительно (Advanced) и выберите Добавить разрешения, наследуемые от родительских объектов (Include inheritable permissions from this object’s parent) и Заменить все разрешения дочернего объекта на разрешения, наследуемые от этого объекта (Replace all child object permissions with inheritable permissions from this object).
Помните, что другие программы на вашем компьютере могут изменять права доступа (в частности, это могут делать программы, полученные из неблагонадежных источников). Если после перезагрузки компьютера проблема не исчезнет, значит, другая программа внесла изменения в права доступа. Если вы знаете, как это делается, проверьте свои системные журналы доступа или попросите профессионала проверить ваш компьютер и установить, какая именно программа вносит изменения.
Проблемы на компьютере
На что стоит обратить внимание, если проблема лежит на вашем компьютере (когда с любого устройства дома все открывается, а на компьютере ни в какую):
Блокировки браузера – не нравится ему и все. А попробуйте скачать другой или воспользоваться стандартным браузером. Недавно решали проблему нашему читателю, и самым простым и эффективным способом ввиду технической неграмотности было сделать именно так – скачать еще один браузер.
В дополнение к предыдущему пункту – ваш браузер обновлен? Иногда старые браузеры не поддерживают новые протоколы сайтов. Такое сейчас больше похоже на миф, но иногда можно встретить.
Ставили недавно плагины или расширения в браузер? А попробуйте-ка отключить их. Некоторые сайты сбрасывают соединение, если к ним подключаться через VPN. Отключите все плагины, вдруг поможет
Особое внимание как раз на всякие VPN и прокси для обхода блокировок.
Антивирусы не срабатывали? С одной стороны может вызывать сбой и вирус, а с другой – может антивирус его скрытно блокирует. Попробуйте подключиться с отключенным антивирусом.
Прогоните ваш компьютер программами Dr.Web CureIt! (антивирус) и CCleaner (чистилка системы – пусть убьет все куки и кэш).
Проверьте файл hosts – не внесены ли в него странные изменения
В идеале он должен быть примерно таким, обратите внимание, что все строчки начинаются с точки с запятой:
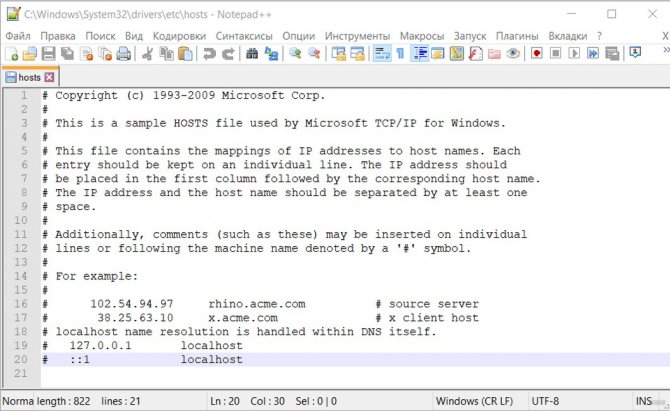
Почему не работает Плей Маркет — Другие причины
Конечно, это далеко не весь список возможных проблем. Одной из основных также можно считать переполненный кэш. Его регулярная чистка – залог быстрой работы устройства, поэтому при возникновении таких «глюков», первым делом нужно зайти в «Параметры» устройства, найти среди пунктов «Управление приложениями» и нажать на Play Market. Здесь нужно очистить кэш и данные. Даже если после этого пользователь вновь говорит, что не могу зайти в «Плей Маркет», то нужно сделать сброс настроек на заводские установки. Обычно это можно сделать через короткий путь:
- «Параметры»;
- «Резервное копирование и сброс».
Ну и конечно, одной из частых причин того, что пользователи пишут «не могу зайти в «Плей Маркет», является сбой в интернет-соединении. Если устройство имеет слабый сигнал, низкий уровень передачи данных, то при введении данных в профиль для входа будет всплывать окно с ошибкой. В таком случае исправление неполадки – это лишь поиск подходящей сети и высокого сигнала, для нормальной передачи данных.
«У вас установлена старая версия Dropbox»
Мы регулярно предлагаем своим пользователям новые версии программы Dropbox с новыми функциями и улучшенной производительностью и безопасностью. Обычно они устанавливаются автоматически.
В некоторых случаях обновление может не сработать. Чаще всего проблемы с обновлениями возникают из-за настроек вашего устройства (в частности, разрешений), а также из-за конфликта с антивирусными программами, брандмауэрами и т. п.
После нескольких неудачных попыток автоматического обновления программа Dropbox отобразит для вас следующее сообщение: «У вас установлена старая версия Dropbox». Чтобы решить эту проблему:
- Скачайте последнюю версию программы Dropbox.
- Дважды нажмите на установщик Dropbox, чтобы запустить его от своего имени.
- Старые версии могут снова запросить ваши логин и пароль после обновления программы. После того как вы введете их и войдете в систему, программе Dropbox может потребоваться некоторое время, чтобы синхронизировать файлы.
Возможно, вам потребуется удалить Dropbox с устройства, прежде чем вы сможете установить его снова, в следующих случаях:
- сотрудники Dropbox попросили вас удалить программу Dropbox с устройства;
- у вас не получается установить программу;
- ошибка, в связи с которой вы переустанавливали программу, не исчезла.
Если заканчивается время действия счетчика для обновления программы, Dropbox прекращает синхронизировать ваши файлы. Нажмите на кнопку «Обновить Dropbox» и начните процесс обновления, чтобы можно было снова использовать Dropbox.
Dropbox Business
Если вы используете Dropbox Business, обновления могут не устанавливаться автоматически, если администратор отключил для вас эту возможность. Если установить обновления вручную не удается, обратитесь к своему IT администратору.
Для каких целей необходима скорость Интернета больше 30 Мбит в секунду
На данный момент есть и более быстрые подключения, но и стоят они соответственно дорого. Не каждый Интернет-провайдер способен обеспечить скорость более 30 Мбит. В первую очередь такая скорость понадобиться тем, кто имеет дорогие и мощные устройства, телевизоры с высоким разрешением, компьютеры с большой производительностью, которые позволяют воспроизводить требовательный контент. Также в высокой скорости нуждаются пользователи, которые часто выгружают в сеть различные ролики, программы, игры больших объемов. Поэтому понятие нормальной скорости Интернета зависит в первую очередь от ваших задач.
Всем, кто использует Интернет лишь для ознакомительных целей – посещение социальных сетей, интернет-журналов, чтение книг онлайн, вполне достаточно будет скорости в 1 Мбит качественного соединения (с минимальными потерями пакетов или низким ping).
Для тех, кто более требователен к глобальной сети, скажем, средний сегмент (а таких пользователей большая часть) – нечастое скачивание файлов, просмотр видеороликов Youtube и онлайн-фильмов, использование онлайн-игр и т.п. будет достаточной скорость от 10 Мбит/сек.

УВЕЛИЧИВАЕМ СКОРОСТЬ ИНТЕРНЕТА ДО МАКСИМУМА! Все реально рабочие методы ускорения интернета
Используем Google Public DNS, чтобы исправить ошибку «Не удается получить доступ к сайту. Не удалось найти IP-адрес сервера»
Если вышеописанное не помогло исправить ошибку ERR_NAME_NOT_RESOLVED, пробуем проделать следующие простые шаги
- Зайдите в список подключений компьютера. Быстрый способ сделать это — нажать клавиши Win+R на клавиатуре и ввести команду ncpa.cpl
- В списке подключений выберите то, которое используется для выхода в Интернет. Это может быть L2TP подключение Билайн, Высокоскоростное подключение PPPoE или же просто подключение по локальной сети Ethernet. Кликните по нему правой кнопкой мыши и выберите пункт «Свойства».
- В списке компонентов, используемых подключением, выберите «IP версии 4» или «Протокол Интернета версии 4 TCP/IPv4) и нажмите кнопку «Свойства».
- Посмотрите, что установлено в параметрах DNS-сервера. Если установлено «Получить адрес DNS-сервера автоматически», отметьте «Использовать следующие адреса DNS-серверов» и укажите значения 8.8.8.8 и 8.8.4.4. Если же в этих параметрах установлено что-то иное (не автоматически), то для начала попробуйте задать автоматическое получение адреса DNS-сервера, это может помочь.
- После того, как вы сохранили настройки, запустите командную строку от имени администратора и выполните команду ipconfig /flushdns (эта команда очищает кэш DNS, подробнее: Как очистить кэш DNS в Windows).
Снова попробуйте зайти на проблемный сайт и посмотрите, сохранилась ли ошибка «Не удается получить доступ к сайту»
Как исправить ошибку?
Если пользователь уверен, что ресурс безопасен, можно обойти данную блокировку. Для этого стоит воспользоваться несколькими способами. Один из них поможет устранить ошибку «Невозможно установить безопасное соединение» в Яндексе.
Простые способы
Одним из самых простых способов, будет перезагрузка браузера. Для этого стоит его отключить, а затем включить снова. Затем нужно проверить, работает ли веб-ресурс. Также необходимо убедиться, что проблема не в самом сайте. В этом поможет запуск ресурса в другом браузере. Если проблема не решилась, что ошибка возникает не из-за соединения, а из-за технических проблем. Пользователю необходимо повторить попытку входа через некоторое время.
Рекомендуется убедиться, что время на компьютере выставлено верно. Это может послужить причиной неправильного отображения страницы или отсутствия допуска. Изменить эту настройку можно кликнув на нижнюю панель и выбрав соответствующую команду.
Затем, следует выбрать нужную настройку и изменить параметры компьютера.
Проверяем работу антивируса
Антивирусные программы часто блокируют доступ к различным ресурсам, что вызывает ошибку «Невозможно установить безопасное соединение» в браузере. Сначала ПО проверяет если ли на сайте вирусы, после чего, либо разрешает подключение, либо его запрещает. В некоторых случаях, антивирус блокирует вход для проверенных сайтов.
Если пользователь уверен в надежности ресурса, он может отключить антивирусную программу и перейти на веб-страницу. Чтобы не повторять данное действие постоянно, можно добавить сайт в исключения. Здесь последовательность действий будет отличаться в зависимости от версии защитника.
Включаем режим инкогнито
Пользователь может запустить сайт в режиме инкогнито. Для этого следует нажать на комбинацию клавиш «Ctrl+ Shift + N». Также, можно перейти в настройки и выбрать соответствующий пункт.
После этого, все посещения не будут отслеживаться. Так, пользователь может попробовать перейти на сайт, доступ к которому был ранее запрещен.
Поиск плагина мешающий просмотру
В браузере установлено большое количество плагинов, которые помогают работе. Например, блокируют лишнюю рекламу или ускоряют работу приложения. Все они загружаются с официальных источников и редко вызывают серьезные проблемы.
Но в некоторых случаях, они могут блокировать доступ к сайтам и вызывать ошибку «Невозможно установить безопасное соединение». Чтобы решить данную проблему, пользователю необходимо отключить некоторые расширения. Для этого стоит перейти к списку расширений и передвинуть ползунок в нужное положение.
После этого, необходимо проверить доступ к ресурсу. Если все заработало, то проблема заключалось именно в расширении. Затем, методом исключения, поочередно включая расширения достаточно определить, какой плагин блокируют работу.
Очистка кеша
Переполненный кэш может послужить причиной заблокированного доступа. Если система перегружена, то при просмотре страницы возникают различные сбои. Чтобы устранить проблему, необходимо почистить кэш.
Пользователю следует перейти в настройки браузера и выбрать соответствующий пункт. После этого нужно проверить, работает ли сайт.
Зачем нужна технология Protect в Яндекс браузере
Первым делом следует определиться, нужна ли функция Протект в Яндекс браузере в конкретном случае. Для внесения ясности в вопрос рассмотрим основные функции системы защиты:
Проверка безопасности сайта. Protect – это активная защита с помощью встроенного расширения в Yandex браузер. В отношении работы с сайтами система выполняет возложенные функции в 2 этапа: проверка URL-адреса по собственной базе опасных ресурсов и вторичная проверка кода страницы на потенциальные опасности. База данных регулярно обновляется за счёт второго шага, отчётов пользователей и партнёров компании Yandex;
Проверка скачиваемых файлов
Наибольшее внимание защита Protect в Яндекс браузере уделяет некоторым расширениям исполняемых файлов. Опасность представляют exe, dll, cmd, jar, msc, msi, sys и остальные файлы из этой категории;
Проверка сайтов на безопасность для ввода банковских карт. Здесь действует высочайший уровень защиты системы Протект в Яндекс браузере, на любых сомнительных сайтах появляется предупреждение при вводе банковских реквизитов;
Обеспечение безопасности оплаты товаров через интернет
Чтобы повысить безопасность и устранить риски перехвата данных, обозреватель открывает все онлайн-банки и платёжные системы в режиме HTTPS (с шифрованием);
Защита пользовательского соединения при использовании общедоступных Wi-Fi-сетей. В обычных условиях злоумышленники без труда могут перехватить данные и использовать их в своих целях, но Яндекс браузер с защитой Протект предотвращает любые попытки перехвата используя шифрование данных. Используется система шифрования DNSCrypt, то есть подключение происходит через защищённый сервер, предоставляемый компанией Yandex.
Здесь действует высочайший уровень защиты системы Протект в Яндекс браузере, на любых сомнительных сайтах появляется предупреждение при вводе банковских реквизитов;
Обеспечение безопасности оплаты товаров через интернет. Чтобы повысить безопасность и устранить риски перехвата данных, обозреватель открывает все онлайн-банки и платёжные системы в режиме HTTPS (с шифрованием);
Защита пользовательского соединения при использовании общедоступных Wi-Fi-сетей. В обычных условиях злоумышленники без труда могут перехватить данные и использовать их в своих целях, но Яндекс браузер с защитой Протект предотвращает любые попытки перехвата используя шифрование данных. Используется система шифрования DNSCrypt, то есть подключение происходит через защищённый сервер, предоставляемый компанией Yandex.
По сути, Яндекс браузер с технологией Протект защищает от сайтов, распространяющих вирусы через JavaScript, Flash Player, файлы, а также предотвращает перехват и подмену DNS, IP-адресов.
Подчистую
Данный способ подходит для тех, у кого на устройстве не сохранено никаких важных данных. Хотя, по сути, фото и видео всегда можно перенести на компьютер, а приложения скачать заново, особенно если вы синхронизировали свои данные с Google-аккаунтом. Тогда даже при переустановке все данные приложений должны будут сохраниться. Итак, существует два способа того, как устранить ошибку «Не удается установить надежное соединение с сервером».
- Сброс телефона до заводских настроек. Можете воспользоваться специальными программами, которые предлагают разработчики приложений, либо найти инструкцию, подходящую конкретно под вашу модель «Андроид»-устройства. Ведь у каждого производителя свои хитрости и механизмы защиты.
- Добавить новый аккаунт. Как понимаете, старые данные не будут скопированы в новые версии приложений, но зато вы сможете избежать проблем с переносом другой информации, которую необходимо сохранить при полной очистке телефона. Для добавления нового аккаунта делайте следующее:
Помимо кардинальных методов, существует и менее опасное решение. «Не удалось установить надежное соединение с сервером» — это ошибка, которая связана с временными и личными данными приложения. Поэтому и возможные выходы из проблемной ситуации можно поискать в другой области.