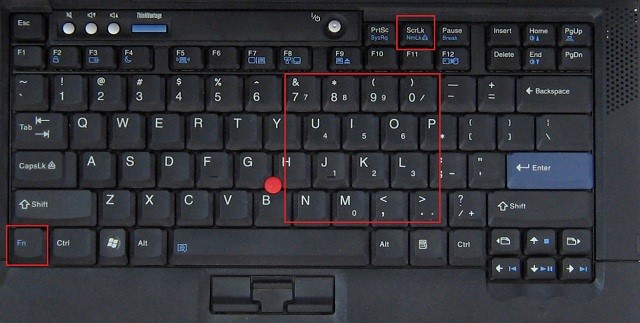Scroll lock
Содержание:
- 2 ответа
- Unicode IME для Windows XP
- Unicode IME для Windows Vista и Windows 7
- Использование Unicode IME
- Определение IME
- Что такое Num Lock?
- Автоматическая активация
- Все комбинации с Num Lock
- How to turn Num Lock on and off
- Scroll Lock
- Как использовать E-num?
- Регистрация, настройка, восстановление доступа¶
- Способ 3: Использование команды для PowerShell
- Где найти NumLock?
- Покупка дополнительной клавиатуры
- Как смотреть торренты с помощью TorrServe
- Возможные проблемы и их решение
- Что делать, если все равно боковая клавиатура не работает
- Список клавиш
2 ответа
1
Я попробовал Unicode IME , и он работает. Теперь я должен запомнить все кодовые страницы.
Unicode IME для Windows XP
Вам нужно открыть соответствующую часть панели управления, в WIn-7 это что-то вроде
- Открыть панель управления
- Выберите
- Выберите ,
- нажмите Изменить клавиатуру
- Выберите
Связанная страница (датированная 2005 годом) описывает (предположительно для XP)
- Открыть
- Выберите =
- Выберите =
(Подробности явно различаются для версий Windows)
Связанная страница продолжается
Unicode IME для Windows Vista и Windows 7
Официальный Microsoft Unicode IME, описанный выше, был удален в Vista и отсутствует в Windows 7.
В блоге MSDN есть инструкции для Добавление обратно Unicode IME — но, похоже, это была работа в то время.
Я установил этот Unicode IME под 64-разрядный Windows-7, и он работает хорошо.
Чтобы установить IME, вы
- скопируйте текстовый файл, определяющий IME , в , а затем
- откройте командную строку с повышенными привилегиями,
- в указанный каталог и
- type
- нажмите OK в диалоговом окне подтверждения.
- Затем вы можете следовать инструкциям в верхней части этого ответа, чтобы включить этот IME.
Использование Unicode IME
Вы можете нажать Левый Alt + Shift , чтобы переключиться на Unicode IME (или обратно). Форма курсора изменится на символ подчеркивания, и соответственно изменится значок клавиатуры в области системных уведомлений. Если вы затем вводите четыре шестнадцатеричных цифры в блокнот (или другое приложение?), То вводится символ Юникода для этой кодовой точки Юникода.
Определение IME
Ниже приведено начало и конец определения текстового файла IME, авторское право /лицензия для оригинал не ясен, но, похоже, он предназначен для свободного доступа.
10
Это может быть достигнуто с помощью скрипта AutoHotkey .
Как это работает
Строка имитирует нажатие клавиши 1 на цифровой клавиатуре, когда комбинация клавиш слева сторона .
Здесь обозначает левую клавишу Alt и ключ 1 .
В результате нажатие вы можете использовать «обычный», как если бы они были на цифровой клавиатуре.
Примечание:
-
Если на ваших клавиатурах есть две клавиши Alt (а не ключ AltGr ), вы можете сделать эту работу правой Alt . Достаточно удалить все символы .
-
Строка нужна, только если вы хотите введите символы Юникода, используя шестнадцатеричные коды .
Как использовать
-
Загрузить и установить последнюю версию AutoHotkey.
-
Сохраните приведенный выше сценарий как , используя ваш любимый текстовый редактор.
-
Дважды щелкните файл, чтобы запустить сценарий.
-
Если вы хотите, скопируйте сценарий (или ссылку на него) в папку .
Что такое Num Lock?
Итак, чтобы понять, что это Num Lock, стоит прежде определиться с переводом данных слов. Num Lock (полное «Numeric Lock») в переводе с английского значит «цифровая блокировка» (или «фиксация цифр»). При её нажатии активируется цифровая клавиатура справа (цифры от 0 до 9), когда же режим «Num Lock» не задействован, тогда работает система управления курсором (включая клавиши Home, PgUp, End, PgDn).
Соответственно, когда режим Нум Лок включён, то указанные справа клавиши позволяют осуществлять набор цифр (чем-то напоминая калькулятор), если выключен – работает курсор и иные клавиши управления просмотром (позволяя применять различные схемы навигации).
Также использование данной кнопки позволяет вводить отсутствующие на клавиатуре символы с помощью их кодов. Если вам интересно, в статье ранее я рассказывал о предназначении клавиши Scroll Lock.
При этом о статусе режима Нум Лок мы можем узнать по свечению соответствующего индикатора, вмонтированного в указанную клавишу (активный режим – горит, неактивный – выключен). При этом в ноутбуках данный индикатор часто располагается отдельно от самой клавиши.
Автоматическая активация
Операционная система Windows предполагает возможность активировать цифровую клавиатуру сразу же при старте операционной системы, без ручного нажатия на рассматриваемую клавишу. Правда, для этого потребуется провести небольшие изменения в реестре, поэтому предварительно создайте точку восстановления и далее, сделайте следующее:
- нажмите сочетание «WIN+R» и выполните команду «regedit»;
- откройте раздел «HKEY_USERS\.Default\Control Panel\Keyboard», просто скопировав данный путь и вставить его после «Компьютер\»;
- найдите в папке «InitialKeyboardIndicators» и измените его значение с «0» на «2»;
- закройте редактор реестра и перезагрузите компьютер.
После данных манипуляций индикатор активности «Numbers Lock» будет автоматически загораться после загрузки операционной системы.
Впрочем, включить или отключить активацию клавиши можно и через BIOS. Правда, не все производители поддерживают такую возможность. Но там, где это реализовано, лучше сразу включить «Num Lock» при загрузке Windows 10/8/7, если вы пользуетесь цифровой клавиатурой преимущественно для ввода цифр.
Отметим, что большинство клавиш этого блока дублируется в обоих режимах. Но если клавиши управления курсором расположены отдельно и эргономично, то с цифрами всё не так однозначно – для них отведён отдельный ряд над буквами, и это уже далеко не так удобно. Именно поэтому большинство пользователей предпочитает использовать цифровой блок для ввода цифр, что и делает клавиша «Num Lock» в активированном состоянии. Об этом на полноценных клавиатурах напоминает горящая лампочка, расположенная над этой кнопкой.
Все комбинации с Num Lock
Итак, как мы уже выяснили, одни и те же элементы на компьютере могут выполнять разные функции. В таблице ниже приведены их назначения при включенной и выключенной фиксации цифр.
| Включена | Выключена |
| 1 | end |
| 2 | Down arrow (↓) |
| 3 | pg dn |
| 4 | Left arrow (←) |
| 5 | – |
| 6 | Right arrow (→) |
| 7 | home |
| 8 | Up arrow (↑) |
| 9 | pg up |
| ins | |
| , | del |
Обычным пользователям может никогда не пригодиться режим Num Lock, так как все числа можно найти среди обычных клавиш. Данной функцией чаще всего пользуются профессиональные программисты. Цифры в правой части расположены в том же порядке, что и на обычном калькуляторе. Это позволяет значительно ускорить работу.
Клавиша фиксации появилась на компьютерных клавиатурах достаточно давно. Однако многим пользователям неизвестно, какую функцию она выполняет. Данный элемент предназначен для переключения между режимами, позволяющими вводить цифры или управлять курсором.
Num Lock — (в буквальном переводе «фиксация цифр») клавиша переключения и фиксации числового регистра, расположена в левом верхнем углу цифрового блока клавиатуры.
Цифровые клавиши — при включенном индикаторе Num Lock удобная клавишная панель с цифрами и знаками арифметических операций, расположенными, как на калькуляторе. Во включённом состоянии (индикатор Num Lock включен) переводит цифровой блок в режим ввода цифр, в выключенном работает режим управления курсором. Такой режим целесообразен для компактных клавиатур, не имеющих отдельных клавиш управления курсором.
На клавиатурах ноутбуков, не имеющих выделенного блока цифр, при включении режима Num Lock под ввод цифр перестраивается часть буквенных клавиш клавиатуры: клавиши «U», «I», «O» заменяются цифрами «4», «5», «6», клавиши «J», «K», «L» — цифрами «1», «2», «3» и т. д.
How to turn Num Lock on and off
Using the Num Lock key
To turn on the Num Lock function, press the Num Lock key until you see the LED (light) above it turn on. Likewise, to turn it off, press the Num Lock key until the LED goes out. Once the Num Lock key is pressed, it stays on until it is pressed again.
Tip
The keyboard Num Lock light is most often blue, green, red, or white.
What if I can’t find my Num Lock key or it is broken?
Some smaller keyboards, such as those that are on a laptop, don’t have a Num Lock key. In other instances, the Num Lock key is broken, non-existent, or users can’t find the key. Luckily there is a feature in Windows called the On-Screen Keyboard to help you out.
- Click Start or press the Windows key.
- Type OSK and press Enter.
- An image of a keyboard should appear. Click the Options key located in the lower-right corner of the window.
- In the window that appears, ensure that the box next to Turn on numeric key pad is checked (A) and then click OK (B).
- You should now see the Num Lock key on the On-Screen Keyboard. You may use it to toggle the Num Lock function.
Scroll Lock
Клавиша Scroll Lock (10 на рис. 1) широко применялась в начале 80-х годов, когда не было манипулятора мышь. Тогда преимущественно пользовались полноразмерной клавиатурой, как показана на рисунке 1. На ноутбуках такой клавиши может не быть.
При включенном режиме «Scroll Lock» клавиши управления курсором выполняли функцию передвижения экрана (вверх, вниз, влево, вправо).
Когда режим Scroll Lock отключён, тогда клавиши управления курсором работают в привычном для нас режиме – изменение положения курсора (вверх, вниз, влево, вправо). Сейчас на действие этой кнопки можно посмотреть, например, в электронных таблицах Excel. Если запустить Excel и нажать Scroll Lock, тогда клавиши управления курсором будут передвигать таблицу, а не отдельную выделенную ячейку.
А вообще, клавиша Scroll Lock в разных программах может работать так, как она будет запрограммирована.
Упражнения по компьютерной грамотности
1) Введите в текстовом редакторе русские и английские буквы при включенном индикаторе Caps Lock. Повторите то же самое, удерживая нажатой клавишу Shift
Обращаем внимание на то, какие выводятся буквы: строчные или прописные
2) Печатаем теперь при выключенном индикаторе Caps Lock. Затем печатаем, удерживая Shift. Когда вводятся строчные, а когда прописные буквы?
3) Смотрим режим работы Num Lock. Когда малая цифровая клавиатура работает в режиме ввода цифр 0, 1, …, 9 и точки. И когда она действует в режиме управления курсором?
4) Скопируйте текст этого задания в текстовый редактор на своем компьютере. Поставьте курсор посередине текста. И проверьте, как происходит удаление символов при помощи клавиши Delete и Backspase. Когда символы удаляются слева от курсора, а когда – справа от него?
5) Посмотрите в текстовом редакторе на действие клавиш Home, End, стрелки вверх, вниз, влево, вправо в пределах двух-трех строк. Также проверьте действие PageUp, PageDown – в пределах двух или более страниц экрана.
Дополнительные задания по клавишам
6) Испытайте клавишу Insert. Если у Вас Word 2007, тогда, возможно, необходимо сначала провести необходимые настройки для включения этого режима. Поставьте курсор в середине текста. Нажмите Insert и вводите текст. Что при этом происходит: вставка символов или их замена (удаление старых и на их место ввод новых символов)?
7) Можно проверить мало используемую клавишу Scroll Lock. Мышка здесь не понадобится. Заходим в электронные таблицы Excel, посередине вводим в ячейку, например, цифру 100. Нажимаем на клавишу Scroll Lock. При этом можно стрелками (вверх, вниз, влево, вправо) перемещаться по таблице. Получается клавиатурный аналог работы мышки при перемещении внутри окна Excel.
8) В текстовый редактор скопируйте несколько строк. Поставьте курсор в начало текста, нажмите на клавишу Tab. Если все сделали правильно, то текст должен начинаться с «красной строки».
Другие материалы по теме:
1. О некоторых секретах функциональных клавиш на ноутбуке
2. Что такое горячие клавиши и зачем они нужны
3. Стандартные горячие клавиши в Windows
4. Как изготавливают клавиатуру компьютера: подробное описание процесса
5. Как писать на русском, не имея русской клавиатуры?
Распечатать статью
Получайте актуальные статьи по компьютерной грамотности прямо на ваш почтовый ящик. Уже более 3.000 подписчиков
.
Важно: необходимо подтвердить свою подписку! В своей почте откройте письмо для активации и кликните по указанной там ссылке. Если письма нет, проверьте папку Спам
Как использовать E-num?
Ниже рассмотрим, как войти в Вебмани и пользоваться системой с помощью Енум.
Настройка программы позволяет выполнить проверку журнала авторизации:
Сканировать код
Если хотите настроить дополнительную авторизацию в системе или подтверждение действий с помощью ресурса Енум, это можно сделать посредством специального кода QR, в котором содержится:
- данные о числе-вопросе;
- настройки для осуществления финансовых операций — номер электронного счета пользователя, сумма транзакции.
При выполнении авторизации сервис выдаст код, после чего делается следующее:
- На гаджете запускается приложение E num. В основном меню клиентской программы выбирается пункт «QR-код».
- Открывается видоискатель камеры на мобильном девайсе. Его надо направить на код и сфотографировать, нажав на клавишу «Ок».
- Клиентская программа начнет распознавание кода, в результате число-ответ демонстрируется на дисплее телефона. Если система по каким-то причинам не может распознать код, к примеру, из-за низкого качества фото, то получить число-ответ можно привычным методом, перейдя во вкладку авторизации или проведения платежей.
Для подключения функции подтверждения действий сделайте следующее:
- Пройдите авторизацию в кабинете безопасности, используя свой WMID. Перейдите в меню «Защита» и откройте раздел «Подтверждения».
- Удостоверьтесь в том, что для пункта «E-Num подтверждение» указан правильный адрес электронной почты, с которым происходила регистрация в системе. Жмите кнопку подключения после проверки данных.
- Появится новое окно, надо выбрать пункт активации подтверждения.
- Производится подтверждение после создания числа-ответа в программе для мобильного устройства. Затем вы сможете осуществлять вход в учетную запись Вебмани и на сайт Вебмани Трансфер с использованием аккаунта E-Num. Если возникнет необходимость временно отключить опцию, то надо опять зайти в меню подтверждения операций и в соответствующем поле нажать кнопку «Отключить».
Регистрация, настройка, восстановление доступа¶
- смартфон или планшет с ОС Android;
- iPhone, iPad или iPod Touch с Apple iOS;
- мобильное устройство, работающее на ОС Windows Phone и BlackBerry.
Адрес электронной почты, указываемый в Аттестате Вашего WMID WebMoney Transfer, необходимо использовать и в сервисе E-num.
Зарегистрироваться в системе E-num можно тремя способами:
- самостоятельно на сайте сервиса — www.enum.ru;
- автоматически при подтверждении оплаты или авторизации на сайтах системы;
- из приложения E-num клиент (пока доступно только в приложении на Android);
- новые участники системы WebMoney Transfer, использующие мобильное приложение, могут зарегистрироваться в сервисе E-NUM автоматически.
Пошаговая инструкция по регистрации в системе E-num приведена в основной статье Регистрация в сервисе E-num. Порядок действий при авторегистрации — в дополнительных инструкциях: Создание E-num аккаунта на сервисе Мерчант и Создание E-num аккаунта при подтверждении авторизации.
Реализация возможностей системы E-num осуществляется с использованием мобильного клиента или мобильного приложение WM Keeper для Android. Описание процедур установки и настройки E-num клиентов для различных платформ смотрите в статье E-num клиент и Подтверждение операций в Keeper Android.
Инструкцию по установке параметров E-num аккаунта смотрите в статье Настройка учетной записи E-num.
При утере доступа к E-num аккаунту воспользуйтесь инструкциями по восстановлению.
Способ 3: Использование команды для PowerShell
Расширенная оболочка PowerShell позволяет использовать различные команды для внесения изменений в системные настройки. Это можно сделать и для определенных ключей реестра, изменяя их значения путем ввода всего одной строчки кода. Если вы не боитесь работать с такой оболочкой, осуществите следующие шаги:
- Щелкните ПКМ по значку «Пуск» и в появившемся контекстном меню отыщите пункт «Windows PowerShell (администратор)».
После загрузки оболочки вставьте туда команду Set-ItemProperty -Path ‘Registry::HKU\.DEFAULT\Control Panel\Keyboard’ -Name «InitialKeyboardIndicators» -Value «2» и нажмите на Enter для ее активации. Замените значение на «80000002», если в первом случае настройка не сработает.
Об успешном выполнении действия сообщит появившаяся строка ввода без дополнительных уведомлений об ошибках.
В этом случае тоже следует перезагрузить операционную систему, чтобы все изменения вступили в силу. При следующем входе в Виндовс уже можно проверить, работает ли цифровой блок на клавиатуре без предварительной его активации.
Где найти NumLock?
Вся беда в том, что в различных моделях NumLock на ноутбуке может быть в самых разных местах. Да и называться он может по-разному (к примеру, NumLKm NmLk и так далее).
Первым делом следует внимательно рассмотреть клавиатуру. Если есть цифровой блок, то нужная клавиша будет располагаться в районе цифровой панели. Если же такого блока нет, то кнопку нужно искать просто на правой стороне клавиатуры. Обычно она находится вверху.

Если есть кнопки с похожими надписями, то следует их нажимать, следя одновременно за состоянием индикаторов. Если один из них включился, то вы точно нашли нужную кнопку. Иногда для переключения на цифровую панель требуется зажать сочетание клавиш (такая политика обычно встречается у лэптопов от «Асер»). Нужно зажать функциональную клавишу (обычно обозначается буквами Fn и находится где-то возле пробела) и соответствующую кнопку в верхней части клавиатуры. Если это не помогло, то стоит почитать инструкцию. В ней должны быть описаны все функциональные кнопки.
Покупка дополнительной клавиатуры
Если на вашем ноутбуке нет боковой клавиатуры с цифрами, и пользоваться буквенными клавишами вам неудобно, есть смысл приобрести дополнительную клавиатуру.
Дополнительная клавиатура подключается через USB-кабель
Вы можете подключить это небольшое устройство к ноутбуку через USB-кабель. Удобство пользования такой клавиатурой заключается в том, что ее можно разместить где угодно, даже взять в руки, будто это привычный калькулятор. Кроме того, вы можете отключать ее за ненадобности. Это удобно при использовании ноутбука в дороге.
Также существуют специальные дополнительные клавиатуры для геймеров. Но в этом случае они обычно предназначены для иных функций, нежели для ввода цифр. Настройка этих функций производится в драйвере.
На такой клавиатуре можно настроить макросы «под себя»
Любая проблема с боковой клавиатурой обычно кроется во включении/выключении некоторых функций. Если же ничего из предложенного в статье вам не помогло, значит, что-то не так с механической частью устройства. В этом случае вы можете только отнести его в ремонт. В любом случае старайтесь с трепетом относиться к клавиатуре. Регулярная чистка поможет предотвратить целый ряд проблем, вплоть до поломки устройства.
Стандартная клавиатура для ПК или ноутбука разбита на несколько частей, одной из которых является так называемый цифровой блок. У многих пользователей, привычных к печати цифр именно через него, а не через верхнюю строку клавиш, где цифры тоже присутствуют, возникают проблемы с тем, чтобы активировать этот блок.
Многие пользователи задаются этим вполне резонным вопросом, ссылаясь на то, что цифры можно вводить и через верхние ряды, однако, не всё так просто. Дело в том, что боковой блок с цифрами на ноутбуке (как и в случае с персональным компьютером) имеет более удобную структуру для произведения различных расчётов. Таким устройством ввода обычно пользуются те, кто так или иначе имеет дело с цифрами, так как оно имеет «калькуляторный» тип строения.
Как смотреть торренты с помощью TorrServe
После настройки программы придется самостоятельно искать в интернете торрент-файлы:
- Ввести в поисковик соответствующий запрос, выбрать ресурс и открыть его.
- Найти желаемый фильм.
- Скачать файл с нужным качеством. Загрузка обычно занимает несколько секунд.
- Открыть загрузки и запустить файл.
- На экране отобразится меню с несколькими вариантами действий. Выбрать «Добавить и играть» или просто «Играть».
- Начнется процесс буферизации, который займет до 10-30 секунд.
- Программа воспроизведет фильм. После каждой перемотки будет запускаться буферизация.
Все файлы, которые пользователь добавляет в плейлист, остаются в TorrServe, то есть посмотреть фильмы можно будет в любое удобное время.
Возможные проблемы и их решение
Вполне может быть, что включение/выключение боковой клавиатуры никак не влияет на ее работу: вы нажимаете NumLock, а вводить цифры все равно не получается. Или может не работать одна конкретная кнопка. Рассмотрим каждую проблему отдельно и попробуем найти оптимальные решения.
Боковая клавиатура с цифрами не работает после включения компьютера
Если вы хотите, чтобы боковая панель с цифровыми клавишами работала сразу после включения операционной системы, нужно поменять соответствующую настройку в BIOS. Первым делом перезагрузите (включите) компьютер и нажмите кнопку входа в меню BIOS. Это может быть кнопка Del, F12 или любая другая, в зависимости от модели компьютера (ноутбука). Узнать какую клавишу необходимо нажать можно на экране, который появляется сразу после включения устройства.
Кнопка входа в меню BIOS
В открывшемся окне перейдите на вкладку «Boot». Там вы найдете опцию «NumLock Key» (она может называться по-другому, например, «NumLock Enable»). Нажмите Enter и переключите значение на «On» или «Enabled». Перейдите на вкладку «Exit» и выйдите из BIOS, сохранив изменения.
Включите опцию «NumLock Key»
При следующем включении компьютера боковая клавиатура будет работать сразу.
Боковые цифры справа не работают
Если боковая цифровая клавиатура не работает при нажатии NumLock (или другой функциональной клавиши), проблема именно в этой клавише. Вероятно, отошел контакт или клавиатура засорилась. Так или иначе, понадобится помощь специалиста.
Чтобы открыть программу «Экранная клавиатура», которая встроена в Windows по умолчанию, откройте меню «Пуск». Нажмите на «Все программы» и найдите папку «Стандартные». В ней содержится еще одна папка — «Специальные возможности». Искомая программа находится здесь.
Найдите программу «Экранная клавиатура» в меню «Пуск»
«Экранная клавиатура» — полноценный заменитель обычной. Клавиши в ней нажимаются левой кнопкой мыши. Чтобы проверить, работает ли каждая отдельная кнопка цифровой клавиатуры, в окне программы нажмите «Параметры» и выберите «Включить цифровую клавиатуру».
Поставьте галочку напротив «Включить цифровую клавиатуру»
Теперь нажмите на кнопку «NUMLOCK» в интерфейсе программы, а затем попробуйте ввести цифры с помощью аппаратной боковой клавиатуры.
Нажмите на кнопку «NUMLOCK»
Если цифры вводятся, значит, проблема конкретно в клавише «NumLock». Обратитесь к мастеру, чтобы он почистил клавиатуру и проверил ее исправность.
Видео: что делать, если клавиатура не работает вовсе
https://youtube.com/watch?v=HUV9e_wXjjY
Набираются буквы вместо цифр
Эта проблема может быть знакома пользователям ноутбуков. Если ваша клавиатура при нажатии на кнопку буквы печатает цифру, значит, включен режим «NumLock». Чтобы выключить его, нужно нажать комбинацию клавиш, о которой говорилось выше. Кроме того, может быть и такое, что всегда после включения компьютера буквенные клавиши печатают цифры. В таком случае нужно отключить опцию «NumLock Key» в BIOS. Как это сделать тоже рассказано выше.
Выключите опцию «NumLock», если клавиатура печатает цифры вместо букв
Видео: программная настройка переферии в Windows
Печатаются не те буквы
Данная проблема одинаково часто встречается как на компьютерах, так и на ноутбуках. Причиной такого поведения клавиатуры чаще всего является неисправность, связанная с засорением.
Клавиатура печатает не те буквы из-за механической неисправности
Так, несколько датчиков нажатия клавиш могли слипнуться или вовсе выйти из строя после того, как на клавиатуру пролили какую-то жидкость. Заметим, что если ваша клавиатура печатает не те буквы, причина такая же. В любом случае нужно обратиться к специалисту. Вполне может быть, что отремонтировать устройство не получится вовсе. Тогда придется покупать новое.
Всегда следите за чистотой компьютера или ноутбука. Протирайте экран и клавиатуру сухой тряпкой или специальными влажными салфетками. Это поможет сберечь исправность устройства сейчас и сэкономить деньги на ремонте в будущем.
Что делать, если все равно боковая клавиатура не работает
Возможны ситуации, когда опция «NumLock» активирована, но боковые кнопки остаются по-прежнему в нерабочем состоянии. В данном случае проблему придется решать так:
- Сначала через «Пуск» заходим в «Панель управления» (фото справа).
- Затем потребуется перейти в раздел «Центр спец. возможностей» и отыскать там «Управление работы с мышью».
- Напротив этой графы снять галочку с «Управление с клавиатуры включено».
Когда ни один из описанных приемов не помогает или нет нужных клавиш – допускается воспользоваться вспомогательной программой под названием «Экранная клавиатура».
В «Панели управления» следует выбрать «Специальные возможности», через которые осуществляется запуск этой опции. В процессе выполнения программы запустится копия клавиатурного наборного поля. В заключение останется настроить ее путем подбора соответствующих параметров.
Нередко возникают ситуации, когда не загорается световой индикатор, подтверждающий, что правая клавиатура включена. Разобраться с этой неполадкой совсем несложно; для этого достаточно выйти в «Диспетчер устройств», а вслед за тем убедиться, что операционная система «распознала» клавиатуру («увидела» ее). В противном случае придется обновить соответствующий драйвер и вновь войти в ОС, перезагрузив ПК.
Если же в конкретной модели ноутбука правая сторона с цифрами полностью отсутствуют – при желании его можно приобрести в виде самостоятельного выносного устройства.
Обратите внимание! Дополнительное цифровое поле подключается через USB-вход. В заключение обзора отметим, что, воспользовавшись приведенными выше рекомендациями, можно восстановить работоспособность цифрового наборного поля практически на любой модели ПК или ноутбука
В заключение обзора отметим, что, воспользовавшись приведенными выше рекомендациями, можно восстановить работоспособность цифрового наборного поля практически на любой модели ПК или ноутбука.
Список клавиш
| Название клавиши | HEX код клавиши | DEC код клавиши |
|---|---|---|
| Left Button | 0x01 | 1 |
| Right Button | 0x02 | 2 |
| Break | 0x03 | 3 |
| Middle Button | 0x04 | 4 |
| X Button 1 | 0x05 | 5 |
| X Button 2 | 0x06 | 6 |
| Backspace | 0x08 | 8 |
| Tab | 0x09 | 9 |
| Clear | 0x0C | 12 |
| Enter | 0x0D | 13 |
| Shift | 0x10 | 16 |
| Ctrl | 0x11 | 17 |
| Alt | 0x12 | 18 |
| Pause | 0x13 | 19 |
| Caps Lock | 0x14 | 20 |
| Kana | 0x15 | 21 |
| Junja | 0x17 | 23 |
| Final | 0x18 | 24 |
| Kanji | 0x19 | 25 |
| Esc | 0x1B | 27 |
| Convert | 0x1C | 28 |
| Non Convert | 0x1D | 29 |
| Accept | 0x1E | 30 |
| Mode Change | 0x1F | 31 |
| Space | 0x20 | 32 |
| Page Up | 0x21 | 33 |
| Page Down | 0x22 | 34 |
| End | 0x23 | 35 |
| Home | 0x24 | 36 |
| Arrow Left | 0x25 | 37 |
| Arrow Up | 0x26 | 38 |
| Arrow Right | 0x27 | 39 |
| Arrow Down | 0x28 | 40 |
| Select | 0x29 | 41 |
| 0x2A | 42 | |
| Execute | 0x2B | 43 |
| Print Screen | 0x2C | 44 |
| Insert | 0x2D | 45 |
| Delete | 0x2E | 46 |
| Help | 0x2F | 47 |
| 0x30 | 48 | |
| 1 | 0x31 | 49 |
| 2 | 0x32 | 50 |
| 3 | 0x33 | 51 |
| 4 | 0x34 | 52 |
| 5 | 0x35 | 53 |
| 6 | 0x36 | 54 |
| 7 | 0x37 | 55 |
| 8 | 0x38 | 56 |
| 9 | 0x39 | 57 |
| A | 0x41 | 65 |
| B | 0x42 | 66 |
| C | 0x43 | 67 |
| D | 0x44 | 68 |
| E | 0x45 | 69 |
| F | 0x46 | 70 |
| G | 0x47 | 71 |
| H | 0x48 | 72 |
| I | 0x49 | 73 |
| J | 0x4A | 74 |
| K | 0x4B | 75 |
| L | 0x4C | 76 |
| M | 0x4D | 77 |
| N | 0x4E | 78 |
| O | 0x4F | 79 |
| P | 0x50 | 80 |
| Q | 0x51 | 81 |
| R | 0x52 | 82 |
| S | 0x53 | 83 |
| T | 0x54 | 83 |
| U | 0x55 | 85 |
| V | 0x56 | 86 |
| W | 0x57 | 87 |
| X | 0x58 | 88 |
| Y | 0x59 | 89 |
| Z | 0x5A | 90 |
| Left Win | 0x5B | 91 |
| Right Win | 0x5C | 92 |
| Context Menu | 0x5D | 93 |
| Sleep | 0x5F | 95 |
| Numpad 0 | 0x60 | 96 |
| Numpad 1 | 0x61 | 97 |
| Numpad 2 | 0x62 | 98 |
| Numpad 3 | 0x63 | 99 |
| Numpad 4 | 0x64 | 100 |
| Numpad 5 | 0x65 | 101 |
| Numpad 6 | 0x66 | 102 |
| Numpad 7 | 0x67 | 103 |
| Numpad 8 | 0x68 | 104 |
| Numpad 9 | 0x69 | 105 |
| Numpad * | 0x6A | 106 |
| Numpad + | 0x6B | 107 |
| Separator | 0x6C | 108 |
| Num — | 0x6D | 109 |
| Numpad . | 0x6E | 110 |
| Numpad / | 0x6F | 111 |
| F1 | 0x70 | 112 |
| F2 | 0x71 | 113 |
| F3 | 0x72 | 114 |
| F4 | 0x73 | 115 |
| F5 | 0x74 | 116 |
| F6 | 0x75 | 117 |
| F7 | 0x76 | 118 |
| F8 | 0x77 | 119 |
| F9 | 0x78 | 120 |
| F10 | 0x79 | 121 |
| F11 | 0x7A | 122 |
| F12 | 0x7B | 123 |
| F13 | 0x7C | 124 |
| F14 | 0x7D | 125 |
| F15 | 0x7E | 126 |
| F16 | 0x7F | 127 |
| F17 | 0x80 | 128 |
| F18 | 0x81 | 129 |
| F19 | 0x82 | 130 |
| F20 | 0x83 | 131 |
| F21 | 0x84 | 132 |
| F22 | 0x85 | 133 |
| F23 | 0x86 | 134 |
| F24 | 0x87 | 135 |
| Num Lock | 0x90 | 144 |
| Scrol Lock | 0x91 | 145 |
| Jisho | 0x92 | 146 |
| Mashu | 0x93 | 147 |
| Touroku | 0x94 | 148 |
| Loya | 0x95 | 149 |
| Roya | 0x96 | 150 |
| Left Shift | 0xA0 | 160 |
| Right Shift | 0xA1 | 161 |
| Left Ctrl | 0xA2 | 162 |
| Right Ctrl | 0xA3 | 163 |
| Left Alt | 0xA4 | 164 |
| Right Alt | 0xA5 | 165 |
| Browser Back | 0xA6 | 166 |
| Browser Forward | 0xA7 | 167 |
| Browser Refresh | 0xA8 | 168 |
| Browser Stop | 0xA9 | 169 |
| Browser Search | 0xAA | 170 |
| Browser Favorites | 0xAB | 171 |
| Browser Home | 0xAC | 172 |
| Volume Mute | 0xAD | 173 |
| Volume Down | 0xAE | 174 |
| Volume Up | 0xAF | 175 |
| Next Track | 0xB0 | 176 |
| Previous Track | 0xB1 | 177 |
| Stop | 0xB2 | 178 |
| Play / Pause | 0xB3 | 179 |
| 0xB4 | 180 | |
| Media | 0xB5 | 181 |
| App1 | 0xB6 | 182 |
| App2 | 0xB7 | 183 |
| ; : | 0xBA | 186 |
| = + | 0xBB | 187 |
| , < | 0xBC | 188 |
| — _ | 0xBD | 189 |
| . > | 0xBE | 190 |
| / ? | 0xBF | 191 |
| ` ~ | 0xC0 | 192 |
| Abnt C1 | 0xC1 | 193 |
| Abnt C2 | 0xC2 | 193 |
| [ { | 0xDB | 219 |
| \ | | 0xDC | 229 |
| ] } | 0xDD | 221 |
| \ « | 0xDE | 222 |
| ! В§ | 0xDF | 223 |
| Ax | 0xE1 | 225 |
| > < | 0xE2 | 226 |
| IcoHlp | 0xE3 | 227 |
| Process | 0xE5 | 229 |
| IcoClr | 0xE6 | 230 |
| Packet | 0xE7 | 231 |
| Reset | 0xE9 | 233 |
| Jump | 0xEA | 234 |
| OemPa1 | 0xEB | 235 |
| OemPa2 | 0xEC | 236 |
| OemPa3 | 0xED | 237 |
| WsCtrl | 0xEE | 238 |
| Cu Sel | 0xEF | 239 |
| Oem Attn | 0xF0 | 240 |
| Finish | 0xF1 | 241 |
| Copy | 0xF2 | 242 |
| Auto | 0xF3 | 243 |
| Enlw | 0xF4 | 244 |
| Back Tab | 0xF5 | 245 |
| Attn | 0xF6 | 246 |
| Cr Sel | 0xF7 | 247 |
| Ex Sel | 0xF8 | 248 |
| Er Eof | 0xF9 | 249 |
| Play | 0xFA | 250 |
| Zoom | 0xFB | 251 |
| Pa1 | 0xFD | 253 |
| OemClr | 0xFE | 254 |