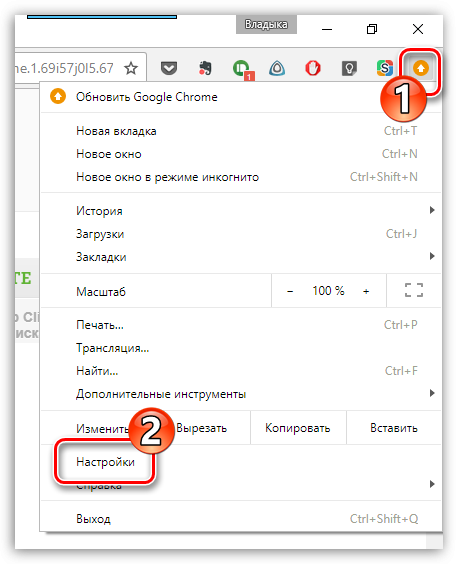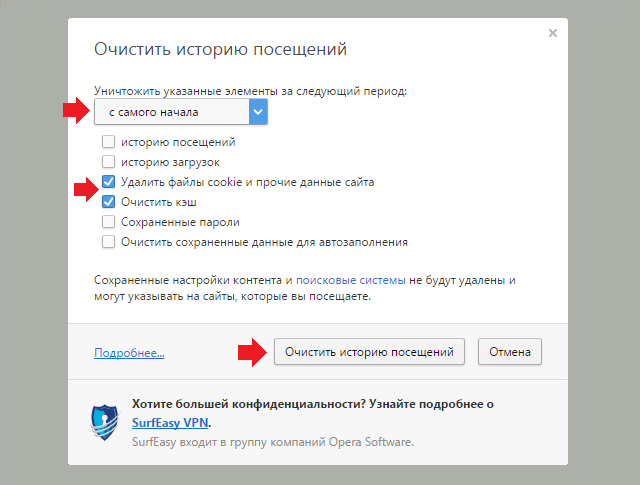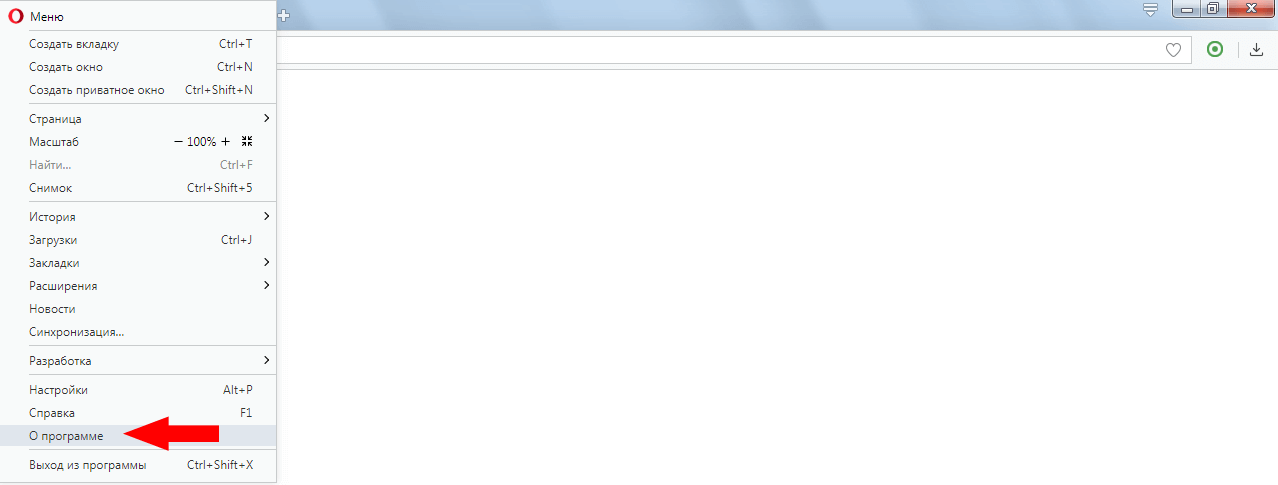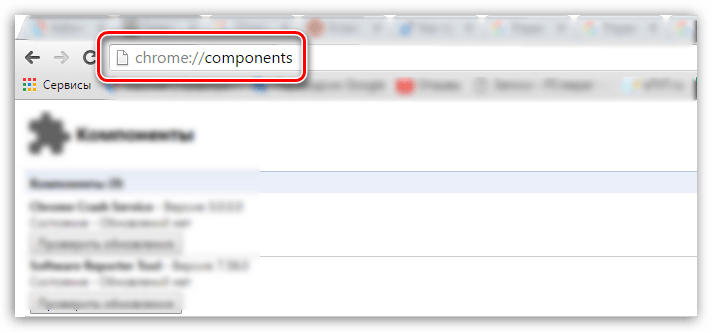Как обновить adobe flash player для браузера «яндекс»
Содержание:
- Как настроить плеер
- Штатные настройки браузера
- Зачем это делать?
- Как отключить Flash-плагин в Яндекс браузере
- Почему Flash Player так популярен?
- Что делать если Flash Player отсутствует
- Подбор нужной версии
- Управление включением Flash
- Puffin Web Browser
- Приложения для Windows
- Возможно ли установить Adobe Flash Player в Яндекс браузер
- Настройка автозапуска обновлений для Adobe Flash Player
- Инструкция: Как запустить приложения использующие Adobe Flash Player на компьютере?
- Перестал работать Адоб Флеш Плеер, чем заменить?
- Как установить Ruffle
- Как получить Адобе Флеш плеер для Яндекс браузера
- Если Flash всё равно не включается…
- Выбор и установка браузера для флеша
- Почему заблокировали Adobe Flash Player?
- Системные требования, необходимые для функционирования Video DownloadHelper
- Как устранить сбой Shockwave Flash?
Как настроить плеер
После установки необходимо приступить к настройке, ведь
именно от этих действий будет зависеть работа флэш плеера.
Для этого перейдите в меню, кликните по
«настройки».
Отыщите настройка сайтов, опуститесь немного
ниже, выберите «расширенные настройки».
Пролистайте страницу вниз, обратите внимание на
пункт Flash
Нужно
поставить галочку возле «разрешать только для важного»
Нажмите на «настройки сайтов». Сюда разрешено
добавлять сайты исключения, которые будут блокироваться плеером. Их всегда
можно извлечь из данного списка. Для этого достаточно кликнуть по кнопке
разрешить.
Штатные настройки браузера
Включение плагина
Если вы видите сообщение на сайтах о том, что Adobe Flash отключен, не работает (например, во фреймах видео), первым делом проверьте его подключение в веб-обозревателе:
1. Запустите Яндекс. Откройте новую вкладку: клацните «плюс» в верхней панели.
2. В адресной строке напечатайте — browser://plugins. Нажмите «Enter».
Примечание. Для быстрого перехода на вкладку можно воспользоваться подсказкой в выпавшем списке.
3. В блоке Adobe Flash Player клацните «Включить», если плагин отключен.
Примечание. Дополнительно можно включить надстройку «Запускать всегда» (установить флажок в окошке рядом с этой командой).
Зачем это делать?
Практически все современные браузеры используют данную технологию для воспроизведения мультимедийного контента – видео, для игр. И если в окне проигрывателя у Вас отображается нечто подобное, то стоит узнать, как обновить Адобе Флеш плеер бесплатно:
То есть, проблемы может быть две:
- AFP устарел, нужна новая редакция;
- Player вообще отсутствует, не установлен (такое характерно лишь для некоторых веб-обозревателей со слабой функциональной реализацией).
Указанная технология постоянно изменяется, совершенствуется, чтобы лучше обрабатывать видео, флеш-игры. Поэтому, в определенный момент Вы можете увидеть сообщение об ошибке. Вот тогда потребуется скачать апдейт и установить его.
Как отключить Flash-плагин в Яндекс браузере
Есть 3 основных способа в Yandex обозревателе отключить Флеш Плеер. По количеству затрачиваемых усилий и времени, они практически идентичны.
Способ 1 – без перехода в настройки, действует в отношении одного сайта:
Способ 2 – полностью отключить Флеш в Яндекс браузере:
Способ 3 – полностью убрать Flash Player из Яндекс обозревателя. Рекомендуем пользоваться методом только в случае отсутствия какой-либо необходимости в плагине. Чтобы восстановить флеш-проигрыватель, придётся переустанавливать браузер. Как удалить:
- Идём на вкладку «Плагины».
- Справа в окне нажимаем «Подробнее».
- Теперь нам нужно открыть Флеш Плеер не в Яндекс браузере, а через обычный проводник по пути указанном в пункте «Расположение». У нас – это C:\WINDOWS\SysWOW64\Macromed\Flash\pepflashplayer32_31_0_0_108.dll, но в разных системах путь может отличаться.
- Вырезаем файл pepflashplayerdll из папки и копируем в любой другой раздел.
Порой не удаётся получить нужный результат и Адобе Флеш Плеер все равно запускается в Яндекс браузере, за исключением последнего способа, с его помощью плагин точно не запустится. Не получается вырубить дополнение потому, что возле плагина установлена настройка «Запускать всегда». На странице «Плагины» нужно снять галочку с этой строки.
Почему Flash Player так популярен?
Флеш Плеер удобен тем, что просматривать видео или прослушивать аудио файлы теперь можно как с компьютерных систем, так и с мобильных гаджетов. Это универсальная программа, которой успешно пользуются на мобильных устройствах.
Что касается улучшения отображения графических изображений 3D, то это применимо только к ПК, но в скором будущем планируется внедрение функции в плагин для мобильных гаджетов.
Основные функции
1. Компьютерные игры
Flash Player имеет функции, благодаря которым можно запускать любые игры онлайн, 2D и 3D форматов. За счет его работы происходит мощное ускорение запуска игры, улучшается качество изображения, появляется возможность открывать игру на весь экран, причем в любом браузере и любой операционной системе. Есть поддержка мышки, поэтому играть намного удобнее.
2. Мультимедиа контент
Adobe Flash Player воспроизводит видео в формате HD, а также аудио разных форматов. Видео работает в быстром режиме, не зависает, продуктивность воспроизведения высокая, дает возможность просматривать в онлайн режиме, без остановок и торможения. Можно просматривать видео, которое защищено правообладателями, совершать подписку на такие сайты и совершать платежи в электронном виде – спектр услуг достаточно велик.
Большинство современных браузеров имеет встроенный Flash Player, но для некоторых нужно скачивать этот плагин отдельно. Бывают случаи, когда необходимо обновить плагин для браузера, в котором уже имеется установленная, но старая версия утилиты.
Как установить Флеш Плеер?
На данной странице Вы сможете узнать, как обновить Флеш Плеер в Яндекс Браузере и установить последнюю, актуальную версию, на свой компьютер.
- Во-первых, что Вам необходимо сделать – это скачать установочный файл (сделать это Вы можете, нажав на кнопку ниже).
- Во-вторых, после загрузки файла необходимо запустить его и выполнить распаковку, используя визуальные элементы управления в самом установщике.
- По завершению распаковки необходимо перезагрузить Яндекс Браузер.
Готово! Программа успешно установлена для Вашего обозревателя, теперь Вы сможете запускать любой мультимедиа контент, использующий технологию Flash.
Если у Вас обозреватель Google Chrome, то можете скачать последнюю версию для Гугл Хрома.
Windows 7Windows 10
Пожалуйста, Оцените:
| Стандартныйустановщик | Бесплатно!uFiler | |
|---|---|---|
| check | Официальный дистрибутив Флеш плеер для Яндекс Браузера | check |
| close | Тихая установка без диалоговых окон | check |
| close | Рекомендации по установке необходимых программ | check |
| close | Пакетная установка нескольких программ | check |
Что делать если Flash Player отсутствует
Если при посещении страниц, видеоролики отказываются
воспроизводиться, то, скорее всего плагин не был установлен. Для загрузки
имеется два варианта:
- Посещение официальной страницы разработчиков,
скачивание файла; - Открытие настроек веб-обозревателя.
Чтобы установить флэш-плеер, нужно проделать некоторую
работу. Справиться с ней будет легко, главное не отступать от пошаговой
инструкции.
Запустите яндекс браузер, откройте меню,
выберите «настройки».
На верхней панели откройте дополнения,
пролистайте вниз страницы, кликните по «каталог расширений».
Откроется магазин, где справа в поисковике нужно
ввести «Adobe Flash Player»,
нажать поиск.
Магазин даст ссылку на официальную страницу компании, откуда
можно скачать плагин. Также он предложит пользователю некоторые варианты,
способные заменить адобе, но только для просмотра видео на сайте ютуб.
Для установки плагина понадобиться соединение с интернетом.
Подбор нужной версии
| Рекомендуем!InstallPack | Стандартный установщик | |
|---|---|---|
| Официальный дистрибутив Adobe Flash Player | ||
| Тихая установка без диалоговых окон | ||
| Рекомендации по установке необходимых программ | ||
| Пакетная установка нескольких программ |
А затем и программный интерфейс. Для Яндекс.Браузера нужно выбрать PPAPI, так как он разработан на основе Chromium.
После того, как пользователь выбрал необходимую для него версию, появится возможность скачивания.
Внимание !
Adobe предлагает загрузку плагина вместе с утилитами McAfee. Нужно снять галочки с дополнительных предложений, если такое ПО не нужно.
Управление включением Flash
При необходимости можно дополнительно настроить Флеш:
1. Кликните «три полоски» (кнопка «меню»).
2. В нижней части списка нажмите «Показать дополнительные настройки».
3. В разделе «Личные данные» щёлкните «Настройки содержимого».
4
В блоке «Flash» выберите режим работы для плагина (включение для всех сайтов, запуск важного контента, глобальное отключение)
5. Для выборочной активации/отключения для отдельных доменов воспользуйтесь кнопкой «Управление исключениями».
Введите адрес сайта в поле под списком и назначьте действие («Разрешить», «Блокировать»).
Совет! Предустановленные правила в исключениях для доверенных веб-ресурсов вы можете редактировать: изменять действие, удалять.
Puffin Web Browser
Именно этот веб-обозреватель первым получил поддержку Flash. Причем нет никакой разницы, установлен ли подобный плеер в системе. Браузер сам обрабатывает необходимые данные и демонстрирует нужный контент.
Строго говоря, обрабатывает данные не само приложение, а удаленный сервер. Такая технология носит название облачной обработки данных. С одной стороны, это очень удобно, так как веб-обозреватель получился очень легким и быстрым.
Но с другой стороны, вы не знаете, передает ли потом браузер эти данные куда-нибудь еще. Получается, что это не совсем нормально с точки зрения безопасности. И кстати, в последнее время пользователи начали замечать, что Puffin собирает все больше данных. Зачем ему это?
Зато поддержка Flash имеется. Найти веб-обозреватель можно без проблем в официальном магазине Google Play. установка очень простая и быстрая. Но стоит хорошенько подумать перед тем, как инсталлировать на смартфон такой продукт. Мало ли что?
Приложения для Windows
Не хотите зависеть от браузеров? Тогда установите на компьютер самостоятельное приложение для загрузки видео. Оно не только избавит вас от лишних действий с клавиатурой и мышью, но и будет качать видео даже с тех сайтов, что «не по зубам» онлайн-сервисам.
Jdownloader
Jdownloader — это бесплатное приложение с открытым программным кодом и поддержкой большого сообщества разработчиков–любителей. Оно постоянно обновляется и совершенствуется. Энтузиасты выпускают для него дополнения с множеством полезных функций, например, скачивания видео по расписанию, выключения компьютера после завершения загрузки и т. д.
Приложение выпускается в версиях для Windows, Linux и Mac, и у всех есть есть русский интерфейс. Оно поддерживает несколько сотен различных сайтов для скачивания, причём не только видеохостинги, но файловые обменники.
Благодаря большому количеству функций и настроек, интерфейс Jdownloader недостаточно интуитивен для новичка, потому вкратце рассмотрим процесс загрузки видео на ПК.
- Скопируйте адрес веб-страницы с роликом.
- Нажмите «Добавить новые ссылки» внизу главного окна Jdownloader.
- Вставьте ссылку (или сразу несколько) в верхнее поле окошка, которое откроется следом. Нажмите «Продолжить».
- Перейдите в раздел «Захват ссылок».
- Нажмите на плюсик возле названия вставленной странички. Откроется список файлов, среди которых будут видеоролики (их можно распознать по соответствующей иконке). Нажмите на нужный файл правой кнопкой мыши.
- Выберите «Начать скачивание».
Возможности Jdownloader:
- постоянное расширение списка сайтов для загрузки видео;
- автоматическая распаковка архивов;
- возможность ограничения скорости скачивания;
- массовое скачивание при помощи контейнеров ссылок;
- автоматическое обновление;
- возможность загрузки множества файлов одновременно;
- кроссплатформенность (Windows, Linux и Mac).
Ant Download Manager
Ant Download Manager — это менеджер для скачивания файлов с продвинутыми возможностями по загрузке видео. Его особенность — быстрая работа и незначительная нагрузка на системные ресурсы. Он прекрасно подходит как для новичков, так и для опытных пользователей.
Приложение имеет бесплатную лайт-версию (стоимость платной — $10,95 в год) с ограничениями (нет автоматических обновлений, на ряде сайтов нельзя скачивать видео в максимальном разрешении). Но и в урезанном формате это мощный инструмент, позволяющий быстро загружать ролики даже с сайтов, которые не поддерживаются конкурентами. Кроме того, его PRO-версию можно использовать бесплатно на протяжении 30 дней.
Ant Download Manager не такой функциональный и настраиваемый, как Jdownloader, но зато очень простой в использовании и может интегрироваться прямо в браузер. Поэтому он отлично подойдёт для начинающих пользователей.
Чтобы скачать видео с помощью Ant Download Manager, перейдите на сайт, куда оно загружено. Щёлкните правой кнопкой по любому свободному месту страницы, выберите «Скачать с помощью AntDM» и «Скачать всё». Затем в открывшемся окошке отметьте видеофайлы (обычно они имеют расширение mp4 или webp) и еще раз нажмите кнопку «Скачать».
Возможности Ant Download Manager:
- интеграция со всеми популярными браузерами;
- быстрое скачивание в несколько потоков;
- поддержка поточного видео;
- наличие портативной версии;
- список загрузок с удобной сортировкой;
- возможность скачивания любых файлов, находящихся на странице.
Ummy Video Downloader
Ummy Video Downloader — мини-приложение для Windows от создателей рассмотренного ранее сервиса savefrom.net. Оно не может сравниться с конкурентами по функционалу, зато очень простое в использовании: достаточно вставить ссылку на видео или плейлист и нажать «Скачать».
Ummy Video Downloader идеален для начинающих юзеров. Им легко сможет воспользоваться даже человек, слабо владеющий компьютерной грамотностью. Он полностью на русском языке и совершенно бесплатен. Однако будьте аккуратны во время установки: он будет предлагать вам загрузить дополнительные приложения, которые могут быть вам не нужны.
Возможности Ummy Download Manager:
- автоматическая вставка ссылок из буфера обмена;
- выбор качества скачиваемого видео;
- скачивание аудио;
- опция выключения компьютера по завершении скачивания.
Возможно ли установить Adobe Flash Player в Яндекс браузер
Ещё несколько версий назад Yandex browser позволял установить Flash Player и пользоваться одновременно несколькими плагинами или одним на выбор. Подобный подход нередко приводил к сбоям, неисправностям в системе и даже краже личных данных. Создатели ядра пошли по радикальному пути.
С недавних пор (около двух месяцев назад), разработчики отключили доступ к управлению плагинами. Теперь предустановленные плагины нельзя отключить. В связи с нововведением, пришлось оградить внедрённый Флеш Плеер от установленного в системе. Если установить платформу Adobe Flash Player в систему, это никак не отразится на Яндекс обозревателе. Все внесённые изменения через «Панель управления» окажутся эффективны в отношении Opera и других браузеров, но не Яндекс обозревателя.
Так как установить Флеш Плеер на Яндекс браузер теперь не получится, появилась иная проблема – сложности восстановления плагина после повреждений. Порой модуль выходит из строя, отказываясь работать в системе. Ранее проблема легко решалась переустановкой платформы от Adobe, а сегодня приходится работать со всем обозревателем одновременно: обновлять его, удалять и повторно устанавливать…
Подводим итоги: установить Flash Player на Яндекс обозреватель нельзя, но его можем настроить, выключить, включить и выполнить остальные манипуляции.
Настройка автозапуска обновлений для Adobe Flash Player
Достаточно один раз настроить функцию автообновления, чтобы Adobe Flash Player автоматически обновлялся при выходе новой версии расширения. Для настройки автозапуска обновлений потребуется:
-
Открыть «Панель управления» Windows (через меню «Пуск») и выбрать категорию Flash Player.
-
В появившемся окне «Менеджера настроек Flash Player» перейти во вкладку «Обновления» и щёлкнуть по системной строке «Изменить настройки обновления».
- Затем вы можете на выбор изменить приоритет процесса обновления Adobe Flash Player:
- «Разрешить Adobe устанавливать обновления». Плагин всегда будет обновляться в автоматическом режиме без какого-либо участия пользователя;
- «Уведомлять меня перед установкой обновлений». Отличается от первого способа тем, что плагин Adobe автоматически будет находить и загружать пакеты обновлений, но решение об установке (обновлении) будет лежать исключительно на пользователе;
-
«Никогда не проверять обновления». Полностью отключает систему обновлений для Adobe Flash Player.
- Выбрав необходимый алгоритм обновления, закройте все настройки «Панели управления» и запустите «Яндекс.Браузер».
-
В адресной строке введите browser://plugins и нажмите Enter. Найдите установленный плагин Adobe Flash Player и поставьте маркер напротив надписи «Запускать всегда».
- Готово, теперь ваше расширение для «Яндекс.Браузер» всегда будет обновляться автоматически.
Если вы решили полностью деактивировать функцию автообновления для Adobe Flash Player, советую сделать это следующим образом. Для полного отключения всех процессов обновления плагина зайдите в папку с установленным расширением, которая находится по пути: C:\Windows\SysWOW64\Macromed\Flash. Найдите и откройте файл под названием mms.cfg с помощью встроенного блокнота Windows. Измените (пропишите) в параметре AutoUpdateDisable значение «0» на «1» и сохраните документ. Это поможет дополнительно исключить все процессы поиска, скачивания и установки обновлений.
Файл mms.cfg можно открыть любым текстовым редактором
Инструкция: Как запустить приложения использующие Adobe Flash Player на компьютере?
Разберемся, почему перестал работать Flash Player на компьютере?
Чтобы работа флеш плеера возобновилась, нам необходимо следовать следующей инструкции
Удаляем на своем компьютере (ноутбуке) уже установленный Flash Player. Для с компьютера, нам понадобится официальная программа Uninstall Flash Player от разработчиков Adobe Flash. Скачиваем деинсталлятор флеша
Программа удаления Flash Player работает как в 32, так и в 64 разрядной версии Windows. Сохраните файл в месте, где его можно легко найти. Например, сохраните его на рабочем столе
Закройте все браузеры и другие программы, которые используют Flash. Программа удаления не работает, если на компьютере открыты программы, которые используют Flash. Запускаем программу для удаления (Рис.1) Следуйте подсказкам. Нажмите кнопку «Да» при появлении сообщения «Разрешить следующей программе вносить изменения на этом компьютере?»
(Рис.1)
Программа работает быстро, долго ждать не придется (Рис.2)
(Рис.2)
Удалите файлы и папки Flash Player. Для этого Выберите «Пуск» > «Выполнить» (Рис.3)
(Рис.3)
Скопируйте и вставьте следующий путь к папке с установленной флеш (Рис.4) C:\Windows\system32\Macromed\Flash
(Рис.4)
Нажимаем «ОК». Откроется окно с остатками удаленной программы Adobe Flash Player. Удалите все эти файлы по возможности (Рис.5)
(Рис.5)
- Перезагрузите компьютер.
- Теперь нам нужно скачать старую версию Adobe Flash Player. Нажимаем скачать, переходим на станицу с программой, качаем на компьютер.
По мере установки в дальнейшем, пробуйте, какая подойдет именно для вашего ПК.
Установка. Запускаем программу (Рис.6) Отмечаем «галочкой» условия лицензионного соглашения.
(Рис.6)
Процесс установки проходит быстро (Рис.7)
(Рис.7)
Чтобы у нас флеш плеер не обновился опять до не рабочей версии, Ставим «галочку» напротив пункта — Никогда не проверять обновления (Рис.8)
(Рис.8)
- Убедитесь в завершении процесса установки. Перезагрузите компьютер.
- Проверьте состояние Flash Player, запустив любое приложение использующее его. К примеру игры (Рис.9)
(Рис.9)
Откройте приложение на компьютере которое использует Flash Player, и проверьте его работу.
Перестал работать Адоб Флеш Плеер, чем заменить?
Следуя нашим рекомендациям, и согласно опросу на сайте, у многих это получилось без проблем, многим удалось не сразу, а у другой части пользователей не получилось совсем. С чем это связано, сказать сложно, уж очень много подводных камней. Это и разная версия Windows, и опыт самого пользователя и простая невнимательность при настройках.
Использование нового формата HTML 5
Если с браузерами мы хоть как то добились работоспособности флеш, а многие разработчики уже подсуетились и перевели свои приложения и игры с формата флеш, на новый формат HTML 5, то с запуском приложений Adobe Flash на компьютере, у пользователей до сих пор остались проблемы. А ведь у многих, кроме игр и видео, есть образовательные и обучающие программы, а так же установлены разные приложения, использующие флеш плеер. Как быть таким пользователям, что им теперь делать?
Как установить Ruffle
Установить расширение Ruffle можно двумя способами:
- через каталог;
- сложным способом.
Установка через каталог не отличается от других. С нее нужно скачать установщик, разархивировать и потом установить плагин.
Доступные версии(от 2021-04-15 ):
- Desktop: Windows. MacOs, Linux.
- Расширения: Firefox; Chrome / Edge / Safari.
- github.com: Self Hosted.
Второй вариант:
- Скачать Ruffle для браузеров Chromium с официального сайта. Яндекс тоже входит в эту группу.
- Разархивировать файл в папке.
- В адресной строке набрать chrome://extensions/.
- На странице разработчика подключить расширение.
- Нажать «Загрузить распакованное расширение».
- Установить его из той папки, в которой находился распакованный архив.
Установка немного сложнее, но это связано с тем, что Ruffle – не классическое расширение в привычном понимании. Оно не просто улучшает функционал и добавляет одну-две новых функции. Фактически, это плагин, который меняет структуру некоторых процессов. Поэтому и установка отличается от стандартных расширений.
Ruffle – тот плагин, который не нужен 80% пользователей. Многие популярные площадки уже отказались от AFP и перешли на более безопасные расширения. Практически весь контент в интернете уже воспроизводится без него. Но те, кто заходит на сайты со старыми играми или анимациями, которые были сделаны 5–6 лет назад, могут вернуть функционал к старому.
Скачать Ruffle бесплатно для Яндекс браузера
Как получить Адобе Флеш плеер для Яндекс браузера
Казалось бы, суть должна быть такой же. Но есть некоторые нюансы – ссылка для Гугл Хром не приведет нас на нужную страницу скачивания. Поэтому, следует переходить сюда.
Яндекс браузер
Как видите, сервис не определяет автоматически систему и браузер. Нужно указать эти данные вручную:
Если с первым полем выбора проблем возникнуть не должно, но во втором многие не находят своего варианта. Для Yandex Browser следует указывать – «PPAPI for Opera & Chromium».
Не забываем снять две «Галочки» под дополнительными предложениями и теперь можно «Загрузить». Дожидаемся завершения инициализации, выбираем – куда сохранить файл, а затем запускаем его.
Если какая-либо программа мешает инсталляции, то отобразиться ошибка (в моём случае, просят закрыть Google Chrome и затем продолжить – «Continue»):
Выполняем требования и заканчиваем с процедурой.
Это может пригодиться:
- Устанавливаем драйвера без цифровой подписи
- 10 лучших программ-оптимизаторов для Windows
- Где найти и как запустить калькулятор на Windows 7/8/10: все способы
- Как поставить будильник на компьютере Windows
- Возвращаем “Персонализацию” в Windows 7
Если Flash всё равно не включается…
Попробуйте выполнить следующие действия:
Обновите браузер: 1. В меню Яндекса наведите курсор на последний пункт «Дополнительно».
2. В выпавшем подменю кликните «О браузере».
3. На открывшейся вкладке автоматически запустится модуль апдейта: браузер проверит наличие обновлений на «родном» сервере и при необходимости их загрузит.
4. После перезапуска веб-обозревателя попробуйте воспроизвести флеш-контент. Если плеер по-прежнему не работает, выполните следующую инструкцию.
Установите или переустановите апплет Flash для Windows: 1. Перейдите на страничку — https://get.adobe.com/ru/flashplayer/.
2. В строчке «Шаг 1» выберите версию Windows, которая установлена на вашем ПК.
3. В «Шаг 2» выберите дистрибутив — «…Opera and Chromium…».
4. Снимите кликом мыши «галочки» в блоке «Дополнительные предложения», чтобы отключить инсталляцию стороннего ПО.
5. Нажмите «Загрузить».
6. Запустите загруженный инсталлятор.
7. Выберите режим обновления апплета.
8. Клацните «Далее».
9. Следуйте инструкциям установщика. Дождитесь завершения инсталляции.
Последовательно диагностируйте браузер в случае отключения Флеша. Начните с проверки его штатных настроек. Если активация не возымеет должного результата, обновите Яндекс, установите последнюю версию Flash. Также в целях профилактики рекомендуется проверить компьютер на вирусы.
Посещение сайтов при помощи Яндекс Браузера позволяет находить необходимую информацию, совершать покупки, общаться с родными и друзьями. Кроме того пользователи могут просматривать видеозаписи, прослушивать музыку, играть в игры и просматривать другие типы Flash контента.
Чтобы такая опция работала, требуется включить расширение – Flash Player. Процедура выполнения позволяет очень быстро справиться с этой задачей.
Выбор и установка браузера для флеша
На сегодняшний день существует выбор между несколькими браузерами пригодными для нашей цели:
- Maxthon
- Falcon
- Pale Moon
- Chrome Flash Edition
Браузеры размещены в том порядке, в котором мы вам их рекомендуем. Ниже мы рассматриваем то, как их нужно установить и использовать.
Maxthon
Этот браузер устанавливается легко. Вам не нужно предпринимать ничего особенного. Просто скачайте желаемую версию Maxthon на этой странице и установите его. Откройте сайт с флеш-играми или видео и наслаждайтесь. Плюсы этого браузера — частые обновления и удобный интерфейс. Возможно, что при заходе на страницу с флешем вам нужно будет разрешить его исполнение, но это стандартная процедура большинства браузеров.
Falcon
Как и предыдущий браузер, это не нуждается в долгих настройках. Просто скачайте его здесь и установите на свой компьютер. Сразу после установки он готов к использованию флеш-контента. Хотя этот браузер уже почти два года не обновлялся для наших целей он подходит и если вам чем-то не угодил Maxthon, то можете использовать Falcon.
Pale Moon
Pale Moon — браузер разработанный на движку Firefox, который еще не сбросил поддержку флеша. Вы можете установить как полноценную так и портативную версию этого браузера. Для установки полноценной версии скачайте на этой странице Pale Moon (32-bit). Нужно скачать именно 32-битную версию, даже если у вас 64-битная операционная система.
Также вы можете установить портативную версию Pale Moon с поддержкой флеша. Такую версию можно установить в отдельную папку на компьютере или держать ее на портативном USB-устройстве (флешке). Это очень удобно если вы хотите иметь доступ к браузеру с поддержкой флеш-технологии на любом компьютере. Для этого скачайте портативную версию браузера Pale Moon (64-bit). В данном случае нужно именно 64-битную версию.
Создайте папку в которую будете распаковывать архив с браузером. Ее можно поместить на рабочем столе, где-либо еще на компьютере или на флешке. Переименуйте папку так, чтобы по ее названию можно было определить ее содержимое, например palemoon. Откройте архив и распакуйте его в подготовленную папку. После распаковки содержимое папки с браузером будет выглядеть как-то так:
Скачайте файл NPSWF64_32_0_0_371.dll и поместите его в папку Lib/Mozilla/Plugins, которая находится в папке с распакованным браузером. Запустите файл Palemoon-Portable.exe в папке с портативным браузером и откройте в этом браузере страницу с флеш-игрой или видео. Все должно работать.
Внимание!
Пользуйтесь только предложенными вам ссылками для загрузки файлов. Все указанные выше файлы проверяются на безопасность. Однако вы должны помнить, что используете флеш на свой страх и риск.
Почему заблокировали Adobe Flash Player?
Причиной такого решения компания назвала постепенное совершенствование технологий использования открытых стандартов HTML5, WebGL и WebAssembly. Браузеры постепенно интегрируют эти стандарты и отказываются от использования большинства других плагинов, в том числе Adobe Flash Player.
Поскольку Adobe больше не будет поддерживать Flash Player после 31 декабря 2020 года, а Adobe заблокирует запуск Flash-содержимого в Flash Player с 12 января 2021 года, всем пользователям немедленно удалить Flash Player, чтобы защитить свои системы, так как в настоящий момент он имеет множество уязвимостей, подвержен атакам со стороны злоумышленников, и со временем этот риск будет только повышаться.
Некоторые пользователи могут продолжать получать напоминания от Adobe об удалении Flash Player из своей системы.
- Подробную информацию о том, как удалить Flash Player для Windows — .
- Подробную информацию о том, как удалить Flash Player для Mac OS — читаем здесь.
Системные требования, необходимые для функционирования Video DownloadHelper
Для того, чтобы установить Video DownloadHelper для Яндекс Браузера, стоит убедиться в том, что данное расширение совместимо с вашим ПК и с инсталлированной версией обозревателя.
Системные требования данного расширения небольшие:
- Наличие актуальной версии Яндекс Браузера (либо не ниже 15 версии) или Google Chrome;
- 1 Гб оперативной памяти;
- Процессор от 1 ГГц рабочей частоты одного ядра (2-3- и больше ядер);
- Наличие свободного места на жестком диске (1 Гб для работы программы, больше – для загрузки файлов);
- Windows 7 и выше, Android 7.0 и выше.
Если ваш гаджет соответствует этим характеристикам, то с установкой, настройкой и использованием данного расширения проблем не возникнет.
Достоинства и недостатки Video DownloadHelper
Расширение DownloadHelper для Браузера Яндекс имеет как преимущества, так и недостатки. Рассмотрим сначала преимущества дополнения для пользователей Windows и Андроид.
Среди плюсов Downloader Helper можно выделить:
- Поддержку русского языка;
- Возможность загрузить музыку и видео;
- Скачивание потокового видео с различных онлайн-трансляций;
- Работу с более чем 50 сервисами, такими как YouTube, Facebook, VK, Twitter, Vimeo, Nikovideo и другими.
Среди недостатков данного расширения отметим сложность в интеграции компонента в браузер Яндекс, а также качество загрузки контента с сайтов. Поскольку дополнение разработано для Google, то для Яндекс.Браузера его нужно скачивать с сайта разработчика, а не с Каталога расширения для Яндекс.Браузера. Поэтому установить DownloadHelper бывает сложно. Немного иная ситуация с браузерами Mozilla и Сафари. Для них это расширение доступно в тестовом варианте. В данных обозревателях это приложение работает, однако музыку и видео можно скачивать не со всех включенных в список ресурсов.
Скачиваем на компьютер через Яндекс Браузер
Для того, чтобы скачать данное расширение на компьютер с Яндекс Браузером, стоит выполнить несколько несложных действий:
Открываем браузер. Переходим «Настройки», «Дополнения». Прокручиваем ползунок вниз и нажимаем на кнопку «Каталог Расширений для Яндекс.Браузера».
Откроется страница в браузере. В поисковой строке вводим запрос «Video DownloadHelper» или просто «DownloadHelper».
- Далее нажимаем на ссылку. Кликаем «Установить». Подтверждаем установку дополнения.
- После того, как расширение будет добавлено, стоит перезапустить браузер, чтобы изменения вступили в силу.
Скачивание на телефон либо планшет
Чтобы загрузить данное расширение на телефон или планшет, не нужно запускать мобильную версию браузера Яндекс. Нужно открыть Google Play и ввести в поисковую строку DownloadHelper. Из вариантов выбираем тот, что понравится
Рекомендуем обратить внимание на приложение «Загрузчик видео». Оно входит в ТОП бесплатных №5, поддерживает русский язык и работает со многими сервисами
Как только программа откроется, появится голубая кнопка «Как загружать видео». Нажав на неё, можно посмотреть обучающие подсказки.
Далее в поисковике вводим название видео. Нажимаем на кнопку скачать. Появится небольшое окно с рекомендованными сайтами, с которых можно безопасно качать ролики.
Внизу под видео будет три вкладки: собственно вкладка, прогресс загрузки и завершено.
Во второй вкладке можно отслеживать процесс загрузки видео, а в последней – сам результат.
Приложение удобное в использовании и позволяет искать нужное видео, сортировать его и выбирать качество загрузки.
Как пользоваться DownloadHelper?
Для того, чтобы начать работать с данным дополнением, нужно выполнить его скачивание и установку в браузер. Далее на панели инструментов обозревателя появится значок дополнения. Теперь находим нужное видео и нажимаем на значок расширения. Выбираем размер и качество видео.
Если нажать на троеточие возле видео, то можно выбрать быструю загрузку, скачивание с выбором места для сохранения ролика, загрузку с конвертацией и много других полезных функций.
Интерфейс расширения русский, а поэтому работа с ним, а также загрузка роликов различного формата и размера не составляет труда.
Данное расширение лучше устанавливать на Google Chrome, так как оно больше совместимо с ним. Для Яндекса нужно выполнять загрузку аналогичного расширения или загружать файл со стороннего сайта, что не безопасно.
Как устранить сбой Shockwave Flash?
Иногда при запуске онлайн-игр в браузере появляется сообщение о сбое модуля Шоквейв.
Этот продукт компании Adobe устанавливается в систему отдельно. Его проверка и настройка выглядит следующим образом:
1. Перейдите на страничку офсайта — helpx.adobe.com.
2. В пункте №1 инструкции по запуску модуля клацните кнопку «Check Now», чтобы проверить работоспособность плеера.
3. Если он не работает либо вообще отсутствует в системе, вы увидите надпись «Sorry, Shockwave Player is either not… ».
4. Вернитесь на предыдущую страничку (инструкция со списком действий). И в пункте №2 клацните ссылку «…. download» (загрузить), чтобы скачать и установить Shockwave Flash в Яндекс.
5. На открывшейся страничке нажмите «Download now».
6. По завершении закачки запустите инсталлятор. В окне «Разрешить… ?» нажмите «Да».
7. В окне установщика уберите «галочку» в надстройке «Включить Norton Security»,чтобы не устанавливать дополнительное ПО (в данном случае антивирус).
8. Кликните «Далее».
9. Когда завершится инсталляция (появится надпись «Successfully Completed»), нажмите «Закрыть».
10. Запустите Яндекс и протестируйте работу модуля.
Успешной вам настройки Flash Adobe!