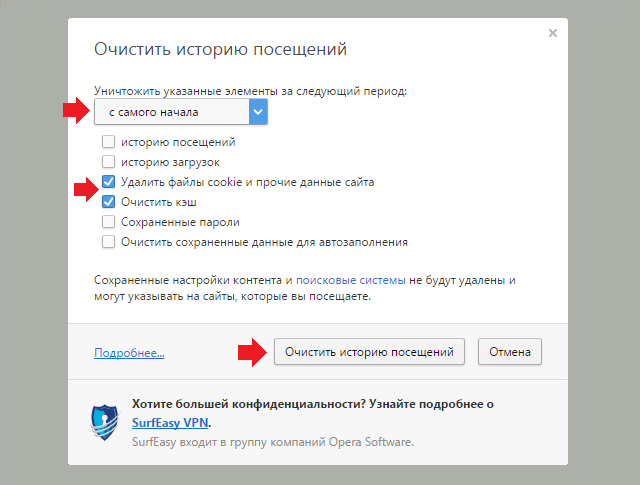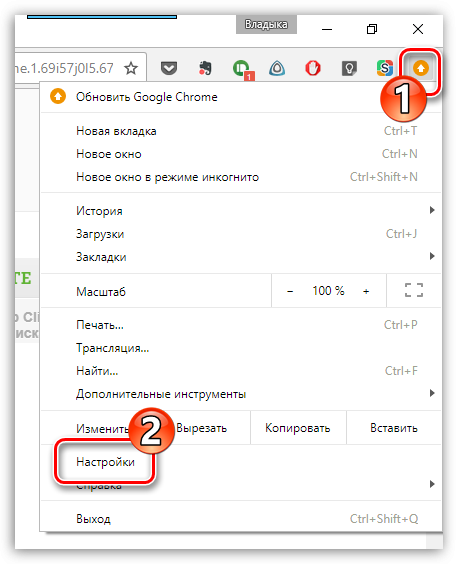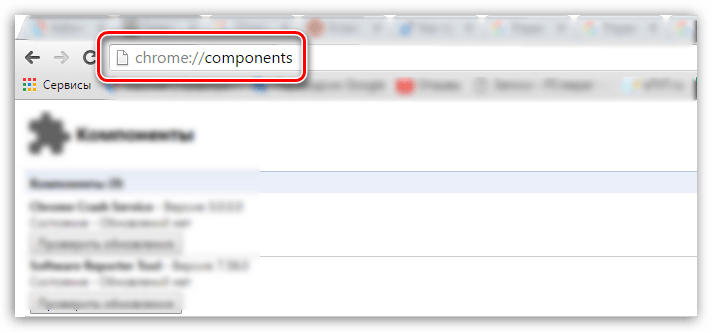Adobe потребовала незамедлительно удалить flash player со всех устройств
Содержание:
- Введение
- Как разблокировать Flash контент на странице Вконтакте, Одноклассники?
- Как разблокировать Flash Player
- Как решить проблему
- Причины блокировки плагинов
- Выключения определенных плагинов
- Этапы уничтожения Flash
- Другие причины
- Устаревшая версия браузера
- Flash плагин не работает на некоторых веб-сайтах
- Flash работает в Internet Explorer или Chrome, но не в Firefox
- Запросы «Запустить Adobe Flash»
- Произошёл крах плагина Adobe Flash
- Предупреждение о зависании плагина
- Проигрывание флэш-видео приводит к зависанию Firefox
- Другие проблемы Flash и их решение
- Установка Флеш плеера и решение возникающих проблем
- Настройка браузера
- Как разблокировать Flash Player
- Установка Флеш плеера и решение возникающих проблем
- Да здравствует HTML 5!
- Способ первый: установка обновлений драйверов
- Обновляем Google Chrome
- Установка Флэш Плеер 27 версии
- Перестал работать Адоб Флеш Плеер, чем заменить?
- Для чего нужен плагин Adobe Flash Player в Гугл Хром
- Конфликт с браузером
Введение
Современные браузеры имеют достаточно большой функционал возможностей. От просмотра страниц до просмотра видео и т. д. С каждым годом они улучшаются. Становятся быстрее, удобнее, функциональнее и меньше требуют оперативной памяти, который не так уж много, если вы используете компьютер старше 2010 года. Каждый год выпускается абсолютно новая версия, которая поражает своим функционалом, но нам иногда этого не хватает, отчего многие программисты-самоучки или же целые компании создают свои плагины, решающие некоторые недостатки того или иного браузера.
Управляйте трафиком, следите за качеством сборки и улучшайте рейтинг своего сайта
Узнайте, как повторно включить эти плагины в браузере, если вам нужно. Вы по-прежнему размещаете социальные кнопки на каждой странице своего сайта? И он начнет работать так, как должно быть!
Надежность блоггеров и предпринимателей во всем мире
Лучший социальный шкафчик там.
Выключения определенных плагинов
У вас есть сообщение, которое получает много трафика, но вы не можете понять, что с ним делать? Он красиво оформлен и не выглядит навязчивым на вашем сайте. Одной из замечательных особенностей этого плагина является способность видеть, насколько он эффективен на вашем сайте.
Под словом «плагин» понимается нововведение для вашего браузера. Плагины бывают различные, от улучшенного качества видео (Flash player), до таких, которые заточены под определенный сайт. Никто не считает тайной, что для «ВКонтакте» существует плагин, позволяющий скачивать музыку с сайта. Сегодня же мы расскажем, как разблокировать плагины в «Одноклассниках». Это предмет недовольства многих пользователей соцсети.
Нужна поддержка, мы вас покрыли
Плагин упакован со следующими функциями. Заблокируйте любой контент вручную с помощью коротких кодов или установите блокировку пакетов через один из 3 мощных режимов. Мы адаптировали плагин для мобильных устройств. Мобильные пользователи могут получить доступ к заблокированному контенту, а также пользователям настольных компьютеров. Плагин хорошо оптимизирован и не добавляет дополнительных нагрузок на ваш сайт. Разработчик дружественный. Используйте события плагинов и перехватчики для настройки и создания собственных расширений.
- Конечно, вы можете отключить эту функцию. 4 Типы замков.
- Визуальный композитор.
- Оптимизирован для мобильных устройств.
Все наши плагины имеют бесплатную поддержку.
Как разблокировать Flash контент на странице Вконтакте, Одноклассники?
Стоит отметить, что критических нарушений в работе сайта Вы не увидите. Просто перестанут запускаться некоторые онлайн игры, не будут воспроизводиться видео и аудио форматы.
Если не хотите, чтобы окно каждый раз вас беспокоило, тогда жмём по кнопке «Настроить», переходим к параметрам Хрома. Здесь можно отключить плагин полностью или же добавить нужный ресурс в перечень исключений:
Есть и другой способ – в начале адресной строки кликаем на значок «замка» и в появившемся окошке выбираем «Настройки сайтов»:
Оказываемся на страничке разрешений для выбранного источника и напротив параметра «Flash» устанавливаем значение «Разрешить»:
!!!Обратите внимание, что интерфейс браузеров со временем меняется, поэтому, расположение элементов может отличаться от тех, которые показаны на моих скриншотах. Когда после проделанных манипуляций символ запрета не исчезает, это указывает на наличие многочисленной рекламы, которая присутствует на ресурсе
При этом видео и аудио будут корректно отображаться. Можете не беспокоится
Когда после проделанных манипуляций символ запрета не исчезает, это указывает на наличие многочисленной рекламы, которая присутствует на ресурсе. При этом видео и аудио будут корректно отображаться. Можете не беспокоится.
Как разблокировать Flash Player
Важная заметка!
Очень часто браузер блокирует отображение Flash-контента из-за того, что у вас стоит устаревшая версия Adobe Flash Player (кстати, обычно об этом он сам и сообщает, выводя ошибку, что плагин Flash Player устарел) .
Поэтому, при появлении подобной проблемы, рекомендую в первую очередь скачать и обновить Flash Player. Для этого воспользуйтесь официальным сайтом Adobe (ссылка): автоматический вариант обновления очень простой, достаточно скачать небольшой исполняемый файл и запустить его (см. скрин ниже).
Установить сейчас (Flash Player) | Кликабельно
Дополнение!
Привожу также ссылку на подробную инструкцию по автоматическому и ручному обновлению Flash Player, и решению ряда сопутствующих вопросов: https://ocomp.info/ustarel-adobe-flash-player.html
В Google Chrome
1) Сначала открываем раздел настроек браузера (пример см. на скрине ниже).
Открываем настройки Chrome
2) После раскрываем вкладку «Дополнительные» в нижней части окна.
3) Далее нужно найти подраздел «Конфиденциальность и безопасность» и открыть вкладку «Настройки сайта» .
Настройки сайта — Chrome
4) Затем перейти во вкладку «Flash» (см. пример ниже).
Кстати, открыть этот раздел можно и альтернативным способом: просто вставить в URL адрес браузера chrome://settings/content/flash
5) После переведите браузер в режим «Всегда спрашивать» . Также в нижней части окна есть «белый» список сайтов (называется «разрешить») : на всех URL, которые вы добавите в него, будет загружаться автоматически вся Flash анимация.
Всегда спрашивать (Flash включен)
В Microsoft Edge
1) Сначала необходимо открыть меню настроек и перейти в раздел «Параметры» (см. скрин ниже).
Параметры — браузер Microsoft Edge
2) Далее в нижней части окна должна быть ссылка «Просмотреть доп. параметры» — переходим по ней.
Просмотреть дополнительные параметры
3) После необходимо передвинуть ползунок в режим «Вкл.» под параметром «Использовать проигрыватель Adobe Flash Player» . См. пример ниже.
После перезагрузки браузера — флеш-контент должен начать отображаться как положено.
Использовать проигрыватель Adobe Flash Player
В Mozilla Firefox
1) В правом верхнем углу щелкните по значку с «тремя линиями» и перейдите в раздел «Дополнения» (можно воспользоваться сочетанием горячих клавиш «Ctrl+Shift+A» ).
Еще один альтернативный вариант открыть раздел дополнений — это вставить в адресную строку браузера URL: about:addons
Дополнение — Mozilla Firefox
2) Далее в подразделе «Плагины» (см. меню слева) найти строку с «Shockwave Flash» и перевести настройку напротив нее в режим «Всегда включать» . После этого рекомендуется перезагрузить браузер и попробовать открыть какой-нибудь сайт с Flash контентом.
Всегда включать — Shockwave Flash — Mozilla Firefox
В Opera
1) В левом верхнем углу Opera откройте меню и перейдите в раздел «Настойки» (см. пример ниже). Также можно воспользоваться сочетанием горячих клавиш: Alt+P.
Меню — настройки — Opera
2) Далее нужно открыть дополнительные настройки (в нижней части окна есть ссылка).
3) После в разделе «Конфиденциальность и безопасность» перейти в подраздел «Настройки контента» .
Конфиденциальность и безопасность — настройки контента — Opera
4) Затем открыть вкладку «Flash».
5) Далее включите параметры «Разрешить сайтам запускать Flash» и «Всегда спрашивать (рекомендуется)» (пример ниже).
Также есть возможность создать белый и черный списки сайтов, где разрешен (или запрещен) Flash контент.
Разрешить сайтам запускать Flash — Opera
В Yandex-браузере
1) Открываем настройки браузера (см. скрин ниже).
Настройки — Яндекс браузер
2) Переходим в раздел «Сайты/расширенные настройки сайтов» (в нижней части окна).
Сайты — расширенные настройки сайтов
4) Теперь вы можете задать белый список сайтов, на которых браузер будет всегда запускать Flash (актуально для тех сайтов, которые вы регулярно посещаете).
Насчет черного списка: думаю, что его нет смысла делать, т.к. сейчас браузеры и так стремятся не запускать Flash.
Можно добавить сайты, где будет отображаться весь Flash
5) Форма добавления достаточно простая: нужно просто вставить URL адрес, и нажать готово (пример приводить не стал. ).
Как решить проблему
Прежде всего попробовать другой браузер. Это позволяет сэкономить время, но если есть необходимость в использовании конкретного браузера, то придётся изучать материал значительно глубже.
Вот что можно сделать.
- Перезапустить браузер.
- Проверить апдейт браузера. При необходимости обновить его до последней версии. Все это делается через его “Настройки” – “О браузере”.
- Очистить кеш и куки. Запускается меню очистки комбинацией CTRL+H. Дополнительно поможет программка CCleaner.
- Обновите драйвера звуковой и видеокарты. Перезапустите веб-обозреватель ещё разок.
Если проблема не решилась, то желательно проверить компьютер на вирусы. Сделать это можно при помощи антивирусных сканеров. Например:
- Web CureIt!;
- утилиты от Malwarebytes;
- AdwCleaner.
Антивирусный сканер AdwCleaner
Следующий шаг – переустановка самого плагина
Обратите внимание, что все приложения необходимо брать с официальных сайтов разработчиков. В противном случае можно заразить систему вирусом, трояном и другим вредоносным ПО
В случае с Флеш Плеером, перейдите на сайт Adobe и загрузить оттуда обновленную версию.
Также есть вероятность, что содержимое заблокировано антивирусом. Добавьте браузер в исключения или отключите защитное программное обеспечение на время.
Попробуйте вспомнить, после чего начались проблемы. Нередко причина кроется в установке других плагинов и расширений. В частности, фильтрующих трафик или блокирующих нежелательный контент. Поэтому откройте список установленных расширений и удалите неизвестные, лишние и неиспользуемые вами.
Причины блокировки плагинов
Если говорить о Flash Player, то главной причиной, из-за которой это происходит, является переход от стандарта Flash к многофункциональному HTML5. Устаревшая технология имеет большое количество уязвимых мест, что делает использование небезопасным для рядового пользователя. Html5 в этом плане намного надежней, а главное безопаснее
К тому же, он способен работать намного быстрее, что особенно важно при использовании мобильного интернета и для повышения скорости работы
Плагин заблокирован на этой странице в браузере Опера
Несмотря на это, многие разработчики продолжают использовать Flash Player для создания игр и прочего контента. Стоит отметить что каждый браузер по-своему воспринимает содержимое сайтов. На некоторых оно отображается без проблем, и вся нужна информация присутствует на экране.
В случае с другими плагинами, вероятнее всего, имеет место неправильная настройка их работы или же проблемы с содержимым сайта (рекламные блоки и баннеры, которые блокируются браузером).
Чаще всего блокируется плагин Adobe Flash Player
Выключения определенных плагинов
Можно полностью отключить определенные плагины. В отличие от заблокированных плагинов, отключены плагины не удастся запустить на определенной странице. Посещая страницу с заблокированным плагином, на месте плагина вы увидите сообщение «Плагин отсутствует».
В случае атак большинство атак и удачных атак имеют отношение к ботам. Если страница или сервер взломаны, вы можете делать всевозможные вещи. То, что большинство людей знает, — это классическая спам-почта, которая не делает много денег для людей, стоящих за ней. С помощью взломанных страниц можно манипулировать автоматической установкой троянов и вирусов посетителям. Но это случается — такие серверы затем распространяются на подпольных форумах и используются для размещения нелегальных фильмов, музыки, игр и т.д.
Но это не значит, что это неопределенно. Если вы посмотрите на все успешные хаки, вы с большей вероятностью обнаружите, что причиной являются плохие или небезопасные запрограммированные темы и плагины. То, что вы часто видите здесь, особенно в плагинах, — это быстро комбинированные коды, которые должны быть проданы массе. коммерческие плагины и темы никогда не должны приравниваться к лучшему качеству кода! Как правило, есть глупые ошибки от неопытных разработчиков, которые могут стать угрозой безопасности.
Чтобы отключить плагины, перейдите на страницу плагинов: chrome://plugins/. Найдите плагин, который необходимо отключить и нажмите Отключить
. Также на этой странице можно снова включить отключенные плагины.
Другой способ перейти на страницу плагинов – нажать ссылку Отключить отдельные модули
в разделе «Плагины» диалогового окна «Настройки содержания».
Вы должны следить за плагинами и темами. Своевременные обновления являются обязательными. Но это также советы о том, как предоставить их для любого другого веб-программного обеспечения. Если вы запустите форум или встроенный магазин с логином, где пользователи могут войти в систему, это будет трудно реализовать.
Чтобы сделать это, вы должны настроить исключения — в противном случае страница может не работать должным образом. Поэтому они частично загружают сервер
Это особенно важно, когда у вас уже очень посещаемый сайт, где производительность является большой проблемой. Такие плагины зависают в определенный момент в системе, если вредоносный код работает быстрее, тогда «защита» ничего не приносит
Этапы уничтожения Flash
Adobe объявила о своих планах по полному прекращению поддержки Flash еще в июле 2017 г. и сразу уточнила сроки – не позднее 31 декабря 2020 г. Однако постепенный отказ от этой технологии происходил на протяжении всего завершившегося десятилетия.
После критики Стива Джобса в адрес Flash об удалении поддержки этой технологии из своих мобильных устройств задумалась и компания Microsoft. В сентябре 2011 г. стало известно, что она собиралась включить в состав еще не вышедшей на тот момент ОС Windows 10 две версии браузера Internet Explorer 10 – обычную и адаптированную под новый интерфейс Metro UI и под мобильные устройства с тачскринами. В последней Microsoft хотела заблокировать поддержку Flash, руководствуясь всем тем, о чем говорил Стив Джобс – корпорация стремилась сделать свои гаджеты более безопасными и более долгоиграющими.
Разработчики браузеров подключились к удалению поддержки Flash несколько лет спустя. Например, интернет-гигант Google начал постепенно отключать Flash в своем Chrome и заменять его на HTML5 с декабря 2016 г. Окончательное прекращение поддержки состоялось 31 декабря 2020 г.
Аналогичные действия по отказу от Flash во всех своих браузерах предприняла и Microsoft, притом спустя всего несколько дней после Google. В браузерах Edge (на старом движке EdgeHTML) и Internet Explorer Flash Player должен был полностью перестать работать в конце 2019 г. В новом Edge на базе Chromium Microsoft придерживалась тех же сроков отказа от поддержки Flash, что и Google в своем Google Chrome. То же касается и браузеров Opera и Firefox – поддержка Flash в них не работает с 1 января 2021 г.
- Короткая ссылка
- Распечатать
Другие причины
Если действия не принесли результатов, дополнительно необходимо:
- выполнить обновление браузера;
- очистить cookie и кэш веб-обозревателя;
- обновить драйвера видео- и аудиокарты;
- проверить компьютер на наличие вирусов.
Иногда проблема может быть в работе дополнительных плагинов. Если проблемы начались после установки стороннего расширения, нужно отключить его и проверить работу ОК. Если неполадки устранены, нужно удалить плагин или заменить его другим, который не будет конфликтовать с социальной сетью.
Пользователи регулярно интересуются, что означает «Плагин заблокирован» в ОК и как решить такую проблему. Чаще всего она возникает, если не установлен Flash Player или используется устаревшая версия этой программы. Реже сбои происходят, потому что Флеш Плеер отключен в настройках браузера. Другие возможные причины проблемы – устаревший веб-обозреватель, потребность в очистке веб-обозревателя от мусора, старые или некорректные драйвера, вирусы на ПК. Нужно поочередно проверить каждую из них, чтобы устранить возникшие неполадки.
Устаревшая версия браузера
Нельзя сказать, что это частая причина, по которой Флэш-плагин утрачивает свою работоспособность. Это связано с тем, что сейчас почти все браузеры обновляются в автоматическом режиме, и никакого дополнительного вмешательства со стороны пользователя для этого не требуется.
Но если, все-же у вас отключено авто обновление, или же по какой-то причине оно не сработало, тогда читайте ниже об обновлении популярных обозревателей.
Обновляем Google Chrome
Теперь можете пробовать запустить любое видео (самое главное, чтобы плеер, в котором он производится работал на технологии ФЛЭШ). Если оно работает, значит проблема исчезла.
Обновляем браузер Mozilla Firefox
Если плагин не работает в Мозилле, пробуем её также обновить:
Пробуем запустить видео. Если работает, значит все получилось.
Обновляем Оперу
Здесь делается все по аналогии. Сперва нажимаем значок меню. Затем клацаем по пункту “О Программе
” и ждем окончания поиска обновлений. Если они найдутся, обновляем браузер и снова пробуем запустить какое-то флэш-видео, дабы убедится, что все функционирует снова.
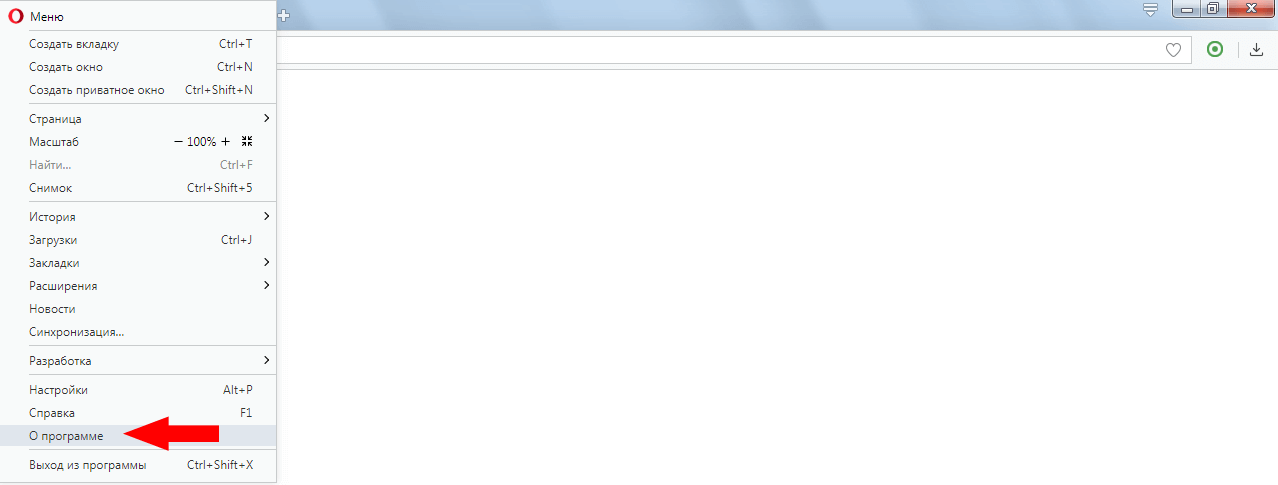

Другие браузеры
Вне зависимости от того, в каком браузере не работает Flash Player, попробуйте обновить его до последней актуальной версии, после чего проверить, работает ли она теперь. Если нет, то будем рассматривать другие решения этой проблемы.
Flash плагин не работает на некоторых веб-сайтах
Firefox может заблокировать плагин Flash на определённых веб-сайтах, если его использование вызовет проблемы безопасности, скорости или стабильности. Для получения дополнительной информации прочитайте статью Плагины (например Flash) по умолчанию блокируются на некоторых сайтах.
Flash работает в Internet Explorer или Chrome, но не в Firefox
Существуют три различных типа Flash-плееров: ActiveX-версия для Internet Explorer, Chrome-версия, встроенная в браузер, и версия плагина для Firefox и некоторых других браузеров. Если вы хотите, чтобы Flash работал в Firefox, вам необходимо установить версию плагина, как описано выше.
Запросы «Запустить Adobe Flash»
По умолчанию для плагина Flash установлено значение «Включать по запросу». Щёлкните по сообщению «Запустить Adobe Flash», чтобы разрешить загрузку содержимого Flash (если это не сработает, перезагрузите веб-страницу и повторите попытку). Для получения дополнительной информации прочитайте статью Почему я должен щёлкать по плагину для его включения?.
Примечание: Начиная с Firefox версии 69, возможность всегда активировать Flash была удалена. Чтобы узнать больше, прочитайте этот документ о совместимости.
Произошёл крах плагина Adobe Flash
Если вы видите это сообщение, а не флэш-контент, прочитайте статьи Произошел крах плагина Adobe Flash — Как предотвратить появление этого сообщения снова и Защищённый режим Adobe Flash в Firefox.
Предупреждение о зависании плагина
Firefox отобразит диалоговое окно с предупреждением, если плагин Flash выполняется больше времени, чем ожидалось:
Для получения сведений о решениях и способах обхода проблемы прочитайте статью Предупреждение о не отвечающем плагине — Что это означает и как это исправить.
Проигрывание флэш-видео приводит к зависанию Firefox
Если Firefox перестаёт отвечать, или если Flash плагин зависает или перестаёт работать при воспроизведении флэш-видео или игр, попробуйте выполнить следующие действия:
- Приостановите или остановите Flash в других вкладках. Возможно, вам придётся закрыть эти вкладки.
- Обновите Flash. Для получения инструкций обратитесь к разделу .
- Отключите аппаратное ускорение в настройках Flash. Для получения дополнительной информации прочитайте статью .
- Обновите ваши графические драйверы. Прочитайте статью Обновите драйвера своей видеокарты для использования аппаратного ускорения и WebGL.
Другие проблемы Flash и их решение
- Ваши проблемы с Flash могут быть вызваны расширением, темой или аппаратным ускорением в Firefox. Прочитайте статью Устранение проблем с расширениями, темами и аппаратным ускорением для решения типичных проблем в Firefox, чтобы определить причину.
- Другие решения для общих аудио и видео проблем перечислены в статье Исправление распространенных аудио и видео проблем.
Установка Флеш плеера и решение возникающих проблем
В самом простейшем случае вам достаточно будет зайти на официальную страницу Адобе плеера и нажать на расположенную там кнопку «Установить»:
В большинстве случаев этого будет достаточно для установки или обновления, но иногда возникают непредвиденные проблемы, когда даже после установки плеера в браузере по-прежнему видео, аудио и игры не отображаются.
Причин такому положению дел может быть много, но самым эффективным и действенным способом будет, пожалуй, полная переустановка флеш плеера
Как удалить все «хвосты» от флеш плеера?
Однако, даже после этого проблемы могут остаться. Тогда нужно будет проводить удаление «хвостов» плеера с помощью специализированной утилиты удаления, разработанной в Адобе
— Uninstall Flash Player . Порядок действий должен быть примерно следующим:
- Скачайте утилиту для удаления флеш плеера по приведенной чуть выше ссылке.
- Перед ее запуском не забудьте закрыть все браузеры и другие программы, которые могут использовать флеш технологию, иначе полное удаление может не удастся. Проверьте их возможную работу в фоновом режиме (в трее посмотрите).
- Запустите утилиту и следуйте ее инструкциям.
- По окончании процесса удаления перезапустите компьютер.
После этого уже можно устанавливать Флеш Плеер заново с официального сайта по приведенной ссылке. Как проверить его работоспособность? Ну, можете воспользоваться опять же тестом от Адобе — просто зайдите на эту страницу и удостоверьтесь, что в пятом пункте вы наблюдаете анимацию на тему дерева и плывущих по небу облаков.
Настройка браузера
Возможно, причина сбоя кроется в неправильной настройке браузера. Рекомендуем зайти в настройки, и сделать сброс на установки по умолчанию. Делается это также через меню “Настройки” – “Дополнительно”.
Если же нужный вам контент по-прежнему не отображается, необходимо настроить работу самого плагина. В каждом браузере это делается по-разному. Так или иначе, необходимо найти раздел, посвящённые контенту или работе сайта. После этого необходимо снять блокировку интересующего вас плагина, и он начнёт успешно функционировать. В некоторых ситуациях установленный плагин не активирован. Для активации перейдите в меню настроек обозревателя, найдите интересующий плагин и запустите его.
В случае, если блокируется плагин Flash Player в Google Chrome, нужно нажать на значок “Сведения о сайте”, который расположен перед названием страницы. Там выберите “Настройки сайтов” и в списке разрешите выполнение Flash по умолчанию.
Разрешение выполнения Flash в браузере Гугл Хром
Как разблокировать Flash Player
Важная заметка!
Очень часто браузер блокирует отображение Flash-контента из-за того, что у вас стоит устаревшая версия Adobe Flash Player (кстати, обычно об этом он сам и сообщает, выводя ошибку, что плагин Flash Player устарел).
Поэтому, при появлении подобной проблемы, рекомендую в первую очередь скачать и обновить Flash Player. Для этого воспользуйтесь официальным сайтом Adobe (ссылка): автоматический вариант обновления очень простой, достаточно скачать небольшой исполняемый файл и запустить его (см. скрин ниже).
Установить сейчас (Flash Player) | Кликабельно
В Google Chrome
1) Сначала открываем раздел настроек браузера (пример см. на скрине ниже).
Открываем настройки Chrome
2) После раскрываем вкладку «Дополнительные» в нижней части окна.
Дополнительные настройки
3) Далее нужно найти подраздел «Конфиденциальность и безопасность» и открыть вкладку «Настройки сайта».
Настройки сайта — Chrome
4) Затем перейти во вкладку «Flash» (см. пример ниже).
Flash
5) После переведите браузер в режим «Всегда спрашивать». Также в нижней части окна есть «белый» список сайтов (называется «разрешить»): на всех URL, которые вы добавите в него, будет загружаться автоматически вся Flash анимация.
Всегда спрашивать (Flash включен)
В Microsoft Edge
1) Сначала необходимо открыть меню настроек и перейти в раздел «Параметры» (см. скрин ниже).
Параметры — браузер Microsoft Edge
2) Далее в нижней части окна должна быть ссылка «Просмотреть доп. параметры» — переходим по ней.
Просмотреть дополнительные параметры
3) После необходимо передвинуть ползунок в режим «Вкл.» под параметром «Использовать проигрыватель Adobe Flash Player». См. пример ниже.
После перезагрузки браузера — флеш-контент должен начать отображаться как положено…
Использовать проигрыватель Adobe Flash Player
В Mozilla Firefox
1) В правом верхнем углу щелкните по значку с «тремя линиями» и перейдите в раздел «Дополнения» (можно воспользоваться сочетанием горячих клавиш «Ctrl+Shift+A»).
Дополнение — Mozilla Firefox
2) Далее в подразделе «Плагины» (см. меню слева) найти строку с «Shockwave Flash» и перевести настройку напротив нее в режим «Всегда включать». После этого рекомендуется перезагрузить браузер и попробовать открыть какой-нибудь сайт с Flash контентом.
Всегда включать — Shockwave Flash — Mozilla Firefox
В Opera
1) В левом верхнем углу Opera откройте меню и перейдите в раздел «Настойки» (см. пример ниже). Также можно воспользоваться сочетанием горячих клавиш: Alt+P.
Меню — настройки — Opera
2) Далее нужно открыть дополнительные настройки (в нижней части окна есть ссылка).
Дополнительно
3) После в разделе «Конфиденциальность и безопасность» перейти в подраздел «Настройки контента».
Конфиденциальность и безопасность — настройки контента — Opera
4) Затем открыть вкладку «Flash».
Flash — Opera
5) Далее включите параметры «Разрешить сайтам запускать Flash» и «Всегда спрашивать (рекомендуется)» (пример ниже).
Разрешить сайтам запускать Flash — Opera
В Yandex-браузере
1) Открываем настройки браузера (см. скрин ниже).
Настройки — Яндекс браузер
2) Переходим в раздел «Сайты/расширенные настройки сайтов» (в нижней части окна).
Сайты — расширенные настройки сайтов
Разрешен Flash
4) Теперь вы можете задать белый список сайтов, на которых браузер будет всегда запускать Flash (актуально для тех сайтов, которые вы регулярно посещаете).
Можно добавить сайты, где будет отображаться весь Flash
5) Форма добавления достаточно простая: нужно просто вставить URL адрес, и нажать готово (пример приводить не стал…).
Дополнения приветствуются!..
Удачи!
RSS(как читать Rss)
Другие записи:
- Как узнать характеристики телефона Андроид (какой у него процессор, сколько ядер, какая память, …
- VPN: что это и зачем нужно? Как пользоваться VPN (простые бесплатные варианты)
- Как узнать сколько бит 32 или 64 моя Windows, какую выбрать для установки // …
- Как добавить / удалить программу из автозагрузки Windows 10
- Как отключить слежку Windows 10
- Чем и какими программами нагружена моя сеть интернет, куда пропадает трафик? Ограничение скорости …
- Как играть в старые DOS-игры прямо в браузере (без скачивания): Pac-Man, Prince of Persia, SimCity, …
- Перестала работать мышь на компьютере или ноутбуке, что делать?
Установка Флеш плеера и решение возникающих проблем
В самом простейшем случае вам достаточно будет зайти на официальную страницу Адобе плеера и нажать на расположенную там кнопку «Установить»:
В большинстве случаев этого будет достаточно для установки или обновления, но иногда возникают непредвиденные проблемы, когда даже после установки плеера в браузере по-прежнему видео, аудио и игры не отображаются.
Причин такому положению дел может быть много, но самым эффективным и действенным способом будет, пожалуй, полная переустановка флеш плеера
Как удалить все «хвосты» от флеш плеера?
Однако, даже после этого проблемы могут остаться. Тогда нужно будет проводить удаление «хвостов» плеера с помощью специализированной утилиты удаления, разработанной в Адобе
— Uninstall Flash Player . Порядок действий должен быть примерно следующим:
- Скачайте утилиту для удаления флеш плеера по приведенной чуть выше ссылке.
- Перед ее запуском не забудьте закрыть все браузеры и другие программы, которые могут использовать флеш технологию, иначе полное удаление может не удастся. Проверьте их возможную работу в фоновом режиме (в трее посмотрите).
- Запустите утилиту и следуйте ее инструкциям.
- По окончании процесса удаления перезапустите компьютер.
После этого уже можно устанавливать Флеш Плеер заново с официального сайта по приведенной ссылке. Как проверить его работоспособность? Ну, можете воспользоваться опять же тестом от Адобе — просто зайдите на эту страницу и удостоверьтесь, что в пятом пункте вы наблюдаете анимацию на тему дерева и плывущих по небу облаков.
Да здравствует HTML 5!
Немножко расскажу о причинах подобного решения со стороны Гугл. Дело в том, что технология Flash уже отживает своё. Много лет с её помощью на сайтах выводился аудио/видео контент, но позже злоумышленники научились внедрять в проигрыватели на страницах вредоносный код, который приводил к слежению за пользователями, краже личных данных.
В связи с этим в Google решили плавно уйти от применения данного стандарта в пользу более нового HTML5 (язык разметки с поддержкой продвинутых тэгов отображения визуального содержимого на сайтах).
Кроме того, новая технология работает в разы быстрее, что благоприятно сказывается на скорости загрузки. Еще пару лет, и о флеш забудут. Владельцы сайтов вынуждены будут отказаться от него, поскольку браузеры перестанут его поддерживать.
Даже в компании Adobe (разработчики Flash Player) заявили, что к 2020 году прекратиться дальнейшее развитие проекта.
Помимо указанного фактора, есть еще несколько причин которые влияют на показ сообщения о запрете:
В браузере установлена неактуальная версия флеш-плеера. В таком случае необходимо выполнить его обновление. Вот инструкция:
Наличие вирусов, которые приводят к нарушению корректной работы веб-обозревателя. Случай редкий, но реальный (судя по упоминаниям в поисковой системе Яндекс).
Полезный контент:
Способ первый: установка обновлений драйверов
Устаревшие версии драйверов — это первая причина появления ошибки в «Адоб Флеш Плеере». Исправить ее довольно просто. Как можно было уже догадаться, достаточно установить последнюю версию программного обеспечения для оборудования. Чаще всего ошибка связана непосредственно с «дровами» для аудио- и видеооборудования, поэтому, в первую очередь, обновляйте их. Сделать это можно различными способами, мы же рекомендуем использовать специализированное программное обеспечение для инсталляции драйверов в систему. Это может быть программа Driver Booster или DriverPack Solution.
Это был первый способ, как разблокировать плагин Adobe Flash Player. Если он не дал результатов, тогда переходите ко второму.
Обновляем Google Chrome
Для того, чтобы обновить всем известный браузер Google Chrome, необходимо выполнить несколько простых действий:
Запустите веб-обозреватель и откройте меню, нажав по кнопке с тремя точками в верхнем правом углу окна.
В меню обратите внимание, есть ли у вас индикатор в виде цветного кружка. Если да, то это означает, что есть вышедшие обновления
Если кружок серый, то обновление браузера не требуется.
Чтобы обновить браузер, нажмите левой кнопкой мыши по кружку и выберите в подменю пункт «Обновить».
Перезапустите веб-обозреватель после установки обновления.
Вот так просто можно установить обновления для Google Chrome. Если плагин Adobe Flash Player блокировался из-за этого, то ошибка исчезнет.
Установка Флэш Плеер 27 версии
Для начала вам нужно удалить другие версии плагина. Обязательно перезагрузите компьютер.
После этого выполняйте следующие действия:
- Скачайте программу для Firefox, Chromium или старых браузеров с компонентом ActiveX.
- Установите плеер.
- Если появится окно, оповещающее о наличии этой версии на компьютере, игнорируйте его.
С браузером Google Chrome могут возникнуть проблемы. Он использует встроенную версию компонента. Лучше ставьте Флэш Плеер на Maxthone, Opera или Yandex.Браузер. Если потребуется ручная активация, разрешите запуск flash в Настройках или прямо в окне с игрой.
Перестал работать Адоб Флеш Плеер, чем заменить?
Следуя нашим рекомендациям, и согласно опросу на сайте, у многих это получилось без проблем, многим удалось не сразу, а у другой части пользователей не получилось совсем. С чем это связано, сказать сложно, уж очень много подводных камней. Это и разная версия Windows, и опыт самого пользователя и простая невнимательность при настройках.
Использование нового формата HTML 5
Если с браузерами мы хоть как то добились работоспособности флеш, а многие разработчики уже подсуетились и перевели свои приложения и игры с формата флеш, на новый формат HTML 5, то с запуском приложений Adobe Flash на компьютере, у пользователей до сих пор остались проблемы. А ведь у многих, кроме игр и видео, есть образовательные и обучающие программы, а так же установлены разные приложения, использующие флеш плеер. Как быть таким пользователям, что им теперь делать?
Для чего нужен плагин Adobe Flash Player в Гугл Хром
Что такое Adobe Flash Player? Это специальный плагин, который устанавливается на компьютер для полноценной работы в интернете. Он может быть установлен как отдельная программа на устройстве, так и находиться внутри браузера. Flash Player нужен для выполнения следующих функций:
- отображение анимаций;
- запуск видео;
- возможность просматривать динамические приложения, в том числе и играть в игры;
- открытие интерактивных презентаций.
Flash Player – это кроссплатформенное специальное расширение, без которого вы не сможете просматривать медиафайлы, а также запускать отдельные игровые приложения.
В браузере Google Chrome используется программа нового поколения с высокопродуктивным движком – Pepper Flash. Еще одним преимуществом работы Гугл Хрома является то, что ряд обязательных инструментов уже встроен в браузер, поэтому вам не нужно отдельно его искать и устанавливать на компьютер. Более того, вместе с обновлением веб-обозревателя Chrome с ним усовершенствуются и встроенные плагины. Это очень удобно и позволяет не вникать в отдельные моменты его работы и выхода новых релизов.
Конфликт с браузером
Большинство пользователей предпочитает Google Chrome. Браузер всем хорош, но применяет собственные протоколы работы, кстати, более безопасные с точки зрения защиты от вирусов. И эти протоколы иногда конфликтуют с Flash-контентом, блокируя его и выводя сообщения о том, что открывать его может быть опасно. Обойти такую защиту довольно просто. Давайте рассмотрим, как это сделать по шагам.
Исправляем положение:
- Если плагин заблокирован в «Одноклассниках», то первым делом обратимся к настройкам. Для этого выбираем меню в виде трёх точек. В выпадающие меню находим «Настройки».
- В настройках Google Chrome крутим колёсико мышки до самого конца, чтобы увидеть вкладку «Дополнительные».
- Открыв их, видим ещё несколько вкладок, среди которых нас интересует «Настройки контента»
- Следующим шагом нас интересую отношения Google Chrome с Flash. Настраиваются они в два счёта, нужно лишь знать, как это делать. Поэтому ищем настройки Флэш-плагина и раскрываем ещё одно меню.
- Дальше работаем с двумя активными переключателями. Первый называется «Разрешить Flash на сайтах». Он должен быть включённым. Второй «Всегда спрашивать» напротив, переводим в выключенное состояние.