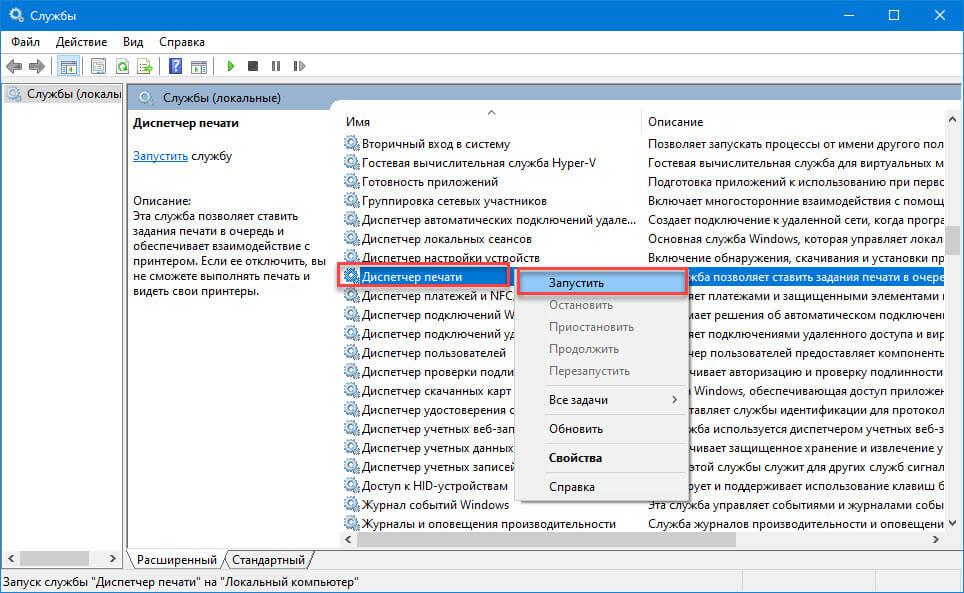Не печатает принтер hp
Содержание:
- Как устранить ошибку Е8
- Как правильно отменять печать на принтерах
- Как исправить ошибку печати
- Исправляем ошибку печати на принтере HP
- Ошибки службы «Диспетчера печати»
- Проблемы с картриджами, красителем, СНПЧ
- Исправление ошибки е8
- Проверяем провода
- Проверка настроек
- Переустанавливаем драйвер
- Устранение ошибки 79
- Проверка бумаги в устройстве
- Не удаляется очередь печати принтера — принудительная очистка
Как устранить ошибку Е8
На примере принтера m1132 ошибка Е8 возникает часто, и пользователи теряются в догадках. Проблема кроется в сканере и не обойтись без разбора всей конструкции.
При подсоединении техники к персональному компьютеру, на надпись «used supply in use hp», значит необходимо действовать по инструкции:
- Отсоединяется крышка.
- Снимается каретка.
- Откручиваются винты.
- Отсоединяется мотор HP.
- Чистится грязь.
- Заменяется сканер.
У HP Laserjet M1132 mfp ошибка E8 возникает по таким причинам:
- Загрязнённость принтера.
- Проблемы с прошивкой.
- Поломка платы.
Если заменить сканер, получится исправить ошибку, и тогда все будет работать на отлично. Во время ремонта рекомендуется воздержаться от прочистки шлейфа, это может привести к потере сигнала. Ошибка E8 встречается даже у устройств последней серии, и там трудности чаще всего возникают именно с прошивкой.
Что касается грязи, она скапливается на шестеренках. Ошибка E8 в любом случае не является критичной и может быть устранена без обращения в сервисный центр. Из инструментов потребуется лишь шестигранный ключ под винты.
Как правильно отменять печать на принтерах
Многие начинающие пользователи оргтехники нередко ищут ответы на вопрос о том, как отменить печать на принтере и как очистить очередь печати принтера.
Решить задачу отмены процесса печати можно очень просто – для этого найдите кнопку «Отмена» или «Стоп» и нажмите на неё. Если же её нет, то просто возьмите и вытащите всю бумагу, которой вы заполнили специальный лоток.
Кроме того, вы можете просто перезагрузить и ПК, и принтер. Ещё одно решение данной проблемки заключается в использовании такой опции, как очистка очереди печати.
Первый способ
- Итак, чтобы ответить на вопрос о том, как остановить печать на принтере для начала откройте через меню «Пуск» раздел под названием «Оборудование и звук». Перейдя в него, найдите там подменю с устройствами и принтерами, после чего кликните на него.
- Отыщите в списке представленных устройств проблемный девайс и кликните по нему правой кнопкой мыши, после чего выберите пункт «Просмотреть очереди печати».
- В новом окне выберите меню под названием «Принтер» и нажмите на пункт, подразумевающий очистку очереди печати. После этого действия все документы из очереди на печать в принтере должны будут удалиться, включая и те, что уже напечатаны.
Второй способ
Если вопрос о том, как отменить печать принтера по-прежнему является для вас актуальным, то воспользуйтесь перезагрузкой системного процесса, который отвечает за печать в установленной на вашем компьютере/ноутбуке ОС.
- Чтобы почистить очередь печати документов таким способом нажмите на сочетание клавиш Win+R, чтобы вызвать окно, предназначенное для ввода всевозможных системных команд.
- Введите в единственное поле данной строки команду «services.msc» и нажмите на Enter или просто «ОК».
- В новом окне среди большого списка служб найдите ту, которая называется диспетчером печати. Как только найдёте её, нажмите на «Перезапустить службу».
Такой подход к решению проблемы в целом должен помочь удалить печатаемые документы, находящиеся в очереди.
Что делать, если очередь печати не очищается?
В том случае, если не очищается очередь печати, то скорее всего, причина проблемы заключается в том, что документы оказались заблокированы со стороны драйвера девайса или операционной системы. Попробуйте очистить их с помощью обычной перезагрузки обоих устройств, т.е. и ПК, и оргтехники.
Если это не поможет, то перейдите в папку «Printers» по адресу «C:windowssystem32spool» и удалите всё её содержимое вручную или воспользуйтесь следующей рекомендацией
Но учтите, что все удалённые сведения об очереди печати будут безвозвратно потеряны – это обязательно нужно принять во внимание, работая в каком-нибудь офисе, где к одному ПК подсоединено несколько принтеров
Принудительная очистка посредством командной строки
Чтобы очистить очередь печати принудительно с помощью командной строки, для начала запустите её от имени администратора. Затем впишите команду «net stop spooler», которая служит для остановки службы, отвечающей за печать документов.
Затем поочередно впишите
- «del %systemroot%system32spoolprinters*.shd /F /S /Q»
- «del %systemroot%system32spoolprinters*.spl /F /S /Q»
Эти две команды предназначены для удаления всех файлов, имеющих расширение .snd и .spl а также папки под названием «Printers».В конце вам следует вписать системную команду «net start spooler». Благодаря ей служба печати будет снова запущена в прежний режим работы.
Но чтобы поочерёдно не вписывать все эти команды в специально предназначенную для них строку, лучше создайте BAT-файл.
Для этого вам понадобится открыть любой текстовый редактор с минимальным набором функций, к примеру, обычный «Блокнот» и сразу же сохранить файл, установив для него расширение BAT. Затем впишите в него все вышеописанные команды по строчкам и снова сохраните.
Но если данный скрипт, позволяющий очищаться очереди печати вдруг не сработал, то вам нужно проверить наличие каталога «…spoolPrinters» в настройках девайса. Для этого найдите нужную оргтехнику в разделе «Устройства и принтеры» и откройте его свойства.
Там перейдите во вкладку с дополнительными параметрами и обратите внимание на путь. Если путь указан другой, то в скрипте вам придётся подправить его, воспользовавшись редактированием BAT-файла – для этого откройте его с помощью всё того же «Блокнота»
Таким образом, для решения отмены печати на принтере и очистки его очереди существует несколько эффективных способов. В дальнейшем старайтесь не перегружать свой девайс большим количеством задач, в противном случае вы снова столкнетесь с проблемой отмены печати.
Как правильно отменять печать на принтерах Ссылка на основную публикацию
Как исправить ошибку печати
Процесс исправления будет зависеть от вида ошибки. Например, если проблема в драйвере (обычно это в 90% случаев) делаем следующее:
- Заходим в «Пуск», «Панель управления», раздел «Устройства и принтеры».
- У нас высветит окно со всеми устройствами, которые на данный момент подключены к компьютеру. Ищем нужное нам.
- Проверяем значок. Если он зеленый, значит, проблема не в драйвере. Ищем другую причину.
- Если причина в драйвере, его необходимо переустановить. В комплекте должен быть диск с драйвером. Если диска нет, утилиту можно скачать с интернета.
- Выполнив несколько шагов по установке (в этом поможет мастер установки), пробуем распечатать лист.
Возможно причина в проводе. У стандартных проводов часто плохая скорость передачи. Порой, чтобы передать документацию другому оборудованию приходится ждать больше часа. Если вы столкнулись с такой проблемой, следует купить кабель, оснащенный ферритовыми кольцами. Провод стабильнее, и способен быстро передавать документы (скорость передачи выше в 5 раза).
Проверьте свойства оборудования. Если высвечивает окно Ошибка печати, делаем следующее:
- Заходим в «Пуск». Открываем «Принтеры и факсы».
- Ищем нужное оборудование. Нажимаем на нем правой клавишей мыши.
- У нас высветит меню, где нужно выбрать строчку «Свойства».
- Там появится окно. Ищем раздел «Обмен данными».
- Там выбираем «Отключить».
- Перезапускаем оборудование.
Другой метод – найти изображение оборудования, два раза нажать по нему левой клавишей мыши. Проверяем в каком режиме работает оборудование. Если высветит, что в автономном, меняем параметр. Делаем следующее:
- Заходим в «Устройства и принтеры».
- У нас высветит окно, где нужно выбрать аппарат.
- Нажимаем на него. Выпадает окно, где нужно убрать галочку рядом со строчкой «Работать автономно».
- Убеждаемся, что очередь очищена, и перезапускаем оборудование.
Если в картридже нет чернил, современные устройства должны об этом сообщать. Но не во всех устройствах есть такая функция. Можно скачать с интернета приложение для проверки картриджа на количество чернил. Если краски нет, относим деталь в сервисный центр. Если вы умеете заправлять картридж, можно сделать это дома, используя шприц. Просто заполняем его чернилами и наливаем через соответствующее отверстие.
Возможно, к компьютеру подключено одновременно несколько принтеров, и не получается определить, на какой нужно выводить текст. Делаем следующее:
- Открываем «Устройства и принтеры».
- Там высветит окно, со всеми подключенными на данный момент приборами.
- Ищем необходимое нам устройство. Убеждаемся, что оно подключено (смотрите статус).
- Нажимаем на принтер правой клавишей мыши, и выбираем строчку «Использовать по умолчанию».
- Возле устройства должна появиться зеленая галочка. Если же она бледная, компьютер не может определить устройство.
Проверьте правильность подключения. Возможно, ошибка появилась недавно (раньше принтер работал исправно). Перезапускаем устройство и компьютер. Осматриваем провода на предмет повреждений.
Если все перечисленные шаги не помогли, есть вероятность, что одна из деталей оборудования вышла из строя. Устройство придется везти в сервисный центр. Попробуйте также проверить работоспособность USB-разъема на компьютере. Просто подключите флешку, чтобы убедиться, что он работает.
Исправляем ошибку печати на принтере HP
Каждый приведенный ниже метод имеет разную эффективность и будет наиболее подходящим в определенной ситуации. Мы по порядку рассмотрим все варианты, начиная от самого простого и действенного, а вы, следуя инструкциям, решите поставленную задачу
Однако сначала мы рекомендуем обратить внимание на эти советы:
Если приведенные советы ничем не помогли, переходите к осуществлению следующих методов решения «Ошибка печати» при использовании периферии компании HP.
Способ 1: Проверка принтера
В первую очередь советуем проверить отображение и конфигурацию оборудования в меню «Устройства и принтеры». От вас потребуется произвести всего несколько действий:
- Через меню «Панель управления» и переместитесь в «Устройства и принтеры».
Кроме этого рекомендуется проверить параметры передачи данных. Зайдите в меню «Свойства принтера».
Здесь вас интересует вкладка «Порты».
Отметьте галочкой пункт «Разрешить двусторонний обмен данными» и не забудьте применить изменения.
По окончании процесса рекомендуется перезагрузить ПК и переподключить оборудование, чтобы все изменения точно стали активными.
Способ 2: Разблокирование процедуры печати
Иногда происходят скачки напряжения или различные системные сбои, вследствие чего периферия и ПК перестают нормально выполнять определенные функции. По таким причинам и может возникать ошибка печати. В таком случае вам следует проделать следующие манипуляции:
- Снова перейдите в «Устройства и принтеры», где правым кликом мыши на активном оборудовании выберите пункт «Просмотр очереди печати».
Вернитесь в «Панель управления».
В ней откройте категорию «Администрирование».
Здесь вас интересует строка «Службы».
В списке отыщите «Диспетчер печати» и дважды нажмите на нем ЛКМ.
В «Свойства» обратите внимание на вкладку «Общие», где убедитесь, что тип запуска стоит «Автоматический», после чего следует остановить службу и применить настройки
Закройте окно, запустите «Мой компьютер», переместитесь по следующему адресу:
Удалите все присутствующие файлы в папке.
Осталось только выключить продукт компании HP, отключить его от питания, дать так постоять примерно минуту. После этого перезагрузите ПК, соедините оборудование и повторите процесс печати.
Способ 3: Отключение брандмауэра Windows
Иногда защитник Windows блокирует отправленные данных с компьютера на устройство. Связано это может быть с некорректной работой брандмауэра или различными системными сбоями. Мы советуем на время отключить защитник Виндовс и повторить попытку печати. Детальнее о деактивации этого инструмента читайте в другом нашем материале по следующим ссылкам:
Подробнее: Отключение брандмауэра в Windows XP, Windows 7, Windows 8
Способ 4: Переключение учетной записи пользователя
Рассматриваемая проблема порой возникает тогда, когда попытка отправки в печать производится не с той учетной записи пользователя Windows, с которой происходило добавление периферии. Дело в том, что каждый профиль имеет свои привилегии и ограничения, что приводит к появлению подобного рода неполадок. В таком случае нужно попробовать сменить запись юзера, если у вас их конечно добавлено больше, чем одна. Развернуто о том, как это сделать в разных версиях Виндовс читайте в статьях ниже.
Подробнее: Как сменить учетную запись пользователя в Windows 7, Windows 8, Windows 10
Способ 5: Восстановление Windows
Часто случается, что ошибки печати связаны с определенными изменениями в операционной системе. Самостоятельно обнаружить их достаточно сложно, однако состояние ОС можно вернуть, откатив все изменения. Осуществляется данная процедура с помощью встроенного компонента Виндовс, а детальное руководство по этой теме вы найдете в другом материале от нашего автора.
Способ 6: Переустановка драйвера
Мы поставили этот способ последним, поскольку он требует от пользователя выполнения большого количества различных манипуляций, а также является достаточно сложным для новичков. Если никакие приведенные выше инструкции вам не помогли, значит остается только переустановить драйвер устройства. Для начала следует избавиться от старого. О том, как это сделать, читайте далее:
По завершении процедуры удаления задействуйте один из методов инсталляции программного обеспечения для периферии. Всего существует пять доступных способов. Развернуто с каждыми из них знакомьтесь в другой нашей статье.
Как видите, методов исправления ошибки печати принтера HP существует достаточно большое количество, и каждый из них будет полезен в разных ситуациях. Надеемся, приведенные выше инструкции помогли вам без труда решить возникшую проблему, а продукт компании снова функционирует корректно.
Ошибки службы «Диспетчера печати»
Наконец, одной из самых неприятных ошибок печати принтера можно назвать ситуации с проблемами «Диспетчера печати», который по непонятным причинам может быть отключен.
Для проверки его состояния зайдите в раздел служб (services.msc), найдите там указанный компонент, нажмите кнопку запуска службы, если она отключена, и установите тип старта на автоматический.
Для верности используйте раздел программ и компонентов, перейдите к пункту включения и отключения компонентов Windows и убедитесь, что отвечающий за печать компонент включен (на нем и на всех сопутствующих элементах должны стоять галочки).
Проблемы с картриджами, красителем, СНПЧ
Любой краситель — тонер или чернила, рано или поздно заканчивается. Но это происходит не внезапно. На мысли о том, что краски осталось мало, наталкивает снижение качества оттиска — бледные цвета, белесые полосы, частичная непропечатка. Бывает, что принтер перестает печатать и при нормальном уровне красителя. Это происходит из-за:
- Засыхания капли краски в печатающей головке или закупорки ее воздушной пробкой.
- Неправильной установки картриджа (например, когда не сняты защитные пленки, не полностью закрыта крышка).
- Загрязнения воздуховодов картриджей.
- Пережатия или закупорки чернильного шлейфа СНПЧ.
- Блокировки неоригинального картриджа.
- Достижения лимита количества распечаток.
- Неисправности картриджа.
Закупорка головки засохшими чернилами — обычное дело при долгом неиспользовании струйного принтера. Если пробка относительно небольшая, решить проблему помогает прочистка дюз (выходных отверстий). Это тоже делается с помощью фирменной утилиты принтера, причем у каждого производителя эта функция называется по-своему:
У HP — очистка картриджей.
- У Epson — прочистка печатающей головки.
- У Canon — очистка и глубокая очистка (вторая — усиленный вариант, когда не помогает первая) и т. д.
Во время прочистки специальная помпа, установленная внутри принтера, прогоняет через дюзы немного чернил под большим давлением. От этого сгусток краски или воздушная пробка выходит наружу.
Самые бюджетные модели принтеров не оборудованы помпой, и функция прочистки дюз на них не работает (несмотря на поддержу ее драйвером). В случае закупорки печатные головки таких устройств приходится отмачивать и промывать в чистящей жидкости.
Если вы вынимали картриджи из принтера, убедитесь, что они правильно установлены и их воздуховоды ничем не закрыты.
При использовании СНПЧ в первую очередь также следует проверить, проходим ли чернильный шлейф и свободны ли воздушные отверстия резервуаров.
Пятна и полосы (иногда почти черные листы) при печати на лазерном или светодиодном принтере — следствие негерметичности картриджа (тонер высыпается), переполнения бункера-отходника, попадания внутрь устройства посторонних мелких предметов, повреждения, неправильной установки или износа деталей картриджа.
Проблемы после заправки, когда:
- принтер печатает только одним оттенком, например, красным;
- оттиск выглядит слишком бледно при полном картридже;
- вместо изображения — разноцветные пятна и т. п.,
возникают, как правило, из-за загрязнения, неправильной установки картриджа на место или нарушения технологии заправки.
Полное отсутствие изображения (белые листы) либо дефекты печати после замены оригинального картриджа или красителя на условно подходящие — как раз результат несовместимости последних с вашей моделью принтера. В одних случаях решается перепрошивкой картриджей или аппарата, в других — только покупкой оригинальных комплектующих и расходников.
Исправление ошибки е8
Оповещение е8 может появиться, если возникли проблемы со сканером. Такая ошибка является фатальной, но существует способ выполнить ремонт своими силами.
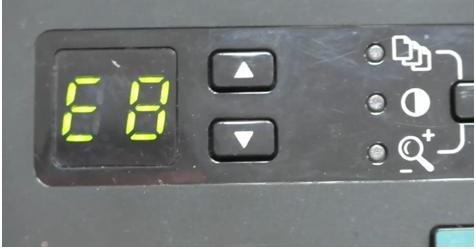
В модели HP LaserJet m1132 бывают случаи, когда заклинивает линейку сканера в крайнем правом положении. Решается проблема принудительной установкой каретки на центр устройства. Чтобы добраться до нее, необходимо открутить 6 винтов с помощью шестигранника звездочка и снять стекло. Выполнив необходимые действия и установив все на место, нужно включить принтер и дождаться, когда каретка займет крайнее левое положение. Это будет сигнализировать об устранении проблемы.

Иногда линейка начинает двигаться рывками и может остановиться. В этом случае проверяется весь блок сканера, предварительно вынув модуль из корпуса прибора. Затем нужно сделать следующее:
перевернув блок, открутить 2 винта, чтобы можно было проверить шестеренки;

- внимательно их осмотреть на предмет целости зубьев;
- проверить наличие люфта на оси, и каков ее износ;
- удалить грязь и мусор;
- обследовать шлейф-соединение;
- в случае необходимости заменить неисправные детали новыми;
- смазать втулки и направляющие.

Иногда шестеренки могут быть сильно прижаты. Если при ослаблении сжатия шестерня все равно двигается рывками, то следует проверить расположение диска с насечками между датчиками оптопары. Он должен быть точно по центру. Проблема решается путем установки двигателя в нужное положение.
Но если принтер продолжает выдавать тревожный код, виноваты, скорее всего, или плата управления, или мотор. Двигатель еще можно попробовать заменить в домашних условиях, а вот плату нужно нести в мастерскую.
Проверяем провода
Возможным вариантом ошибки печати является ошибка сетевого провода. При покупке принтера используется стандартный сетевой провод, скорость передачи которого невелика. Может создаваться ситуация, когда скорость передачи документа между устройствами может достигать часа – стандартный провод имеет низкую скорость передачи. Если такая проблема присутствует, то принтер в очень многих случаях выдает печать вчерашнего документа после запуска компьютера. Для улучшения печати следует приобрести провод, имеющий кольца из феррита. Это спасет от ситуации, когда на печать отправляется большое количество документов, они остаются в очереди на печать.
Сетевой шнур
Экранированный провод более надежен, работает дольше и с большей скоростью – приблизительно в 4 раза быстрее по сравнению со стандартным.
Если и это не позволило вывести необходимое на печать, следует перезаписать драйвера принтера.
Проверка настроек
Вторым способом решения проблемы с отключенным принтером будет проверка и, если надо, то изменение настроек аппарата. Дальнейшие действия актуальны для ОС Виндовс 7,8 и 10.
Заходим в панель управления и находим раздел «Оборудование и звук». В самом разделе есть подраздел «Устройства и принтеры». Заходим туда и видим все подключенные принтеры.
Находим нужный нам аппарат, двойным нажатием мыши заходим в его свойства. И далее открываем очередь печати. Еще как вариант, выбрать в контекстном меню пункт «Просмотр очереди».
Как исправить проблему «Принтер работает автономно» Все причины ошибки и способы восстановить печать.
Переустанавливаем драйвер
Одной из возможных причин, по которым принтер не хочет печатать, может быть отсутствие или сбой программы печати – драйвера принтера. Проверить это можно, перейдя по пути: Пуск – Панель управления – Устройства и Принтеры. Смотрим на значок принтера – если он светится ярко, и возле него просматривается зеленый значок – драйвер в порядке. Если нет – следует удалить драйвер принтера и записать его заново.
Для переустановки программы нужно использовать загрузочный диск, который прилагался к принтеру при покупке. Если диска нет – ищем драйвер, желательно скачивать его с официального сайта производителя.
Устранение ошибки 79
Если на дисплее появилась надпись 79 service error, рекомендуется не спешить нести принтер в сервисный центр. Зачастую проблему связывают с печатью поврежденного файла. На примере HP 2605 ошибка 79 означает попытку открытия документа в расширении pdf. Чтобы разобраться в ситуации, первым делом перезагружается персональный компьютер.
У принтеров HP ошибка 79 любит возвращаться, намекая на необходимость прошивки. Специалисты решают проблему путем сброса настроек. «Ошибка 79» принтер HP 400 показывает, если ПО несовместимо с техникой. Когда после сброса настроек печать не начинается, рекомендуется проверить обновление драйверов. «Ошибка 79» принтер HP 400 показывается, в случае использования пиратского программного обеспечения. В такой ситуации необходимо также переустановить систему, и проверить новые драйвера.
Если все сделано правильно, то с дисплея пропадёт надпись 79 service error.
Проверка бумаги в устройстве
Если техника перестала работать по вине замятой бумаги, тогда обычно принтер пишет сообщение с номером сбоя. Но в некоторых ситуациях окно не появляется, тогда следует осмотреть технику изнутри.
Работа аппарат может быть приостановлена из-за смятия листов, ранее уже использованных в распечатке. Подобный материал может иметь различные сгибы, поэтому применять ее для работы может быть сложно. Ведь для бесперебойной распечатки, листы должны быть сложены ровно. Если этого нет, во время распечатки, когда бумага автоматически отделяется, техника способна схватить несколько листов и смять их. В подобном случае принтер пишет об ошибке.
Если при осмотре было замечено замятие листов – вынимайте их осторожно, без грубых движений. Если вынуть листы резко – часть бумаги может остаться внутри аппарата, затрудняя дальнейшее использование
Если было замечено, что бумага была извлечена не полностью и внутри остались кусочки – аккуратно поднимите крышку техники. Если используется аппарат лазерного типа – вытащите картридж.
Если в работе находится техника струйного типа – убедитесь, что принтер отключен и двигайте каретку с картриджами. Остатки порванных листов обычно скапливаются на роликах либо валу
Извлеките их осторожно и закройте крышку аппарата
Не удаляется очередь печати принтера — принудительная очистка
Если не удаляется очередь печати принтера в Windows штатными средствами, то очистить очередь печати можно принудительно. Сделать это можно вручную или через командную строку, написав bat файл. Второй вариант предпочтительней для системных администраторов так как им чаще приходится сталкиваться с проблемой очистки очереди печати.
1 способ: через графический интерфейс
Более долгий способ очистить очередь печати по сравнению со вторым, но понятный обычному пользователю.
1. Останавливаем «Диспетчер печати» .Открываем оснастку «Службы«: нажимаем сочетание клавиш Win+R и набираем команду services.msc.
Альтернативный путь в Windows7: Пуск / Панель управления / Администрирование / Службы.
В оснастке находим службу «Диспетчер печати» и нажимаем «Остановить«
2. Чистим файлы очереди печати.
Переходим в папку C:\Wiondows\System32\spool\PRINTERS и удаляем из нее все файлы.
3. Возвращаемся в оснастку Службы и запускаем Диспетчер печати.
Проверяем очередь печати.
2 способ: с помощью командной строки
Этот способ очень удобен для системных администраторов, которых часто напрягает огромный штат бухгалтеров и прочих любителей печатать кучу документов на расшаренных usb принтерах. Создаем bat-файл с кодом:
net stop spooler del %systemroot%\system32\spool\printers\*.shd /F /S /Q del %systemroot%\system32\spool\printers\*.spl /F /S /Q net start spooler
Запускаем от имени Администратора и радуемся результату.