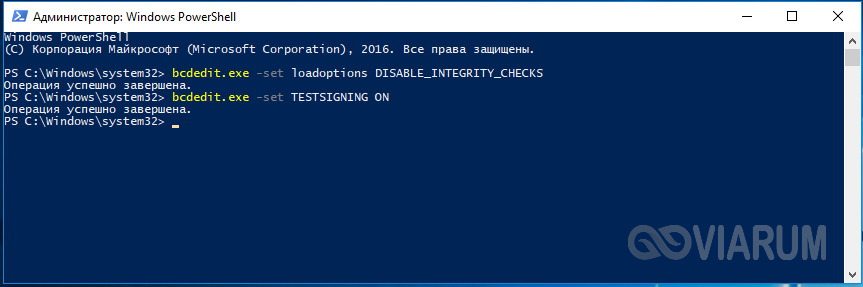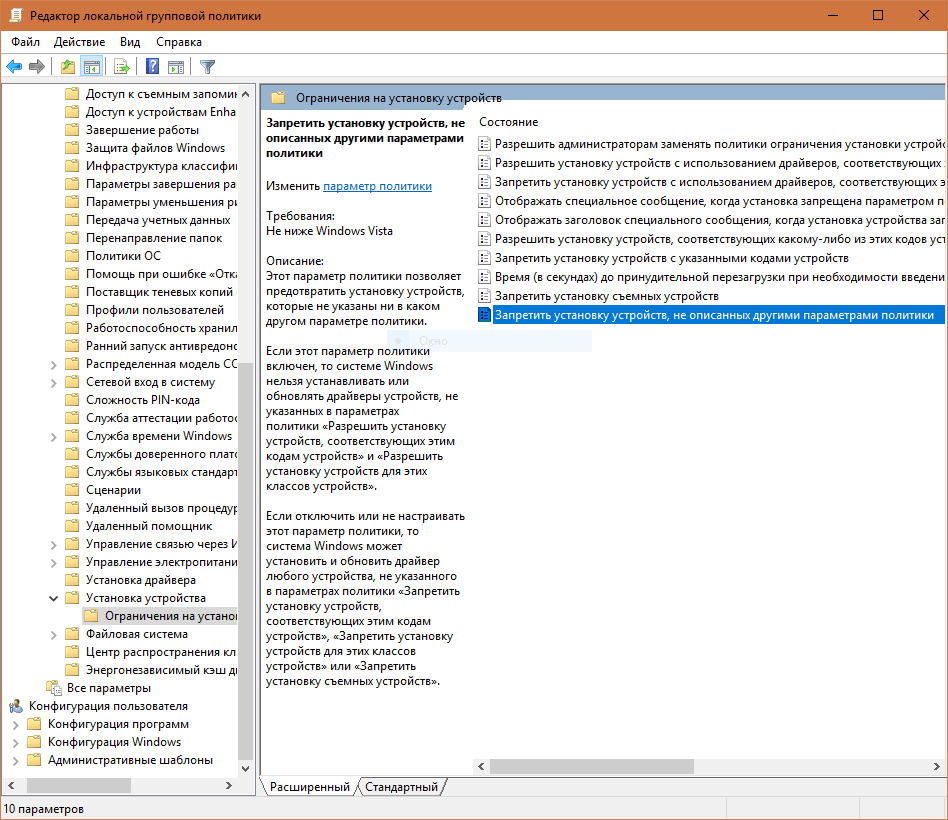Как деактивировать проверку цифровой подписи драйверов на windows 10
Содержание:
- Что такое подпись драйверов на компьютерах с Windows
- Отключение с помощью утилит
- Последние материалы
- Зачем нужна цифровая подпись драйвера
- Как отключить проверку цифровой подписи драйверов
- Отключение автоматической установки драйвера на windows 10 через реестр
- Установка драйвера без цифровой подписи в Windows 10
- Как отключить проверку цифровой подписи драйверов в Windows 10
- Настройка проверки подписи драйверов через bcdedit.exe
- Как обратно активировать цифровую подпись драйверов
- Что значит код 52 при установке драйвера Windows 7
- Зачем деактивировать проверку цифровой подписи драйверов в «десятке»
- Способ 1
- Как это работает?
- С помощью командной строки
- Отключаем функцию в Windows 7
- Создаем цифровую подпись вручную
- Как включить проверку подписи драйверов Windows 7
- Отключение проверки подписи драйверов через редактор реестра
- Установка неподписанных драйверов в Windows 10 через командную строку
Что такое подпись драйверов на компьютерах с Windows
Драйверы — это системные приложения, которые обеспечивают взаимодействие ноутбука и дополнительного оборудования. Невозможно правильное функционирование сканера без предварительной установки драйверов на домашний компьютер. Чаще всего эти системные программы устанавливаются вместе с операционной системой. Скачать их можно в центре обновлений виндовс, при появлении новых версий обновить там же. Если нужной программы нет, то загрузить ее можно с официального сайта разработчика.
ОС виндовс 7 часто выдает ошибки
Как только пользователь попытается подключить к ноутбуку новое устройство, операционка автоматически начнет подбирать и устанавливать подходящий драйвер.
Обратите внимание! Может появиться уведомление о том, что у драйвера нет подписи, были внесены изменения после подписывания, либо невозможно его установить операционной системой виндовс
Тут важно принять решение, выполнять установку неподписанного или измененного драйвера или нет
Электронная подпись системных программ
Подписанным драйвер называют, потому что он имеет электронную цифровую подпись. Это электронная метка безопасности, указывающая информацию о разработчике данного ПО, факте изменения продукта после его подписи. Если у драйвера есть издательская подпись, причем она достоверно подтверждена центром сертификации, тогда есть 100 % гарантия, что это программное обеспечение выпущено именно указанным издателем, и оно не подвергалось изменениям.
Во всех 64-разрядных версиях ОС виндовс есть блокировка на установку драйверов без наличия достоверной цифровой подписи. Если в ходе установки такая проблема выявилась, то рекомендуется перейти на сайт-разработчика и скачать оттуда драйвер с оригинальной цифровой подписью.
Отключение с помощью утилит
Есть специальные утилиты, которые осуществляют подмену подписи. Вначале необходимо установить в Windows 10 данную утилиту и потом инсталлировать драйвер. Следует учесть и то, что при удалении из системы утилиты подменны цифровой подписи в первую же перезагрузку Windows 10 «отторгнет» драйвер, не имеющий идентификационной цифровой подписи.
Например, как происходит с тюнером TECHNOTREND TT-BUDGET S-1401. Данная карта расширения способна принимать DVB-S и спутниковый интернет.
Есть еще один вариант установка не WDM (Windows Driver Model) драйвера, а BDA (Broadcast Driver Architecture) для тюнеров, радио карт или же карт захвата видео.
Если чип был массовый в использовании, то можно попробовать инсталлировать инсталлятор от другого производителя, но только разработан драйвер должен под устройство с именно таким чипом.
Учтите, изменяя параметры Windows 10 вы повышаете ее уязвимость к вирусам и другим вредоносным программам.
Итак, существует три способа выключения проверки установки пригодности драйвера.
Последние материалы
Ios 11 совместимые устройства
Поддерживается на iPhone XR
и новее.
Требуется подписка на iCloud с объёмом хранилища 200 ГБ или 2 ТБ и устройство управления умным домом, например Apple TV или iPad.
Функция доступна в некоторых городах США.
Новые карты некоторых городов и штатов в к.
5 технические характеристики
256ГБ
512ГБ
Размер и вес 2
Есть Wi‑Fi моделей
Высота: 9.8 дюймов (250.6 мм)
Ширина: 6.8 дюймов (174.1 мм)
Глубина: 0,24 дюйма (6,1 мм)
Вес: 1.03 кг (469 грамм)
Высота: 9.8 дюймов (250.6 мм)
Ширина: 6.8 дюймов (174.1 мм)
Глубина: 0,24 дюйма (6,1 мм)
Вес:.
Какой сканер для айфона лучше
) для выделения и рисования. Подробнее об этих функциях для iPhone, iPod touch и iPad в этом материале.
Вконтакте
Как пользоваться сканером документов в Заметках на iOS 11?
1
. Запустите приложение Заметки и создайте новую запись нажав на соответствующую.
Как на iPhone и iPad сканировать документы Сканирование на телефон программа для айфон
На чтение
3 мин.
С помощью приложений сканеров на Айфон вы можете отсканировать любые документы и сохранить их в память телефона, для последующего использования. Оцифровывать документы и распознавать напечатанный текст, сохраняя важную информацию на iPh.
Зачем нужна цифровая подпись драйвера
Если этот атрибут отсутствует или в нем найдены определенные ошибки, установка не начнется, а пользователь будет уведомлен о возможной опасности, к которой может привести использование не идентифицированной программы.
Цифровая подпись отображается во всплывающем окне, как только юзер запускает установку исполняемого файла. В этом окне необходимо предоставить ОС дополнительное разрешение на запуск мастера установки. Здесь же можно увидеть наименование сертификата. Он указывается после имени программы. На рисунке ниже представлен пример отображения окна User Account Control, в котором цифровая подпись приложения — это поле Publisher.
Рис. 1 – пример окна проверки сертификата программы
Цифровая подпись вшита не только в стандартные приложения и системные библиотеки. Её также можно встретить в драйверном ПО. Драйвер – это программа, которая отвечает за настройку работы аппаратных компонентов ПК и подключенных к нему устройств (видеокарта, мышка, клавиатура, принтер, микрофон и прочие). Как правило, все драйвера устанавливаются через окно диспетчера устройств. В нем можно настроить автоматическое обновление конфигурации для любого подключенного устройства.
Часто пользователи скачивают драйвера со сторонних источников. Некоторые из них могут быть кастомными (неофициальными), поэтому сертифицируемая подпись в таких файлах почти всегда отсутствует. В таком случае, компьютер определит отсутствие идентификатора, и вы не сможете выполнить установку.
Также, в Windows могут возникать ошибки конфигурации. Из-за этого даже драйвер с наличием официальной цифровой подписи может определяться как потенциальная угроза безопасности для ПК. 64-битные версии ОС сразу блокируют установку и удаляют файл приложения, если цифровая подпись не обнаружена.
Появившееся окно ошибки Windows может отображать один из следующих вариантов неполадки:
- «Отсутствие подписи драйвера»;
- «Система не может проверить производителя программы»;
- «Windows нужен драйвер с наличием цифровой подписи».
Рис. 2 – пример окна ошибки Windows Security
Самый легкий вариант решения проблемы – это отключение проверки цифровой подписи. Процесс настройки этого параметра может отличаться в зависимости от установленной на вашем компьютере версии Windows.
Перед тем как отключать эту функцию, пользователь должен быть осведомлен обо всех возможных угрозах для операционной системы и компьютера. Система может не распознавать подпись из-за её подделки или небезопасного содержания. В большинстве случаев, лучше избегать работы с приложениями без цифрового идентификатора.
Как отключить проверку цифровой подписи драйверов
Важно: пару слов о первом шаге перед установкой неизвестных драйверов
Хотелось бы предупредить всех, кто планирует установку драйвера без цифровой подписи. После сего действия, может так стать, что ваша ОС Windows не загрузится. И если заранее не подготовиться к «такому повороту» — придется потерять кучу времени на переустановку системы, настройке и восстановлению программ и т.д.
Поэтому, перед обновлением и установкой «неизвестных» драйверов я бы посоветовал сделать несколько вещей:
1) создать загрузочную флешку с Windows 10 (с которой потом можно будет запуститься и восстановить систему).
2) скопировать все важные документы на внешний носитель (облачный диск).
3) создать точку восстановления (она поможет откатиться к прежним драйверам, если новые начнут работать не стабильно и система не будет нормально грузиться).
Чтобы создать точку восстановления : откройте панель управления Windows и перейдите в раздел «Система и безопасностьСистема» (либо просто откройте проводник и откройте свойства этого компьютера, как показано на скрине ниже) .
Свойства этого компьютера
После перейдите в дополнительные параметры системы.
Дополнительные параметры системы
Откройте вкладку «Защита системы» , включите защиту системного диска и создайте точку восстановления (см. пример ниже).
Создать точку восстановления
Далее останется только ввести название точки восстановления и дождаться ее создания (как правило, это занимает 1-2 мин.).
Защита системы — создание точки
Теперь можно переходить к установке нового неизвестного ПО. Если вдруг что-то пойдет не так — инструкция (ссылка на которую представлена ниже) поможет вам быстро восстановить систему, откатившись к созданной точке.
В помощь!
Инструкция, по восстановлению загрузки Windows 10 (откат при помощи точки восстановления, ремонт загрузчика и пр.) — https://ocomp.info/vosstanovlenie-windows-10.html#i-3
Первый способ (временный, работает до следующей перезагрузки)
Этот способ наиболее универсален и удобен, т.к. работает во всех версиях Windows 10. К тому же, в большинстве случаев, постоянного отключения проверки подписи и не требуется — многим пользователям достаточно установить 1-2 драйвера и «забыть» об этом на некоторое время .
Рассмотрим на простом примере как это делается.
1) Сначала открываем ПУСК и переходим в параметры Windows.
2) Открываем раздел «Обновление и безопасность/Восстановление» и используем инструмент особые варианты загрузки (см. скрин ниже).
Особые варианты загрузки
3) Далее переходим в раздел:
Диагностика—> Дополнительные параметры—> Параметры загрузки
В нижней части окна должна появиться кнопка » Перезагрузить» — используем ее.
4) После перезагрузки Windows покажет нам окно с параметрами загрузки — необходимо выбрать вариант загрузки системы, при котором она не будет проверять подпись у драйверов (это пункт 7 — для его выбора нужно нажать клавишу F7) .
Отключить обязательную проверку подписи драйверов
5) Теперь, после загрузки системы и запуска установки драйвера — вы должны увидеть окно-предупреждение по безопасности: в нем можно нажать на вариант «Все равно установить этот драйвер» . Задача выполнена, см. пример ниже.
Не удалось проверить издателя этих драйверов — ошибка
Важно!
После очередной перезагрузки Windows — проверка подписи драйвера снова включится (уже ранее установленные драйверы (без подписи) должны работать, но установить новые — не получится).
Второй способ (постоянный)
Этот вариант отключения проверки подписи подойдет тем, кому часто приходится переустанавливать драйвера, подключать для тестирования различные железки и т.д. (либо, если первый способ по каким-то причинам не работает). Разумеется, отключение происходит до того времени, пока вы сами не включите проверку снова.
Примечание : способ недоступен для урезанных домашних версий Windows 10.
1) И так, сначала необходимо открыть редактор групповых политик: для этого нужно нажать одновременно клавиши Win+R, и в появившееся окно «Выполнить» ввести команду gpedit.msc. Пример на скрине ниже.
gpedit.msc — запускаем редактор групповых политик
2) После, в открывшемся окне редактора перейдите в следующий раздел:
Конфигурация пользователя -> Административные шаблоны -> Система -> Установка драйвера
В нем должен быть параметр «Цифровая подпись драйверов устройств» , его нужно открыть (см. скрин ниже).
Редактор локальной групповой политики / Кликабельно
3) Далее переведите режим в «Отключено» , сохраните настройки и перезагрузите компьютер. Проверка подписи более работать не будет (до вашего нового указания, или до следующего крупного обновления Windows ).
Дополнения были бы как всегда кстати.
Отключение автоматической установки драйвера на windows 10 через реестр
Существует еще один способ отключить автоматическую установку драйверов. Вы можете использовать редактор реестра. Вопреки видимости, это не является сложной задачей, если вы случайно не измените другие ключи.
Чтобы его использовать, вызовите окно запуска редактора реестра комбинацией клавиш Win + R, введите в окно слово regedit.exe и подтвердите. Следующим шагом перейдите к ветке ключей:
HKEY_LOCAL_MACHINE\SOFTWARE\Microsoft\Windows\CurrentVersion\DriverSearching
После этого в правой панели, вы должны увидеть значение с именем SearchOrderConfig. Нажмите на него дважды. Значение по умолчанию 1, что означает автоматическая установка драйверов.
Вы можете изменить его на 0, чтобы полностью отключить. Другой вариант заключается в значении 2. в этом случае система будет устанавливать необходимое программное обеспечение, только если таковой не найден в системе. Выберите самый лучший вариант для нас и закройте редактор реестра.
После этих изменений, система не будет автоматически устанавливать драйверы
Эта опция должна использоваться с осторожностью и только тогда, когда вы пришли к некоторым техническим проблемам — в большинстве случаев лучше оставить автоматическую установку
Определенно не рекомендуется отключать Windows Update, так как механизм обеспечивает критические исправления безопасности, да и с отключенной установкой драйверов без подписи будьте осторожны (создавайте точку восстановления) Успехов.
Установка драйвера без цифровой подписи в Windows 10
Есть несколько распространённых способов выполнения поставленной задачи, которые заслуживают подробного рассмотрения. О них пойдёт речь далее.
Дополнительные сведения! Представленные сведения также будут актуальны, если операционная система автоматически заблокировала загрузку программного обеспечения, у которого отсутствует цифровая подпись.
Временное отключение подписи
Предполагает выключение функции на время установки драйвера одним из вышеперечисленных способов. Если загрузку драйвера не удалось завершить из-за включенной подписи, то нужно закрыть установщик, выключить функцию и снова запустить процедуру.
По окончании загрузки пользователь включает проверку цифровой подписи. Однако этого делать не рекомендуется, т.к. операционная система в дальнейшем всё равно заблокирует скачанное ПО.
Использование специальных утилит
Некоторые приложения, загруженные из интернета, способны обойти «цифровую проверку» и загрузить драйвер. Однако при их выборе и скачивании следует проявлять аккуратность по известной причине.
Как отключить проверку цифровой подписи драйверов в Windows 10
Всем привет сегодня расскажу про три способа отключить проверку цифровой подписи драйвера в Windows 10: один из них работает однократно при загрузке системы, два других убирают контроль подписи драйверов навсегда. Напомню ранее я рассказывал Как отключить проверку цифровой подписи драйвера в Windows 7
Надеюсь, вы знаете, зачем вам потребовалось отключать эту функцию, потому как такие изменения настроек виндоус 10 могут привести к повышению уязвимости системы перед вредоносным ПО. Возможно, существуют иные способы установить driver вашего устройства, без отключения проверки ЭЦП и, если такой способ имеется, лучше воспользоваться им.
Отключить проверку цифровой подписи драйверов с помощью параметров загрузки
Первый способ, который сможет убрать идентификацию ЭЦП единожды, при перезагрузке системы и до следующей перезагрузки — использование параметров загрузки Windows 10.
Для того, чтобы воспользоваться способом, зайдите Пуск-параметры
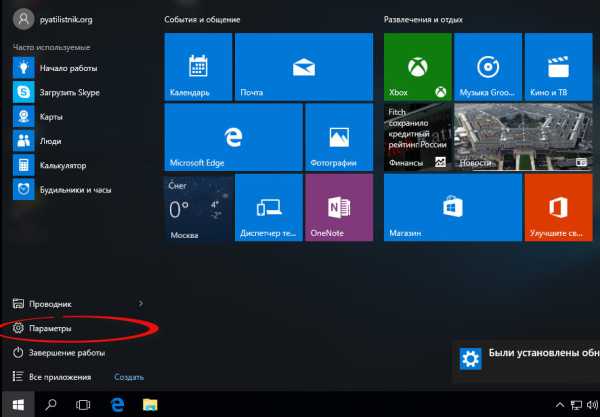
заходим в параметры
Далее выбираем Обновление и безопасность
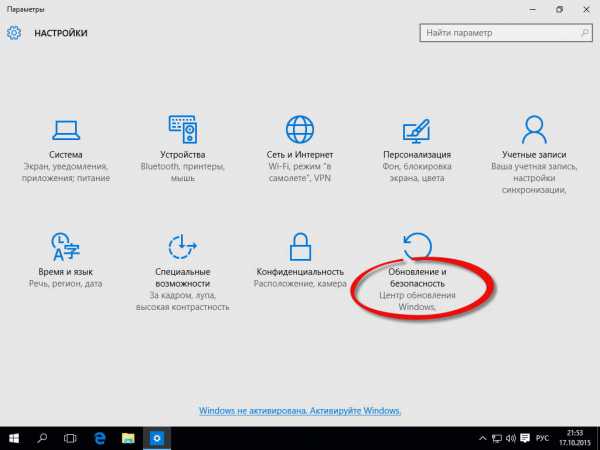
обновление и безопасность
Восстановление. Затем, в разделе «Особые варианты загрузки» нажмите «Перезагрузить сейчас». Это позволит нам выключить контроль цифровой подписи.
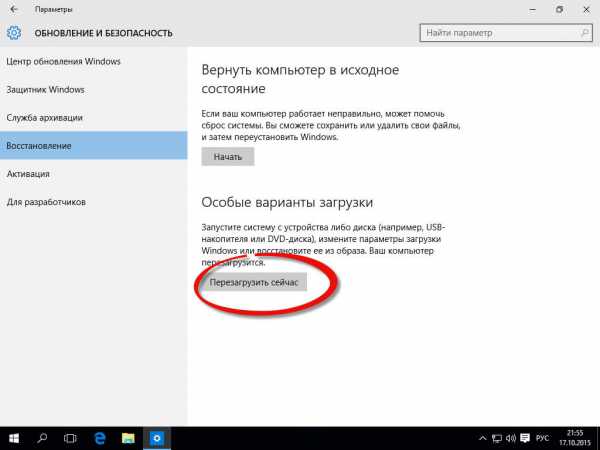
пункт восстановление
После перезагрузки, у вас появится синий экран с меню пройдите по следующему пути: Диагностика

далее выбираем Дополнительные параметры
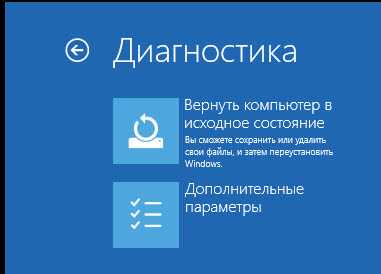
Параметры загрузки

и нажмите кнопку Перезагрузить.
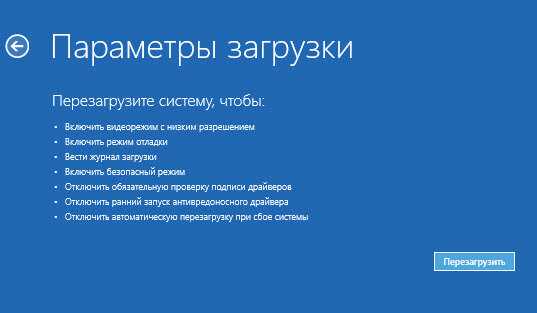
После перезагрузки появится меню выборов параметров, которые будут использоваться в этот раз в Windows 10. Для того, чтобы отключить проверку цифровой подписи драйверов, выберите соответствующий пункт, нажав клавишу 7 или F7.

Меню параметры загрузки
Готово Windows 10 загрузится с выключенной проверкой, и вы сможете установить не подписанный driver.
Контролирование подписи драйверов можно также отключить с помощью редактора локальной групповой политики, однако эта возможность присутствует только в Windows 10 Pro (нет в домашней версии). Для запуска редактора локальной групповой политики, нажмите клавиши Win+R на клавиатуре, а затем введите gpedit.msc в окно «Выполнить», нажмите Enter.
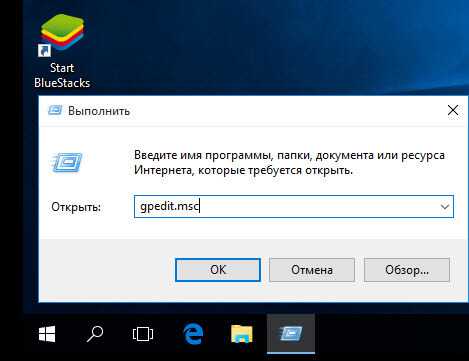
открываем gpedit.msc
У вас откроется редактор групповой политики
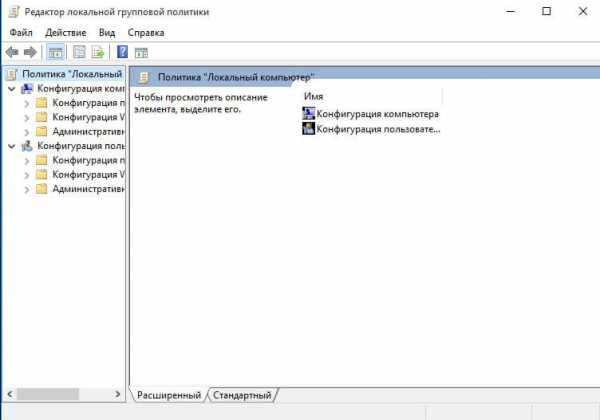
открытие редактора локальной политики
В редакторе перейдите к разделу Конфигурация пользователя — Административные шаблоны -Система
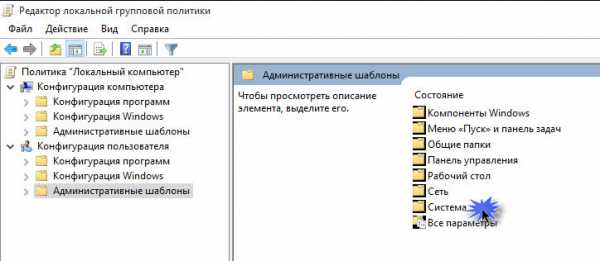
Административные шаблоны — система
Установка драйвера и дважды кликните по параметру «Цифровая подпись драйверов устройств» в правой части.
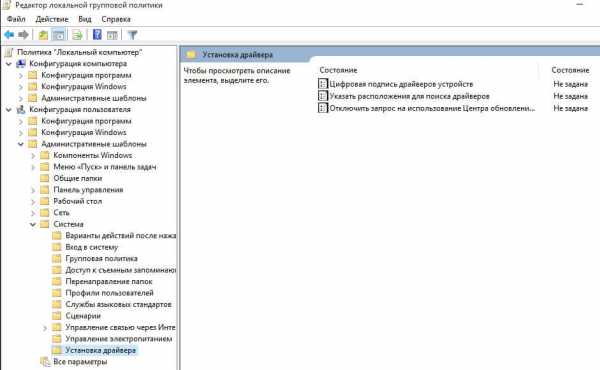
Система — Установка драйвера
Откроется оно с возможными значениями данного параметра. Убрать их можно двумя способами:
- Установить значение «Отключено».
- Установить значение «Включено», а затем, в разделе «Если ОС обнаруживает файл драйвера без цифровой подписи» установить «Пропустить».
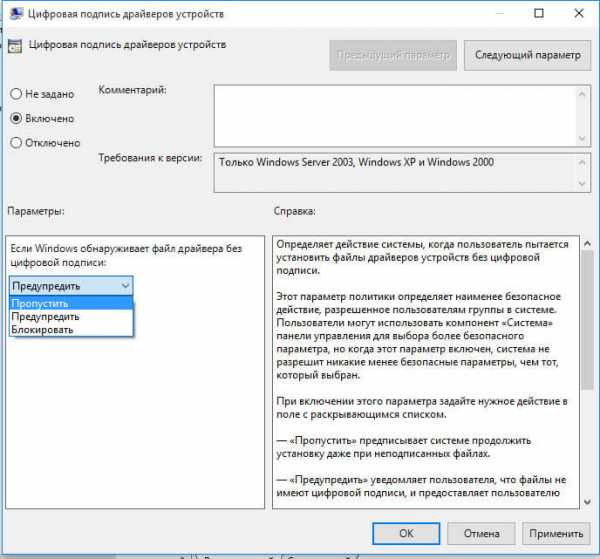
настройка параметров групповой политики
После установки значений, нажмите Ок, закройте редактор локальной групповой политике и перезагрузите компьютер (хотя, в общем-то, должно сработать и без перезагрузки). Это поможет вам деактивировать контроль цифровой подписи.
С помощью командной строки
Вообще командная строка отличный инструментарий для выполнения различных задач, в том числе, даст убрать проверку цифровой подписи в Windows 10.
Действия следующие — запустите командную строку от имени администратора (быстрее всего сделать это через правый клик по кнопке «Пуск»). В командной строке по порядку введите следующие две команды:
bcdedit.exe -set loadoptions DISABLE_INTEGRITY_CHECKS
bcdedit.exe -set TESTSIGNING ON
Настройка проверки подписи драйверов через bcdedit.exe
Данный вариант деактивации поможет избавиться от проверки навсегда. Для выполнения используется также командная строка, позволяющая редактировать параметры загрузки.
Проверка подписи через bcdedit.exe
Обратите внимание! Компьютер пользователя должен быть оснащен БИОС или, если есть UEFI, нужно обязательно выключить Secure Boot. Для реализации данного способа деактивации необходимо:
Для реализации данного способа деактивации необходимо:
- Выполнить запуск командной строки через учетную запись администратора.
- В открывшейся строке ввести «bcdedit.exe -set loadoptions DISABLE_INTEGRITY_CHECKS» после чего нажать на «Enter».
- Далее ввести «bcdedit.exe -set TESTSIGNING ON» и тоже нажать на «Enter».
- Как только введенные команды выполнятся, необходимо закрыть командную строчку и перезагрузить устройство.
Таким образом проверка будет отключена. Ее можно вновь активировать и проверить все загруженные системные программы. Для этого необходимо заменить в команде «bcdedit.exe -set TESTSIGNING» «On» на «Off». Вводить нужно все так же через командную строку.
Есть еще один вариант отключения проверки подписи при помощи команды «bcdedit». Некоторые пользователи указывают, что после повторного входа в базовую версию операционной системы проверка не включается автоматически.
Для этого надо:
- Загрузить компьютер в режиме безопасности.
- Вызвать командную строчку через админа и ввести «bcdedit.exe /set NOINTEGRITYCHECKS ON», после чего нажать на «Enter».
- Перезагрузить компьютер, выполнив вход в обычном режиме.
Обратите внимание! Чтобы позднее включить проверку подписи, все нужно сделать в той же последовательности, только в команде «On» заменить на «Off»
Утилита bcdedit.exe
Как обратно активировать цифровую подпись драйверов
Повторная активация проверки наличия разрешительной метки у исполняемого файла зависит исключительно от способа деактивации. Пользователю нужно вспомнить, каким образом была отключена функция.
Как снова включить проверку из Командной строчки:
активировать системный инструмент на администраторских правах;
для отмены активного test-режима написать: bcdedit.exe /set TESTSIGNING off;
при активации функции контроля написать: bcdedit.exe /set loadoptions ENABLE_INTEGRITY_CHECKS;
если пользователем первоначально была использована команда «NO INTEGRITY CHECKS on», то в конце написать: «off».
Как повторно активировать функцию через «Редактор…»:
- вызвать системный инструмент «Выполнить»;
- напечатать символы: gpedit.msc;
появится «Редактор …»;
как при деактивации опции из «Конфигурации…» перейти в подпункт «Система»;
- отыскать строчку «Установка драйвера»;
- подпункту «Цифровая подпись…» вызвать «всплывающее» окошко;
если функция выключена, то активировать «Включено», можно «Не задано».
Важно! Если ранее пользователь применил загрузку Виндовса в специальном режиме, то для повторной активации выключенной функции потребуется всего лишь перезагрузить ноутбук. Если для подмены подписи использовалась сторонняя утилита, то ничего менять не нужно
Ведь приложение отменило проверку только одного, указанного пользователем файла.
Что значит код 52 при установке драйвера Windows 7
Многие файлы в настоящее время обладают цифровой подписью. К таким программным продуктам относятся также драйверы. Это явный гарант безопасности системной программы, которая несет в себе конкретные данные. Подпись позволит расширить информацию о скачиваемом ПО, узнать о разработчике, дату и время, изменения, которые были внесены после регистрации. Однако если с подписью есть какие-то проблемы, то защита операционки не дает установить такой драйвер на компьютер, так как считает его небезопасным.
Появление кода в процессе установки
Код 52 при установке драйвера Windows 7 как раз указывает на проблемы с подписью. Не замечать или не проверять подлинность драйверов в таких случаях не рекомендуется. Неизвестно, что находится в установочной папке, возможно, там вирусы либо программы шпионы, которые могут повредить работу операционной системы.
Таким образом, подпись драйверов — крайне важная опция. Полностью отключать ее не стоит, так как есть риск заразить компьютер вирусами. На время приостановить функцию можно, главное — знать, как включить ее потом обратно.
Зачем деактивировать проверку цифровой подписи драйверов в «десятке»
Цифровая подпись представляет собой метку, зашитую в коде программы или драйвера. Она означает, что утилита лицензированная и безопасная — её со спокойной душой можно устанавливать на компьютере.
Разработчики «Виндовс» 10 включили в «операционку» сканирование на наличие такой подписи, которое запускается само при открытии файла-установщика ПО, ранее скачанного из интернета. По умолчанию проверка включена в системе, но вы можете её деактивировать, если, например, при установке драйвера появилось сообщение системы об отсутствии должной цифровой подписи.
При установке драйвера может появиться ошибка с сообщением о том, что не удалось проверить издателя
Конечно, в сообщении присутствует опция «Установить этот драйвер всё равно», однако, даже если вы нажмёте на неё, «дрова» установятся с ошибками — в «Диспетчере устройств» в дальнейшем будет отображён восклицательный знак в жёлтом треугольнике, а само оборудование либо вовсе не будет функционировать, либо будет работать, но с частыми сбоями. В описании в диспетчере будет также значиться код ошибки 52.
Принудительная установка драйвера может завершится ошибкой
Выключать проверку стоит только в том случае, если вы полностью уверены в безопасности данного ПО. Иначе вы рискуете безопасностью своего ПК и данных на нём — он может быть атакован вирусом, который скрывается в коде утилиты, или взломан хакерами.
Способ 1
- Кликнуть на значок «Пуск» (в левом нижнем углу), выбрать «Завершение работы».
- На клавиатуре нажать кнопку Shift, удерживать её и одновременно выбрать «Перезагрузка».
- В результате перезагрузки на экране появится такое меню, содержащее дополнительные параметры. Войти в папку «Диагностика».
- Выбрать «Дополнительные параметры».
-
Зайти в «Параметры загрузки».
- Нажать Перезагрузить (справа внизу).
- На экране перезагрузившегося компьютера появится меню параметров загрузки Windows 10.
- Чтобы изменить конфигурацию запуска Windows 10 требуется нажать нужную кнопку (F1—F9). Надавить F7.
- После того как система запустится вновь, может быть произведена установка неподписанных драйверов.
- Выполнить перезагрузку еще раз для восстановления настроек ОС.
Как это работает?
В компании Майкрософт есть специальное подразделение, которое занимается тестированием программ для различного оборудования. Если будет доказана полная совместимость драйвера с конкретным устройством под управлением Windows, то такое приложение получит цифровой сертификат (подпись). Он указывает на подлинность «дров» и служит залогом безопасности при установке. Такой вариант является самым приемлемым, но не всегда всё идет по плану.
Допустим, Вы решили подключить к новому ПК старенький принтер, который долго пылился в кладовке (или на складе). Но теперь настал его «звездный час». При попытке выполнить инсталляцию неподписанных драйверов, Вы увидите на экране ошибку.
Как с этим справиться? Расскажу три простых способа.
- Подводим курсор мыши в левый нижний угол и нажимаем на кнопку «Старт» (или «Пуск», если Вам так больше нравится).
- Кликаем по значку завершения работы, чтобы открыть дополнительное меню. Там увидите три пункта. Зажмите на клавиатуре Shift и вместе с этим кликните мышкой по «Перезагрузке»:
После запуска Вы увидите на экране особое диагностическое меню:
Внутри него стоит перейти к дополнительным параметрам:
Погружаемся еще глубже, выбирая настройку загрузки:
Чтобы узнать, как установить неподписанные драйвера на Windows 10, придется еще раз перезагрузить компьютер. Для этого нажмите кнопку в правом нижнем углу:
Когда ПК снова запустится, Вы увидите меню со списком действий. Возле каждого указана цифра, нажав которую Вы перейдете к нужным опциям. Нам предстоит выбрать седьмой пункт. Для этого нажмите F7 :
Вот и всё. При следующем запуске ПК Вы сможете смело устанавливать любые драйвера. Но помните, что очередная перезагрузка приведет к восстановлению базовых настроек.
С помощью командной строки
Командная строка поможет отключить проверку драйверов различных устройств, которые идут без подписи, на все время. Для отключения необходимо будет отредактировать опции загрузки операционной системы. Этим методом можно воспользоваться, если на вашем компьютере есть BIOS или Extensible Firmware Interface (расширяемый интерфейс прошивки). Для использования метода необходимо отключение защитной функции (Secure Boot).
Выполните эти два шага:
Нажмите «Пуск» и запустите командную строку от имени администратора.
В открывшемся окне выполните эти команды:
После выполнения обеих команд, выходите из командной строки и перезагружайте ПК, чтобы вступили в силу новые параметры. Проверять подписи драйверов ОС не будет, но предупреждает вас о том, что загружена в режиме теста. После установки драйвера с отсутствующей подписью выполните
После перезагрузки ОС заработает в обычном режиме, а проверка вновь будет включена.
Можно использовать для отключения подписей и bcdedit. Этот метод могут выбирать те пользователи, кто хочет отключить проверку драйверов на все время. Выполните следующие шаги:
Шаг первый
Загрузите операционную систему в безопасном режиме.
Шаг второй
Запустите командную строку (выберите ее в меню «Пуск»).
Шаг третий
Выполните: bcdedit.exe -set nointegritychecks on.
Шаг четвертый
Загрузите компьютер в обычном режиме.
В командной строке «On» отключает проверку, в то время как «Off» включает. Пользуясь этим методом, можно отключать проверку подписей на все время или на момент установки драйвера.
Отключаем функцию в Windows 7
В Windows 7 за опцию включения/отключения проверки подписи отвечает редактор групповых политик системы. Его окно можно открыть, воспользовавшись командной строкой. Следуйте инструкции:
- Откройте окно «Выполнить» с помощью одновременного нажатия кнопок Win и R;
- Введите указанную на рисунке команду и нажмите ОК;
Рис. 3 – команда для открытия окна группой политики Windows
- В появившемся окне откройте вкладку «Конфигурация пользователей». Затем нажмите на пункт «Административные шаблоны». Во вкладе «Система» кликните на вариант «Установка драйвера»;
- В правой части окна выберите пункт «Цифровая подпись устройств»;
Рис. 4 – вкладка «Установка драйвера» в окне групповой политики ОС
Отключите проверку идентификатора в новом окне и сохраните внесенные изменения.
Рис. 5 – отключение проверки для Windows 7
Создаем цифровую подпись вручную
Если по каким-либо причинам вам не удалось отключить функцию или система все еще требует наличие цифровой подписи файла установки, следует присвоить этот идентификатор для драйвера самому. Для этого можно использовать ряд специальных приложений.
DSEO – это популярная утилита для установки и редактирования цифровых подписей программного обеспечения любого типа. Следуйте инструкции:
- После установки DSEO откройте программу от имени администратора;
- В главном окне выберите режим Test Mode и перейдите в следующее окно, нажав на клавишу Next;
- Кликните на опцию Sign a System Mode для подписи определенного системного файла и снова нажмите на Next;
- Во всплывающем окне выберите файл, для которого будет проводиться создание подходящей цифровой подписи и нажмите ОК;
- Дождитесь окончания работы процесса и закройте программу.
Теперь вы сможете установить выбранный драйвер на свой компьютер.
Рис.15 – работа в программе DSEO
Как включить проверку подписи драйверов Windows 7
Иногда проверка драйверов просто необходима. Отключать или вовсе убрать проверку не целесообразно. Ведь эта функция позволяет обезопасить пользователя от скачивания и установки пиратских версий драйверов, в которых могут прятаться различные вирусы. Рекомендуется работать только с подлинными продуктами, прошедшими проверку.
В ОС виндовс 7 для таких проверок есть особая утилита sigverif.exe. Чтобы ее запустить потребуется в поисковой строке ПК ввести ее наименование и активировать поиск. Открыть искомый программный продукт и нажать на активацию проверки системных файлов на обнаружение подписей.
Обратите внимание! Результаты проверки можно увидеть в текстовом файле sigverif.txt. Его можно найти в папке общих документов либо открыть через саму программу, зайдя в раздел «Дополнительные возможности»
Проверять скачиваемые системные файлы рекомендуется постоянно.
Активация проверки подписей
Отключение проверки подписи драйверов через редактор реестра
Еще один способ — воспользоваться редактором реестра:
- Открыть редактор реестра. Для этого можно вызвать приложение «Выполнить», ввести команду regedit и нажать Enter или «OK». Также можно найти его через встроенный поиск Windows;
- Перейти по следующему пути:HKEY_CURRENT_USER\Software\Policies\Microsoft
- Кликнуть правой кнопкой мыши по папке Microsoft и навести в контекстном меню на пункт «Создать», а затем – «Раздел»;
- Дать разделу имя Driver Signing ;
- Выделить новосозданный раздел;
- В рабочем поле кликнуть правой кнопкой мыши по пустому месту, чтобы появилось контекстное меню с одним единственным пунктом – «Создать». Следует навести на него мышь и в раскрывшемся подменю выбрать «Параметр DWORD (32 бита)»;
- Назвать новый параметр следующим именем: BehaviorOnFailedVerify ;
- Сделать клик правой кнопкой мыши по новосозданному параметру и выбрать в контекстном меню пункт «Изменить»;
- Убедиться, что значение стоит 0 и выбрана шестнадцатеричная система исчисления;
- Выполнить перезагрузку компьютера.
Чтобы вновь включить функцию проверки достаточно удалить из реестра папку Driver Signing.
Установка неподписанных драйверов в Windows 10 через командную строку
Данный метод можно назвать народным. С помощью командной строки Windows выполняется огромное количество задач, связанных с работой операционной системы.
Процесс отключения подписи осуществляется в такой последовательности:
- Запустить командную строку Виндовс десять. Это можно сделать, прописав в поисковой строке «Пуска» соответствующее название классического приложения.
- В открывшемся поле прописать команду «bcdedit.exe -set loadoptions DISABLE_INTEGRITY_CHECKS». и нажать на «Enter».
- После успешного выполнения введённой команды написать «exe -set TESTSIGNING ON» и также нажать по клавише ввода на клавиатуре компьютера.
- Перезагрузить ПК и проверить, отключен ли режим в действительности.
Если вышеизложенный метод не привёл к положительному результату, то те же действия потребуется выполнить через Безопасный режим.