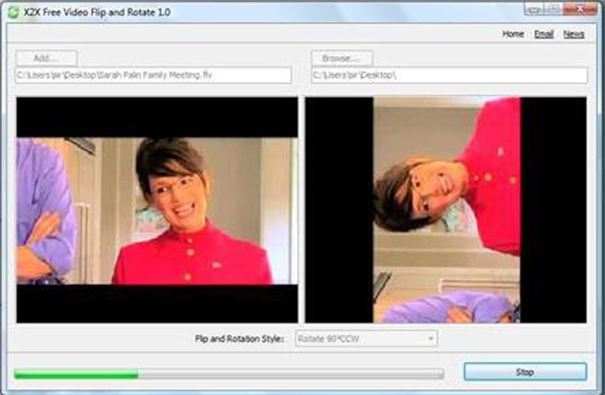Повернуть изображение в pdf на определенный градус
Содержание:
- Как извлечь страницы из документа PDF
- Как повернуть страницу в pdf файле?
- Преимущества и недостатки использования файлов PDF
- Как перевернуть ПДФ и сохранить перевернутым на ПК?
- Шаги
- Достоинства и недостатки Movavi PDF редактор
- PDFChef позволит перевернуть PDF-документ или его отдельные страницы онлайн и бесплатно.
- Как поворачивать PDF страницы
- pdf-stapler
- Вопросы и ответы
- Альтернатива: PDF24 Creator
- Изменение масштаба с помощью инструмента «Панорама и масштаб»
- Редактирование страниц документа PDF в ScanPapyrus
- Видеоурок о том, Как Повернуть Изображение в PDF
- Какой программой повернуть PDF-документ и сохранить в таком положении.
- Поворот PDF — Поворот PDF-страниц онлайн бесплатно
Как извлечь страницы из документа PDF
Извлечение представляет собой процесс повторного использования страниц из одного документа PDF в другом документе PDF. Извлеченные страницы содержат не только информацию, но и все поля формы, комментарии и ссылки, связанные с содержанием исходной страницы.
Во время процесса извлечения можно оставить извлеченные страницы в исходном документе или переместить их. Эти операции сходны с операциями вырезания-вставки или копирования-вставки, но выполняются на уровне страниц.
Закладки или структура статей, связанная со страницами, не извлекаются.
Откройте файл PDF в приложении Acrobat DC и выберите Инструменты > Систематизировать страницы или нажмите Систематизировать страницы на панели справа.
Набор инструментов «Систематизировать страницы» отображается на дополнительной панели инструментов.
На дополнительной панели инструментов нажмите Извлечь.
Под дополнительной панелью инструментов появится новая панель инструментов с командами для операции извлечения.
Укажите диапазон извлекаемых страниц.
Можно выбрать Четные страницы, Нечетные страницы, Альбомные страницы, Книжные страницы или Все страницы, а также ввести номер страниц, для которой требуется выполнить эту операцию.
На новой панели инструментов выполните одну или несколько из указанных далее операций, затем нажмите кнопку Извлечь:
- Для удаления извлеченных страниц из исходного документа установите флажок Удалить страницы после извлечения .
- Для создания одностраничного файла PDF для каждой извлеченной страницы установите флажок Извлечь страницы как отдельные файлы .
- Чтобы оставить исходные страницы в документе и создать отдельный файл PDF, включающий все извлеченные страницы, снимите оба флажка.
Извлеченные страницы будут помещены в новый документ.
Автор документа PDF может установить запрет на извлечение страниц. Для просмотра настроек безопасности документа выберите Файл > Свойства , а затем выберите вкладку Защита .
Как повернуть страницу в pdf файле?
Как повернуть лист Microsoft Word
В интернете можно найти очень много документов, различных журналов и газет в формате pdf. Этот формат очень удобен для передачи документов в интернете, так как pdf файл будет везде одинаково читаться. Также сами пользователи могут создать pdf файл на своем компьютере, распечатав в виртуальном pdf принтере файл из любой программы. Но иногда получается так, что среди множества листов, в pdf файле, какой то из них будет повернут не так, как вам нужно.
Теперь у вас может быть выбор, искать программу для редактирования pdf файлов или заново распечатывать файл в pdf принтере правильно расположив лист.
Если количество листов в файле небольшое, то заново создать pdf файл в принципе не проблема. Но что делать, когда листов в pdf файле не один десяток. В интернете можно найти множество программ для редактирования pdf файлов, но не каждая программа сможет повернуть страницу в pdf файле. Если у вас уже есть программа для редактирования pdf файлов, которая может, как минимум, заменить лист, можно правильно перевести в pdf нужный лист и просто заменить его в pdf файле. Пример такой замены листа был рассмотрен в статье редактирование pdf файлов программой Foxit PDF Editor.
Сейчас мы рассмотрим похожую программу, которая не позволит поменять текст внутри файла pdf или отредактировать картинки, но зато она может развернуть лист в pdf файле и сохранить полученный результат. Называется эта программа PDF-XChange Viewer. Скачать ее можно с сайта www.pdfxviewer.com.
Рассмотрим поворот листа в pdf файле на конкретном примере. У нас имеется pdf файл, состоящий из двух листов, первый лист книжной ориентации, второй альбомной ориентации. Попробуем повернуть альбомный лист в pdf файле и сделать все листы книжной ориентации. Открыв наш файл, мы увидим следующее:
Чтобы повернуть страницу в pdf файле необходимо сделать всего лишь одно действие. Заходим в меню «Документ» и выбираем пункт «Поворот страниц…».
В появившемся окошке «Поворот страниц» можно произвести подробные настройки. Для начала указываем в графе «Направление» направление поворота листа, по часовой стрелке, против часовой стрелки или вообще на 180 градусов. Указываем диапазон страниц, к которым будет применено данное действие. В нашем случае мы поставим номер страницы, которую необходимо развернуть в pdf файле. Можно также выбрать применение поворота ко всем листам, только к четным или нечетным. Также можно указать, что поворот применить к листам только с альбомной или книжной ориентацией. После нажатия на «Ок» действие будет сразу применено, и файл можно сохранять.
Также статьи на сайте chajnikam.ru о формате PDF:Как сделать pdf документ?Как вывести на печать фрагмент pdf файла?Как создать pdf из нестандартного формата листа?Как редактировать pdf документ?
Фотографии по теме
Преимущества и недостатки использования файлов PDF
Как мы упоминали ранее, это особый формат файла, который не перестает расти с точки зрения использования. Самая главная причина этого — огромная универсальность, которую он представляет нам в общих чертах. Таким образом, в создаваемый нами файл этого типа мы можем интегрировать, помимо классических текстов, изображения, таблицы, графику, кнопки , ссылки, видео и т. д. Ко всему этому мы можем добавить, что многие форматы других файлов могут быть преобразованы в PDF за секунды. Файлы, которые мы создаем в Word, Excel, PowerPoint, писатель , или даже отдельные изображения.
Это то, чего мы достигаем во многом благодаря Microsoft Функция печати в PDF который интегрирован во многие программы, которые мы используем в Windows. Существуют также другие приложения, которые более специфичны и позволяют нам выполнять те же задачи. Но это еще не все, но и с этими PDF-файлы мы можем провести все виды внутренних процедур. Таким образом, у нас будет возможность конвертировать, редактировать, защищать, подписывать или скрывать это конкретное содержимое.
Фактически, здесь мы собираемся сосредоточиться на одной из многих функций популярного приложения Adobe, Acrobat Reader , позволяет нам выполнять. С помощью этого мощного приложения у нас есть возможность выполнять несколько задач, например вращать файлы PDF, с которыми мы работаем, чему мы вас научим позже.
Конечно, говоря об этих файлах в общих чертах, сказать, что их редактирование не так просто, как это бывает, например, с DOCX файл. Для многих это может быть недостатком, а для других — преимуществом. Например, из-за сложности редактирования многие счета или оценки, сделанные в Word, автоматически конвертируются в PDF, поэтому их нельзя изменить.
Как перевернуть ПДФ и сохранить перевернутым на ПК?
- Открыть PDF файл программой PDF-XChange Viewer
- Перейти в меню «Документ / Поворот страницы» и указать страницы, которые необходимо перевернуть
- Сохранить PDF файл с перевернутыми страницами
Если отредактировать нужно много ПДФ файлов и интернет не всегда доступен, придется уже поискать программу, которая сможет перевернуть pdf страницу и сохранить. Таких программ можно найти достаточно много, но, большинство из них платные, а в бесплатном режиме имеют сильно ограниченный функционал.
Программы редактирования PDF файлов: Adobe Acrobat Pro Foxit Advanced PDF Editor PDF Editor PDF-XChange Viewer PDF-XChange Editor Infix PDF Editor Nitro PDF Professional (Nitro Pro)
Для примера возьмем программу PDF-XChange Viewer, так как в ней точно в бесплатном режиме можно поворачивать страницы ПДФ файла и сохранять. Скачать ее можно с сайта https://www.tracker-software.com/product/pdf-xchange-viewer/download?fileid=446.
- Далее все очень просто. Открываем наш pdf файл с помощью PDF-XChange Viewer и ищем в меню «Документ» пункт «Поворот страниц».
- В появившемся окошке выбираем направление поворота и указываем страницы, которые необходимо повернуть. После этого просто сохраняем наш файл с уже перевернутыми страницами.
- Результат переворота страницы.
Шаги
-
1
Откройте диалоговое окно Повернуть вид. Используйте один из следующих способов:
http://pad1.whstatic.com/images/thumb/f/f4/Rotate-Pages-in-a-PDF-Document-Using-Adobe-Acrobat-Step-1-preview-Version-2.jpg/549px-Rotate-Pages-in-a-PDF-Document-Using-Adobe-Acrobat-Step-1-preview-Version-2.jpg
http://pad2.whstatic.com/images/thumb/f/f4/Rotate-Pages-in-a-PDF-Document-Using-Adobe-Acrobat-Step-1-preview-Version-2.jpg/300px-Rotate-Pages-in-a-PDF-Document-Using-Adobe-Acrobat-Step-1-preview-Version-2.jpg
http://d5kh2btv85w9n.cloudfront.net/f/f5/Rotate Pages in a PDF Document Using Adobe Acrobat Step 1 Version 2.360p.mp4- В меню Инструменты выберите Страницы, а затем нажмите Повернуть.
- В меню Опции на панели Миниатюры страниц выберите Повернуть.
-
2
Укажите направление поворота. Укажите угол и направление поворота: Против часовой стрелки 90 градусов, по часовой стрелке 90 градусов или 180 градусов.
http://pad3.whstatic.com/images/thumb/4/45/Rotate-Pages-in-a-PDF-Document-Using-Adobe-Acrobat-Step-2-preview-Version-2.jpg/549px-Rotate-Pages-in-a-PDF-Document-Using-Adobe-Acrobat-Step-2-preview-Version-2.jpg
http://pad1.whstatic.com/images/thumb/4/45/Rotate-Pages-in-a-PDF-Document-Using-Adobe-Acrobat-Step-2-preview-Version-2.jpg/300px-Rotate-Pages-in-a-PDF-Document-Using-Adobe-Acrobat-Step-2-preview-Version-2.jpg
http://d5kh2btv85w9n.cloudfront.net/0/09/Rotate Pages in a PDF Document Using Adobe Acrobat Step 2 Version 2.360p.mp4 -
3
Укажите диапазон страниц. Укажите, какие страницы вы хотите повернуть: все страницы, выбранные страницы или диапазон страниц.
http://pad3.whstatic.com/images/thumb/3/37/Rotate-Pages-in-a-PDF-Document-Using-Adobe-Acrobat-Step-3-preview-Version-2.jpg/549px-Rotate-Pages-in-a-PDF-Document-Using-Adobe-Acrobat-Step-3-preview-Version-2.jpg
http://pad3.whstatic.com/images/thumb/3/37/Rotate-Pages-in-a-PDF-Document-Using-Adobe-Acrobat-Step-3-preview-Version-2.jpg/300px-Rotate-Pages-in-a-PDF-Document-Using-Adobe-Acrobat-Step-3-preview-Version-2.jpg
http://d5kh2btv85w9n.cloudfront.net/a/a8/Rotate Pages in a PDF Document Using Adobe Acrobat Step 3 Version 2.360p.mp4 -
4
Укажите номера страниц.Примечание: эти настройки важны, чтобы включить поворот любой страницы в документе, независимо от ее номера и ориентации. Например, если вы выбрали Портретные страницы во втором спиcке Повернуть, а выбранная страница в альбомной ориентации — она не будет повернута.
В меню Повернуть страницы укажите нечетные номера страниц, четные, те и другие и выберите ориентацию страниц, которые вы хотите развернуть.
http://pad2.whstatic.com/images/thumb/b/b4/Rotate-Pages-in-a-PDF-Document-Using-Adobe-Acrobat-Step-4-preview-Version-2.jpg/549px-Rotate-Pages-in-a-PDF-Document-Using-Adobe-Acrobat-Step-4-preview-Version-2.jpg
http://pad2.whstatic.com/images/thumb/b/b4/Rotate-Pages-in-a-PDF-Document-Using-Adobe-Acrobat-Step-4-preview-Version-2.jpg/300px-Rotate-Pages-in-a-PDF-Document-Using-Adobe-Acrobat-Step-4-preview-Version-2.jpg
http://d5kh2btv85w9n.cloudfront.net/e/e9/Rotate Pages in a PDF Document Using Adobe Acrobat Step 4 Version 2.360p.mp4 -
5
Нажмите кнопку OK. Выбранные страницы будут повернуты.
http://pad2.whstatic.com/images/thumb/1/14/Rotate-Pages-in-a-PDF-Document-Using-Adobe-Acrobat-Step-5-preview-Version-2.jpg/549px-Rotate-Pages-in-a-PDF-Document-Using-Adobe-Acrobat-Step-5-preview-Version-2.jpg
http://pad1.whstatic.com/images/thumb/1/14/Rotate-Pages-in-a-PDF-Document-Using-Adobe-Acrobat-Step-5-preview-Version-2.jpg/300px-Rotate-Pages-in-a-PDF-Document-Using-Adobe-Acrobat-Step-5-preview-Version-2.jpg
http://d5kh2btv85w9n.cloudfront.net/d/de/Rotate Pages in a PDF Document Using Adobe Acrobat Step 5 Version 2.360p.mp4
С помощью «горячих клавиш»
- 1Удерживайте ^ Ctrl+⇧ Shift и нажмите -, чтобы поворачивать страницу влево, до тех пор, пока она не примет нужно вам положение.
-
2Удерживайте ^ Ctrl+⇧ Shift и нажмите + чтобы поворачивать страницу вправо, до тех пор, пока она не примет нужно вам положение.
Достоинства и недостатки Movavi PDF редактор
Ну и конечно нельзя не упомянуть про плюсы и минусы данной программы.
Достоинства:
- Отличный и очень удобный интерфейс;
- Мощный функционал. Помимо поворота программа позволяет добавлять и убирать листы, редактировать страницы и многое другое.
- Низкая цена на использование при таком огромном функционале. Причем, лицензия дается на на год, а навсегда.
- Вечные бесплатные обновления.
Недостатки:
Недостатков в данной программе я вообще не обнаружил за исключением ее платности. Да, за использование придется платить. Но этот недостаток немного компенсируется очень низкой суммой оплаты, отличным функционалом и бесплатными обновлениями. Кроме того, никто не заставит вас сразу оплачивать программу. Вы можете неделю пользоваться ею абсолютно бесплатно, чтобы проверить весь функционал. Это хватит за глаза. Если понравится — купите, не понравится — просто удалите. Но лично я считаю, что 690 рублей это очень маленькие деньги для такого функционального редактора.
Да и сами посудите. К платному продукту всегда относятся более серьезно, стараясь угодить пользователям, предоставив для них самое лучшее решение. Поэтому платные продукты изначально качественнее. Поэтому, если я вижу какой-то, например, крутой платный плагин для Вордпресс, то я не буду искать аналогов, а прирбрету именно его. Все равно в итоге я останусь в плюсе. Также и здесь.
В общем, если вы хотите облегчить себе жизнь при работе с ПДФ, то рекомендую вам использовать именно эту программу.
PDFChef позволит перевернуть PDF-документ или его отдельные страницы онлайн и бесплатно.
Invalid file extension: . Please upload file(s) with the correct extension.
A PDF file processing library is not loaded. Please try again later.
Password-protected file(s): имя файла/файлов. Please unlock the file(s) and try again.
Corrupt file(s): . Please make a new copy of the file(s) and try again.
The file is too large. Please try to upload a smaller file.
An unknown error occurred. Please try again later.
Как поворачивать PDF страницы
- Выберите файл на вашем компьютере или просто перетащите файлы в файловую область.
- Нажмите на кнопку ‘Начать преобразование’ и преобразование начнется незамедлительно.
- Сразу после обработки загрузите файл.
- Скачайте файл как можно быстрее, так как он будет удален с сервера через 30 минут. Если вы хотите удалить файл прямо сейчас, нажмите кнопку «Удалить».
pdf-stapler
альтернатива (фактически указана в Fedora 23 при поиске pdftk пакет)pdf-stapler:
pdf-stapler cat input.pdf 1D output.pdf
повернет на 180° (D) первой страницы (1) входных.pdf в вывод.документ PDF. См.pdf-stapler -h.
Вопросы и ответы
Как я могу повернуть страницы в PDF?
- Используйте поле выбора файла в верхней части страницы, чтобы выбрать PDF-файл, в котором вы хотите повернуть страницы.
- Затем кликните на страницы, которые нужно повернуть, и установите желаемую ориентацию.
- Создайте новый PDF с повернутыми страницами, нажав соответствующую кнопку.
- Сохраните новый PDF на свой компьютер, нажав на кнопку скачивания.
Безопасно ли использовать инструменты PDF24?
PDF24 серьезно относится к защите файлов и данных. Мы хотим, чтобы пользователи могли доверять нам. Поэтому мы постоянно работаем над проблемами безопасности.
- Все передачи файлов зашифрованы.
- Все файлы удаляются автоматически из обрабатывающего сервера в течение часа после обработки.
- Мы не храним файлы и не оцениваем их. Файлы используются только по назначению.
- PDF24 принадлежит немецкой компании Geek Software GmbH. Все обрабатывающие серверы находятся в центрах обработки данных на территории ЕС.
Могу ли я использовать PDF24 на Mac, Linux или смартфоне?
Да, вы можете использовать PDF24 Tools в любой системе, в которой у вас есть доступ в Интернет. Откройте PDF24 Tools в веб-браузере, таком как Chrome, и используйте инструменты прямо в веб-браузере. Никакого другого программного обеспечения устанавливать не нужно.
Вы также можете установить PDF24 в качестве приложения на свой смартфон. Для этого откройте инструменты PDF24 в Chrome на своем смартфоне. Затем щелкните значок «Установить» в правом верхнем углу адресной строки или добавьте PDF24 на начальный экран через меню Chrome.
Могу ли я использовать PDF24 в офлайн без подключения к Интернету?
Да, пользователи Windows также могут использовать PDF24 в офлайн, то есть без подключения к Интернету. Просто скачайте бесплатный PDF24 Creator и установите программное обеспечение. PDF24 Creator переносит все инструменты PDF24 на ваш компьютер в виде настольного приложения. Пользователи других операционных систем должны продолжать использовать PDF24 Tools.
Альтернатива: PDF24 Creator
Приложения для Windows с похожим функционалом
Этот сайт использует куки. Продолжая использовать веб-сайт, вы соглашаетесь с использованием файлов cookie.
Политика конфиденциальности
Изменение масштаба с помощью инструмента «Панорама и масштаб»
CutePDF — это бесплатный PDF редактор, который не требует установки специальных программ или регистрации — редактирование доступно в онлайне! Если вам нужна безопасность файла, то перейдя в меню «Security» вы сможете установить пароль на открытие файла и выбрать уровень шифрования (чтобы пароль нельзя было подобрать).
Инструменты на панели инструментов «Выбор и увеличение» позволяют менять масштаб отображения документов PDF. Только некоторые из этих инструментов отображаются в панели инструментов по умолчанию. Обычно реальный размер для страницы PDF равен 100%, но документ при создании может быть настроен под другой масштаб. Очертите инструментом «Увеличить выделенное» область страницы, которой нужно заполнить окно документа («Просмотр» > «Масштаб» > «Увеличить выделенное»).
Чтобы отобразить на экране требуемый участок изображения, переместите центр рамки в окне навигации. Чтобы перейти на другую страницу, используйте клавиши навигации. Введите значение масштаба в текстовом поле или нажимайте кнопки плюса или минуса, чтобы изменить заданное по умолчанию значение.
Изменение макета страницы особенно полезно в том случае, когда необходимо ознакомиться с компоновкой документа. В таком случае каждая страница представляет собой цельное изображение. Если вы хотите сохранить в новом PDF документе только определенные страницы из уже имеющихся, то нажмите на «Extract Page» и укажите номера нужных страниц.
С PDF24 вы можете просто и бесплатно вращать PDF страницы и контролировать их положение. PDF24 содержит множество решений для этой проблемы. PDF24 Creator это популярное ПО для Windows, с которым вы можете вращать страницы в PDF очень удобно. Соответствующая утилита в онлайн инструментарии PDF24 также делает это возможным без установки какого-либо ПО. Вы можете решить какой инструмент вам больше подходит.
Редактирование страниц документа PDF в ScanPapyrus
Вкладка Редактирование состоит из подгрупп Обработка, Поворот, Масштабирование, Коррекция.
Обработка
Группа Обработка содержит кнопки для операций Восстановить, Авто-обрезка, Авто-разделение.
-
Кнопка Восстановить отменяет все операции редактирования, сделанные над текущей страницей, и восстанавливает исходную страницу, полученную со сканера.
-
Кнопка Авто-обрезка обрезает с краёв текущей страницы лишние белые или черные поля. При установленных на вкладке Сканирование кнопках Автовыравнивание и Автоконтраст также происходит автоматическое выравнивание и коррекция яркости/контраста.
-
Кнопка Авто-разделение разделяет скан книжного разворота из двух страниц на две отдельные страницы — левую и правую. Текущая страница с изображением книжного разворота заменяется на две страницы по одному книжному листу на каждой. Для успешного выполнения операции книжный разворот должен быть ориентирован горизонтально, то есть в том положении, в котором обычно читаются книги.
Поворот
Группа Поворот содержит кнопки для поворота страницы на 90, 180 градусов или на произвольный угол.
-
Кнопка Повернуть влево разворачивает текущую страницу на 90 градусов влево.
-
Кнопка Повернуть вправо разворачивает страницу на 90 градусов вправо.
-
Кнопка Развернуть разворачивает страницу вверх ногами, т.е. на 180 градусов.
-
Кнопка Повернуть на угол позволяет повернуть текущую страницу на произвольный угол: на 89 градусов влево или на 89 градусов вправо.
При нажатии этой кнопки список страниц справа исчезает, и вместо него появляется панель управления поворотом.
На панели расположен диск с круговой шкалой для задания угла с помощью мыши. Вращайте диск за ползунок для выбора угла. Одновременно с ползунком будет вращаться страница, поэтому вы сможете сразу оценить результат поворота. Ниже диска расположено поле для ручного задания угла. С его помощью вы также можете изменять угол поворота.
Выбрав нужный угол, нажмите кнопку Принять. При повороте страница будет вписана в прямоугольник белого цвета.
Масштабирование
Группа Масштабирование содержит кнопки для изменения размера страницы при просмотре. Реальный размер страницы при этом не изменяется. Помимо этих кнопок, масштаб страницы можно изменить с помощью колесика мыши. Текущий масштаб страницы можно увидеть внизу в строке состояния. Используя поле Масштаб, вы можете задать произвольный масштаб.
-
Кнопка Увеличить увеличивает масштаб страницы на 5%.
-
Кнопка Уменьшить уменьшает масштаб страницы на 5%.
-
Кнопка Вписать в окно подбирает масштаб таким образом, чтобы страница целиком помещалась в окне программы.
Коррекция
Группа Коррекция содержит кнопки для модификации страницы. Здесь вы можете вручную обрезать страницу или изменить яркость/контраст.
-
Кнопка Обрезать позволяет отсечь поля страницы.
При нажатии этой кнопки список страниц справа исчезает и вместо него появляется панель управления обрезкой.
На странице появляется полупрозрачный прямоугольник синего цвета.
Вы можете изменять размеры прямоугольника с помощью мыши.
После того, как вы задали размеры прямоугольника, нажмите кнопку Принять. Та часть страницы, которая находится вне прямоугольника, будет отсечена. В результате у вас останется та часть страницы, которую вы указали прямоугольником.
Вы можете отменить операцию обрезки, нажав кнопку Отмена.
Флажок Применить ко всем страницам позволяет применить заданную обрезку ко всем страницам проекта.
Вы можете изменить цвет прямоугольника выделения, если он плохо виден на цветном изображении. В правом нижнем углу находится список Цвет рамки. Выберите цвет из этого списка, чтобы изменить цвет прямоугольника.
-
Кнопка Контраст вызывает окно настройки яркости/контраста.
Окно настройки состоит из панели предпросмотра и пары ползунков Яркость и Контраст.
Изменив один из ползунков, вы увидите результат операции в панели предпросмотра.
После того, как вы выберите оптимальные значения яркости и контраста, нажмите кнопку ОК. Исходная страница будет изменена.
Если вы установите флажок Применить ко всем страницам, то заданные настройки яркости и контраста будут применены ко всем страницам проекта.
См. также
Сканирование
Компоновка
Видеоурок о том, Как Повернуть Изображение в PDF
Функции, доступные в PDFelement, очень полны:
- Вы можете редактировать PDF, включая текст, изображения, формы или целые страницы.
- Аннотировать текст с помощью выделения, заметок, рисунков от руки и так далее.
- Технология OCR — это высокопроизводительная технология, которая преобразует все отсканированные изображения/PDF-файлы в редактируемые документы.
- PDF-документы можно защитить, установив пароли и права доступа.
- Преобразуйте свои PDF-файлы в другие популярные форматы, сохранив их исходные макеты.
- Вы можете создавать заполняемые формы с настраиваемыми полями и кнопками.
Какой программой повернуть PDF-документ и сохранить в таком положении.
C ее помощью несложно отключить ненужные модули Adobe Reader, которыми вы не воспользуетесь и отключение которых не повлияет в отрицательную сторону. Правда, прирост производительности в последней версии Reader’а не весьма существенный. Почему? В предыдущих версиях Adobe Reader было немало изначально работающих модулей.
Только в этом случае нужно быть осторожным и обязательно делать резервную копию файлов. Файлы с расширением API можно перенести в любую временную папку. Теперь запустите Reader. Документы в формате PDF лучше всего выглядят в оригинальном масштабе. Особенно когда дело касается однослойных файлов, бесспорно, лучше использовать масштаб в 100%: в таком случае шрифты не искажаются.
Поворот PDF — Поворот PDF-страниц онлайн бесплатно
Поворачивайте и сохраняйте ваших PDF-страниц онлайн бесплатно
Максимальный размер файла!»
Выбранный вами файл превышает максимально допустимый размер файла 10 МБ. Он не был добавлен.
ВходРегистрация
Максимальный размер файла!»
Выбранный вами файл превышает максимально допустимый размер файла 20 МБ. Он не был добавлен.
` mutiExceddsTip `
Подписаться на Hipdf Pro Нет, спасибо
Максимальное количество страниц превышено!
Выбранный вами файл превышает максимально допустимое количество страниц. Он не был добавлен.
Если вы хотите увеличить лимиты до 100 страниц, пожалуйста, зарегистрируйтесь бесплатно. А, если вам нужно больше, вы можете подписаться на Hipdf Pro и получить до 2000 страниц.
ВходРегистрация
Максимальное количество страниц превышено!
Выбранный вами файл превышает максимальное количество разрешенных страниц. Он не был добавлен.
Если вы хотите увеличить лимит до 2000 страниц, перейдите на пакет Hipdf Pro.
` mutiExceddsTip `
Подписаться на Hipdf Pro Нет, спасибо
{{ file.file_name | subLengthStr(80) }}
Идёт загрузка
Файл защищенЭтот файл защищен паролем, пожалуйста, отправьте пароль, чтобы мы могли его открыть.
Идёт обрезание
Идёт конвертация
Сделано!Ваш PDF-файл были успешно перевернут!
Режим страницы Режим файла
Как повернуть PDF-файл
Загрузите файл PDF, перетащив его в окно или просто нажмите кнопку «Выбрать файл», чтобы выбрать его. Вы можете легко чередовать отдельные страницы, несколько страниц или все страницы.
Безопасный в использовании
Все загруженные файлы PDF будут удалены навсегда через 60 минут после обработки. Никто не может получить доступ к этим файлам, а ваша конфиденциальность защищена на 100%.
Поверните PDF-файл онлайн и бесплатно
Этот онлайн-сервис PDF позволяет легко и бесплатно поворачивать PDF-файл без ограничений. Нет подписки, нет загрузок и нет раздражающих объявлений!
Hipdf — это веб-приложение, на самом деле не имеет значения, используете ли вы Windows, MacOS или Linux. С помощью Hipdf вы можете повернуть свой PDF в любом месте и в любое время на любом устройстве.