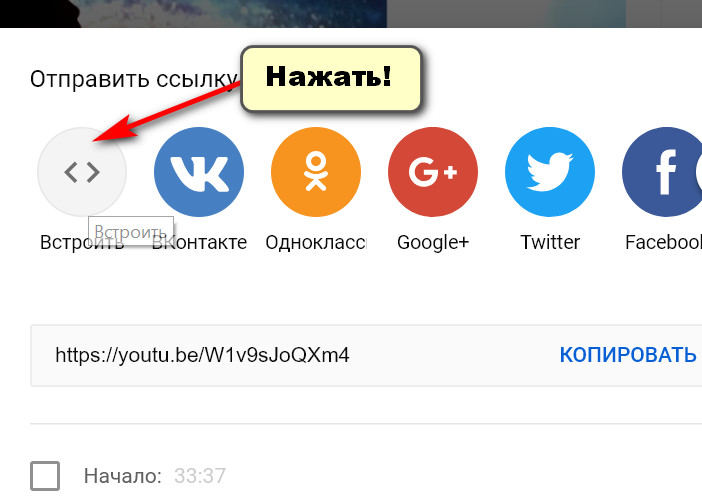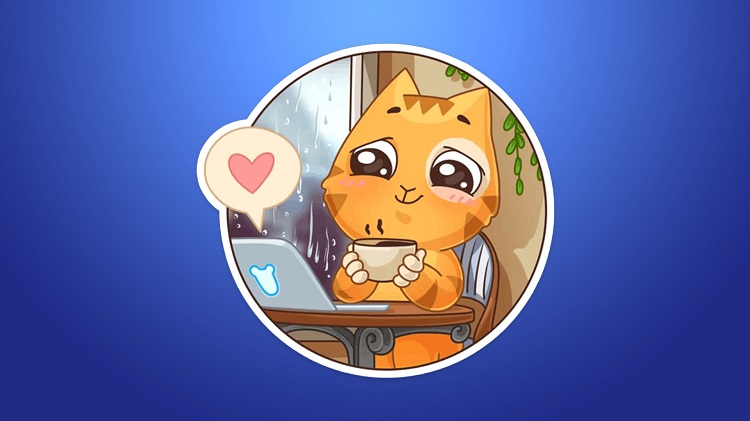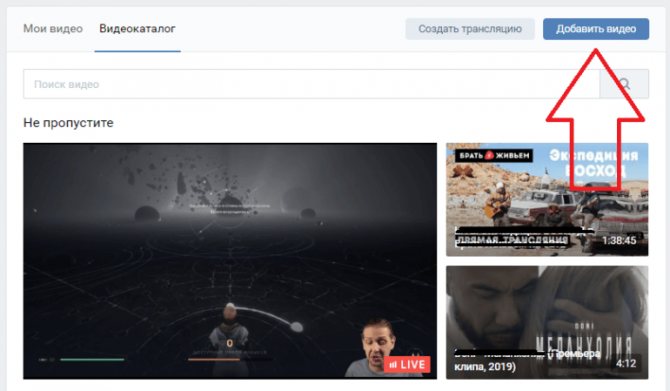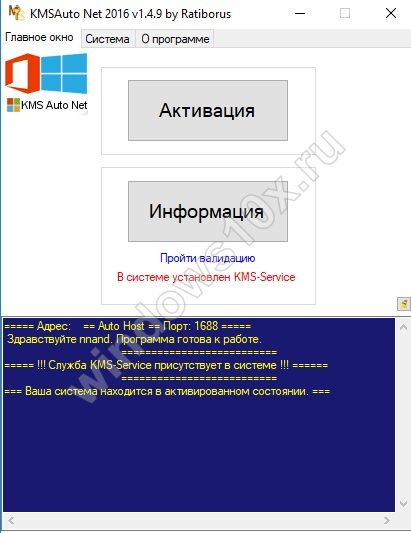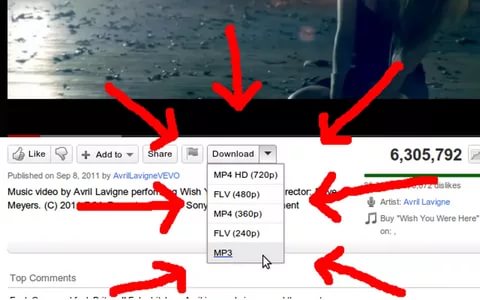Как повернуть видео на 90 градусов в windows 7 при просмотре — пошаговое описание и способы
Содержание:
- Подготовка FFmpeg
- Список онлайн-сервисов для переворота видео
- Поворот видео с сохранением на онлайн-сервисах
- Как можно перевернуть изображение на мониторе
- Как повернуть видео в Youtube
- Что используем?
- Clideo — удобный онлайн-редактор видео
- Как повернуть видео на 90 градусов и сохранить его на андроид
- 2 способ. Поворот экрана
- Перевернуть (повернуть) видеоролик без установки дополнительных программ на пк
- Способ №6. Windows Movie Maker
- Способ №1. Переверните видеоролик в программе ВидеоШОУ
- Способы поворота видео
- Способ №5. rotatevideo.org
- Способ №2. Используем VLC
- Windows Movie Maker
- Не работает
- Онлайн видеоконвертер
Подготовка FFmpeg
Библиотека FFmpeg может поставляться по разному в зависимости от выбранных опций загрузки на официальном сайте. Для нашей задачи нужен статический вариант в виде единого файла, исполняемого в командной строке Windows. Подробнее о том, как скачать и распаковать FFmpeg, читайте в разделах «Скачивание FFmpeg» и «Распаковка FFmpeg» статьи «Обнуление тега ориентации в MP4-видео».
Итак, предположим, что Вы уже распаковали исполняемый файл «ffmpeg.exe» в папку вместе с видео, которое нужно повернуть. Откройте окно командной строки в этой папке, для этого наберите «cmd» в строке пути проводника Windows и нажмите клавишу «Enter».
Откроется окно командной строки с уже прописанным путем к текущей папке. Все приведенные в статье команды нужно выполнять в этом окне.
Список онлайн-сервисов для переворота видео
http://video.online-convert.com/ru/convert-to-mp4 – один из немногих русскоязычных сервисов для конвертации видео, с возможностью перевернуть видео онлайн на 90, 180, 270 градусов, отразить горизонтально или вертикально.
Список доступных функций:
- Изменение размеров экрана;
- Изменение битрейта видео;
- Настройка качества звука;
- Изменение частоты кадров;
- Обрезание видео;
- Переворот видео онлайн на 90, 180, 270 градусов;
- Отражение видео зеркально по горизонтали или по вертикали.
http://www.videorotate.com/ — онлайн-сервис на английском языке.
Как пользоваться:
- Загрузить видео, дождаться окончания загрузки;
- С помощью кнопок rotate (поворот) и flip (отражение) произвести необходимые настройки;
- Нажать «Transform Video»;
- Нажать «Download Result»
Видео-инструкция (к сожалению, не на русском):
https://youtube.com/watch?v=xEgmz0rACKw
http://www.rotatevideo.org/ — еще один англоязычный сервис. Можно загрузить видео с компьютера или указать ссылку на видео, которое нужно перевернуть.
https://rotatemyvideo.net/ — и еще один англоязычный сервис.
Видео по работе с онлайн-сервисом:
Онлайн сервис VideoRotate
К примеру, есть videorotate.com. Чтобы поменять что-то в видео с его помощью, необходимо сделать следующее:
1Чтобы перевернуть видео онлайн, зайдите на этот сайт. Нажмите на кнопку «Upload your movie», чтобы загрузить исходник.2Внизу выберете желаемое действие. Здесь есть повороты влево «Rotate left» и вправо «Rotate right». Благодаря этому можно повернуть видео на 90 градусов онлайн. Также ролик может отразиться горизонтальным или вертикальным методом (соответственно «Flip horizontally» и «Flip vertically»). «Reset» сбрасывает выбранные варианты. Дальше выберете нужное действие и нажмите на кнопку «Transform Video».3Для загрузки результата есть «Download Result» (тоже внизу).
Онлайн сервис для видео VideoRotate
Самое классное то, что данный сервис позволяет загрузить исходник с облачных сайтов – Dropbox, Google Drive и OneDrive.
Online Video Rotator
Сайт, предоставляющий возможность лишь повернуть видеозапись на заданный угол. Он может загружать файлы с компьютера, либо те, что уже есть в интернете. Недостатком данного сервиса является значение максимального размера загружаемого файла — всего 16 мегабайт.
Перейти к сервису Online Video Rotator
- Щелкните на кнопку «Выберите файл».
Выделите необходимый файл и щелкните «Открыть» в том же окне.
Если вам не подходит формат MP4, измените его в строке «Output format».
Измените параметр «Rotate direction», чтобы задать угол поворота видеоролика.
- Повернуть на 90 градусов по часовой стрелке (1);
- Повернуть на 90 градусов против часовой стрелки (2);
- Перевернуть на 180 градусов (3).
Завершите процедуру нажатием на «Start». Загрузка готового файла произойдёт автоматически, сразу после обработки видео.
ROTATEVIDEO
Ещё один отличный ресурс для ротации видео онлайн.
- Чтобы воспользоваться его функционалом необходимо зайти на сайт, нажать на кнопку «Обзор» и загрузить ваш ролик на ресурс.
- Выбрать исходящий формат видео (доступны форматы mp4, m4v, mkv).
- Затем выбрать угол поворота видео (доступны повороты на 90 градусов по часовой стрелке и против часовой стрелки, а также поворот на 180 градусов).
-
Определиться с уровнем компрессии файла, а затем нажать на «Старт».
После обработки файла вы сможете скачать и сохранить полученный результат себе на компьютер.
Rotate my Video
Похожий по функционалу ресурс к вышеописанным.
- Чтобы воспользоваться его возможностями зайдите на сайт http://rotatemyvideo.net/, нажмите на главную кнопку «Pick Video» (выбрать видео), укажите нужный ролик на вашем компьютере, и дождитесь его загрузки на ресурс.
- После загрузки вы получите доступ к меню поворота видео, где стрелочки позволят вам повернуть видео под нужным градусом, выбрать соотношение сторон экрана, а также цвет полос обрамляющих видео.
- Затем нажмите на кнопку «Rotate video», и дождитесь окончания обработки нужного вам медиа.
- После окончания вы стандартно сможете скачать ролик к себе на диск.
Как выглядит, визуально работа с сайтом Rotate my Video вы можете посмотреть на видео:
Поворот видео с сохранением на онлайн-сервисах
Для этих способов необходимо подключение интернета. Вам необходимо будет загружать видео на сервис, а после обработки скачивать к себе на компьютер уже готовый файл.
С некоторыми онлайн сервисами вы можете ознакомиться в таблице:
| Название | Описание | Ссылка |
|---|---|---|
| Онлайн видеоконвертер | Это бесплатная программа с легкостью конвертирует видео в МР4 и имеет много остальных опций, в том числе и переворот видео в любое положение. Простая онлайн утилита оптимизирована для скачивания после обработки фала с высоким качеством | https://video.online-convert.com/ru/convert-to-mp4 |
| ROTATEVIDEO | Один из бесплатных видео ротаторов. Обладает универсальным, нормальным и высоким качеством кодирования на ваш выбор. Поддерживает большое количество типов файлов, загружаемого контента. Утилита бесплатная и не требует регистрации | https://www.rotatevideo.org |
| Rotate my Video | Флип видео (переворот) онлайн утилита выполнит за несколько секунд. После обработки загруженного контента вы можете выбрать место загрузки, не только на свой компьютер, но и на такие сервисы как Facebook или YouTube. Лёгкое меню понравится всем пользователям ПК | https://rotatemyvideo.net |
| YouTube | Самый популярный канал также имеет свою редакционную студию. Сервис предлагает небольшой, но основной ассортимент инструментов для редактирования загруженного видео | https://www.youtube.com |
| Clipchamp | Clipchamp Create — редактор вооружен самыми необходимыми инструментами. Редактировать файлы любого разрешения и размера вы можете без обычной загрузки на портал. Необязательно при этом иметь опыт редактирования | https://clipchamp.com/ru/video-editor |
Редактор видео в YouTube онлайн
Если вы хоть раз размещали видео на YouTube, тогда вы встречались с предложением отредактировать загружаемый контент от данного канала. Ну а если ещё нет, тогда ознакомьтесь с инструкцией ниже.
Шаг 1. Перед тем как загрузить какой-либо контент, требующий переворота на 90 градусов, вам необходимо авторизоваться на YouTube с помощью своей учетной записи в Google. Введите почтовый адрес и пароль. Если вы авторизированный пользователь, тогда используйте кнопку в верхнем правом углу «Добавить».
Нажимаем на кнопку «Добавить»
Как можно перевернуть изображение на мониторе
Данная статья рассматривает вопрос настроек только для ноутбуков и стационарных компьютеров, при использовании мобильных устройств следует обратиться к рекомендациям их производителя.
С помощью комбинации клавиш
Чаще и проще всего повернуть изображение на мониторе при использовании операционной системы Windows можно, используя клавиатуру. При условии, что в настройках «Рабочего стола» ранее не был отключен функционал переключения комбинацией клавиш, изображение поворачивается на 90 градусов сочетанием Ctrl + Alt + стрелка (правая или левая, в зависимости от того, куда надо повернуть выводимую картинку).
Если сочетание по какой-то причине не работает, то обязательно нужно делать возврат настроек, нажав Ctrl + Alt + F8. Если и это не сработало, или у вас другая операционная система, читайте способы ниже.
Некоторые модели ноутбуков и встроенные утилиты позволяют включать и отключать управление поворотом экрана при помощи клавиш через свои настройки. В частности, такой функционал доступен для Compaq Mini. В таком случае необходимо проверять настройки и этих утилит при сложностях, возникших при использовании «горячих» клавиш.
Используя возможности операционной системы
Для Windows проще всего выйти в нужные возможности через нажатие правой клавишей мыши на свободном пространстве «Рабочего стола», далее следует выбрать «Параметры экрана», «Дисплей». Слишком сложных действий, чтобы перевернулась картинка на мониторе, не нужно.
В открывшемся меню выберите нужную вам ориентацию экрана и сохраните настройки. Они должны примениться сразу. Данный совет применим для Windows 10.
В зависимости от версии операционной системы Windows, название и внешний вид меню могут несколько отличаться. Не стоит пугаться, все версии данной системы наследуют логику основных настроек друг от друга, поэтому следуя ей, можно использовать советы на любых версиях операционной системы.
Для более ранних версии Windows, начиная с седьмой, нужные настройки находятся в контекстном меню по словам «Параметры экрана», далее выбираем «Ориентация». Данное меню ищется также через использование «Пуск», где можно выйти в «Панель управления» и найти там пункт «Экран». Обе эти настройки идентичны.
Так называемый «книжный» режим просмотра означает поворот на 90 градусов, для поворота изображения на 180 градусов выбирайте «альбомный» режим отображения. Прилагательное перевернутое, используемое в настройках, означает буквально, что изображение будет выведено в данном формате «вверх ногами», данная настройка аналогична нажатию горячих клавиш из предыдущего способа со стрелкой влево.
Или как альтернативу, можно использовать пункт «Параметры графики», выбрав «Переворот» в открывшемся подменю. Если такие параметры не нужны, то необходимо все вернуть.
Чтобы узнать модель и версию используемой видеокарты, необходимо нажать «Пуск» и в строке ввода набрать dxdiag, затем нажав Enter. Откроется встроенная утилита диагностики, которая предоставит список всего оборудования, установленного в системе. Необходимые параметры находятся на вкладке «Экран» («Монитор»). Зная модель и версию видеокарты, при необходимости можно обновить или переустановить видеодрайвер с сайта производителя.
Для еще более ранней версии, XP, доступно изменение настроек монитора через использование функционала видеокарты, установленной в системе. Необходимо найти значок в трее, обычно для видеокарт NVidia или Radeon он имеет характерный внешний вид, и затем нажать на него правой клавишей мыши. Появится меню настроек, с доступным для изменения параметром вращения экрана.
Иногда в ходе изменения ориентации панель задач скрывается. Происходит это в виду логики использования изображения операционной системой. Если такое произошло, следует открыть свойства панели (нажатием правой клавиши мыши на ее область), и убрать галочку напротив опции автоматического сокрытия панели.
Как повернуть видео в Youtube
Для перехода в приложение, которое позволяет изменить видеоряд необходимо:
- последовательно прейти «Мои каналы» — «Творческая студия бета версия» — «Видео» (в колонке слева);
- в появившемся списке файлов выбрать тот, который нуждается в повороте;
- в левой от файла с записью колонке выбрать «Редактор».
Далее можно приступать к поворачиванию видео на 90 и более градусов на Ютуб. Помимо этого, существуют и другие способы.
Видеоредактор
Программы для монтажа клипов используются в том случае, если помимо переворота, видео нуждается в существенной доработке. Они обладают широким функционалом, предназначены как для продвинутых пользователей, так и для новичков. Программу придется установить на свой ПК. Стоит помнить, что она займет много места. Если задача состоит только в развороте картинки в клипе, стоит воспользоваться более простыми способами.
Не все подобные программы стабильно работают под операционными системами, потому выбирают наиболее надежные. Рассмотрим видеоредактор Movavi Video Editor, который зарекомендовал себя как наиболее простой, удобный и стабильный инструмент обработки. Функционал рассчитан на пользователя среднего уровня, его достаточно для продвинутых пользователей, но и новичку будет просто в работе с ним.
Алгоритм действий:
- скачать и запустить программу на ПК;
- выбрать «Создать проект»;
- нажать «Добавить файлы». Нужный ролик появится во временной шкале;
- выделить видео целиком или его часть (тогда нажать «Резать»);
- для изменения угла можно выбрать «Поворот» (на девяносто градусов) или «Кадрирование» (заданный пользователем показатель в пункте «Угол»).
Интересно: программа дает возможность изменить угол не только для всего клипа целиком, но и для отдельных его частей. Не забудьте выполнить сохранение, выбрав формат. Затем нажать «Старт» для экспорта ролика.
Подробнее процесс показан на видео:
https://youtube.com/watch?v=WQ23ZX5DnHc
Видеоплеер
Файлы можно развернуть и с помощью видеопроигрывателей. Существует ряд наиболее простых и популярных продуктов:
- Медиа классик плеер – удобная программа, содержащая сразу несколько инструментов для вращения видео в 3д проекции. Вызываются они с помощью нажатия комбинации клавиш на клавиатуре.
- Для разворота видеоряда необходимо последовательно перейти: «Инструменты» — «Видеоэффекты». Из вкладки, отвечающей за геометрию перейти в опцию поворота, выставить нужный угол и поставить галочку.
- Переворот осуществляется с помощью пунктов контекстного меню. Вызвать меню правой кнопкой мышки прямо из файла. Перейти: «Видео» — повернуть экран на девяносто градусов.
Повернуть видео на Ютубе с помощью популярных проигрывателей просто. Каждый из них имеет встроенные инструменты для этого, нужно выбрать тот, с которым работать удобнее. Недостаток работы с проигрывателями – невозможность сохранения обработанного ролика. Проигрыватели – инструменты удобного просмотра, но не изменения видео.
Онлайн сервисы
По сути онлайн сервисы – те же самые плееры, которые не нуждаются в скачивании на ПК или гаджет. Просмотр доступен напрямую в онлайн режиме. Кроме того, их функционал ограничен самым простым набором: конвертирование, сохранение и разворот.
Самые известные сервисы:
com. Имеет англоязычный интерфейс. Загрузка ролика на сервер производится нажатием кнопки «Upload your movie». После закачки, поворот выполняют, используя кнопки «Rotate left» (влево) и «Rotate right» (вправо). После того как редактирование завершено, оптимальный угол разворота достигнут, нажать «Transform Video». Если необходимо сохранить полученный результат – «Download result». Конечный исправленный файл сохранится и будет загружен на сервер;
- video.online-convert.com/ru/convert-to-MP4 – русифицированный конвектор видео, имеющий функцию разворота и сохранения клипов на ПК;
- www.videorotate.com/ англоязычный удобный сервис для конвертирования форматов, переворачивания и сохранения клипов.
Что используем?
Для работы с видео на мобильных устройствах существует огромное количество программ. И не только для съёмки, но и ля полноценного монтажа. Вообще, в последнее время совсем не обязательно иметь дорогостоящий компьютер, чтобы почувствовать себя оператором или видеоблогером. Вполне достаточно иметь хороший смартфон или планшет.
Но, чтобы не запутаться среди кучи софта, лучше использовать проверенную временем и полюбившуюся многим программу — Inshot. Тем более, что она существует не только на Android, но и на iOS.
У некоторых пользователей возникнет ощущение некоторой дискриминации, мол почему нет возможности использовать программу на Windows или Mac, но это не совсем соответствует действительности. Если использовать эмулятор, то Иншот вполне способен работать и под управлением этих операционных систем.
Clideo — удобный онлайн-редактор видео
Простой видеоредактор Clideo позволяет быстро вращать и отражать в нужном направлении загруженные вами ролики. Все манипуляции проводятся в режиме онлайн. Скачивать программу на свой компьютер не потребуется.
Приложение успешно работает на устройствах с ОС Windows, MacOS, iPhone, Android. В случае необходимости, сразу же конвертируйте видео в более подходящий формат. В правом нижнем углу появится водяной знак, который можно будет быстро убрать.
Как проходит переворачивание видео:
- Курсором мыши нажмите на кнопку «Выбрать». Главная страница сервиса по развороту видео
- В новом окне кликните по завитой в круг стрелочке, которая указывает в нужном направлении. Щелкать нужно столько раз, сколько потребуется. Кнопки для поворота видео через сервис Clideo
- Нажмите на клавишу «Повернуть». Нужная клавиша на сайте Clideo
- Дождитесь результата. Сервис будет показывать подбадривающие фразы, чтобы вы его не закрывали. На обработку файла может потребоваться некоторое время
- На последней странице выберите опцию «Скачать». Какие опции доступны после окончания обработки
- Когда возникнет всплывающее окно, кликните на клавишу «ОК».
Получившийся результат можно не только сохранить на персональный компьютер, но также залить на Dropbox или Google Диск. Ресурс успешно справляется с обработкой файлов самых популярных форматов. Загружать бесплатно можно видеоролики весом до 500 МБ.
Как повернуть видео на 90 градусов и сохранить его на андроид
Настраиваем пределы и в какую сторону крутить.
- Отмечаем интервал на шкале времени,
- Поворот по часовой стрелке и против.
- Старт процесса.
После всех манипуляций и обработок объект примет необходимый угол в 90 либо 180 градусов, файл может изменить размер в несколько раз.
Следующий приложение в смартфоне это Google фото, не обращайте внимание на название, софт работает со всеми медиафайлами. Изменяя угол, качество не теряется
Устанавливаем и открываем приложение (на телефоне самсунг присутствует изначально). Отмечаем желаемую съемку из списка предложенного, открываем три полоски настройки.
Настраиваем угол наклона, в нашем случае 90 градусов, и на сохранить. Теперь в галерее и расширениях файл будет развернут на выбранный градус.
2 способ. Поворот экрана
Способ менее очевиден и требует познаний в устройстве системы. Вы можете
натурально
сменить ориентацию своего монитора, таким образом перевернув «вверх ногами» вообще всё, что на нём
отображается. Для этого надо кликнуть правой кнопкой мыши по пустому месту на рабочем столе и в
выпавшем
меню выбрать «Разрешение экрана», чтобы перейти к панели управления.
Лучше применить изменение размера текста и иконок
Откроется окно настройки. Далее нужно найти строчку «Ориентация» и, щёлкнув по
ней,
выбрать «Портретная». После этого изображение на вашем экране займёт вертикальную позицию, а
соответственно вы сможете включить видео в перевёрнутом формате. Однако не забудьте после вернуть
исходное
положение.
Перевернуть (повернуть) видеоролик без установки дополнительных программ на пк
На компьютерных форумах можно встретить большое количество вопросов о том, как можно изменить положение видео без скачивания специального программного обеспечения. Такая возможность есть у владельцев компьютеров с операционной системой Виндовс.
Встроенная в систему программа Windows Movie Maker позволит не только переворачивать видеоролик, но и выполнять некоторые другие операции:
- увеличение/уменьшение звука;
- добавление эффектов;
- обрезка.
Поворот видео при помощи стандартной программы на пк Windows Movie Maker (Киностудия)
Речь идет про программу, выпущенную компанией Microsoft, под названием Windows Movie Maker. В windows 10 данная программа называется Киностудия. Найти вы сможете, воспользовавшись поиском Виндовс.
Что касается функции переворачивания, то возможной является функция разворота на 90 градусов. Для разворота на 190 или 270 градусов повторите операцию соответствующее количество раз. Многим программа известна еще из Windows XP, однако доступна она и для новейших версий операционной системы от Microsoft. При этом не все сборки системы включают в себя этот программный продукт. Если на вашем компьютере не оказалось Win Movie Maker, скачайте программу с официального сайта Microsoft. Она находится в разделе «Программное обеспечение».
Итак, чтобы получить видеоролик в желаемом виде, придерживайтесь следующего алгоритма:
В программе Win Movie Maker стандартным образом откройте видеозапись, нажав на кнопку «Добавить видео и фотографии». Она работает со всеми известными на сегодняшний день форматами (в том числе, mp4 и avi).
Далее нажмите на вкладку «Редактирование». Под главным меню располагаются кнопки «Перевернуть на 90 градусов влево» и «Перевернуть на 90 градусов вправо». Или найдите кнопу с изображением поворота. Нажмите ее необходимое количество раз.
Затем можете перейти к процедуре сохранения полученного положения видеозаписи, нажав на вкладку «Файл» и выбрав место сохранения. При сохранении есть возможность выбирать формат файла. На преобразование может уйти определенное время в зависимости от формата и размера видео.
Способ №6. Windows Movie Maker
Если уж никакие из вышеописанных способов не помогают, а сайты не открываются, всегда есть Windows Movie Maker, программа, которая по умолчанию установлена на всех компьютерах с Виндовс.
Конечно, по сравнению с современным ПО для обработки видео она достаточно простая и старая. Но выполнить поворот она позволяет, а нам больше и не нужно.
Порядок действий здесь такой:
- Запустите Windows Movie Maker. Нажмите на кнопку «Добавить видео и фотографии» вверху, чтобы загрузить исходный ролик.
- Дальше найдите две кнопки для поворота – «Вправо» и «Влево». Они находятся справа. Поверните видеоролик.
- Чтобы сохранить его, нажмите на кнопку «Сохранить фильм» и выберете один из предложенных вариантов.
Рис. 12. Работа с Windows Movie Maker
Успехов в редактировании! Если остались вопросы, пишите.
Способ №1. Переверните видеоролик в программе ВидеоШОУ
ВидеоШОУ – универсальный редактор с профессиональными возможностями монтажа. Эта программа для работы с видео отличается интуитивно понятным интерфейсом на русском языке, поэтому разобраться в нем не составит труда даже начинающему пользователю. Приложение поддерживает все известные видеоформаты и сохраняет обработанный файл без потери качества. Рассмотрим, как с его помощью исправить ролик или отдельный фрагмент фильма с неверной ориентацией кадра.
Шаг 1. Установите софт и создайте проект
Для начала вам потребуется скачать инсталлятор программы. После этого распакуйте его на ПК, запустив мастер установки двойным кликом мыши. После того, как софт установится на компьютер, запустите его и выберите «Новый проект» в стартовом окне программы.
Хотите переворачивать видео за пару шагов? Скачайте программу ВидеоШОУ и следуйте инструкции!
Шаг 2. Добавьте видеоролик
Откройте клип для обработки. Для этого воспользуйтесь проводником в левой боковой колонке. Найдите в списке папку с нужным файлом и выделите ее. В центральном окне отобразятся все находящиеся в ней видеофайлы. Перетащите ролик на временную шкалу или выделите и нажмите «Добавить в проект» — он переместится на монтажный стол.
Ролики доступны для предпросмотра справа
Шаг 3. Переверните кадр
В ВидеоШОУ можно развернуть кадр несколькими способами и под любым углом, в том числе произвольно. Самый быстрый способ – воспользоваться панелью инструментов над временной шкалой. Найдите на ней иконку с закругленной стрелкой. Эта кнопка разворачивает видеоролик на 90 градусов. Чтобы сделать разворот видео на 180 градусов, нажмите на иконку два раза.
Программа сразу сохранит изменения
Если вы хотите задать видеоролику произвольный угол, нажмите «Редактировать слайд». В новом окне выделите файл так, чтобы вокруг него появились зеленые границы. Захватите желтый маркер в центре рамки и вручную меняйте угол поворота. Таким образом вы можете развернуть изображение на любую траектории, в том числе на 360 градусов.
Контролируйте процесс с помощью встроенного плеера
Еще одна интересная функция редактора – создание анимации с поворотом. При этом ориентация изображения плавно меняет свое положение. Чтобы создать анимированный поворачивающийся ролик, перейдите во вкладку «Анимация» в редакторе слайда. Найдите поле «3D поворот» и настройте нужный эффект вращения при помощи стрелок. Таким образом вы можете повернуть видео на 90 или 180 градусов, перевернуть его кверху ногами или отразить. Когда все будет готово, нажмите «Применить» для сохранения правок.
Анимации можно настраивать до мельчайших деталей
Шаг 4. Сохраните ролик
Чтобы экспортировать результат, откройте пункт «Файл» в главном меню и выберите подходящий вариант. Вы можете сохранить его в любой видеоформат, записать на DVD или сжать ролик без потери качества для публикации в интернет.
Доступны пресеты для любых ходовых форматов
Из всех рассмотренных способов ВидеоШОУ показал лучшие результат относительно качества исходного видеофайла. Перевернуть или развернуть ролик в нем можно буквально за пару минут. Однако ВидеоШОУ – не только программа для поворота видео. Этот редактор предлагает множество других функций. Вы сможете наложить текст на видеоряд, вставить титры и футажи, применить фильтры и эффекты и многое другое. Это действительно универсальное средство для любого вида работ с видеофайлами. Программа не потребляет системных ресурсов и быстро запускается даже на ноутбуках и старых ПК.
Способы поворота видео
Редактирование видео осуществляется при помощи определённых программ или во время его воспроизведения любым медиа проигрывателем. В последнем случае, к сожалению не все из них обладают способностью сохранения изменённых параметров просмотра для будущих показов в необходимом режиме. Поэтому и приходится обращаться к специальным приложениям для видеоредактирования, которые гарантируют требуемые параметры углов для всех файлов. В дополнение хотелось бы сказать, что для решения данной задачи можно также воспользоваться настройками видеокарты или попытаться изменить системные установки экрана. Сейчас мы рассмотрим самые удобные и проверенные варианты.
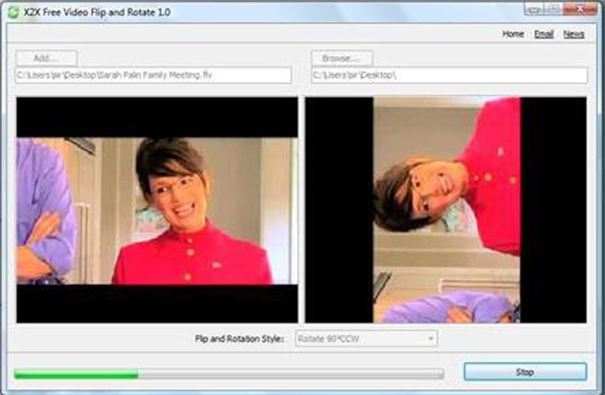
Способ №5. rotatevideo.org
На rotatevideo.org намного более простой интерфейс, а соответственно и процесс использования. Поэтому этот сайт открывается практически на всех компьютерах, даже самых старых. Правда, количество форматов здесь весьма ограниченное.
Действия для переворачивания здесь такие:
- Откройте сайт org. Вверху нажмите на кнопку «Выберете файл» и укажите, где располагается исходник. Если загрузка прошла успешно, название файла появится рядом с этой кнопкой. Также можно ввести адрес, то есть URL, для этого есть соответствующее поле ниже.
- Выберете формат выходного ролика возле надписи «Output format».
- В поле «Rotation direction» выберете желаемое направление поворота. К примеру, чтобы повернуть на 90 градусов по часовой стрелке, нужно выбрать вариант «Rotate by 90o clockwise» (остальное по аналогии).
- Нажмите «Start». Подождите, пока сервис выполнит свою работу и на компьютер загрузится полученный видеоролик.
Способ №2. Используем VLC
Еще один достаточно популярный на сегодняшний день плеер. Он также позволяет поворачивать ролики на стандартные значения. Делается это здесь также просто:
- Откройте плеер. В главном меню вверху нажмите на пункт «Инструменты». В выпадающем меню выберете «Эффекты и фильтры».
- В открывшемся окне перейдите на вкладку «Видеоэффекты» и подвкладку «Геометрия».
- Поставьте галочку возле надписи «Поворот» и внизу выберете значение для него.
- Нажмите «Закрыть» в правом нижнем углу и наслаждайтесь повернутым видео.
Рис. 3. Окно настроек видеоэффектов в VLC
Поэтому работать с ней будет очень удобно.
Как видим, выполнить поставленную задачу для просмотра достаточно легко. Но в некоторых случаях недостаточно просто выполнить поворот на время, пока открыт плеер.
Нужно сделать так, чтобы запись была повернута в самом файле для того, чтобы не выполнять описанные выше действия при каждом открытии.
Удобно это еще и тем, что тогда видео можно будет запустить в абсолютно любом плеере и смотреть, не поворачивая само устройство.
Поэтому дальше мы будем говорить о способах сохранения измененного ролика.
Windows Movie Maker
Встроенная в операционные системы Windows бесплатная программа для переворота видео. Программа не обладает широкими возможностями для нелинейного монтажа видео, однако может помочь в быстрой обрезке роликов и их повороте. Также софт имеет небольшую библиотеку встроенных эффектов перехода. Полноценно монтировать ролики в данной программе вряд ли получится. Многих инструментов сильно не хватает.
Единственное, с чем программа хорошо справляется — создание простых слайд-шоу и выполнение вышеперечисленных функций: обрезка, поворот, склейка. Стоит отметить, что программа сохраняет видео исключительно в формате WMV, не справляется с обработкой видео файлов больших размеров, долгое время не обновляется, а в последних версиях Windows была и вовсе заменена другими более совершенными инструментами.
Интерфейс Movie Maker
Не работает
Видео может не поворачиваться по ряду причин:
- Указанная комбинация клавиш уже используется в MPC для выполнения иного действия – измените, отыскав аналогичную, закрепленную за иным действием.
- Указано сочетание кнопок, которое используется иным приложением или операционной системой – замените горячие клавиши.
- Используемый видео-рендер – программное обеспечение, отвечающее за метод вывода картинки на дисплей – не поддерживает вращение видео или его поворот в определенных направлениях и/или плоскостях.
Последний случай рассмотрим подробнее.
Проблемы с видео-рендером
Многие рендеры, например, используемый по умолчанию системный, не позволяют вращать кадры в или поворачивать их в определенных направлениях. Чтобы это стало возможным, воспользуйтесь иным рендером.
- Откройте настройки проигрывателя клавишей «O» и перейдите в раздел «Воспроизведение» – «Вывод».
- Под выпадающим списком «Видео DirectShow» посмотрите статус «Вращение».
- Если стоит иконка красного крестика, выберите иной вариант из списка, который поддерживает эту функцию.
- Сохраните настройки и попробуйте повернуть картинку.
Если результат не удовлетворит, переходите к следующему рендеру с поддержкой нужной функции. На этом возможности MPC по вращению картинки исчерпаны.
Онлайн видеоконвертер
Один из наиболее популярных ресурсов для онлайн конвертирования видео в нужный вам формат, с возможностью поворота видео при конвертации — video.online-convert.com.
- Чтобы воспользоваться данным ресурсом зайдите на сайт https://video.online-convert.com/ru/convert-to-mp4, выберите конечный формат конвертации вашего ролика, а затем, перейдя в экран выбора опций, нажмите на «Обзор».
- Вы получите возможность загрузить свой ролик с жёсткого диска, также есть возможность указать ресурсу ссылку на файл в сети.
Переворачивание видероликов
- После этого, вы сможете изменить другие настройки вашего видео (битрейт, размеры экрана, частоту кадров и так далее), а также, поменять параметр «rotate video» (вращать видео), где вы сможете выбрать угол вращения видео по часовой стрелке (90 градусов, 180 и 270).
- После выбора нужно градуса необходимо нажать на «Преобразовать файл» и немного подождать.
- После трансформации файла система предложит вам сохранить файл на диск, и вы получите ваше видео уже в требуемом перевёрнутом состоянии.