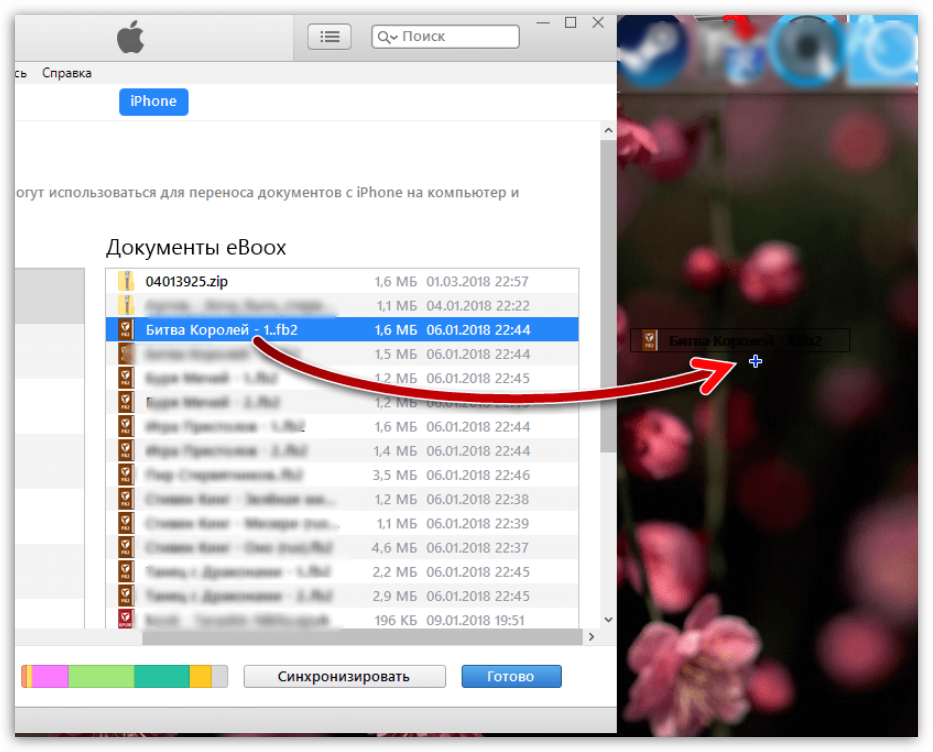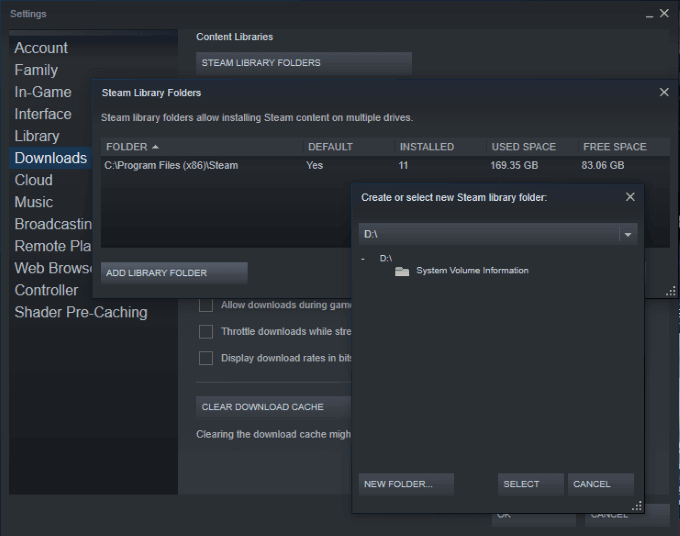Как перенести windows на другой диск или ssd
Содержание:
- Как перенести Windows 8.1, Windows 10 с одного жёсткого диска на другой программами Disk2vhd и Vhd2disk
- Утилита Acronis True Image
- Почему лучше использовать твердотельный накопитель?
- Отличия ssd и hdd
- Очистка
- Перенос Windows 10 на новый жесткий диск
- Использование сторонних приложений для клонирования жесткого диска
- Что нужно для переноса Windows
- Каков объем системного раздела?
- Пара кликов мышкой
- Перенос Windows
- Резервирование
- Что следует сделать перед переносом Windows
- Как перенести Windows 7 с HDD на SSD
Как перенести Windows 8.1, Windows 10 с одного жёсткого диска на другой программами Disk2vhd и Vhd2disk
Привет друзья! Во-первых заступлюсь за Acronis, удалять его не так уж и трудно, а во вторых, присаживайтесь поудобнее, расскажу о паре таких утилит.
Недавно один приятель попросил меня перенести Windows 8.1 с небольшого жёсткого диска на HDD большего размера. Дело было вечером и при мне не оказалось волшебного переносного винчестера USB с различным программным обеспечением, способным помочь в этой ситуации. Не беда — подумал я — ведь есть же интернет, но и здесь всё оказалось не в мою пользу, люди переехали в эту квартиру только вчера и ещё не успели заключить договор ни с одним провайдером. Что делать, я порылся в карманах и обнаружил старую загрузочную флешку Corsair с операционной системой Windows 8.1 и бесплатными программами, среди которых были две уже знакомые вам утилиты, работающие без установки: disk2vhd и Vhd2disk, которые и помогли мне осуществить перенос!
Итак, имеем обычный стационарный компьютер с двумя накопителями:
Диск 0. Жёсткий диск объёмом 500 Гб. Переносить Windows 8.1 будем на него. Перенос нужно осуществлять на HDD без разделов, то есть перед работой удалите на нём все разделы и оставьте одно нераспределённое пространство.
Диск 1. Жёсткий диск объёмом 120 Гб. На нём находится диск (C:) с установленной Windows 8.1, её и будем переносить на HDD 500 Гб (Диск 0).
Диск 2. Также у моих друзей оказался переносной жёсткий диск USB на 1 Тб и он нам тоже понадобится.
Управление дисками
Скачиваем программуVhd2diskу меня на облачном хранилище.
В главном окне Vhd2disk жмём на кнопку проводника.
В открывшемся проводнике находим наш виртуальный жёсткий диск VHD на разделе (G:), выделяем его левой кнопкой мыши и жмём Open VHD.
В поле Target drive выбираемPhysicalDrive0, так как разворачивать содержимое виртуального диска VHD мы будем на Диск 0 (жёсткий диск объёмом 500 Гб).
Жмём на кнопку Vhd to disk.
ОК.
Начинается процесс копирования содержимого виртуального жёсткого диска VHD на новый жёсткий диск.
Процесс успешно завершён.
Status: VHD dumped on drive successfully! (VHD успешно скопирован на жёсткий диск!).
Заходим в Управление дисками, жмём Действие—>Обновить.
Щёлкаем правой мышью на Диске 0 и выбираем В сети.
Итак, точная копия диска (C:) с установленной Windows 8.1 создана на разделе (F:) нового жёсткого диска 500 Гб, но загружаться без восстановления загрузчика система не будет.
Выключаем компьютер, отсоединяем старый жёсткий диск и загружаемся с установочной флешки с Windows 8.1 для восстановления загрузки
В начальном окне установки Windows 8.1 жмём клавиатурное сочетание Shift + F10, появляется окно командной строки. Вводим команды:
diskpart
list vol (выводит список всех доступных разделов HDD)
format fs=ntfs (производим форматирование выбранного тома в файловую систему NTFS).
activ (делаем раздел активным)
exit (выходим из diskpart)
bcdboot.exe E:\Windows — где E:, раздел с установленной Windows 8.1. Данная команда создаст файлы загрузки Windows 8.1 (файл bootmgr и файлы конфигурации хранилища загрузки (BCD)) на скрытом разделе 350 МБ.
Перезагружаемся.
И входим в операционную систему.
Активация Windows 8.1 после данной операции не слетает.
Создаём в управлении дисками из нераспределённого пространства диск (D:) и пользуемся системой дальше, как ни в чём не бывало.
Друзья, после переноса операционной системы с одного жёсткого диска на другой, обязательно проверьте корректность выравнивания разделов диска с помощью бесплатной утилиты AS SSD Benchmark.
Если в левом верхнем углу две строчки зелёного цвета, значит разделы выровнены корректно.
Утилита Acronis True Image
Помните, использовать приложение можно только в том случае, если аппаратная часть вашего ПК имеет диск от производителя Acronis. Ели компонент отсутствует – утилита не запустится, а пользователь будет уведомлен о невозможности работы с программой.
Рис.16 – главное окно приложения Acroins
Для перемещения системы подключите съемный носитель к компьютеру и в окне программы кликните на плитку «Клонирование диска»—«Копирование разделов». В открывшемся окне выберите автоматический режим перемещения. Он подходит для всех задач и быстро выполняет копирование данных.
Рис.17 — выбор режима клонирования
Все разделы будут скопированы на флеш-накопитель. Все данные, которые были на SSD до клонирования будут удалены. Сам диск станет загрузочным и сможет использоваться только для запуска установленных на нём операционных систем.
Рис.18 – процесс копирования
Почему лучше использовать твердотельный накопитель?
Причин устанавливать операционную систему на SDD несколько, но главной является превосходство этого накопителя над HDD по показателю скорости.
ССД обходит любой современный винчестер в скорости чтения-записи информации, что очень важно при запуске Windows, пользовательских приложений и обращении к временным файлам. Также важны: отсутствие механических компонентов, что положительно отражается на шумности устройства и его температурном режиме
Также важны: отсутствие механических компонентов, что положительно отражается на шумности устройства и его температурном режиме.
Значительная цена, небольшая ёмкость, ограниченное число операций записи до выхода ячейки памяти из строя, а порой и повышенное энергопотребление (в сравнении с HDD) из-за постоянной дефрагментации файлов в фоне – отрицательные стороны хранилищ цифровой информации.
Что касается объема, то эксплуатируя ССД лишь в качестве системного тома, большинству юзеров вполне достаточно диска объемом не более 64 Гб. А стоят такие мало ёмкие устройства совсем недорого.
Разберёмся, как переместить Виндоус самым простым способом. Дело в том, что Microsoft предлагает мудреные утилиты и цепочку ненужных действий в длинной инструкции. Мы же пойдём более простым путем, воспользовавшись утилитой Migrate OS от Paragon.
Совет! Наличие отдельного тома (диска С: как правило) для хранения Windows и приложений с их настройками и прочими данными значительно упростит задачу. Если же винчестер не разбит (на нём только один раздел), количество манипуляций и сложность процесса вырастут, да и очистить винчестер от системной информации впоследствии будет непросто.
Отличия ssd и hdd
Как традиционный hdd, так и более современный ssd служат для хранения информации, которая остаётся в компьютере всегда, в том числе после полного его выключения (в отличие от оперативных запоминающих устройств). Принципиальным отличием этих двух устройств является способ хранения данных: в hdd информация сохраняется благодаря намагничиванию определённых его участков, в ssd — записывается в особый тип памяти, представленный в виде микросхем.
Внешне hdd выглядит, как несколько дисков с магнитным покрытием, информация с которых считывается посредством перемещающейся головки. Данные, размещённые на таком диске могут считываться со скоростью 60–100 Мбит в секунду, сам диск вращается со скоростью 5–7 тысяч оборотов в минуту (представить работу hdd можно, глядя на проигрыватель виниловых пластинок). Недостатки hdd известны любому пользователю:
- шумит во время работы. Причина шума — электродвигатели и вращающиеся диски;
- невысокая скорость считывания информации вследствие того, что некоторое время уходит на позиционирование головки;
- подверженность механическим повреждениям.
Плюсами hdd принято считать их невысокую стоимость и способность хранить большой объём данных.
Как традиционный hdd, так и более современный ssd служат в качестве постоянного запоминающего устройства
Устройство ssd в корне отличается от hdd: если быть точным, в ssd диске нет никаких дисков вовсе, как и других вращающихся и передвигающихся элементов. Solid State Drive представляет собой комплект микросхем, помещённых на одну плату. Работает ssd примерно, как флешка, но во много раз быстрее: информация записывается и считывается с такого устройства со скоростью от 600 Мбит (с интерфейсом подключения SATA) до 1 Гб (с интерфейсом ePCI) в секунду. Очевидно, что такой диск предпочтителен пользователям, которым важна скорость происходящих в компьютере процессов.
Помимо высокой производительности, ssd не шумят при работе и менее подвержены механическим повреждениям. В то же время они способны хранить меньшее количество информации и стоят дороже, чем hdd. Таким образом, компьютер с ssd работает быстрее, с hdd хранит больше данных: учитывая это, можно выбрать наиболее целесообразный тип накопителя для себя.
Плюсы переноса ОС на ssd
Перенос Windows 10 на ssd позволяет, как правило, сделать ОС более «отзывчивой» на любые действия пользователя. Использование ssd для хранения медиафайлов является спорным ввиду ограниченного лимита на перезапись у таких устройств. В этом случае целесообразнее hdd, который может прослужить владельцу длительное время при правильном использовании его ресурса. Компоненты Windows представляют собой статические файлы, которые не перезаписываются постоянно, а только считываются, поэтому работа с ОС при переносе её на ssd ускорится в несколько раз, а ресурс устройства расходуется чрезвычайно медленно. Комплектация современных ПК предусматривает смешанную схему взаимодействия дисков, которая нивелирует проблемы, связанные с ограничением перезаписей: при этом операционная система работает на ssd, а библиотеки медиафайлов хранятся на hdd.
Очистка
Сюда входит удаление ненужной и маловажной информации для ускорения процесса переноса, уменьшения размера дистрибутива, да и ускорения ОС. Первое, что рекомендуется сделать, это запустить утилиту CCleaner (её аналог) и провести очистку раздела ото всего мусора
Первое, что рекомендуется сделать, это запустить утилиту CCleaner (её аналог) и провести очистку раздела ото всего мусора.
Чистка от мусора
Второй этап – деинсталляция редко используемых и «тяжелых» программ через Панель управления или в «Удаление программ» в разделе «Сервис» в выше упомянутой утилите.
Будет лучше, если перед переносом избавиться от софта, который запускается крайне редко, и программ, что занимают очень много места, вроде пакетов для моделирования, композитинга и обработки видео.
Желательно избавиться ото всех пользовательских файлов, занимающих много места (нередко люди хранят фильмы и прочие данные на рабочем столе ввиду удобства доступа к ним).
Очередной этап – поиск и исправление проблем в реестре.
Жмем «Реестр» -> «Поиск проблем», затем – «Исправить». Подтверждаем намерения и также на всякий случай резервируем удаляемые ключи.
Удаляем ненужный софт
Финальный этап – поиск шпионов, вирусов и прочего нежелательного ПО при помощи антивируса и/или антишпиона.
Перенос Windows 10 на новый жесткий диск
- Подключите к компьютеру внешний жесткий диск, на котором находится резервная копия.
- Подключите USB-накопитель с Windows 10. Если вы вставили установочный компакт-диск, вы можете перейти к следующему шагу.
- Загрузите компьютер с установочного носителя.
- Начнется процесс установки Windows 10. Введите ключ продукта и следуйте инструкциям, чтобы разбить новый диск на разделы и отформатировать его в формате NTFS.
- Перед началом фактической установки отмените процесс и перезагрузите компьютер с установочного носителя.
- На этот раз выберите «Восстановление системы». Поиск неисправного раздела должен быть неудачным. Кликните на «Устранение неполадок».
- На следующем шаге выберите опцию «Восстановление образа системы», а затем «Windows 10».
- Выберите найденный файл резервной копии на внешнем жестком диске и подтвердите, что Windows может перезаписать данные на целевом диске.
- Подождите, пока перенос не будет завершен. После этого система перезагрузится. Если Windows снова запускается с установочного носителя, необходимо изменить порядок загрузки.
- Как найти программу, которая тормозит компьютер?
- Скорость выгрузки в интернет выше, чем загрузки: в чем причина
Использование сторонних приложений для клонирования жесткого диска
Как уже было сказано, не каждый сможет разобраться с процессом копирования с помощью стандартных средств ОС Виндовс. К тому же некоторые предпочитают пользоваться сторонними средствами, так как они предоставляют большую надежность и обладают приятным и простым интерфейсом. Ниже процесс клонирования разобран в трех популярных программах.
Как клонировать систему через Acronis True Image
Acronis True Image — это программа для переноса Windows на SSD, а также восстановления системы и создания ее образа. Перенос может быть осуществлен в автоматическом режиме. Это предпочтительный способ, так как не придется совершать никаких странных настроек. Процесс выглядит следующим образом:
- Запустить программу и перейти в раздел «Дисковые утилиты».
- В новом окне выбрать подраздел «Клонировать диск».
- Дождаться запуска мастера клонирования и нажать на «Далее».
- Выбрать автоматический способ переноса операционной системы и снова нажать на «Далее».
- Указать исходный диск, с которого начнется перенос информации.
- Выбрать новый SSD, на который будет записана информация.
- Выбрать пункт «Удалить все разделы целевого накопителя».
- Дождаться создания плана копирования.
- Приступить к началу операции и дождаться ее окончания.
Программа для переноса Виндовс на SSD Acronis True Image
Перенос ОС на SSD с помощью AOMEI Partition Assistant Standart Edition
Еще один способ, заключающийся в использовании сторонней утилиты AOMEI Partition Assistant Standart Edition. Чтобы с ее помощью перекинуть образ ОС со всеми файлами, необходимо:
- Запустить программу и перейти в раздел «Перенос ОС».
- Дождаться запуска мастера переноса и нажать на «Далее».
- Выбрать SSD, на который будет перенесена система.
- Создать разметку накопителя и изменить размеры разделов по желанию.
- Нажать на «Конец».
- Попасть в главное меню программы и нажать на «Применить».
- В новом открытом окне нажать на «Перейти» и согласиться с началом процесса.
- Дождаться перезагрузки ПК и начала процесса клонирования, по окончанию которого ПК самостоятельно перезагрузится еще раз.
Интерфейс AOMEI Partition Assistant Standart Edition
Использование программы Migrate OS
Аналогичная программа для переустановки операционной системы на новый носитель без потери файлов. Для ее использования необходимо:
- Скачать и запустить программу.
- Нажать на «Далее», чтобы выйти с окна приветствия.
- Выбрать, какой раздел нуждается в клонировании.
- Указать, какие файлы и папки не нуждаются в переносе.
- Проследовать дальнейшей инструкции на экране и нажать на «Копировать».
- Дождаться окончания процесса.
Процесс работы на Migrate OS
В этом материале было разобрано, как перенести Windows на SSD с помощью стандартных средств системы и сторонних программных решений. Скопировать ОС не так сложно, как кажется. Главное — четко следовать представленным пошаговым инструкциям.
Что нужно для переноса Windows
Начнём с небольшого предупреждения, ибо, как говорится: «Предупреждён — значит, вооружён».
Примечание:
Советам из этой статьи Вы следуете на свой страх и риск, ибо порой лучшим решением бывает просто переустановка всего и вся. Впрочем, если делать всё по инструкции, то проблем возникнуть не должно.
Итак, когда все в курсе событий, то можно перейти к списку программного обеспечения/оборудования, которые нам понадобятся (я надеюсь нет необходимости объяснять зачем вообще пережать на SSD накопитель, мол, что они быстрые и всё такое).. Впрочем, можете ознакомится с нашей небольшой заметкой: «Несколько слов об SSD».
Впрочем, к делу. Давайте смоделируем ситуацию: Вы обладатель SSD накопителя емкостью 60 гб и HDD накопителя, скажем, на 500 Гб, который поделен на тома (один из которых системный) и Вам очень нужно переехать на SSD без переустановки системы.
Давайте посмотрим, собственно, что для сего нужно.
Из железяк нам понадобится:
- Сам SSD накопитель. В данном примере, — это KINGSTON SV300S37A60G объёмом 60 Гб;
- Любой другой накопитель емкостью больше 60 ГБ (можно даже взять флешку на 64 гб). Нужен он, чтобы сделать на него резервную копию системы сначала в её первозданном варианте, а после уже в («изуродованном») том, в котором она будет по окончанию нашего относительно продолжительного алгоритма;
Из программного обеспечения нам понадобится:
- Acronis True Image Home (к примеру 2013 года), – это для нас основной инструмент, которым мы и будем мастерить себе свой спасательный круг в виде резервной копии системы. Предупреждая выкрики о не бесплатности данного инструмента, хочется предложить 30 дней пробной версии Вам в помощь. Я конечно понимаю, что Рим не за месяц был построен, но 30 дней вполне хватит не только на весь наш алгоритм, но и на создание загрузочного диска (который нам, к слову, просто необходим, особенно, если у нас нет под рукой другого жесткого диска с которого можно было бы загрузить рабочую систему);
- Acronis Disk Director 11 Home, – тоже не заменимая для нас в этом деле программулина (впрочем, существуют и её аналоги). С помощью сей радости жизни мы будем изменять размер томов диска, а так же копировать или перемещать том диска. Относительно платности данного продукта, собственно, смотрим выше, 30 дней халявы Вам помогут;
- ProgDir, – небольшая утилита для правки реестра. Используется нами, в данном случае, для переноса пути установки по умолчанию в нужное нам место;
- SteamMover, – небольшая утилита для переноса наших программ с системного диска на другой (с сохранением их работоспособности);
- Driver Sweeper, – программа, предназначенная для удаления драйверов, о том, как ей пользоваться на нашем ресурсе была отдельная статья, крайне рекомендуется ознакомится (доступна по этой ссылке).
Кажется, и с программной частью нашего инструментария мы разобрались. Так что можно приступать далее.
Каков объем системного раздела?
Чтобы выяснить, сколько уже данных находится на диске С, откроем стандартный Проводник.
В моем примере объем незначительный и я могу осуществить перенос системного раздела без дополнительных манипуляций, но если бы это было не так, то пришлось бы провести ревизию.
Как правило, основной объем занимают личные файлы и тут вариантов немного — либо файлы хранятся на рабочем столе, либо в стандартных пользовательских папках в профиле пользователя, либо созданы дополнительные папки в корне диска и файлы находятся в них.
Оцениваем объем каждого местоположения и принимаем решение о его переносе, и тут опять может быть несколько вариантов.
Во-первых, если жесткий диск разбит на два и более дисков, например, C, D и т.д., то можем перенести личные файлы с системного раздела на любой другой локальный диск.
Во-вторых, если есть съемный жесткий диск необходимого объема, то можно временно перенести файлы на него, и вернуть их на жесткий диск уже после переезда.
И третий вариант — если жесткий диск компьютера имеет только один диск С и на нем еще довольно много свободного места, то можно переразбить диск С, создав дополнительный раздел. Далее на этот раздел переносятся все личные файлы, чтобы общий объем диска С не превышал объем SSD.
Изменить разбивку диска можно стандартными инструментами Windows и дополнительные программы в этом случае не понадобятся. Щелкаем правой кнопкой мыши по меню Пуск (1) и открываем консоль управления дисками (2), вызываем контекстное меню на диске С (3), из которого выбираем «Сжать том» (4).
Появится окно, в котором отображается доступное для сжатия пространство. Помним, что системный раздел должен иметь запас по свободном пространству гигабайт в 10-20, поэтому с этим учетом изменяем предлагаемое значение
Обратите внимание на то, что здесь отображается объем в мегабайтах, а не в гигабайтах
В итоге появится незамеченная область, на которой вызываем контекстное меню и создадем простой том.
В Проводнике появится вновь созданный диск и можем переносить на него личные данные с рабочего стола или стандартных папок.
Если же диск забит, что называется, под завязку и нет возможности создать дополнительный раздел для переноса, то можно воспользоваться уже подключенным SSD и перенести часть данных на него, освободив тем самым пространство для маневра.
Итак, наша цель — оставить на системном разделе только системные папки и файлы, а личные данные полностью перенести на другой диск или съемный носитель информации. На системном разделе должны остаться только системные папки вроде Windows, папка с профилями пользователей и папка с установленными программами Program Files.
На этом подготовка к переносу Windows закончена, а в следующей заметке подробно разберем сам процесс переезда с HDD на SSD.
Пара кликов мышкой
Итак, для того, чтобы ускорить работу компьютера или ноутбука, вы решили приобрести себе SSD. Но тут возникает проблема. Компьютер у вас уже несколько лет, операционная система настроена так, как вам необходимо, и все работает, как часы.
Любая переустановка операционной системы — это если и не стресс, то уж точно не самое интересное занятие. А попробовать SSD все же хочется.
Сегодня перенос системы с жесткого диска на SSD проблемой не является. Существует масса как коммерческих, так и свободных программ для побайтного переноса операционных систем, отдельных разделов и полного клонирования жестких дисков.
Например, Acronis True Image, EASEUS Disk Copy, Paragon Drive Backup, AOMEI Backupper, Clonezilla, Renee Becca.
Renee Becca
Для примера посмотрим, что представляет собой популярная программа для клонирования жестких дисков Renee Becca. При ее запуске перед нами появляется следующее диалоговое окно.
Выбрав пункт «Clone», мо попадаем в диалоговое окно, в котором можно выбрать необходимую операцию, будь то клонирование диска/системного диска, отдельного раздела или развертывание системы из образа.
Перейдя в раздел Disk Clone, можно выбрать раздел, который предполагается клонировать, и накопитель, на который он будет переноситься.
В целом это очень добротная программа, основной ее недостаток — англоязычный интерфейс. Для кого-то это не проблема, другим же важен полностью русскоязычный интерфейс.
HDClone
Одной из полностью русифицированных программ для клонирования разделов и операционных систем является утилита HDClone. Существуют как коммерческие, так и бесплатные версии этой программы.
Бесплатная версия программы имеет ограничение по скорости клонирования и не дает возможности перенести ОС на накопитель меньшего объема, нежели искомый.
Принцип действия программы предельно простой. Чтобы создать клон своего системного жесткого диска, выбираем соответствующий раздел программы.
Затем нам необходимо выбрать диск, который мы будем клонировать.
Следующий шаг — это выбор SSD, на который будет переноситься система.
Программа автоматически подберет оптимальные настройки, но при необходимости можно все настроить вручную.
Следующим нашим шагом будет начало непосредственно клонирования операционной системы и данных на SSD.
В бесплатной версии программы процесс клонирования занимает достаточно длительное время.
Однако спешка в таких делах совершенно ни к чему. Тем более что скорость чтения данных с HDD заведомо проигрывает современным SSD.
По завершении процесса клонирования программа еще раз предложит внести автоматически необходимые изменения, после чего у вас появится полноценный клон полностью настроенной Windows.
Как видите, ничего сложного в переносе операционной системы нет. Осталось перезагрузить компьютер и настроить загрузку с вновь установленного SSD.
До того, как вы убедитесь, что операционная система перенесена без ошибок, информацию со старого жесткого диска лучше не удалять. Но, если проблем за несколько дней не выявлено, у вас останется дополнительный накопитель для хранения и переноски данных.
Как правило, старый HDD оставляют в компьютере в качестве резервного накопителя. Но можно его и просто положить на полку, тем самым уменьшив шум и вибрации корпуса системного блока.
Перенос Windows
Для реализации поставленной задачи необходимо скачать и установить стороннее специализированное программное обеспечение
Выбор достаточно большой, особенно среди платных вариантов, например, обратить внимание можно на «Acronis True Image» или «Paragon Drive Copy»
Но в рамках настоящей статьи в качестве примера будет рассмотрено использование аналогичного ПО под названием «Macrium Reflect», только распространяемое с 30-ти дневным бесплатным использованием для «домашних нужд», что для решения изучаемого вопроса хватит с избытком.
Дальнейший порядок действий выглядит следующим образом:
Стоит понимать, что процесс клонирование может отнять много времени, особенно в рассматриваемой конфигурации, когда клонируется с HDD на SSD. Это могут быть десятки минут, вплоть до часа.
Не прерывайте работу программы и дождитесь завершения клонирования, о чём вас оповестит «MacriumReflect» выведя окно «Clone completed».
Резервирование
Рассматривать будем классический вариант, когда Windows хранится на отдельном разделе, на примере True Image редакции 2017 года. Для этой цели и бесплатные решения можно использовать, но мы остановимся на проверенном софте от опытных разработчиков.
1 Скачиваем True Image.
2. Запускаем её и кликаем «Весь компьютер».
Указываем хранилище в True Image
3. Указываем источник резервирования «Диски и разделы».
Выбор источника резервирования в True Image
4. Отображаем полный перечень томов компьютера.
Отображаем спрятанные разделы
5. Выбираем диск.
Не ошибёмся с выбором
6. Задаём путь, по которому будет храниться образ, и запускаем процесс.
Запуск процесса создания образа
На этом подготовка заканчивается. Перенести ее можно и с помощью True Image, но процесс этот очень кропотлив.
Что следует сделать перед переносом Windows
И тут следует не забывать, что, скорее всего, жесткий диск вашего компьютера имеет значительно больший объем, нежели вновь приобретенный SSD и поэтому стоит провести анализ данных, которые хранятся на жестком диске и подготовить его системный раздел к переезду.
Фактически тут может быть два варианта — когда жесткий диск имеет только один диск C, и когда жесткий диск был ранее разбит на два или более дисков, например, C и D.
Основная наша задача будет заключаться в том, чтобы подготовить системный раздел жесткого диска таким образом, чтобы общий объем находящихся на нем файлов не превышал объем SSD. Здесь не стоит забывать про необходимое для работы операционной системы свободное пространство на системном разделе. Оно потребуется в процессе работы для создания временных и системных файлов и в идеале стоит иметь 10-20 Гб свободного места на диске C.
Отсюда следует, что если вы приобрели SSD объемом в 120 Гб, то системный раздел жесткого диска должен быть не более 100 Гб.
Обычно я делаю системный раздел именно такого размера, так как для рядового домашнего компьютера этого хватает с запасом — и для работы операционной системы, и для установки и работы программ. Но подчеркну, что все зависит от вашего подхода к работе на ПК и каждый должен сам для себя выбирать необходимый именно ему объем.
Если системный раздел вашего жесткого диска с запасом укладывается в размеры вновь приобретенного SSD, то можно не предпринимать никаких дополнительных действий.
Если же на компьютере есть только один диск С или же системный раздел имеет больший объем, то потребуется провести подготовительную работу.
Как перенести Windows 7 с HDD на SSD
Здравствуйте друзья! Мне часто доводилось переносить Windows 7 и Windows 8 с простого жёсткого диска HDD на SSD. Применял в основном программы: Acronis True Image, Paragon Migrate OS to SSD, Paragon Домашний Эксперт 12 и AOMEI Partition Assistant Home Edition. Самый долгий, но интересный, способ перенести Windows 7 с HDD на SSD с помощью встроенных в Windows средств.
Самый простой и удивительно быстрый способ перенести Windows 7 с HDD на SSD с помощью программы Paragon Migrate OS to SSD, с помощью этой программы я и предлагаю Вам сегодня осуществить перенос системы на SSD.
Программа платная, стоит целое состояние 390 рублей. Если у вас Windows 8, то для миграции подойдёт только последняя версия программы Paragon Migrate OS to SSD 3.0.
Сайт http://www.paragon.ru/home/migrate-OS-to-SSD
Важное примечание:Если у вас установлена программа Paragon Домашний Эксперт 12, то утилита Paragon Migrate OS to SSD входит в пакет этой программы
Если вы хотите перенести Windows 7 с HDD на SSD с помощью Paragon Домашний Эксперт 12 перейдите в конец этой статьи, там есть небольшая инструкция.
После переноса операционной системы с HDD на SSD нужно проверить корректность выравнивания разделов диска относительно архитектуры SSD
Выравненные разделы гарантируют максимальную производительность, скорость работы и долговечность вашего твердотельного накопителя SSD, поверьте, это очень важно
Корректность выравнивания разделов будем проверять бесплатной утилитой AS SSD Benchmark.
Как перенести Windows 7 с HDD на SSD с помощью программы Paragon Migrate OS to SSD
Итак обратите внимание на окно Управления дисками моего компьютера, имеется жёсткий диск объёмом 250 ГБ, поделённый на два раздела, на одном из них — диске (C:) находится операционная система Windows 7, её и будем переносить на твердотельный накопитель SSD объём 120 ГБ, представляющий из себя нераспределённое пространство
Запускаем программу Paragon Migrate OS to SSD. Next.
Программа автоматически нашла мой диск SSD и готова к переносу операционной системы. Обратите внимание на пункт «Use all available space for the partition with OS», поставьте здесь обязательно галочку и всё пространство твердотельного накопителя будет отведено для создания одного нового диска (C:) с перенесённой Windows. Ведь твердотельные накопители и используются в основном только для установки операционной системы. Если нажать на «Please select what folders should be copied», то вы можете выбрать нужные для копирования папки
Мне нужна вся Windows целиком, поэтому я оставлю всё как есть.
Жмём на кнопку Copy.
Происходит подозрительно недолгий процесс миграции безо всяких перезагрузок.
Мне невольно вспомнился старый добрый Acronis True Image, где нужно было создать образ операционной системы, затем развернуть его на SSD, хотя Acronis работает и безупречно, но времени занимает в несколько раз больше.
Пока мы с вами вели речь про Acronis, программа Paragon Migrate OS to SSD уже перенесла нашу Windows 7 на SSD. Финальное окно, в котором нам предлагают загрузиться уже с твердотельного накопителя SSD. Перезагружаемся.
Теперь нужно войти в БИОС и выставить загрузку с SSD. Выбираем Меню загрузки (F8).
С помощью стрелок на клавиатуре выбираем наш твердотельный накопитель и жмём Enter. Происходит загрузка компьютера с SSD.
Примечание: Чем мне нравится БИОС UEFI, так это наличием собственного загрузчика, который вмещает в себя все имеющиеся загрузчики и никогда в них не запутается. БИОС UEFI помнит последнюю загруженную Вами операционку и в следующий раз загрузит именно её. Переключение между операционными системами (сколько бы у вас их не было установлено) происходит просто, быстро и безошибочно.
другой нашей статье
Я думаю вы справились и загрузились уже с SSD в перенесённую систему. Идём в Управление дисками и видим такую картину — система перенесена.
Последнее что мы сделаем, проверим корректность выравнивания разделов SSD с помощью простой программки AS SSD Benchmark. Скачать утилиту можете на официальном сайте. Как попадёте на оф. сайт утилиты, идите сразу в самый низ и и жмите Download.
http://www.alex-is.de/PHP/fusion/downloads.php?cat_id=4&download_id=9
Как перенести Windows 7 с HDD на SSD с помощью программы Paragon Домашний Эксперт 12
В главном окне программы Paragon Домашний Эксперт 12 выбираем инструмент «Копирование и миграция»
Копировать. Вот и всё. Я уверен, что ваша Windows 7, будет загружаться и работать на твердотельном накопителе SSD, заметно быстрее, чем на обычном HDD.
Статья на данную тему:Как перенести Windows 8 с HDD на SSDпрограммой Paragon Домашний Эксперт 12