Особенности переноса windows 10 с hdd на ssd
Содержание:
- Сброс параметров «железа»
- Узнаем ключ активации
- Что можно перенести?
- Деактивировать на старом ПК вместо покупки новой лицензии
- Создание резервной копии системы без привязки к «железу»
- Как перенести Windows с HDD на SSD (или другой HDD) в Aomei Partition Assistant Standard Edition
- Как импортировать VPN-соединения в Windows 10
- Перенос лицензии Windows на новый ПК
- Как перенести параметры программ
- Деактивировать на старом ПК вместо покупки новой лицензии
- Как узнать, какой у вас тип лицензии Windows 10
- Как выполнить перенос
- Перенос Windows 10 на другой компьютер: способы и инструкции
- Первый старт системы на другом компьютере
- Как активировать лицензию на новом компьютере
- Вопросы переноса лицензии
- Вопросы переноса лицензии
- Действия по созданию загрузочной флешки Windows 10
- Предварительная информация
- Восстановление системы на другом терминале
- Ручная активация Windows 10 на другом терминале
- Восстановление системы на другом терминале
- Какие лицензии Windows 10 бывают
- Программы для переноса ОС на другой диск
- Как деактивировать Windows 10
- Предварительная информация
- Вопросы переноса лицензии
- Дополнительная информация
Сброс параметров «железа»
Флешка, с которой можно будет загрузиться на целевом ПК, создана. Теперь пришло время применить утилиту Sysprep.
Запустить ее можно через консоль «Выполнить», вписав в поле выбора программы одноименную команду и указав такой же файл подготовки системы в автоматически открывшемся окне «Проводника». Теперь уже после его старта появится окно предварительных настроек OOBE
Здесь важно обратить внимание на пункт подготовки к использованию. Если активацию трогать не нужно, он не отмечается (перенос профиля Windows 10 на другой компьютер будет выполнен как раз с сохранением лицензии). Для сброса активации его нужно отметить галочкой
В качестве окончательного действия после выполнения сброса лучше выставить завершение работы
Для сброса активации его нужно отметить галочкой. В качестве окончательного действия после выполнения сброса лучше выставить завершение работы.
Узнаем ключ активации
С версией лицензией определились. Но, что если потерян ключ активации?
Давайте узнаем ключ установленной лицензии на вашем компьютере.
Второй способ
Этот способ самый простой. Думаю многие удивятся, что ниже указанная программа предоставляет такую информацию о вашей windows.
Это способ использовать программу Aida 64, достаточно любой версии.Можно пробную или портативную версию.
Скачиваем программу, например с сайта разработчика aida64.com
Я выбрал портативную версию для windows.
После скачивания распаковываем полученный архив и запускаем саму программу.
Можете скачать установщик и установить программу, разницы нет.
Во время запуска нас предупредят, что это пробная версия программы и по истечении этого срока мы должны ее приобрести или удалить.
В открывшемся окне программы слева выбираем пункт Операционная система и справа мы сможем найти наш лицензионный ключ активации.
Сохраняем его в электронном виде, делаем фото или записываем, кому как удобно.
По окончании использования удаляем программу Aida64, чтоб не нарушать лицензионное соглашение.
Что можно перенести?
Настройки десятой версии операционной системы позволяют переносить несколько типов файлов на новое устройство (компьютер, ноутбук). К ним относят:
- документы пользователя различного назначения (фото, папки, видео и многое другое);
- некоторые программы и приложения;
- настроенные показатели отдельных разработок, сети;
- разного рода библиотеки (даже если они находятся вне корневых каталогов).
Более быстрый вариант копирования данных пользователя – создание цельного образа носителя жесткого типа «старого» компьютера, последующий перенос.
Внимание! Осуществить копирование данных можно между процессорами одного разряда (64 или 32). Для разноразрядных действует следующее правило – с 64 на 32 перенос недопустим, с 32 на 64 возможен
Деактивировать на старом ПК вместо покупки новой лицензии
Лицензии на Windows стоят дорого. Официальный ключ продукта от Microsoft стоит от 100 до 200 долл. США и стоит примерно столько же, сколько твердотельный накопитель емкостью 1 ТБ, 16 ГБ ОЗУ или материнская плата. И это не очень хорошая идея покупать дешевые ключи от незнакомых сайтов. Так что платить за другую лицензию, когда вы хотите вывести из эксплуатации старый компьютер в пользу нового, не лучший вариант. Хорошая новость заключается в том, что можно деактивировать ПК, который вы больше не собираетесь использовать, а затем перенести эту лицензию на новый компьютер.
Команда slmgr делает это достаточно просто, но вы должны иметь в виду несколько ограничений. Это не будет работать для ключей OEM, которые поставляются с компьютером, который вы купили в магазине. Производители встраивают эти ключи в оборудование, на котором они были созданы, и перенос их на новые устройства не работает. И хотя slmgr может деактивировать любой розничный ключ (ключ, который вы приобрели отдельно), он активирует только тот ключ, который соответствует установленной операционной системе.
Ключи Windows 7 и 8 будут по-прежнему активировать Windows 10, но только через стандартный процесс активации, а не через slmgr. Если вы введете ключ «Pro» при установке «Home», то это тоже не удастся с помощью slmgr. Чтобы максимально упростить задачу, перенесите ключ Windows 10 Home на устройство Windows 10 Home, а ключ Windows 10 Pro на устройство Windows 10 Pro. В противном случае вам придется предпринять некоторые дополнительные шаги.
Создание резервной копии системы без привязки к «железу»
Следующим этапом переноса Windows 10 на другой компьютер станет обычное создание копии работоспособной системы, как уже понятно, со всеми инсталлированными приложениями
Само собой разумеется, что сохранить ее можно на том же загрузочном носителе, но особо стоит обратить внимание на требуемый объем свободного пространства
Для создания копии воспользуемся все тем же «Бэкаппером», выбрав в разделе архивации раздел резервного копирования
Сразу же обратите внимание, что созданный ранее раздел объемом порядка 500 Мб будет помечен как зарезервированный системой, а новый системный раздел будет показан в виде диска «D». Его выбираем на первом шаге, а на втором этапе указываем внешний несистемный диск, после чего нажимаем кнопку запуска процесса архивации
Опять же, чтобы не терять время, сразу же можно отметить пункт выключения ПК по завершении копирования. Когда компьютер выключится, флешку или съемный внешний USB-винчестер можно отсоединить и подключить к компьютеру, на котором предполагается развернуть систему.
Как перенести Windows с HDD на SSD (или другой HDD) в Aomei Partition Assistant Standard Edition
Еще одна бесплатная программа, к тому же на русском языке, позволяющая удобно выполнить перенос операционной системы с жесткого диска на твердотельный накопитель или на новый HDD — Aomei Partition Assistant Standard Edition.
Примечание: данный способ работает только для Windows 10, 8 и 7, установленных на MBR диск на компьютерах с БИОС (или UEFI и Legacy загрузкой), при попытке переноса ОС с GPT диска, программа сообщает о том, что сделать этого не может (возможно, тут сработает простое копирование дисков в Aomei, но поэкспериментировать не удалось — сбои при перезагрузке для выполнения операции, несмотря на отключенный Secure Boot и проверку цифровой подписи драйверов).
Шаги для копирования системы на другой диск просты и, думаю, будут понятны даже начинающему пользователю:
- В меню Partition Assistant, слева, выберите «Перенос ОС SSD или HDD». В следующем окне нажмите «Далее».
- Выберите тот диск, на который будет осуществляться перенос системы.
- Вам будет предложено изменить размер раздела, на который будет перенесена Windows или другая ОС. Тут можно не выполнять изменений, а настроить (при желании) структуру разделов уже после завершения переноса.
- Вы увидите предупреждение (почему-то на английском) о том, что после клонирования системы, можно будет загрузиться с нового жесткого диска. Однако, в некоторых случаях, компьютер может загружаться не с того диска с которого нужно. В этом случае, вы можете отключить исходный диск от компьютера или поменять шлейфы исходного и целевого диска. От себя добавлю — можно поменять порядок следования дисков в БИОС компьютера.
- Нажмите «Конец», а затем, кнопку «Применить» слева вверху главного окна программы. Последнее действие — нажать «Перейти» и дождаться завершения процесса переноса системы, которое начнется автоматически после перезагрузки компьютера.
Если всё пройдет успешно, то по завершении вы получите копию системы, которую можно загрузить с вашего нового SSD или жесткого диска.
Скачать Aomei Partition Assistant Standard Edition вы можете бесплатно с официального сайта https://www.disk-partition.com/free-partition-manager.html
Как импортировать VPN-соединения в Windows 10
Чтобы импортировать VPN-подключения на устройство Windows 10, подключите съемный диск с экспортированными файлами и выполните следующие действия:
- Откройте съемный диск.
- Щелкните правой кнопкой мыши папку Pbk и выберите параметр «Копировать».
- Скопируйте и вставьте следующий путь в адресную строку File Explorer и нажмите Enter:
- Щелкните правой кнопкой мыши папку и выберите параметр «Вставить».
- Нажмите кнопку Заменить файлы в пункте назначения. (Этот процесс удалит ранее настроенные соединения.)
После выполнения этих шагов VPN-подключения должны быть доступны в приложении «Настройки». Однако нет способа экспортировать и импортировать имена пользователей и пароли, поэтому вам необходимо вводить их вручную.
Перенос лицензии Windows на новый ПК
Условия для этого
Для переноса лицензии с одного компьютера на другой необходимо выполнить несколько условий. Но главное, без сомнения, то, что купленная нами лицензия является Розничная лицензия , Эти лицензии в основном характеризуются как лицензии, которые связаны с конкретным пользователем, а не с оборудованием. Поэтому, если мы купим новый ПК, мы сможем без проблем активировать его на этом новом ПК. Конечно, как мы уже говорили, никогда не активируйте его в двух местах одновременно.
Ограничения
Если у нас есть OEM лицензия (те, которые установлены на новых компьютерах, или те, что дешевле), то мы не сможем использовать их для активации нового ПК. OEM-лицензии привязаны к конкретному оборудованию, материнская платаИ CPU / ЦЕНТРАЛЬНЫЙ ПРОЦЕССОР. Если мы изменим какой-либо из этих компонентов или купим новый ПК, лицензия будет недействительна. Есть ситуации, в которых Microsoft может позволить нам повторно активировать лицензию OEM на новой материнской плате, хотя нам придется активировать ее по телефону и объяснить, что исходная материнская плата сломалась (не то, что мы купили новый компьютер).
Мы также не сможем использовать на другом компьютере лицензия что было получено с помощью «цифрового права» , Это, например, ключи, которые Microsoft отдала для обновления с Windows 7 и 8.1 до Windows 10. Этот ключ связан с нашим ПК, и хотя мы можем переустанавливать Windows столько раз, сколько потребуется, мы не сможем использовать лицензия на другой ПК, под любую концепцию.
Как перенести параметры программ
Я несколько раз видел в форуме жалобы на то, что средство переноса данных «переносит не всё». Если копнуть чуть глубже, выясняется, что теряются параметры программ.
Все в ваших руках
Между тем, отчет о программах, который отображается после восстановления всех настроек, рапортует об успешном переносе.
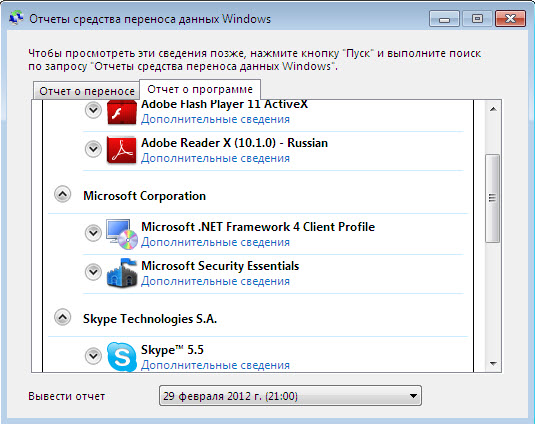
В данном случае мы имеем дело с двумя сторонами медали. С одной стороны, средство переноса данных действительно сохраняет параметры программ, но только те, что хранятся в пользовательском разделе реестра (HKCU). Если программа хранит ваши предпочтения в реестре, они будут перенесены.
С другой стороны, многие действительно необходимые параметры остаются за кадром. Поэтому вам нужно самостоятельно включить в миграционный файл настройки программ, которые вы хотите перенести.
Папка AppData
В корне вашего профиля находится папка , предназначенная для хранения данных программ. Например, браузер Opera устанавливается в Program Files, но ваш профиль хранится в папке AppData\Roaming\Opera. А Google Chrome целиком устанавливается в AppData\Local\Google.
Ситуация усугубляется тем, что после нажатия ссылки Дополнительно, вы можете не увидеть папку AppData в проводнике средства переноса данных.
Как видно на рисунке ниже, папки Roaming и Local отмечены голубым флажком. Он означает, что внутри выбраны лишь некоторые подпапки. Вы можете убедиться самостоятельно, что по факту выбрано лишь виртуальное хранилище и параметры IE.
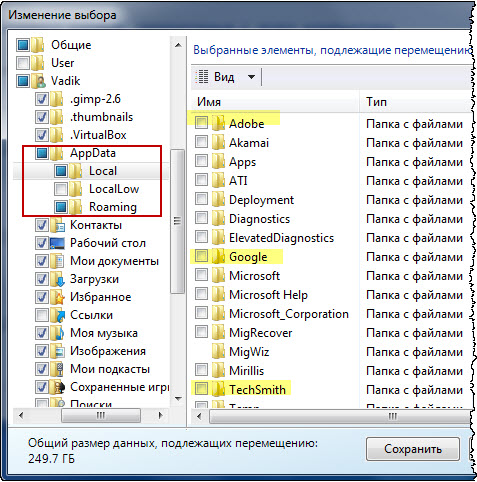
Желтым цветом я выделил папки нескольких своих программ. Причем, если вы не знаете точного расположения нужных вам данных, имеет смысл сохранять папки программ из обоих расположений — Local и Roaming.
У меня папка AppData занимает более 2 Гб, хотя программ установлено не так много. А ведь мне доводилось видеть приложения, в одиночку съедающие более гигабайта на диске!
Кстати, такой проблемы не возникает при переустановке системы поверх существующей, поскольку профиль копируется целиком. И я считаю, что папку Roaming стоило бы включать в миграционный файл по умолчанию.
Папка Program Files
Старые или неграмотно настроенные программы могут хранить данные в своих папках. Если такая программа установлена в папку Program Files, то при включенном UAC происходит перенаправление данных в . А оно сохраняется автоматически, как я уже сказал выше.
Если у вас отключен контроль учетных записей, объем ручной работы при переносе данных только что увеличился.
Работая в Windows 7 «как в XP», т.е. под администратором и с отключенным UAC, вы позволяете программам записывать параметры в свою папку (например, в INI-файл). Данные таких программ вам нужно будет перенести вручную.
Деактивировать на старом ПК вместо покупки новой лицензии
Лицензии на Windows стоят дорого. Официальный ключ продукта от Microsoft стоит от 100 до 200 долл. США и стоит примерно столько же, сколько твердотельный накопитель емкостью 1 ТБ, 16 ГБ ОЗУ или материнская плата. И это не очень хорошая идея покупать дешевые ключи от незнакомых сайтов. Так что платить за другую лицензию, когда вы хотите вывести из эксплуатации старый компьютер в пользу нового, не лучший вариант. Хорошая новость заключается в том, что можно деактивировать ПК, который вы больше не собираетесь использовать, а затем перенести эту лицензию на новый компьютер.
Команда slmgr делает это достаточно просто, но вы должны иметь в виду несколько ограничений. Это не будет работать для ключей OEM, которые поставляются с компьютером, который вы купили в магазине. Производители встраивают эти ключи в оборудование, на котором они были созданы, и перенос их на новые устройства не работает. И хотя slmgr может деактивировать любой розничный ключ (ключ, который вы приобрели отдельно), он активирует только тот ключ, который соответствует установленной операционной системе.
Ключи Windows 7 и 8 будут по-прежнему активировать Windows 10, но только через стандартный процесс активации, а не через slmgr. Если вы введете ключ «Pro» при установке «Home», то это тоже не удастся с помощью slmgr. Чтобы максимально упростить задачу, перенесите ключ Windows 10 Home на устройство Windows 10 Home, а ключ Windows 10 Pro на устройство Windows 10 Pro. В противном случае вам придется предпринять некоторые дополнительные шаги.
Как узнать, какой у вас тип лицензии Windows 10
Скорее всего, у вас есть OEM или розничная лицензия на Windows 10. Прежде чем пытаться перенести лицензию Windows 10 на другой компьютер, проверьте, возможно ли это.
Введите командную строку в строке поиска меню «Пуск» и откройте приложение «Командная строка». Теперь введите следующую команду:
slmgr -dli
Подождите немного, пока не появится окно Windows Script Host. Вы увидите тип лицензии Windows 10 рядом с описанием. В нем будет четко указано, какой у вас тип лицензии, будь то розничная, OEM или корпоративная.
Перенести лицензию Windows 10 на новый компьютер можно двумя способами: ввести ключ продукта или использовать свою учетную запись Microsoft.
Как выполнить перенос
Рассмотрим более детально те этапы, о которых говорили в самом начале.
Чтобы выполнить поставленную задачу, необходимо сделать следующее:
Создание загрузочного носителя. Дальше Вы поймете, что если сразу отвязать ПК/ноутбук от материнской платы, в дальнейшем система просто не загрузится. Поэтому понадобится загрузочный диск с ней же.
Отвязка от железа. На деле это означает, что из операционной системы убираются данные о драйверах и аппаратной составляющей ПК/ноутбука. Изначально при установке ОС все это записывается в определенные файлы. Именно поэтому система не слетает при каждой перезагрузке компьютера
Важно отметить, что при всем этом данные пользователя, о которых мы упоминали выше, остаются на месте. Изготовление бэкапа. Другими словами, имеется в виду резервная копия
Это образ операционной системы вместе со всеми данными пользователя, его настройками, программами и так далее. Важно понимать, что это не точки восстановления, а полноценные копии ОС. В обычной ситуации они предназначены для того, чтобы восстанавливать систему и все данные в ней будут соответствовать тому, что было на момент создания копии.
А теперь приступим к выполнению этого коварного плана.
Перенос Windows 10 на другой компьютер: способы и инструкции
Вопросы, связанные с переносом Windows 10 на другой компьютер, волнуют многих пользователей. Чаще всего в поисках решения по выполнению таких действий приходится обращаться к справочным материалам в тех случаях, когда требуется перенести полностью активированную и работоспособную ОС со всеми установленными в ней программами, настройками и имеющимися пользовательскими файлами на терминал с более мощной конфигурацией или при выполнении замены комплектующих собственного ПК (например, при замене материнской платы или жесткого диска). По большому счету, процесс этот весьма несложен, однако при выполнении основных операций необходимо будет учесть некоторые важные нюансы (хотя бы для того, чтобы не «слетела» активация, если Windows была куплена официально).
Первый старт системы на другом компьютере
Теперь предполагаем, что все предварительные операции завершены успешно. Теперь включаем компьютер с перенесенной системой и видим нечто похожее на первую установку Windows. В случае если активация была сохранена, принимаем лицензионное соглашение и вводим ключ. В принципе, этот шаг можно пропустить и выполнить активацию позже. Далее проходим несколько стандартных шагов и пропускаем создание учетной записи Microsoft. По завершении настроек, когда появится уже «Рабочий стол», выходим из созданной автоматически регистрации, после чего в окне выбора входа можно будет войти под старой «учеткой», а новую при необходимости удалить вовсе.
Как активировать лицензию на новом компьютере
Чтобы активировать с помощью slmgr, откройте командную строку с повышенными slmgr и выполните следующую команду:
slmgr.vbs /ipk ##### - ##### - ##### - ##### - #####
Просто замените ##### — ##### — ##### — ##### — ##### своим ключом.
Если вы попытаетесь использовать ключ, который еще не был деактивирован с предыдущего компьютера, он может сначала сработать. Но в конечном итоге активация не удастся, и вы получите уведомления «не настоящие» и «обновите свой ПК».
Опять же, это будет работать только в том случае, если ключ точно соответствует ОС, которую вы используете. Если у вас есть ключ Windows 10 Pro, но установлена Windows 10 Home, вы просто столкнетесь с ошибкой, связанной с неосновной Windows.
И если вы попытаетесь использовать ключ предыдущей версии, например Windows 7 или 10, вы получите ошибку неверного ключа.
Лучше всего в этих случаях открыть настройки, нажать «Активировать Windows» и ввести ключ вручную.
Обратите внимание, что если вы используете ключ Pro и активируете установленную копию Windows 10 Home, этот метод автоматически обновится до Pro. Помните, что вы можете использовать только ключи Windows с одной установкой за раз и планировать заранее
Если вы хотите сохранить свою старую машину при сборке новой, вам понадобится вторая лицензия Windows. Но если план заключается в выводе из эксплуатации, сэкономьте немного денег и перенесите существующую лицензию
Помните, что вы можете использовать только ключи Windows с одной установкой за раз и планировать заранее. Если вы хотите сохранить свою старую машину при сборке новой, вам понадобится вторая лицензия Windows. Но если план заключается в выводе из эксплуатации, сэкономьте немного денег и перенесите существующую лицензию.
Вопросы переноса лицензии
Как уже понятно, срок лицензии Windows 10, действовавший в старой системе, будет сохранен автоматически. Однако это касается только коробочных версий системы, которые были куплены в розницу. Если Windows изначально являлась предустановленной ОС, как это можно наблюдать практически на всех новых моделях ноутбуков, регистрировать ее придется заново. Самая основная проблема даже при наличии действительного ключа продукта заключается в том, что ОЕМ-модификации и их копии могут активировать только по одной. Иными словами, сначала нужно удалить лицензию из исходной ОС, а затем активировать ее в целевой. Для удаления ключа еще на предварительной стадии можно воспользоваться пометкой пункта подготовки к использованию в утилите Sysprep или в командной консоли командой slmgr.vbs /upk.
Перенос ключа Windows 10 на другой компьютер выполняется командой slmgr.vbs /ipk, после которой через пробел вписывается 25-значный код имеющейся лицензии.
Вопросы переноса лицензии
Как уже понятно, срок лицензии Windows 10, действовавший в старой системе, будет сохранен автоматически. Однако это касается только коробочных версий системы, которые были куплены в розницу. Если Windows изначально являлась предустановленной ОС, как это можно наблюдать практически на всех новых моделях ноутбуков, регистрировать ее придется заново. Самая основная проблема даже при наличии действительного ключа продукта заключается в том, что ОЕМ-модификации и их копии могут активировать только по одной. Иными словами, сначала нужно удалить лицензию из исходной ОС, а затем активировать ее в целевой. Для удаления ключа еще на предварительной стадии можно воспользоваться пометкой пункта подготовки к использованию в утилите Sysprep или в командной консоли командой slmgr.vbs /upk.
Перенос ключа Windows 10 на другой компьютер выполняется командой slmgr.vbs /ipk, после которой через пробел вписывается 25-значный код имеющейся лицензии.
Действия по созданию загрузочной флешки Windows 10
Итак, сначала нам потребуется создать загрузочный носитель, который впоследствии может быть использован для старта на целевом компьютере, куда переносится имеющаяся ОС.
Для этого воспользуемся «Бэкаппером», в котором в разделе утилит выбираем пункт создания загрузочных носителей, после чего указываем для него тип на основе Windows PE. Теперь на выбор предлагается три варианта действий: либо использовать оптические диски или USB-носители, либо сохранить файл образа. Если нам нужна именно загрузочная флешка с Windows 10, выбираем USB. Сохранять образ необходимо только в том случае, если действия по переносу выполняются для компьютеров с первичными системами UEFI, для которых «Бэкаппер» создавать загрузочные носители не умеет. Но для работы с образом можно воспользоваться программами наподобие Rufus или аналогичными утилитами. Однако исходим из того, что система поддерживает создание загрузочного USB-носителя, и в процессе подготовки переноса Windows 10 на другой компьютер будет использоваться именно он.
Предварительная информация
Теперь приступим непосредственно к переносу Windows 10 на другой компьютер. Первым делом необходимо создать резервную копию системы и выполнить сброс параметров «железа», поскольку целевой терминал может иметь совершенно другие составляющие, а захламлять жесткий диск ненужными установленными драйверами крайне нежелательно.
Перед использованием этого инструмента настоятельно рекомендуется создать контрольную точку восстановления, используя для этого свойства компьютера и раздел защиты системы, а также полностью отключить штатный антивирус и, по возможности, файрвол.
Восстановление системы на другом терминале
После подключения носителя к целевому терминалу, включаем компьютер и выставляем загрузочную флешку или диск первым для загрузки в настройках BIOS.
После перезагрузки и старта утилиты Backupper выбираем раздел отката и указываем путь к сохраненному файлу образа на том же носителе. На следующей стадии отмечаем пункт восстановления в другое место и указываем именно жесткий диск целевого ПК, который будет помечен как «Диск 0» (если на нем присутствует неразмеченное пространство, ничего страшного)
Далее обращаем внимание на размер исходного и целевого разделов
Если исходный по объему меньше, целевой тоже можно уменьшить, воспользовавшись соответствующими настройками. Далее просто подтверждаем старт операции, а затем, как и в предыдущих случаях, отмечаем выключение компьютера по окончании выполнения требуемых операций.
Ручная активация Windows 10 на другом терминале
Несмотря на кажущиеся сложности, активацию Windows 10 на другом компьютере совершенно элементарно можно выполнить и более простым методом, который, правда, в некотором смысле является противозаконным.
Речь идет о том, чтобы воспользоваться утилитами вроде KMSAuto Net, которые способны сгенерировать лицензию самостоятельно. Но исполняемый файл такого портативного активатора следует изначально поместить в какую-нибудь локацию в виртуальном разделе, чтобы система его не трогала, а также внести приложение в список исключений антивируса, если оно по каким-то причинам будет блокироваться и отмечаться как нежелательное ПО. Кроме того, на одной из стадий потребуется дать согласие на внесение исполняемой каждые десять дней задачи в «Планировщик заданий», что позволит повторно активировать лицензию без участия пользователя и повторного запуска утилиты в ручном режиме.
Восстановление системы на другом терминале
После подключения носителя к целевому терминалу, включаем компьютер и выставляем загрузочную флешку или диск первым для загрузки в настройках BIOS.
После перезагрузки и старта утилиты Backupper выбираем раздел отката и указываем путь к сохраненному файлу образа на том же носителе. На следующей стадии отмечаем пункт восстановления в другое место и указываем именно жесткий диск целевого ПК, который будет помечен как «Диск 0» (если на нем присутствует неразмеченное пространство, ничего страшного)
Далее обращаем внимание на размер исходного и целевого разделов
Если исходный по объему меньше, целевой тоже можно уменьшить, воспользовавшись соответствующими настройками. Далее просто подтверждаем старт операции, а затем, как и в предыдущих случаях, отмечаем выключение компьютера по окончании выполнения требуемых операций.
Какие лицензии Windows 10 бывают
Не каждая версия Windows 10 поддерживает перенос. Чтобы
узнать параметры активации и версию операционной системы, нужно
зайти в «Пуск», а затем выбрать пункты «Параметры» > «Обновление и безопасность» > «Активация».
Коробочная версия. Иногда ее называют Retail или Box. Самая
дорогая версия лицензии, выпускается на материальном носителе. Упаковка содержит
лицензионную наклейку и ключ соответствующей редакции. Такую лицензию можно
продать или подарить, у нее нет привязки к «железу» компьютера.
Цифровая лицензия. Представляет собой ключ активации, приобретаемый
через интернет. При установке Windows 10 цифровая лицензия связывается с
оборудованием и учетной записью Microsoft, при внесении значительных изменений
потребуется повторная активация. Под серьезными изменениями «железа» подразумевается
замена системной платы.
Версия ОЕМ. Самая дешевая лицензия, которая распространяется
исключительно на уже готовых к работе устройствах — например, ноутбуках или
собранных в магазине системных блоках. Операционная система в этом случае уже предустановлена.
Ее главный минус заключается в том, что легально приобрести ее физическому лицу
нельзя.
Корпоративная версия. Такие лицензии продают только крупным юридическим
лицам, но иногда они попадают в руки обычного пользователя. Ключи подходят
только для определенных редакций Windows 10, предназначенных для работы в
корпоративном секторе, поэтому активировать их на обычном дистрибутиве не
получится.
Перенести лицензионный ключ на другое устройство получится,
если у пользователя коробочная версия Windows 10. Цифровую лицензию разрешено
переносить, если она получена при обновлении до «десятки» с Windows 7,
приобретенной по розничной лицензии. Версию ОЕМ нельзя использовать для
активации другого устройства.
Программы для переноса ОС на другой диск
Существует огромное количество приложений, позволяющих нам перенести операционную систему на другой накопитель. Однако, мы выбрали три самых лучших. Смотрите как с ними работать и определяйтесь с той программой, которая вам понравится больше.
Теперь рассмотрим следующие предложения.
Macrium Reflect
Данная программа полностью бесплатна, что не может не радовать в наших сегодняшних реалиях. Скачиваем ее с официальной домашней странички и устанавливаем. Когда это будет сделано переходим непосредственно к переносу операционной системы на другой диск:
- На начальном экране жмем кнопку «Clone this disk…».
- Далее откроется дерево дисков, в котором нужно будет выбрать накопитель, на которой, собственно, переносится операционная система.
- Когда исходный и целевой накопители будут выбраны, мы можем запустить копирование, нажав кнопку, отмеченную на скриншоте ниже.
- На следующих этапах нам нужно произвести еще несколько манипуляций:
- При необходимости добавляем свободное место жесткому диску. Это может понадобиться тогда, когда логические тома еще не были размещены.
- Указываем букву диска, если это необходимо.
- Задаем расписание клонирования.
Для того чтобы все внесенные изменения применились, нажимаем кнопку, которая называется «Finish».
И в предыдущем, и в данном случае, когда процесс копирования будет завершен, мы можем отключать первый диск и запускать компьютер уже со второго.
MiniTool Partition Wizard
Еще одна бесплатная утилита, которая спокойно справится с поставленной перед ними задачи. Итак, давайте рассмотрим, как перенести операционную систему на другой жесткий диск или твердотельный накопитель без ее переустановки:
- Изначально переходим на домашнюю страничку нашей программы и бесплатно скачиваем оттуда ее последнюю версию.
- Устанавливаем программу и запускаем ее.
- В левой боковой колонке жмем по кнопке «Move/Resize Partition».
- Точно так же, как и в предыдущих случаях, мы можем добавить свободное пространство, четко указав размер системного раздела. Делаем это и переходим дальше.
- Теперь, чтобы запустить процесс, нам нужно нажать кнопку применения изменений, которую мы обозначили на картинке ниже.
- После этого запустится и сам процесс копирования, длительность которого будет напрямую зависеть от производительности вашего старого диска и нового накопителя, на который копируется операционная система.
Когда процесс будет завершен нам нужно выключить компьютер, отсоединить старый жесткий диск и снова запустить ПК. Если все было сделано правильно, машина стартует уже с нового жесткого диска или твердотельного накопителя.
Как деактивировать Windows 10
Если просто внести 25-значный лицензионный ключ при
установке новой системы, Microsoft укажет, что он уже используется, процедура
останется незавершенной. Поэтому перед переносом необходимо деактивировать Windows
10 на старом устройстве
При этом важно заранее сохранить лицензию на любой
подходящий носитель
Чтобы удалить ключ продукта, нужно открыть меню «Пуск», набрать
в поле ввода cmd, а затем кликнуть правой кнопкой мыши и выбрать пункт меню
«Запустить как администратор». В появившейся строке ввода следует запустить
команду slmgr.vbs /upk, после чего перезагрузить компьютер.
После этого должно появиться сообщение «Ключ продукта
успешно удален». Далее следует вычистить ключ из реестра. Для этого написать в
командной строке slmgr.vbs /cpky и нажать ввод. Должно появиться сообщение
«Ключ продукта успешно удален из реестра». Теперь можно использовать ключ для
активации Windows 10 на другом компьютере.
Предварительная информация
Теперь приступим непосредственно к переносу Windows 10 на другой компьютер. Первым делом необходимо создать резервную копию системы и выполнить сброс параметров «железа», поскольку целевой терминал может иметь совершенно другие составляющие, а захламлять жесткий диск ненужными установленными драйверами крайне нежелательно.
Перед использованием этого инструмента настоятельно рекомендуется создать контрольную точку восстановления, используя для этого свойства компьютера и раздел защиты системы, а также полностью отключить штатный антивирус и, по возможности, файрвол.
Вопросы переноса лицензии
Как уже понятно, срок лицензии Windows 10, действовавший в старой системе, будет сохранен автоматически. Однако это касается только коробочных версий системы, которые были куплены в розницу. Если Windows изначально являлась предустановленной ОС, как это можно наблюдать практически на всех новых моделях ноутбуков, регистрировать ее придется заново. Самая основная проблема даже при наличии действительного ключа продукта заключается в том, что ОЕМ-модификации и их копии могут активировать только по одной. Иными словами, сначала нужно удалить лицензию из исходной ОС, а затем активировать ее в целевой. Для удаления ключа еще на предварительной стадии можно воспользоваться пометкой пункта подготовки к использованию в утилите Sysprep или в командной консоли командой slmgr.vbs /upk.
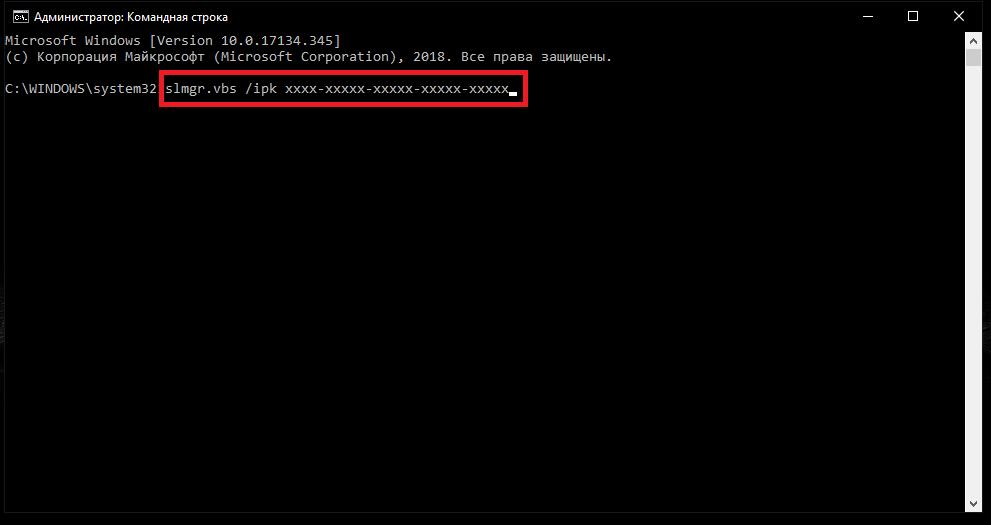
Перенос ключа Windows 10 на другой компьютер выполняется командой slmgr.vbs /ipk, после которой через пробел вписывается 25-значный код имеющейся лицензии.
Дополнительная информация
После того, как вы перенесли Windows и файлы, не забудьте либо поставить загрузку с нового диска в BIOS или отключить старый диск от компьютера.
В жизни каждого пользователя ПК встречается ситуация, когда надо клонировать образ на второй жесткий диск. Причины для такого решения могут быть разные: требуется освободить место на текущем системном жестком диске, вы чувствуете, что первый носитель скоро выйдет из строя и вы нашли ему замену, или вы хотите использовать точно такую же систему на другом компьютере, либо вы купили более скоростной SSD вместо устаревшего HDD. Но причина переноса не так важна. Куда важнее то, каким образом можно произвести такую операцию. Об этом и пойдет речь в этой статье.
Для целей копирования образов на новые носители был разработан целый ряд программ. Как ими пользоваться и где их можно найти.





