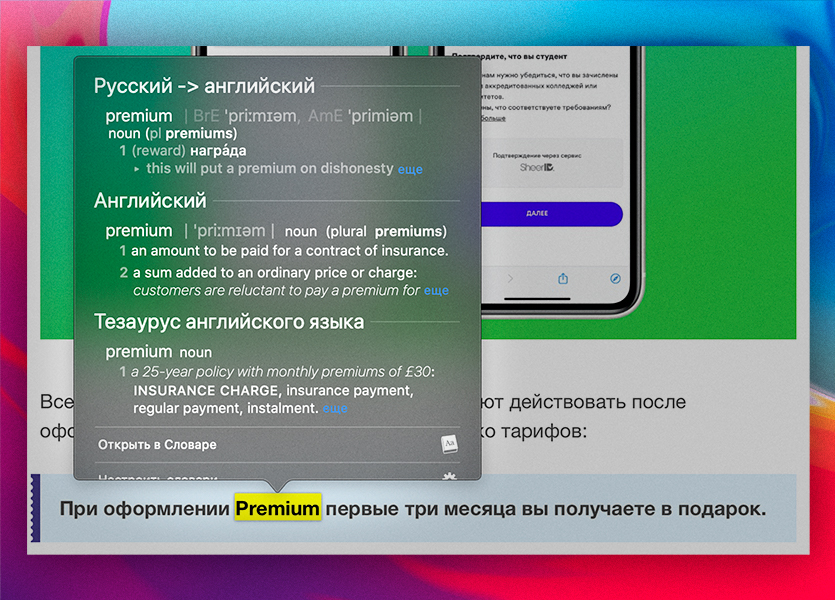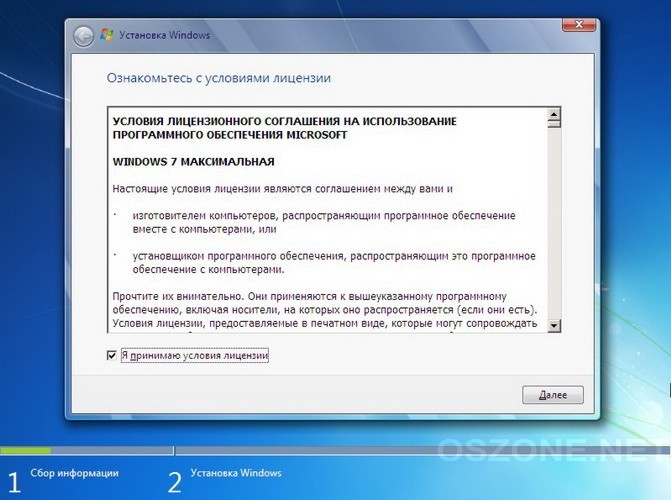Как переустановить макос
Содержание:
- Зачем и как переустанавливать операционную систему на Макбуке
- Как работает Mac на macOS Mojave
- Как установить macOS Mojave на Mac
- Как создать установщик macOS Big Sur на внешнем диске или флешке
- Шаг 1. Подготовка установочной USB-флешки
- Ошибки установки MacOS High Sierra
- Как переустановить Mac os с установочной флешки
- Попытка №4. Восстановление с помощью загрузочной флешки
- Устанавливаем macOS или OS X
- Переустановка Mac OS X Yosemite
- Установка macOS
- Как использовать Internet Recovery для переустановки macOS
- Доступные варианты
- С диска
- Обновление из App Store
- Переустановка операционной системы
Зачем и как переустанавливать операционную систему на Макбуке
Причины переустановки операционной системы MacOS на компьютере Mac таковы:
- повреждение или износ встроенного накопителя (HDD);
- продажа или дарение MacBook другому человеку;
- «переезд» на другой MacBook (более новая модель, но с сохранением прежней версии системы MacOS);
- перенос данных на гаджеты Apple или на другой компьютер.
Какой бывает переустановка MacOS:
Очищение загрузочного тома при необходимости
Затем проверяйте статьи из этой статьи. Появится запрос о выборе загрузочного тома, выберите том и нажмите «Установить».
. Таким образом, вы можете восстановить свою систему из раздела восстановления, если что-то пойдет не так
Некоторым пользователям может быть полезно обратить внимание на содержимое папки «Приложения» для последующей ссылки. Снимок экрана может быть достаточным, но если нет, следующие шаги описывают простой способ создания списка приложений
Для завершения процесса потребуется несколько минут, поэтому оставьте его в рабочем состоянии. И особенно полезно, чтобы у нового пользователя была хорошая чистая машина, которая вернулась в свое заводское состояние. У большинства людей эта функция не включена.
- «с нуля», включая форматирование встроенного диска;
- переустановка «поверх», с сохранением личных данных и приложений (обновление MacOS).
Например, при помощи MacAppStore можно обновить версию OS X Lion и OS X Mountain Lion на более новую — OS X Mavericks.
Порядок действий при продаже или передаче компьютера Mac другому пользователю следующий. О нём следует упомянуть особо.
Но всегда лучше проверить. Но вам разрешено разрешать до 5 компьютеров. Не беспокойтесь, вы не теряете контент, и ничего не удаляется с вашего компьютера. Когда вы деактивируете компьютер, вы запрещаете ему доступ к защищенному контенту. И при необходимости вы можете авторизовать свой компьютер позже.
Не сохраняйте этот шаг позже. Если вы продаете или отдаете компьютер, у которого еще есть одна из ваших пяти авторизаций, вам необходимо отменить авторизацию всех ваших компьютеров, а затем повторно разрешить все, которые вы все еще используете. Это чертовски много неприятностей и времени для чего-то, что вы можете сделать сейчас, прежде чем отдавать или продавать.
- Резервное копирование личных данных с MacBook на отдельный носитель или «облачный» сервис.
- Отключение специальных служб и функционала, управляющих копированием и переносом данных.
- Стирание всей личной информации с диска.
Внимание! Прежде чем приступать к переустановке MacOS на ПК MacBook — потрудитесь сохранить все свои данные на внешнем носителе!
Об этом вначале и пойдёт речь. Здесь вы видите количество компьютеров, которые вы разрешили в прошлом
К сожалению, он не перечисляет имена этих компьютеров. Поэтому, если этот номер не согласен с вами, попробуйте несколько раз отменить авторизацию своего компьютера, пока он больше не будет разрешен
Здесь вы видите количество компьютеров, которые вы разрешили в прошлом. К сожалению, он не перечисляет имена этих компьютеров. Поэтому, если этот номер не согласен с вами, попробуйте несколько раз отменить авторизацию своего компьютера, пока он больше не будет разрешен.
Деактивировать программы и удалить другие полномочия
Кроме того, выберите «Деавторизовать все компьютеры», чтобы очистить пять разрешений. Затем повторно авторизируйте все свои компьютеры по одному. Многие сторонние приложения включают авторизацию и активацию машины, в частности программы для редактирования изображений, звука и видео. Активация приложения — это процесс подключения определенного приложения к действительной пользовательской лицензии.
Как работает Mac на macOS Mojave
Великолепно! И это не временное улучшение после чистой установки операционной системы, а заметный ощутимый прирост производительности.
Сама система потребляет меньше ресурсов, чем более новые версии ОС. Это ощущается при работе с разными окнами, запуске приложений или выходе из режима сна.
Вот сравнение производительности компьютера на разных версиях macOS:
Сравнительный тест Geekbench 5 на MacOS Mojave (слева) и macOS Big Sur (справа)
Имеем примерно 10-процентный прирост производительности при даунгрейде ОС. Это заметно при рендеринга видео в Final Cut и работе с тяжелыми снимками в Photoshop.
Все описанные выше проблемы и глюки магическим образом пропали. Восстановилась нормальная работа вкладок Safari, универсального буфера обмена и AirDrop. Mac реже раскручивает систему охлаждения и работает она на заметно меньших оборотах в тех же сценариях использования.
Кроме этого вернулась поддержка 32-битных приложений. Уже давно нашел все необходимые аналоги, но вернуться к паре давно привычных утилит всегда приятно.
А еще больше нет необходимости устанавливать корявые плагины для поддержки формата webp в Photoshop. После обновления до Big Sur поддержка этого типа графики появилась в Safari и браузер часто загружал подобные картинки из сети.
Немного не хватает автоматической смены темы оформления, но это запросто решается при помощи автоматизации или сторонних утилит.
В очередной раз подтвердилась истина: лучшая операционная система для вашего Mac та, с которой он продавался.
В итоге считаю свой эксперимент вполне удачным. Могу смело рекомендовать всем, кто устал бороться с проблемами последних версий macOS, откатиться на более старые и стабильные релизы.
iPhones.ru
Всем рекомендую.
Как установить macOS Mojave на Mac
1. Делаем актуальную резервную копию в Time Machine. Развернуть на Mojave ее не получится, бекап нужен на случай восстановления Mac до текущего состояния с установленной версией Big Sur.
2. Перезагружаем Mac с зажатым на клавиатуре сочетанием клавиш Shift-Option-Command-R. При таком режиме восстановления по сети компьютер загрузит установочные файлы операционной системы, с которой он поставлялся (или самое актуальное обновление для нее).
2. Если ваш Mac был выпущен до 2018 года, придется загрузить macOS Mojave вручную. Скачиваем установщик macOS Mojave из Mac App Store (потребуется около 6.5 Гб дискового пространства).
3. Создаем загрузочную флешку с macOS Mojave по нашей инструкции.
4. На компьютерах с чипом T2 включаем возможность загрузки с внешних накопителей.
5. Перезапускаем Mac с зажатой клавишей Alt(Option) и выбираем в качестве загрузочного диска флешку с macOS Mojave.
6. Следуем инструкциям мастера установки.
Будьте готовы к тому, что после даунгрейда операционной системы не получится загрузить бекап от более новой версии. Придется вручную произвести все настройки и загрузить необходимые приложения.
Как создать установщик macOS Big Sur на внешнем диске или флешке

Вам понадобится USB-диск на 12 ГБ или более, отформатированный в Mac OS Extended. Для его последующего подключения к MacBook с M1 потребуется переходник USB на USB-C, либо флешка должна иметь интерфейс USB-C. Просто напоминаю на всякий случай.
Далее открываем эту инструкцию на сайте Apple и следуем ей от начала до конца. Там сложно ошибиться. Скачивать надо именно macOS Big Sur, предыдущие версии macOS несовместимы с моделями на процессоре M1.
В результате у вас установится macOS Big Sur без проблем. А ещё останется флешка, которой сможете восстановить в будущем как свой ноутбук с M1, так и компьютеры знакомых.
Опыт показывает, что проблема с переустановкой на момент публикации этой статьи возникает у абсолютного большинства владельцев Mac с чипом M1. Скорее всего, Apple однажды её исправит – но пока этого не случилось, лучше сделайте себе установщик заранее и спите спокойно.
Я изначально пробовал методы 1 и 2 из списка выше, и ничего толкового из них не получилось, кроме потраченного дня времени. Вот почему решил отдельно написать о проблеме и порекомендовать конкретный вариант.

iPhones.ru
Сделайте загрузочную флешку заранее и спите спокойно.
Шаг 1. Подготовка установочной USB-флешки
Одним из самых важных этапов при установке Linux является подготовка установочной флешки. Несмотря на наличие специализированных утилит, позволяющих создать загрузочный USB-накопитель из графической оболочки, наиболее верным является монтирование образа посредством командной строки и приложения Терминал в OS X.
Первое, что необходимо сделать – загрузить установочный образ Linux с официального сайта. В качестве примера рассмотрим установку дружественной и популярной версии Linux Ubuntu.
1. Откройте страницу загрузки Ubuntu и выберите 64-битную версию ОС (32-битная для Mac попросту не подойдет). Нажмите Download и на следующей страницу выберите пункт Not now, take me to the download.
Дистрибутив Ubuntu распространяется абсолютно бесплатно и, таким образом, вы отказываетесь от финансовой поддержки разработчиков, но если вы все же хотите выразить слова благодарности – перетяните соответствующие «долларовые» ползунки на требуемое значение и оплатите результирующую сумму с помощью платежной системы PayPal.
Дождитесь окончания загрузки дистрибутива.
2. Подключите USB-флешку. Для монтирования загрузочного образа подойдет накопитель, размер которого будет не менее 2 ГБ. Все данные, которые в настоящий момент находятся на флешке, будут безвозвратно стерты.
3. Откройте утилиту Терминал. Наша задача – конвертировать скачанный образ ISO в общепринятый в среде Mac IMG/DMG. Для этого нам потребуется запустить выполнение несложной команды.
По умолчанию все загрузки в среде Mac попадают в папку Загрузки. Для того, чтобы указать путь к скачанному образу наберите в Терминале первую часть команды: hdutil convert -format UDRW -o. Затем перетяните скачанный файл с образом (он имеет расширение ISO) на окно терминала. Автоматически вставится правильный адрес к исходному файлу. Имя файла ubuntu-14.04.2-desktop-amd64.iso можно изменить на любое, скажем, LinuxInstall, но с ОБЯЗАТЕЛЬНЫМ изменением расширения ISO на IMG. Поставьте пробел и вновь перетяните скачанный образ в окно терминала. На этот раз никаких изменений вносить не нужно. Так выглядит введенная команда:
Будьте внимательны: сначала следует указать имя и место размещения директории с получаемым в процессе конвертации образом, а после – с файлом исходником (скачанным дистрибутивом). После ввода команды нажимаем ENTER и ждем пока окончится процесс конвертации.
Если после выполнения команды вы увидели строку created с адресом файла в формате DMG – все прошло успешно и можно переходить к следующему этапу.
4. Разворачиваем установочный образ на флешку. После выполнения вышеуказанной команды в папке Загрузки появился новый файл LinuxInstall.img.dmg. Наша задача – развернуть его на флешку. Убедитесь, что USB-накопитель подключен к Mac и в Терминале введите следующую команду:
Результат выполнения команды:
Перед нами открылась картина всех подключенных логических дисков системы. Наша USB-флешка числится под идентификатором disk1 (размер 2 ГБ). Отключим ее с помощью следующей команды:
Disk1 – частный случай и в команде прописывайте имя, под которым флешка значится в вашей системе. После извлечение накопителя приступим к записи конвертированного образа:
Как и в пункте 3 для более быстрого указания директории введите фрагмент команды sudo dd if= после чего перетяните новый образ (с расширением DMG) на окно терминала. Закончите ввод команды. Помните, что rdisk1 может иметь другой порядковый номер и имя, и зависит от конкретно вашей системы. Нажмите ENTER и введите пароль администратора.
В течение последующих нескольких минут в окне терминала не будет происходить никаких процессов. Не спешите закрывать утилиту и беспокоиться о подвисании процесса. Разворачивание образа происходит «в тихом режиме». Дождитесь окончания процесса. Сигналом об окончании разворачивания образа станет сообщение:
Нажмите Извелчь, но саму флешку из порта не доставайте. Загрузочный накопитель готов.
Ошибки установки MacOS High Sierra
Когда возникают ошибки с установкой, появляется сообщение с ошибкой, и решением чаще всего может стать скачивание установщика заново и попытка начать установку ещё раз.
Могут выскакивать различные ошибки. Например, «Путь /System/Installation/Packages/OSInstall.mpkg, похоже, отсутствует или повреждён. Завершите установщик для перезагрузки компьютера и повторите операцию» и т.д.
Если у вас возникают такие ошибки, удалите файл «Install macOS High Sierra.app» из папки /Applications/ и скачайте установщик из Mac App Store заново.
Перезагрузите Mac и попробуйте ещё раз установить Mac OS High Sierra через файл установщика. В большинстве случаев это помогает.
Как переустановить Mac os с установочной флешки
Установочную флешку можно создать для любой операционной системы
Установка операционной системы поверх предыдущей версии можно произвести не только при помощи стандартной утилиты, но и с использованием флешки. Для этого сначала нужно скачать MacOS и создать установочную флешку используя съемный носитель.
Делается это пошагово:
- Установочный образ Mac OS X скачать можно на официальном магазине компании или ином сайте в интернете.
- После загрузки нужно нажать на скачанный файл правой клавишей и выбрать «Показать содержимые пакета».
- После этого нужно зайти в раздел на жестком диске /Contents/SharedSupport/ и скопировать оттуда образ InstallESD.dmg вставив его в любую папку на носителе.
- Смонтируйте файл InstallESD.dmg на рабочий стол.
После этого можно приступать к созданию загрузочной флешки, для этого нужно запустить служебное приложение от macOS – «Дисковая утилита» и произвести следующие действия:
Сначала нужно вставить съемный носитель, который будет являться «установочной флешкой»
- В программе «Дисковая утилита» нужно запустить компонент с названием флешки.
- Далее открывается вкладка «Разбить на разделы диск».
- Имя, присваиваемое диску должно быть простым, чтобы его легко можно было находить в списке носителей компьютера.
- Здесь нужно выбрать расположение разделов – например «Текущий».
- Во вкладке «Параметры» нужно отметить «Схема разделов GUID» и нажать кнопку «ОК».
- Далее открывается вкладка «Восстановить» в которой нужно произвести настройки: в роли источника должен быть образ, в назначении съемный носитель, после этого нажимаете «Восстановить».
- Дисковая утилита самостоятельно создаст установочную флешку и уведомит об окончании этого действия.
Для того чтобы начать установку, необходима перезагрузка ПК
Когда создание и копирование образа на установочной флешке MacOS будет закончена, можно начать установку операционной системы. Для этого не нужно вынимать установочную флешку, а требуется только перезагрузить компьютер:
- После начала перезагрузки сразу нужно нажать и удерживать кнопку «Option».
- Появиться окно выбора носителей.
- Выбираете диск, на который будет установлена ОС и стираете данные с него (Erase).
- Затем переходите по кнопке «Переустановить macOS».
Операционная система с загрузочной флешки устанавливается от получаса до двух часов. После завершения установки необходима будет провести финальную настройку.
Попытка №4. Восстановление с помощью загрузочной флешки
Попытка оживить систему с помощью вышеперечисленных действий не увенчалась успехом. Оставался единственный вариант – переустановка OS X с помощью загрузочной флешки. Для этого шага потребуется:
- еще один компьютер, работающий под управлением операционной системы OS X;
- флешка, размером не менее 8 ГБ.
Подготовка флешки
1. В магазине приложений Mac App Store потребуется скачать дистрибутив системы OS X Yosemite.
2. Для создания загрузочной флешки скачайте утилиту DiskMaker X (распространяется бесплатно). Она понадобится для разворачивания дистрибутива.
3. Отформатируйте флеш-накопитель с помощью Дисковой Утилиты в Mac OS Extended (журнальный).
4. После окончания загрузки дистрибутива отмените предложенную установку и запустите утилиту DiskMaker X.
5. Выберите систему Yosemite (10.10). Утилита обнаружит дистрибутив в папке Приложений. Нажмите Use this copy (использовать эту копию).
6. Выберите установленный в USB-порт накопитель и согласитесь с предупреждением о полном удаление всех данных, присутствующих на флешке.
7. Начнется процесс монтирования дистрибутива с OS X Yosemite на накопитель.
Процесс копирования занимает порядка 10-20 минут и зависит от скорости записи USB-флешки. Во время монтирования на экране периодически могут открываться диалоговые окна и папки
Не обращайте внимание
После успешного разворачивания образа OS X Yosemite извлеките накопитель.
Установка системы
1. Установите флешку в USB-порт «проблемного Mac», нажмите клавишу Power и зажмите клавишу Alt.
2. В списке доступных разделов для загрузки выберите OS X Base System
Обратите внимание на отсутствие раздела Recovery
3. Mac загрузится в режиме восстановления. После выбора основного языка системы откроется меню установки. В верхнем меню вы найдете стандартный список утилит.
Воспользуйтесь дисковой утилитой и попробуйте сперва проверить права доступа к системному разделу и исправить возможные ошибки. Если после перезагрузки система по-прежнему отказывается загружаться, потребуется отделить раздел, размер которого будет не менее 20 ГБ с целью установки новой системы. Подробную инструкцию по разделению диска вы найдете здесь.
Из этого же меню есть возможность как начать процесс установки системы на вновь созданный раздел, так и восстановить систему с помощью резервной копии TimeMachine (см. Работа с TimeMachine).
ОСТОРОЖНО! Будьте внимательны при выборе раздела установки. Установку требуется осуществлять не поверх старого раздела, а на вновь созданный
После окончания установки вы получите доступ ко всем данным, размещенным на «испорченном» разделе со старой версией системы.
Устанавливаем macOS или OS X
У нас есть готовый флеш-накопитель, на котором записан загрузочный дистрибутив интересующей наш системы. Теперь можно приступить к установке самой ОС.
Шаг 7. Перезагружаем Mac и сразу после появления логотипа Apple удерживаем клавишу ALT (Option) до появления меню с выбором загрузочного накопителя.
Выбираем вновь созданную флешку (иконка желтого цвета) и ждем загрузки меню установки.
Шаг 8. В открывшемся меню выбираем Дисковая утилита (Disk Utility).
Подсветив наш основной накопитель переходим на вкладку «Erase» (Удалить), задаем имя раздела и нажимаем Erase.
Шаг 9. Отформатировав жесткий или SSD-диск, можно закрыть Дисковую утилиту и в главном меню выбрать Install.
Меню установщика интуитивно понятно. Достаточно лишь выбрать раздел, на который вы планируете установить ОС (а в нашем случае это только отформатированный диск с заданным именем) и дождаться окончания установки.
Процедура установки занимает от 20 до 60 минут, в зависимости от конфигурации вашего Mac и версии операционной системы.
Переустановка Mac OS X Yosemite
Если OS X Yosemite уже установлена, может потребоваться ее переустановка в следующих случаях:
- Системные сбои;
- Ошибки при установке обновлений;
- Чистка диска;
- Необходимость восстановления заводских настроек.
Итак, ответим на вопрос, как переустановить Mac OS X Yosemite
. Для этого нужно стереть данные Mac и переустановить систему. Не забывайте о создании резервной копии ценных файлов. Чтобы восстановить заводские настройки, нужно использовать встроенный диск восстановления. Для переустановки системы требуется подключение к интернету, а также подключенный адаптер питания.
Порядок прост:
- Перезагрузите Mac. Во время загрузки (серый экран) нажмите клавиши Command+R.
- Выбираем пункт «Дисковая утилита», нажимаем «Продолжить».
- Выбираем диск, нажимаем «Стереть».
- В разделе «Формат» выбирается Mac OS Extended (журнальный), вводится имя, нажимается «Стереть».
- Диск очищается, потребуется некоторое время.
- Выбираем пункт «Дисковая утилита», нажимаем «Завершить».
- Заходим в «Переустановка OS X», нажимаем «Продолжить».
- Выбираем используемый диск. В большинстве случаев он единственный доступный.
- Следуем указаниям установщика, завершаем.
- Система переустановлена!
Большинство пользователей традиционно переходят на новую версию OS X путём элементарного нажатия кнопки «обновить» в App Store. Бесспорно это самый легкий способ, но в тоже время не всегда самый эффективный, так как со временем многие маководы замечают, что их система уже не такая шустрая как была в начале эксплуатации, а обновление — проблему не решает.
Особенно такой беде подвержены пользователи которые постоянно меняют и переустанавливают софт на своем Mac. Виной снижения быстродействия как раз и является различный системный мусор и «остатки» от удаленных программ которые благополучно остаются на месте при обновлении. Именно поэтому многие предпочитают устанавливать именно «чистую систему».
Установка macOS
Подключив носитель к порту USB, выполняем перезагрузку. В компьютерах Mac не используется привычный BIOS, поэтому дополнительно ничего настраивать не требуется.
- Наша задача – не дать компьютеру загрузиться с SSD и запустить меню выбора начального тома. Поэтому сразу при перезагрузке зажимаем клавишу «Option». Удерживаем ее до появления показанного на скриншоте диалога. Том Windows будет присутствовать в том случае, если он установлен на раздел Boot Camp. Здесь потребуется перевести указанный символ стрелки с Macintosh HD на иконку установщика.
- Выбираем язык, на котором будут выводится меню и диалоги.
- Для «чистой» установки нам надо открыть дисковую утилиту.
- Выбираем том, на который собираемся поставить ОС, и стираем данные. Действия аналогичны тем, что мы проделывали при форматировании флешки.
- Закрываем дисковую утилиту и выбираем отмеченный пункт.
- Запускается мастер установки ОС.
- Выбираем том Macintosh HD.
- Заполняем поля, чтобы войти в систему с данными своего Apple ID.
- На этом этапе можно перенести информацию из резервной копии, если она делалась. Для «чистой» установки выбираем указанный пункт.
Как использовать Internet Recovery для переустановки macOS
Вот что нужно сделать, если у вас нет раздела восстановления на вашем Mac и вам необходимо переустановить macOS (на самом деле, даже если вам не нужно переустанавливать macOS, вам, вероятно, следует это сделать, поскольку отсутствующий раздел восстановления не является хорошим признаком) ,
Первый подход заключается в использовании функции под названием Internet Recovery. Более новые компьютеры Mac могут загружаться напрямую из Интернета, даже если раздел восстановления недоступен. Вот как использовать MacOS Internet Recovery:
- Выключи свой Mac.
- Удерживайте Command-Option / Alt-R и нажмите кнопку питания. (На некоторых клавиатурах Mac клавиша Option будет называться Alt).
- Удерживайте эти клавиши, пока не появится вращающийся глобус и не появится сообщение «Запуск Internet Recovery. Это может занять некоторое время».
- Сообщение будет заменено индикатором выполнения. Подождите, пока он заполнится. Ожидайте, что это займет некоторое время …
- Подождите, пока появится экран MacOS Utilities.
- Нажмите Переустановить macOS и следуйте процессу установки.
Есть проблемы с Internet Recovery. Он работает только с сетями, использующими безопасность WEP и WPA. Это большинство домашних сетей Wi-Fi, но если вы подключены к прокси-сети или PPPoE, у вас будут проблемы. В этих случаях обычно лучше найти другую сеть, чем создавать USB Recovery Stick (наш следующий шаг). Если у вас есть Internet Recovery, используйте его для переустановки macOS, если это возможно.
Доступные варианты
Теперь, когда мы знаем необходимую информацию о нашем Mac, рассмотрим доступные возможности. Существует всего три варианта, которые выбираются различными комбинациями клавиш, нажатыми при запуске компьютера:
- переустановка текущей версии операционной системы с использованием раздела восстановления на жестком диске или SSD – (Command ⌘+ R);
- восстановление до старой ОС, установленной в момент покупки. В зависимости от года выпуска это может быть Mountain Lion, Yosemite или El Capitan – (Command ⌘+Option ⌥+ R);
- загрузка и установка последней версии macOS, которую поддерживает ваш Mac – (Shift+Command ⌘+ Option ⌥+ R).
Непременным условием для успешного выполнения всех описываемых в дальнейшем действий является подключение компьютера к сети интернет. Оно потребуется вместо установочного носителя, чтобы скачать нужный дистрибутив.
- Вызываем системное меню и выполняем перезагрузку.
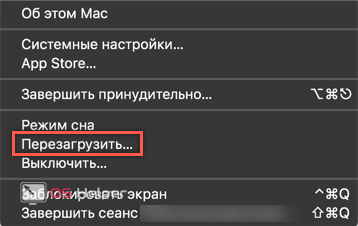
- В зависимости от выбранного варианта переустановки зажимаем нужную клавиатурную комбинацию. При участии клавиши Option ⌥ запускается Internet Recovery. Отпустить кнопки можно, когда на мониторе появится вращающийся земной шар. Индикатор под ним показывает время до запуска дисковой утилиты, которое будет зависеть от скорости соединения. Источник загрузки определяется автоматически, при этом для поиска начальной версии ОС будет использован серийный номер компьютера Mac.
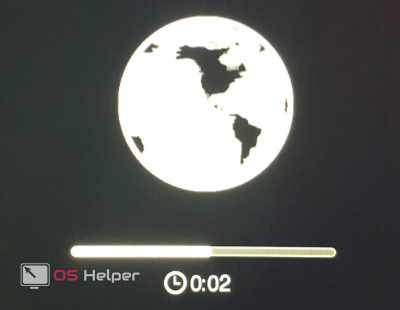
- Выбрав переустановку с раздела восстановления на SSD, дождитесь появления на экране логотипа с полосой загрузки. После этого клавиши можно отпускать. Любой из использованных вариантов приведет нас к появлению окна с утилитами macOS. Дальнейшие действия зависят от того, хотите ли вы сохранить ранее созданные системные настройки или предпочитаете чистую установку.
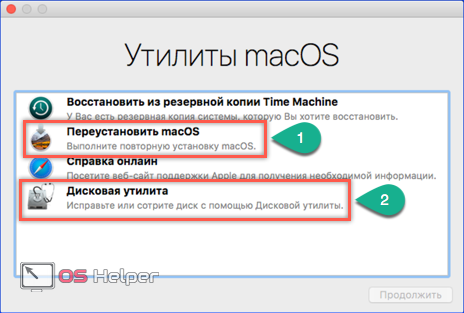
Обычный вариант переустановки сохранит на месте все пользовательские данные, обновив только ОС. Выбрав Disk Utility, вы можете полностью стереть загрузочный том. Если второй системой установлена Windows, раздел Boot Camp можно оставить без изменений.
С диска
Остался последний вариант развития событий. Задумываясь, как обновлять Mac OS, пользователь может прийти к выводу, что инициализация с флешки не всем нравится. Что делать при подобных обстоятельствах?
Можно просто переустановить имеющуюся операционную систему старым и проверенным способом — при помощи установочного диска. Его либо покупают, либо создают самостоятельно.
Алгоритм действий в этом случае почти ничем не отличается от инициализации операционной системы через флешку. Достаточно вставить установочный диск в дисковод и перезагрузить компьютер. Система обнаружит мастер установки и выведет его на экран. Все, что останется сделать пользователю, — выполнять действия, указанные на мониторе. И уже через несколько минут на компьютере появится новая Mac OS (или старая, в зависимости от выбора человека).
Обновление из App Store
Самый простой вариант установки новой версии – это загрузка ее из магазина приложений App Store. Давайте посмотрим, что в этом случае потребуется сделать и как. Переустановить Mac OS X таким способом можно на любом компьютере Apple, аппаратная часть которого будет поддерживать возможности последней версии операционной системы.
Для загрузки потребуется работоспособная ОС и доступ в интернет. На начальной странице App Store, в разделе «Быстрые ссылки», самой первой будет располагаться актуальная версия Mac OS доступная для вашего компьютера. Перейдя на страницу операционной системы, выбираете опцию «Загрузить», и в папке «Программы» у вас появляется ее образ с названием «Установить Mac OS», текущим номером сборки и индикатором, показывающим ход скачивания ее с серверов компании.
После получения образа на компьютер его останется только запустить, как обычную программу. В дальнейшем, без вашего участия, пройдет нескольких перезагрузок, и вы сможете использовать самую последнюю операционную систему Apple.
Переустановка операционной системы
Переустановить систему можно из меню восстановления ОС на Mac OS, которое вызывается комбинацией клавиш во время загрузки:
- Command+R — переустановка последней версии ОС, установленной на Мак, без обновления до новейшей.
- Option+Command+R — обновление до последней совместимой ОС Mac OS.
- Shift+Option+Command+R — если на Мак уже установлена ОС macOS Sierra 10.12.4 или более современная версия, то нажатие комбинации позволит переустановить ОС, которая поставлялась вместе с ноутбуком Мак.
После нажатия этих комбинаций клавиш появится меню, в котором нужно выбрать пункт «Переустановить Mac OS». Далее, выполните следующее:
- Когда высветится название Mac OS Sierra, нажмите «Далее».
- Выберите диск, на который будет устанавливаться система (обычно он называется Macintosh HD).
- Начнётся переустановка системы, после чего ноутбук Мак загрузится, как обычно.
Все данные, в том числе пароли и Apple ID, сохранятся, так же как и пользовательские данные. Но всё же создайте резервную копию до начала переустановки на всякий случай. Переустановку ещё называют иногда восстановлением, поскольку она часто помогает решить проблемы производительности и работоспособности. Если же неполадки не исправились, то тогда уже можно попробовать установить систему с форматированием загрузочного диска на вашем Макбуке, не забыв при этом скопировать все данные на внешний носитель, потому что после такой процедуры они все удалятся.
При установке OS X El Capitan или OS X Yosemite могут появиться ошибки:
«This copy of the Install OS X El Capitan application can’t be verified. It may have been corrupted or tampered with during downloading»
или«This copy of the Install OS X Yosemite application can’t be verified. It may have been corrupted or tampered with during downloading» , ну или«An error occurred while preparing the installation. Try running again» .
На русском:
«Не удалось проверить этот экземпляр программы Установка OS X Yosemite (Mavericks). Он мог был быть поврежден или подвергнуться изменениям в процессе загрузки.»
Иногда они могут быть решены путем простой перезагрузки и попытки переустановки OS X еще раз (или повторной перезаписи дистрибутива на флешку/диск, если он был поврежден), но если сообщения об ошибках появляются постоянно, то можно решить проблему только сменой даты на вашем Mac.