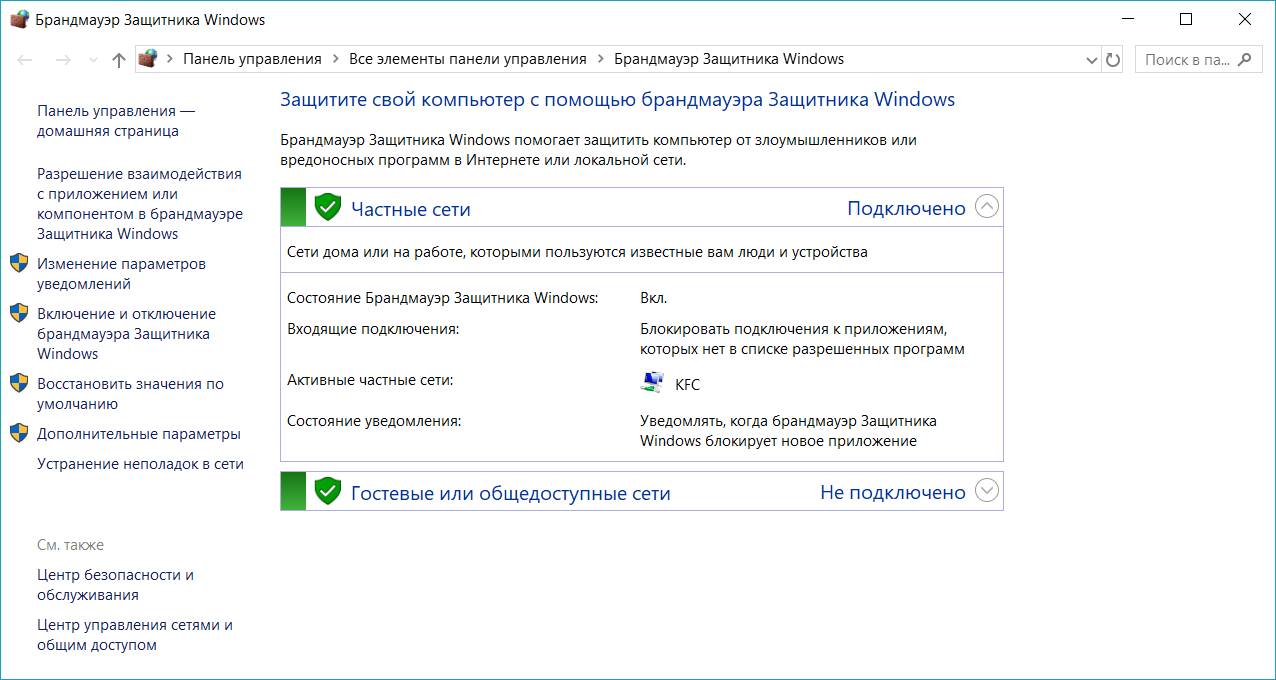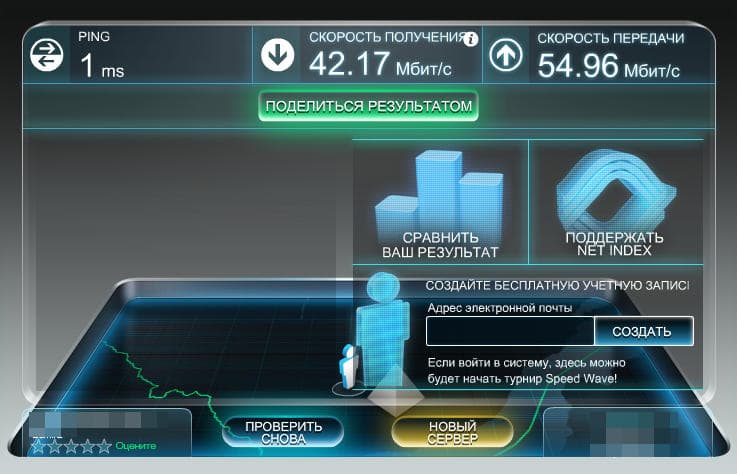Что делать, когда не работает яндекс
Содержание:
- Что делать, если не работает Яндекс
- Перезагрузка обозревателя Яндекс
- Почему «Яндекс Браузер» медленно запускается
- Как браузер перезагрузить. Как перезагрузить Яндекс.Браузер
- Обновление «Яндекс.Браузера»
- Переустановка Яндекс браузера
- Что такое автозапуск Яндекс.Браузера
- Проблема с перезагрузкой Яндекс Браузера
- Причины неполадок в работе браузера Яндекс
- Почему Яндекс Браузер не может продолжить работу
Что делать, если не работает Яндекс
Сбой в работе Яндекса — малоприятная ситуация, так как многие ведут работу именно через него, пользуются почтой или программой для вызова такси. Перед тем как прибегать к сложным и дорогостоящим методам, нужно попробовать исправить проблему самостоятельно, используя простые варианты.
Перезагрузить Яндекс-браузер
Какие способы перезагрузки можно применить:
- Закрыть окно — самый известный среди пользователей вариант. Нужно просто закрыть программу через значок-крестик, располагающийся в правом верхнем углу окна, программа перестанет быть активной. Можно нажать на вкладку, располагающуюся на панели задач правой кнопкой мыши и выбрать в меню строку «закрыть».
- Использование горячих клавиш управления Яндекс-браузером. При одновременном нажатии на клавиатуре «Alt» и «F4», программа закроется и ее можно запустить заново.
- Через диспетчер задач — подходит такой вариант, если программа зависла и при помощи стандартных действий не зарывается. Открывается диспетчер через нажатие ПКМ на панель задач или через стандартное меню «Пуск». Моментальный запуск можно вызвать через одновременное нажатия кнопок «Alt», Ctrl» и «Delete».
После совершения указанных манипуляций, Яндекс-браузер перезапустится и в нем вновь можно начинать работать.
Перезагрузить компьютер
Если после перезапуска программа не начала работать, потребуется перезагрузка самого устройства. При данном действии все процессы и программы завершатся в автоматическом режиме. После их повторного открытия работа начнется полноценно.
Завершить лишние процессы
В компьютере часто накапливаются лишние процессы. Для корректной работы Яндекс-браузера следует исправить ситуацию. Как это сделать:
открыть диспетчер задач;
- перейти в меню «подробности»;
- завершить по очереди рабочие процессы, касающиеся Яндекс-браузера — они все будут иметь одинаковый значок и в колонке описания будет фигурировать слово «Yandex».
Нажать на кнопку «снять задачу» и завершить все процессы, касающиеся Яндекс-браузера.
Обновить Яндекс-браузер
Если произошел сбой в работе программы, достаточным будет произвести ее обновление. Для этого необходимо перейти в меню, выбрав раздел «дополнительно» — «о браузере». После завершения обновления, кнопка заменится на перезапуск.
Второй вариант подходит, если нет доступа к меню Яндекс-браузера:
- при помощи резервного отображателя загрузить установочный файл с официального сайта;
- через инструмент удаления программы в панели управления ликвидируется предыдущая версия программы;
- выполняется установка инсталляционного файла.
Проверить сетевое подключение
Браузер может не работать в том случае, если нет подключения к сети интернет. Перед открытием программы можно попробовать перейти по любой ссылке в другом браузере или начать загрузку файла. Это позволит удостовериться, имеется ли сетевое подключение. Возможно, на компьютере настроен прокси-сервер. Если сеть не использует его, то следует отключить настройку. Если все равно ничего не происходит, следует выяснить, по каким причинам не работает интернет.
Удалить вирусы
Яндекс-Браузер может не запускаться, если на компьютере имеется вредоносная программа, не позволяющая корректно работать приложению. Вирус достаточно легко занести на устройство, особенно, если нет установленного антивируса или он отключен. Не исключено, что даже антивирус не является стопроцентной гарантией защиты, так как регулярно выходят новые вирусы и трояны, распознать которые не удается даже самой продвинутой программе.
Если все-таки заражения вирусом не удалось избежать, и Яндекс-браузер не запускается, следует просканировать компьютер на наличие вредоносных программ. При их обнаружении, произвести чистку, перезапустить систему и попробовать снова открыть Яндекс-браузер. Отлично разрешить проблему помогает антивирусное программное обеспечение AVZ.
Устранить конфликты с другими приложениями
Работа Яндекс-браузера может барахлить из-за конфликта с разными программами. В результате, прекратится запуск или работа будет происходить некорректно, если какое-то из приложений будет ограничивать возможности Яндекс-браузера, мешать выполнять ему задачи.
Перезагрузка обозревателя Яндекс
Под перезагрузкой мы понимаем выключение с последующим включением программы.
Стандартный
Стандартный способ заключается в завершении работы браузера с последующим запуском, как это делают миллионы пользователей:
- Кликаем на кнопку «Закрыть» (крестик в верхней правой части обозревателя). При появлении сообщения о том, что в данный момент происходит скачивание какого-то файла оставляем пока файл не загрузится полностью, или закрываем. Тогда загрузка прервется, но в большинстве случаев она восстанавливается при следующем запуске.
- Кликаем дважды по иконке на рабочем столе или выполняем правый клик мыши и в контекстном меню — выбираем «Открыть». Ярлык Яндекс.Браузера может находится в панели «Пуск» и или на «Панели задач». Здесь достаточно один раз кликнуть по нему, чтобы запустить обозреватель.
Горячие клавиши
Браузер обладает своим набором горячих клавиш, как и сама Windows. Один их таких наборов Alt+F4. Это сочетание работает не только в Яндекс.Браузере, но и почти в любом веб-обозревателе. Поможет, когда браузер не откликается и закрыть его через кнопку в интерфейсе не получается. После удачного завершения работы запустите обозреватель через ярлык на рабочем столе или на Панели задач.
Командная строка
Способ с командной строкой поможет, когда программа не реагирует ни на какие действия. Для принудительного завершения работы обозревателя запустим командную строку:
- Нажимаем Win + R — в диалоговом окне пишем cmd.
- Далее откроется консоль cmd.exe — вводим команду — можно скопировать и вставить с помощью комбинации Ctrl + V.
- Программа закроется. Чтобы запустить браузер кликаем на иконке обозревателя правой клавишей мыши и в открывшемся контекстном меню выбираем «Свойства».
- В разделе «Объект» нужно скопировать содержимое — поставьте курсор в поле с параметром и нажмите Ctrl + A, чтобы выделить параметр и комбинация Ctrl + С, чтобы скопировать.
- Дальше вставляем скопированный параметр расположения Яндекс.Браузера в консоль командной строки с помощью комбинации Ctrl + V и нажимаем Enter.
Через Диспетчер задач
Принудительно завершить процесс зависшего обозревателя можно через «Диспетчер задач».
Запустите его из Панели задач, кликнув по панели в свободном месте правой клавишей мыши и в контекстном меню выберите «Диспетчер задач». Или с помощью комбинаций горячих клавиш Ctrl + Alt + Delete — в меню безопасности выбираем Диспетчер задач или нажимаем сразу комбинацию Ctrl + Shift + Esc.
- При первом запуске Диспетчер задач открывается в маленьком окне. Нажимаем в нижней части рабочего окна «Подробнее», чтобы развернуть вкладки и список процессов.
- Нажимаем Yandex (32 бита) и кликаем «Снять задачу».
- Дальше жмём в панели инструментов «Файл»/«Запустить новую задачу».
- В диалоговом окне пишем команду — кликаем OK.
С помощью дополнений
Расширение перезапускает обозреватель и сохраняет предыдущую сессию. В параметрах расширения можно настроить периодический перезапуск с определенными промежутками, а также выставить дополнительные параметры на свое усмотрение.
Специальная команда в Яндекс Браузере
Яндекс.Браузер обладает набором собственных команд для перезагрузки браузера используется — . Копируете команду и вставляете в адресную строку обозревателе и кликаете Enter.
Чтобы каждый раз не вспоминать, где находится эта команда и не выполнять вышеописанные шаги можно создать специальную закладку с командной, и в случае необходимости быстрого перезапуска обозревателя сделать это в один клик.
- Кликаем на любом свободном месте Панели закладок правой клавишей мыши и выбираем «Диспетчер закладок».
- Переходим в раздел, куда будем сохранять закладку. Рекомендовано на «Панель закладок».
- Жмём на кнопку в виде трех точек в правом верхнем углу рабочего окна и выбираем в контекстном меню «Добавить закладку».
- Пишем название закладки «Перезапуск» и во втором поле адрес browser://restart.
- Захватываем закладку мышкой и тащим её на Панель закладок. Размещаем в удобном месте, например, в левый угол, чтобы она была всегда под рукой. Если панель закладок скрыта включите её видимость через настройки обозревателя.
Проблемы с зависаниями и некорректной работой в большинстве случаев возникают по вине установки большого количества расширений. Каждое такое дополнение и запущенная вкладка — это отдельный процесс. Из-за чего вот так иногда приходится принудительно перезапускать обозреватель, когда он намертво виснет. На слабых ПК они занимают почти всю оперативную память вызывая конфликты и сбои. Не увлекайтесь расширениями и, если у вас слабый компьютер, не рекомендовано одновременно открывать много вкладок.
Почему «Яндекс Браузер» медленно запускается
Причины, по которым «Яндекс.Браузер» медленно запускается или не запускается вовсе, могут быть разными — от устаревания версии самого браузера и Windows до вреда, наносимого вирусами, и зависания ОС.
Заражение программы YandexBrowser exe
Модификация процессов browser.exe (в ранних версиях — yandexbrowser.exe) работает следующим образом. Вместо нескольких десятков или пары сотен мегабайт оперативной памяти в сумме «Яндекс.Браузер» удерживает гигабайт и более.
Движок Chromium для каждой из вкладок «Яндекс.Браузера» запускает отдельный процесс
Сайты, перегруженные рекламой, никогда не создают пиковой нагрузки на процессор и оперативную память: эти страницы легко закрыть даже на ПК со скромной производительностью. Если одновременно открыто всего 2–3 сайта, не запущено никаких ресурсоёмких программ (например, Adobe Photoshop/Dreamweaver, антивирусные программы в режиме непрерывного глубокого сканирования, пакет Microsoft Office или несколько программ из пакета 1C), а браузер тем не менее «тормозит», то с огромной долей вероятности причина в скрытой работе вирусов.
Зависание Windows
Зависание системы Windows может быть вызвано как вирусной перегрузкой оперативной памяти и процессора ПК, так и неправильной установкой обновлений, обилием одновременно работающих программ (вот когда многозадачность Windows оборачивается против владельца компьютера/планшета). Обновления Windows, имеющие много недочётов, приводящих к утечке аппаратных ресурсов компьютера во время работы, часто становятся причиной сбоёв при запуске не только «Яндекс.Браузера», но и вообще любого приложения.
Устаревшая версия «Яндекс Браузера»
Например, вы обновили сборку Windows 10, скажем, 1703 на 1709, а версия «Яндекс.Браузера» и других приложений осталась старой. Разработчики из Microsoft и команда самого «Яндекс.Браузера» не могут сразу учесть все проблемы совместимости. В результате браузер может выдать ошибку при запуске.
Но точные уведомления с указанием пакета обновлений являются редкостью. Чаще ошибка не уточняется.
Своевременно обновляйте версию «Яндекс.Браузера». Если, например, вы пользовались версией 17.4, смените её на 17.4.1.
Ещё одна частая ошибка — отсутствие файлов DLL-библиотек Windows. ОС также сообщает о ней отдельным уведомлением. Повреждение, переименование, перемещение файлов DLL — чаще всего работа «троянов», полученных из интернета.
Переполнение истории «Яндекс Браузера»
К пользовательским файлам «Яндекс.Браузера» относятся:
- кэш временных файлов и DNS-записей;
- автозаполнение когда-то введённых веб-адресов, содержимого текстовых форм, логинов и паролей;
- история просмотра веб-страниц.
Два последних типа личных данных, не имеющих синхронизации с учётной записью пользователя портала «Яндекс», могут замедлить не только запуск «Яндекс.Браузера», но и дальнейшие действия с ним. В результате на диске C теряется до нескольких гигабайт свободного места, а работа в «Яндекс.Браузере» для пользователя становится мучением.
Прочие проблемы с работой «Яндекс Браузера»
Среди остальных проблем могут быть следующие:
- износ жёсткого диска. Ослабленные секторы, составляющие основу матрицы хранения данных на накопителе, с годами в разной степени изнашиваются. Регулярно применяйте программы для проверки состояния жёсткого диска, например, Victoria или HDDScan;
- данные на жёстком диске (HDD) ни разу не дефрагментировались. Долгий поиск нужных кластеров при чтении фрагментированных файлов ускоряет износ HDD-носителя. Твердотельные накопители (SSD) могут долгие месяцы обходиться без дефрагментации благодаря своему ускоренному быстродействию;
- аппаратные проблемы ПК. Рано или поздно компьютер попадает в замкнутый круг. «Яндекс.Браузер» после очередного своего обновления отказывается работать, т. к. версия Windows больше им не поддерживается. Обновить ОС на более новую версию/сборку невозможно, т. к. либо требования её слишком высоки к ПК, либо драйверы для чипсета больше не поддерживаются самой системой. Найти же новые комплектующие (процессор, ОЗУ, диск, видеокарта, сетевые устройства и т. д.) для этого ПК невозможно: производитель несколько лет назад снял их с производства, а драйверы для них перестали обновляться. Возникает парадоксальная ситуация: пользователь меняет ПК из-за одной программы, в которой он держит свои персональные данные, где сосредоточена вся его работа.
Как браузер перезагрузить. Как перезагрузить Яндекс.Браузер
Сегодня нам предстоит выяснить, как перезагрузить браузер. Обновление страниц в программах для выхода в интернет является одной из простейших задач, с которыми только могут столкнуться юзеры.
Реализовать задумку не составляет труда. В каждом браузере есть свои способы решения задачи. И обо всех них будет рассказано ниже.
Что должен знать пользователь об обновлении интернет-страниц и браузеров?
Универсальные приемы
К примеру, необходимо понимание того, что в любой программе для выхода в Интернет есть универсальные способы обновления.
Как перезагрузить браузер? Первый совет – это закрыть и снова открыть соответствующее приложение. За закрытие отвечает кнопка с красным крестиком. Обычно она расположена в правом верхнем углу приложения. Клик курсором – и браузер закрыт. Теперь можно вновь открывать его. Например, при помощи двойного клика по иконке на рабочем столе или одинарным по панели задач.
Как перезагрузить браузер иначе? Каждый пользователь может попробовать нажать на клавишу “F5”. После этого открытая страничка (активная вкладка) обновится. Кроме того, поможет сочетание Ctrl + “F5”.
В “опере”
Мы изучили универсальные методы перезагрузки браузеров. Но, как уже было сказано, в каждом интернет-обозревателе есть свои секретные приемы. Настало время узнать о них!
Как перезагрузить браузер “Опера”? Сделать это поможет следующая инструкция:
- Открыть приложение.
- Зайти на желаемую страницу.
- Кликнуть ПКМ по любому месту на сайте.
- В функциональном меню выбрать пункт “Обновить”.
Вот и все! Теперь открытая вкладка быстро перезагрузится. А как быть, если человек использует другой браузер?
Mozilla Firefox
Все довольно легко решается. Как перезагрузить страницу браузера? Если не хочется пользоваться универсальными методами (или при условии, что они не работают), можно пойти иными путями.
Следующий на очереди браузер – Mozilla. Он в плане перезагрузки и обновления страниц считается более продвинутым. Ведь перечисленные ранее манипуляции для воплощения задумки в жизнь просто не имеют место.
Для обновления браузера “Мозилла”, необходимо:
- Зайти в программу.
- Открыть желаемый веб-сайт.
- В правом углу адресной строки нажать на кнопку с закругленной стрелкой.
Дело сделано! Можно двигаться дальше. Ведь браузеров еще очень много. И в каждом есть свои секреты перезагрузки!
Explorer
Некоторые пользователи все еще работают с “Интернет Эксплорер”. Это далеко не самый любимый юзерами браузер, но иногда он просто необходим. Особенно при установке Windows.
Как перезагрузить браузер “Эксплорер”? Для этого придется действовать точно также, как и в случае с “Мозиллой”. Дело все в том, что около адресной строки (в ее конце) для обновления в Explorer есть специальная кнопка. Это закругленная стрелочка. Всего одно нажатие ЛКМ – и задача выполнена.
Google Chrome
С недавних пор популярностью пользуется “Гугл Хром”. Это очень удобным интернет-обозреватель. С ним приятно работать.
Перезагрузка страницы в этом приложении сводится к нажатию на специальную кнопку. Это стрелка, выполняющая круговое движение. Она располагается с левой стороны от адресной строки.
Соответственно, чтобы произвести обновление страницы, необходимо нажать на нее. Почти также, как и в “Мозилле”! Все предельно просто и понятно!
“Яндекс”
Как перезагрузить “Яндекс. Браузер”? Во-первых, можно отыскать около адресной строки уже известную нам кнопку. Такой элемент управления есть почти в каждом браузере. Во-вторых, некоторые предпочитают пользоваться универсальными приемами для решения поставленной задачи.
В-третьих, предлагается немного нестандартный подход. О нем известно далеко не каждому пользователю.
Для перезагрузки “Яндекс. Браузера” потребуется:
- Зайти в упомянутый обозреватель.
- В адресной строке написать browser://restart.
- Нажать на “Ввод” на клавиатуре.
После проделанных действий браузер перезапустится. Произойдет его полная перезагрузка. Очень удобно!
Зависшее приложение
Все перечисленные ранее приемы работают только тогда, когда интернет-обозреватель исправен. Но что делать, если браузер “заглючил” и завис?
Тогда придется осуществить его полный перезапуск. Делается это так:
- Нажать Ctrl + Alt + Del.
- Выбрать строчку “Диспетчер задач”.
- Выделить нужный браузер курсором.
- Кликнуть по кнопке “Снять задачу”.
Далее остается согласиться с предупреждением и немного подождать. Браузер закроется в экстренном режиме. Теперь допускается его очередной запуск. Это и будет считаться перезагрузкой.
Обновление «Яндекс.Браузера»
Существует два способа обновления «Яндекс.Браузера». Один из них выполняется в ручном режиме, а другой — в автоматическом.
Ручное обновление
-
В поисковой строке набрать «Яндекс» или щёлкнуть по одноимённому значку в браузере.
-
В окне поисковой системы щёлкнуть по логотипу «Яндекс.Браузера».
-
Открыть скачанный файл.
- В раскрывшейся панели убрать или оставить «галку», определяющую инсталляцию «Яндекс.Браузера» веб-обозревателем по умолчанию.
-
Щёлкнуть по клавише «Установить» для инсталляции и обновления «Яндекс.Браузера».
Видео: как провести ручное обновление «Яндекс.Браузера»
Автоматическое обновление
Автоматическое обновление «Яндекс.Браузера» проводится независимо от того, запущен веб-обозреватель или нет. Процесс проводится непосредственно в браузере. Для запуска обновления необходимо выполнить следующую пошаговую инструкцию:
-
Запустить «Яндекс.Браузер», щёлкнув по пиктограмме на «Рабочем столе» или по значку в «Панели задач».
-
В правом верхнем углу браузера щёлкнуть по значку «Настройки Яндекс.Браузера», представляющему собой три горизонтальные черты.
-
В выпадающем меню подвести указатель манипулятора к строке «Дополнительно» и в развернувшемся меню выбрать пункт «О браузере».
-
В раскрывшейся панели начнётся автоматическое обновление браузера. Если же обновление не требуется, то будет указано: «Вы используете актуальную версию Яндекс.Браузера».
Переустановка Яндекс браузера
Если выше перечисленные варианты решения вам не помогли переходим к кардинальному решению, переустановке Яндекс браузера. К этому способу стоит прибегать только в крайнем случае, так как при переустановке браузера возможна потеря данных, сохраненных паролей, закрепленных или сохраненных вкладок, и т.п.
Для того что бы переустановить Яндекс браузер, открываем панель управления переходим в «Программы и компоненты», находим Яндекс браузер нажимаем по нему правой кнопкой мыши и выбираем «удалить»
В окне, которое откроется нажимаем «Переустановить»
Соглашаемся с тем, что данные будут удалены и нажимаем «Переустановить браузер».
Дожидаемся пока браузер переустановиться и запускаем его. После выполнения переустановки Яндекс браузера на ОС Windows 7/8/10 проблема с запуском должна решиться в 95% случаев.
В том случае если браузер не запустился после переустановки переходим к варианту №6
Что такое автозапуск Яндекс.Браузера
Автозапуск программ — это функция Windows, благодаря которой при включении компьютера вместе с системой включаются и некоторые программы. Какие-то нам нужны, например, Скайп или драйверы звука и видеокарты, чтобы не пропустить важный звонок от родственника или, чтобы корректно работали соответствующие звуковые и видео устройства, подключенные в ПК. А какие-то автоматически при установке прописываются в автозагрузку и после просто висят в фоновом режиме и занимают часть полезного пространства ОЗУ.
При установке большинства программ включается специальный «мастер», где можно настроить параметры инсталляции, установку дополнительных компонентов и запланированные задачи. Например, запускать при старте системы. Если эта функция не нужна просто снимаем галочки и продолжаем установку, но в Яндекс.Браузере этот пункт настройки убрали и теперь хочешь-не хочешь Яндекс уже прописался в автозагрузку и будет работать в фоновом режиме, всегда.
Проблема с перезагрузкой Яндекс Браузера
Система Windows устроена таким образом, что любое открытое в ней окно практически всегда можно закрыть двумя простейшим способами – сочетанием клавиш «Alt+F4» или нажатием на крестик в правом верхнем углу. Эти действия применимы и к Яндекс Браузеру, но в случае неудачи есть и другие методы закрыть приложение.
Перезагрузка «Диспетчером задач»
«Диспетчер задач» — это инструмент операционной системы Windows, содержащий данные о производительности компьютера и управляющий всеми запущенными процессами. А значит, может завершить работу любого из них.
- 1. Правой кнопкой мыши щелкаем по иконке «Пуск» и открываем «Диспетчер задач» (второй вариант: «Ctrl + Alt + Del»).
- 2. В блоке «Приложения» левой кнопкой мыши щелкаем по программе, которую нужно закрыть, и жмем «Снять задачу».
Теперь можно попробовать перезапустить приложение заново. Если описанные действия не помогли, следует воспользоваться двумя другими методами.
Перезагрузка командной строкой
Командная строка – интерфейс связи между компьютером и человеком. Все команды задаются в текстовом режиме. Существует своя команда и на закрытие Яндекс Браузера.
- 1. Вызываем диалоговое окно «Выполнить» клавишами «Win + R» и вводим код «cmd».
- 2. В окне командной строки набираем taskkill /f /im browser.exe, где f – свидетельствует о завершении работы приложения, а im – указывает на его имя, и нажимаем «Enter».
С помощью командной строки можно и запустить приложение.
- 1. Правой кнопкой мыши щелкаем по ярлыку «Yandex» на рабочем столе и переходим в «Свойства».
- 2. В открывшемся окне копируем адрес расположения объекта.
- 3. Вбиваем его в командную строку и нажимаем «Enter». Через несколько секунд приложение будет готов к работе.
Перезагрузка специальной командой
Выполнить перезагрузку можно средствами самого браузера. Для этого в адресной строке вводим: browser://restart и нажимаем «Enter».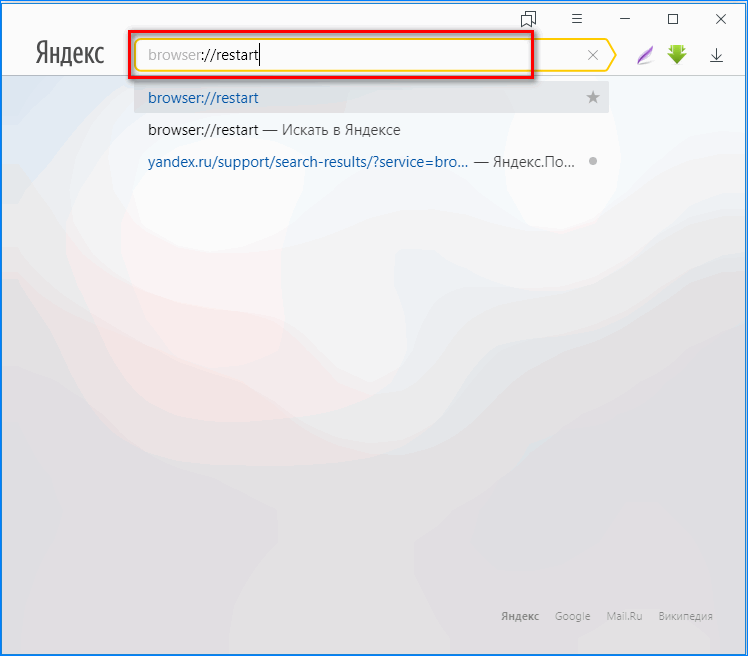
Чтобы в следующий раз снова не пришлось вбивать команду, ее можно добавить в закладки.
- 1. Заходим в меню браузера и переходим в «Диспетчер закладок».
- 2. Открываем меню «Панели закладок» и выбираем пункт «Добавить закладку».
- 3. В окне вбиваем название закладки, ссылку browser://restart и нажимаем «Добавить».
Причины неполадок в работе браузера Яндекс
Давайте перечислим причины неправильной работы, а также разберемся, что делать, и как перезагрузить браузер Яндекс, если при его функционировании возникает ошибка с просьбой перезапуска программы.
Причина 1. Действие вирусных программ
При вирусной атаке на персональный компьютер пользователя, если отсутствует полноценная антивирусная система защиты, нарушается работы системы Windows и это может повлечь за собой отказ функционирования браузера Yandex. Порядок действий в таком случае следующий:
- Провести полную проверку вычислительной машины на наличие вредоносных программ.
- Провести лечение зараженных файлов.
- Установить лицензионный антивирусный пакет известного разработчика (например, Eset NOD32 или Касперский).
- Перезагрузить компьютер и попробовать запустить веб-обозреватель.
Если при его открытии снова произошла ошибка, есть смысл обратить внимание на другие методы восстановления работоспособности
Причина 2. Устаревшая версия интернет-браузера
Иногда приложение Yandex может запускаться, но плохо функционировать, из-за использования неактуальной версии программы. Решить проблему можно обновлением версии приложения. Порядок действий таков:
- Открыть веб-браузер Яндекс.
- Нажать на пиктограмму из трех черточек в заголовке окна.
- Перейти к пункту меню «Дополнительно»-«О браузере».
- Нажать кнопку «Обновить».
Причина 3. Повреждение приложения интернет-браузера
Если Яндекс Браузер не может продолжить работу, а перезапустить его не получается, возможно, причина в повреждении программы. В таком случае поможет только полная переустановка интернет-обозревателя. Порядок действий:
- Удаляем веб-браузер, предварительно сохранив в файл пользовательские закладки.
- Для корректной установки свежей версии нужно открыть каталог с настройками обозревателя и очистить его. В командной строке набираем путь к директории: :\Users\\AppData\Local\Yandex\YandexBrowser\User data\Default\. Удаляем в ней все файлы.
- Открываем в другом веб-браузере, например, Chrome, страницу Yandex.ru.
- Далее надо немного пролистать вниз и найти кнопку «Яндекс.Браузер».
- По ее нажатию можно бесплатно загрузить установочный файл обозревателя. Запускаем на исполнение скачанный файл и следуем указаниям инсталлятора.
- После инсталляции импортируем сохраненные ранее закладки.
Заключение
Думаем, этот обзор поможет вам оперативно возобновить нормальную работу приложения Yandex Browser, благо, все методы решения проблемы доступны для выполнения даже неопытному юзеру персонального компьютера.
Почему Яндекс Браузер не может продолжить работу
Возникновение ошибки происходит, как правило, из-за программных сбоев в компьютере. Это может касаться не только самого обозревателя, но и системных файлов операционной системы. Имеет место вариант нехватки ресурсов, неправильное выполнение функций связанных с работой браузера.
Причина 1: Недостаточно аппаратных ресурсов
Для корректной работы любого веб-обозревателя, включая Яндекс Браузер, необходим достаточный объем аппаратных ресурсов компьютера или ноутбука. Прежде всего, это необходимо для хранения временных данных, для их последующей быстрой обработки без повторной загрузки. Также это актуально когда не удалось открыть страницу с любого сайта. Суть решения заключается в анализе загруженности аппаратных ресурсов путём встроенного инструмента в любую ОС Windows — Диспетчер задач:
- Для открытия соответствующего меню необходимо одновременно нажать комбинацию клавиш CTRL + SHIFT + ESC. В панели состояния можно найти несколько столбцов, где описана загруженность каждого отдельного элемента компьютера, среди которых: центральный процессор, память, диск. Перегруженный объект будет иметь большое процентное значение и красную подсветку.
- Можно отдельно узнать о каждом элементе, нагружающем ПК. На примере видно, что обозреватель не занимает много аппаратных ресурсов, но его конкурент от Google имеет значительно больший аппетит.
- Конкретные параметры процессов описаны в разделе «Подробности». Там можно узнать более детально о количестве потребляемых ресурсов. Так, например, браузер Yandex разделяется на несколько процессов и каждый из них потребляет динамический объем памяти.
- Если компьютер разбит на несколько пользователей, незавершенный сеанс одного из них может потреблять значительное количество аппаратных ресурсов даже в свернутом режиме. Для анализа такого потребления существует вкладка «Пользователи».
Причина 2: Работа вирусов или антивирусов
Вирусное программное обеспечение часто становится основной причиной неправильной работы компьютера и установленной на него операционной системы. К сожалению, неполадка может быть вызвана даже системой, призванной бороться с теми самыми вирусами. Наиболее часто такое происходит при конфликте разрешений для обозревателя и фильтра антивируса.
Распространенным методом решения проблемы является временное отключение сетевых экранов антивирусной системы.
В данном случае делать это стоит только для проверки работоспособности браузера, после чего рекомендуется включить защиту обратно, во избежание занесения вирусов в компьютер.
Причина 3: Повреждение ярлыка браузера
Маловероятно, но может такое быть, что параметр объекта или ссылки на файл запуска браузера некорректно изменились. Это может произойти при неправильном ручном переносе файловой структуры обозревателя в другое место, изменение конфигурации ярлыка. Основной вариант, как исправить ошибку – создание нового ярлыка из корневой папки браузера:
- По умолчанию корневой каталог обозревателя устанавливается в скрытые системные файлы, которые необходимо открыть для просмотра. Сделать это нужно обязательно, открыв в проводнике вкладку «Вид», затем в контекстном меню «Параметры» выбрать кнопку «Изменить параметры папок и поиска».
- В появившемся окне переходим во вкладку «Вид», в блоке «Дополнительные параметры» переходим вниз и ставим галочку на пункте «Показывать скрытые файлы, папки и диски», после чего применяем параметры кнопкой «ОК» в этом же окне.
- Переходим в корень каталога установленного браузера по пути C:\Пользователи\Имя_пользователя\AppData\Local\Yandex\YandexBrowser\Application.
- Находим в папке файл с названием browser, и нажимаем правой кнопкой мыши по нему.
- В контекстном меню переходим в строку «Отправить», далее «Рабочий стол (создать ярлык)», после чего на главном экране появится иконка обозревателя Яндекс.
После отправки нового ярлыка на рабочий стол его по желанию можно переименовать с помощью соответствующего пункта в контекстном меню объекта.