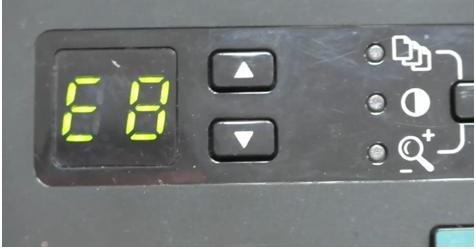принтер полосит и не пропечатывает части текста
Содержание:
- Включаем распознавание сетевого принтера
- Плохая печать на лазерном принтере
- Проверка чернил и бумаги
- Неправильное подключение
- Особенности струйной техники
- Очистите очередь печати принтера
- Типичные проблемы для печатных устройств разных брендов
- Проверка настроек принтера, наличия драйвера и дополнительного ПО
- Какие еще могут быть причины?
- Установлен ли драйвер?
- Убедитесь, что бумага установлена (не застряла)
- Что делать, если проблема все еще не решена?
- Отмена печати или удаление задания печати из очереди печати в Windows XP.
- Быстрый способ определения виновника проблем: печать тестового листа с принтера
- Причины отсутствия печати на принтере
Включаем распознавание сетевого принтера
Причин у описываемой проблемы существует много – источником могут быть драйвера, различная битность основной и целевой систем или же некоторые сетевые компоненты, отключённые в Виндовс 10 по умолчанию. Разберёмся подробнее.
Способ 1: Настройка общего доступа
Чаще всего источником проблемы является некорректно настроенный общий доступ. Процедура для Виндовс 10 не слишком отличается от таковой в более старых системах, но имеет свои нюансы.
Подробнее: Настройка общего доступа в Windows 10
Способ 2: Настройка брандмауэра
Если настройки общего доступа в системе корректные, но проблемы с распознаванием сетевого принтера всё ещё наблюдаются, причина может заключаться в настройках брандмауэра. Дело в том, что в Windows 10 этот элемент безопасности работает достаточно жестко, и кроме усиленной безопасности, приводит также и к негативным последствиям.
Урок: Настройка брандмауэра Windows 10
Ещё один нюанс, который касается версии «десятки» 1709 — из-за системной ошибки компьютер с объёмом оперативной памяти 4 Гб и менее не распознаёт сетевой принтер. Лучшим решением в подобной ситуации будет обновление до актуальной версии, но если этот вариант недоступен, можно воспользоваться «Командной строкой».
- Откройте «Командную строку» с правами администратора.
Подробнее: Как запустить «Командную строку» от администратора в Windows 10
- Введите оператор ниже, после чего воспользуйтесь клавишей Enter:
Перезагрузите компьютер для принятия изменений.</li></ol>
Ввод описанной выше команды позволит системе правильно определить сетевой принтер и взять его в работу.
Способ 3: Установка драйверов правильной разрядности
Довольно неочевидным источником сбоя будет несоответствие битности драйверов, если расшаренный («shared») сетевой принтер используется на компьютерах с Виндовс разной разрядности: например, основная машина работает под управлением «десятки» 64-бит, а другой ПК – под «семёркой» 32-бит. Решением этой проблемы будет установка на обе системы драйверов обеих разрядностей: на x64 установить 32-битное ПО, и 64-битные на систему 32-бит.
Урок: Установка драйверов для принтера
Способ 4: Устранение ошибки 0x80070035
Нередко проблемы с распознаванием принтера, подключённого по сети, сопровождаются уведомлением с текстом «Не найден сетевой путь». Ошибка достаточно сложная, и решение у неё комплексное: включает в себя настройки протокола SMB, предоставление общего доступа и отключение IPv6.
Урок: Устраняем ошибку 0x80070035 в Windows 10
Способ 5: Устранение проблем в работе служб Active Directory
Недоступность сетевого принтера нередко сопровождается с ошибками в работе Active Directory, системной оснастки для работы с общим доступом. Причина в таком случае кроется именно в AD, а не в принтере, и исправлять её нужно именно со стороны указанного компонента.
Подробнее: Решение проблемы с работой Active Directory в Windows
Способ 6: Переустановка принтера
Описанные выше методы могут не сработать. В таком случае стоит переходить к радикальному решению проблемы – переустановке принтера и настройке подключения к нему с других машин.
Подробнее: Установка принтера в Windows 10
Заключение
Сетевой принтер в Виндовс 10 может быть недоступен по ряду причин, возникающих как со стороны системы, так и со стороны самого устройства. Большинство проблем сугубо программные и устранимы силами самого пользователя или системного администратора организации. Мы рады, что смогли помочь Вам в решении проблемы.Опишите, что у вас не получилось. Наши специалисты постараются ответить максимально быстро.
Помогла ли вам эта статья?
Задайте вопрос Быстрый доступ
- https://fb.ru/article/352542/windows-ne-vidit-printer-vozmojnyie-prichinyi-i-sposobyi-resheniya-problemyi
- https://lumpics.ru/net-printer-not-recognized-in-windows-10/
- https://social.technet.microsoft.com/forums/ru-ru/f2fab9cd-7e4f-47ef-ba35-e4e4f64ca882/windows-10-10851077-1087108610761082108311021095107210771090
Плохая печать на лазерном принтере
В принтере с лазерной технологией совершенно другая конструкция и принцип печати. Как минимум есть много вращающихся элементов, которые могут изнашиваться и влиять на конечный результат распечатанной информации. Каждый элемент может давать определенный дефект печати.
После длительного простоя даже при исправности всех элементов лазерный аппарат может начать плоховато печатать. Как вариант, тонер «залежался». В таком случае надо достать тонер-картридж и хорошенько встряхнуть его руками. Тонер равномерно распределится внутри тубы и печать возобновит прежнее качество.
Вертикальные черные полосы по всей высоте листа с одного или обоих краев говорят о повреждении фотобарабана. Фоточувствительный слой со временем может повредиться, что внешне видно при осмотре детали. Вал при повреждении заменяется на новый. Дополнительно лучше поставить новое лезвие очистки (ракель). Полосы бывают ровными и волнистыми.
Горизонтальные равноудаленные черные полосы сигнализируют о переполненности емкости с отработанным тонером – порошок, которые не был использован во время предыдущих заданий печати. Бункер отходов по правилам должен очищаться во время каждой заправки
Ситуация может произойти при слишком частой печати, когда заправка лазерного картриджа делалась несколько раз, но бункеру внимание не уделялось.
Магнитный вал при износе может делать печать бледной, выдавать на листе бумаги белые пятна или пропуски. Даже если результат печати устраивает, лучше сделать замену, чтобы не повредить другие детали принтера
Также рекомендуется сделать проверку контакта фотовала с магнитным.
Проверка чернил и бумаги
Когда аппарат отказывается печатать, либо выходят чистые листы, это может означать, что в нем закончились чернила. Хотя программой самодиагностики оборудования этот факт успешно обнаруживается, и подается оповещение с кодом ошибки, в некоторых ситуациях предупреждения может и не быть, например, если используется СНПЧ или подсчет уровня тонера на картридже заморожен.
Определение уровня чернил в струйнике
Если вы используете оригинальные картриджи, то, чтобы узнать, на какой стадии находится уровень чернил у струйного принтера, можно воспользоваться сервисной программой, идущей вместе с печатным оборудованием
. На примере аппарата Epson — это программа “Status Monitor”. Чтобы открыть эту программу, достаточно найти значок принтера, находящийся в трее, и дважды кликнуть на нем ЛКМ. Далее, на вкладке “Сервис” выберите “Status Monitor”.
Если вы не находите значок в трее, оборудование можно найти в панели управления, перейдя в раздел “Устройства и принтеры”.
Для аппаратов HP
также необходимо дважды щелкнуть ЛКМ на значке агрегата в трее. Далее:
- следует выбрать “Настройки” и открыть окно “Функции”;
- в появившейся закладке кликнуть на кнопку “Службы принтера”;
- после этого остановить свой выбор на вкладке “Информация об уровне чернил”.
Для агрегатов Canon
действия аналогичны тем, что были описаны для устройств Epson, только во вкладке “Сервис” следует выбрать строку “Статус принтера”, после чего появится окно, где будут отображены данные об уровне чернил.
Определение количества тонера в лазернике
Если вам потребуется определить уровень тонера в лазерном принтере, где чип “заморожен”, то это делается также визуально
: агрегат плохо печатает (изображение или текст на страницах становится блеклым), появляются белые полосы или вообще выходит чистый лист. Эти признаки сигнализируют о том, что тонер в картридже заканчивается.
Если вы используете оригинальный картридж либо самообнуляющийся
, когда подсчет количества тонера возможен, сделайте следующее:
- нажмите на кнопку “Печать экрана”, “Печать”, “Отмена” (в зависимости от производителя оборудования) и удерживайте ее не менее 5-7 секунд;
- в результате аппарат распечатает страницу с отчетом, где вам следует найти строку “Toner Remaining”, которая переводится как “Остатки тонера”.
Иногда, если ваш аппарат начал выдавать плохое качество при печати, помогает следующий способ: возьмите картридж и потрясите его, после чего вставьте его обратно в лазерник
. Этот метод иногда выручает, когда по всем признакам тонер заканчивается, а документ срочно нужно распечатать.
Проверка бумаги в устройстве
В случае, когда аппарат перестал печатать по причине того, что бумага закончилась или замялась, должно появиться предупреждение с кодом ошибки. Но иногда этого не происходит, поэтому придется осмотреть “внутренности” агрегата.
Замятие бумаги часто происходит по причине того, что пользователь использует в целях экономии листы, бывшие в употреблении
, например, печатая информацию на обратной стороне. Такая бумага, в ряде случаев, может быть мятая, иметь перегибы и т.д. Поэтому уложить ее ровной стопкой в лотке для бумаги не всегда удается. При работе аппарата, когда происходит захват листа, его может перекосить и смять, отчего и возникает остановка оборудования.
Если вы увидели, что бумагу замяло, то необходимо извлекать ее аккуратно, без больших усилий и рывков. Пользователи иногда допускают такую ошибку, в результате чего в корпусе устройства могут оставаться небольшие обрывки бумаги
, нахождение которых сразу и не определишь. Это способно вызвать сбой. Чтобы найти обрывок бумаги, необходимо открыть крышку агрегата и извлечь из него картридж (если это лазерник), либо при отключенном устройстве подвигать каретку с картриджами (если у вас струйный принтер). После обнаружения обрывков бумаги, аккуратно удалите их из корпуса агрегата. Обычно они находятся на валу или роликах.
Неправильное подключение
Нередко бывает так, что не работает печатающее устройство по причине его неправильного подключения – к сети или компьютеру.
Нелишним будет проверить и то, включена ли кнопка запуска работы принтера – если правильно делать включение, то у печатающего устройства загорятся индикаторные лампочки.
В случаях, когда с включением принтера все в порядке, нужно проверить, распознает ли компьютер данное печатающее устройство. Для этого в программах компьютера должно быть установлено специальное программное обеспечение. При покупке устройства для печати к нему обычно прилагается диск с записанными на нем установочными драйверами. Если диск у вас отсутствует, драйвера можно скачать в открытом источнике на сайте производителя печатающего устройства.
Перед подключением печатающего устройства нужно скачать и установить драйвера, для этого надо выйти в меню «Пуск», воспользоваться программой «Мастер установки принтеров» и перейти в «Панель управления». Далее ищем вкладку «Принтеры и другое оборудование» и переходим в опцию «Установка принтера». Компьютер самостоятельно определит модель вашего печатающего устройства и подберет к нему нужные драйвера, если вы укажите данные, необходимые для этого, следуя пошаговой инструкции установочной программы.
Еще одним вариантом проявления некорректной работы печатающего устройства может быть то, что печать приостанавливается или откладывается. Такую ситуацию можно поправить, если зайти в меню «Пуск» и войти в панель «Принтеры и факсы». Далее найдите свой принтер и правой кнопкой мыши нажмите на значок принтера. Посмотрите, как выглядит запись в окне меню, открывшегося перед вами. В случае приостановки печати вы увидите «Возобновить печать» – активизируйте эту надпись с помощью нажатия левой кнопки мыши. Если же печать была отложена, то активизировать надо строку «Использовать принтер в оперативном режиме».
Особенности струйной техники
Струйные принтеры печатают медленно, в сравнении с лазерными, что нужно учесть при покупке. При этом на скорость работы влияет ряд факторов, из-за чего пользователи сталкиваются с трудностями.
Неоригинальный картридж
Для струйных принтеров используют только совместимые комплектующие соответствующего качества. Не заправляйте картриджи самостоятельно не имея опыта в этом деле и не покупайте дешевые детали. При использовании неоригинальных комплектующих существует риск протекания чернил, что приводит к повреждениям. Краска в этих картриджах быстро засыхает, из-за чего требуется повторная замена.
Загрязнения внутри принтера: чистим контакты, промываем печатающую головку
Прибор нуждается в техническом обслуживании, так как без него возрастает вероятность выхода из строя. Если принтер долго думает и медленно печатает, необходима комплексная чистка.
Общий алгоритм следующий:
- Выключите аппарат, если он недавно использовался, отсоедините от электросети.
- Выведите печатающие головки в положение замены и аккуратно извлеките их.
- Прочистите уступы и края сопел, область вблизи электрических контактов влажными салфетками без ворса.
- Верните печатающие головки в исходное положение и включите принтер.
Инструкции:
- Как почистить картридж
- Промывка головки
- Чистка принтера
Неправильное положение шлейфов СНПЧ
На некоторых струйных принтерах и МФУ устанавливают систему непрерывной подачи чернил как альтернативу обычным картриджам. СНПЧ подключается посредством шлейфов, которые прокладываются внутри корпуса. Если они расположены неправильно, движение каретки, отвечающей за распыление краски, затрудняется.
Очистите очередь печати принтера
Иногда очередь печати вашего компьютера может быть переполнена старыми документами, которые по тем или иным причинам не удалось распечатать.
Щелкните правой кнопкой мыши значок принтера в области уведомлений Windows, затем выберите «Открыть все принтеры», чтобы просмотреть список элементов, находящихся в очереди в данный момент. В macOS вы можете увидеть очередь в Системных настройках → Принтеры и сканеры → Открыть очередь печати. Щелкните правой кнопкой мыши по любому старому объекту и удалите его.
В качестве альтернативы, в Windows вы можете перезапустить диспетчер очереди печати. Есть несколько способов сделать это, но самый простой, вероятно, из командной строки. Откройте меню «Пуск», найдите «Командная строка», щелкните правой кнопкой мыши на появившемся параметре и выберите «Запуск от имени администратора».
Затем вставьте следующие команды, нажимая Enter после каждой:
- net stop spooler
- del %systemroot%\System32\spool\PRINTERS\* /Q /F /S
- net start spooler
Если это ваша проблема, то эти команды вернут ваш принтер к жизни, и вы распечатает документ, который так долго ждали.
Типичные проблемы для печатных устройств разных брендов
Кроме вышеописанных проблем, принтерам, изготовленным разными производителями, могут быть присущи типичные неисправности. Так, при эксплуатации лазерных печатных устройств и МФУ Samsung, HP и других брендов наблюдаются следующие аппаратные сбои, частота которых может привести к поломкам.
| Симптом | Причина | Устранение |
| Захват бумаги нестабильный (не с первого раза). | Изношенность ролика захвата. | Проблема решается заменой детали. |
| Захваты бумаги пачками. | Неисправности тормозной площадки. | Следует ее заменить. |
| Устройство периодически «выпадает» из состояния готовности. | Виновником проблемы может быть неисправно работающая плата форматера, а также плоский шлейф. | Исправить ситуацию помогут в сервисном центре. |
| Смазанное замятое изображение на выходе, сопровождающееся характерным шелестом. | Неисправность термоузла. Причины — износ (стачивание) резиновых втулок, а также попадание скрепок в печатное устройство в результате халатного отношения пользователей. | Вышедший из строя элемент подлежит замене. |
Типичные проблемы с печатью на струйных аппаратах марок Canon, Epson и других производителей сведены в нижеприведенную таблицу.
| Симптом | Причина | Устранение |
| Засорение печатной головки. | Проблема возникает при продолжительном перерыве использования устройства, при неправильной парковке каретки, при использовании чернил низкого качества. | Очистка головки самостоятельно при помощи специальной функции на аппарате (если есть) или физическими мерами посредством растворяющих средств. Обращение за помощью в сервисный центр. |
| Загрязнение внутренних поверхностей и рабочих узлов красителем. | Неаккуратная эксплуатация устройства, отсутствие своевременного ТО. | Промыть все комплектующие устройства самостоятельно или при помощи мастера. Если не проводить профилактических мероприятий, ситуация чревата выходом из строя электронной составляющей аппарата. |
| При подаче бумаги из лотка захватывается по несколько листов. | Источник проблемы — неисправность сепараторной или выход из строя тормозной площадки. | Устранение неисправности возможно только в специализированной мастерской. |
| Страницы при печати выходят полностью в черном цвете. | Ситуация возникает из-за неисправности картриджа, или когда печатаемые с компьютера данные повреждены. Уточнить причину можно посредством распечатки страницы конфигурации. | Если ситуация повторяется, следует заменить картридж. |
Проверка настроек принтера, наличия драйвера и дополнительного ПО
Самыми объемными по своему содержанию являются сбои программного характера, поэтому на них следует заострить внимание всех пользователей отдельно. Если ошибка печати принтера выдается без видимых причин, и в ней не указывается, в чем именно состоит проблема, для начала следует проверить состояние самого устройства
Для этого вызовите раздел устройств из принтеров из «Панели управления», убедитесь, что выбранное устройств отмечено галочкой с зеленым маркером (используется по умолчанию), через ПКМ перейдите к разделу свойств и убедитесь, что пункт автономной работы не активирован.
Если автономная работа включена, отключите этот параметр, перезагрузите компьютер и печатающее устройство, после чего повторите задание документов на печать.
Ошибка печати принтера HP или любого другого производителя зачастую может быть связана с отсутствием или некорректной установкой драйверов самих аппаратов. Для проверки их состояния используйте стандартный «Диспетчер устройств». В списке найдите свой принтер и убедитесь, что на нем нет желтого треугольника с восклицательным знаком. Если он есть, переустановите или обновите драйверы. Для обновления лучше всего воспользоваться автоматизированными программами вроде Driver Booster.
Если это не поможет, полностью удалите устройство из системы, после чего инсталлируйте управляющее и отсутствующее ПО с оригинального диска (а не из базы данных Windows).
При подключении к одному компьютеру нескольких принтеров нередко можно наблюдать, что в «Диспетчере устройств» они помечены красным крестиком, что свидетельствует о наличии конфликта драйверов. Выходом из такой ситуации станет временное отключение одного из устройств, смена принтера, используемого по умолчанию, или повторная инсталляция драйверов для каждого из них.
Кроме всего прочего, обратите внимание, что многие современные принтеры в процессе работы используют собственное программное обеспечение. При его повреждении, случайном удалении или неправильной установке (даже в случае наличия в системе корректно инсталлированного драйвера) устройства могут не работать
Удалите оригинальную управляющую программу (для полного удаления лучше использовать утилиты вроде iObit Uninstaller), а затем установите приложение повторно.
Какие еще могут быть причины?
В результате сбоев и некорректно работающем ПО принтер перестает печатать. Это может возникнуть из-за большого количества выполняемых задач. Для устранения проблемы необходимо очистить очередь. Сделать это можно через меню «устройства и принтеры» в панели управления компьютером. Если данные действия не помогли, то рекомендуется перезагрузить компьютер и принтер.
Существует ряд полезных советов, которые помогут избежать неисправностей при длительной эксплуатации.
К ним относятся:
- Своевременная замена расходных материалов. В программном обеспечении можно отследить состояние картриджа и его ресурс.
- Использование качественной бумаги. Низкая плотность листов может привести к частым замятиям в печатающем механизме, а плохое качество приведет к загрязнению роликов и ремней.
- Перед использованием необходимо убедиться в правильности подключения и отсутствии механических повреждений. В ином случае оборудование перестанет работать или сразу выйдет из строя.
- Обновление драйверов и программного обеспечения на актуальные версии обеспечит корректную работу всех устройств. Можно включить автоматическую загрузку, по факту выхода новой версии.
- Плановое техническое обслуживание после окончания гарантийного срока. В данном случае проводят чистку механизмов и смазку подвижных элементов.
Если следовать рекомендациям, то проблем с печатью не возникнет.
Установлен ли драйвер?
При первичном подключении любого устройства к компьютеру необходима установка драйверов. В случае с принтерами лучше устанавливать не только драйвер, но и программу для работы с устройством. ПО практически всегда поставляется на диске вместе с аппаратом и также содержит инструкцию на нескольких языках.
Изредка в дорогих моделях программное обеспечение предоставляется на USB-флешке. Чтобы проверить, правильно ли установлен драйвер, необходимо зайти в «Диспетчер устройств» операционной системы Windows.
Для этого следует:
- левой кнопкой мыши нажать на «Мой компьютер» на рабочем столе или «Компьютер» в меню «Пуск» и вызвать «Свойства»;
в меню слева выбрать «Диспетчер…»;
проверить перечень на наличие вашего устройства.
Аппарат должен находиться в категории «Принтеры и сканеры». Его название должно соответствовать точно или приблизительно названию вашего устройства (в случае если драйвер универсален, или программно-аппаратная часть не изменялась с прошлой модели).
Например, у вас модель Canon Pixma MP 280, в диспетчере задач может отображаться как Canon Pixma MP 200 или MP 2.
Убедитесь, что бумага установлена (не застряла)
Я предполагаю, что вы уже убедились, что бумага находится в лотке, но на всякий случай: положите бумагу в лоток. Иногда, однако, принтеры привередливы – бумага загружена, но принтер не может её «схватить», тогда он подумает, что лоток пуст. Попробуйте извлечь бумагу, выровнять стопку и установить обратно.
В других случаях в механизме может быть застрявшая бумага. Обычно принтер сообщает об этом, и вам просто нужно открыть панель доступа и вытащить мятую бумагу. (Опять же, вам может придётся обратиться к своему руководству, если вы не уверены, где он открывается.)
В некоторых случаях ваш принтер может сказать, что бумага застряла, даже если вы не видите застрявший лист бумаги. Когда это происходит, в роликах могут оставаться маленькие кусочки бумаги или другие остатки, которые вы не видите. Это означает, что вам придется удалить некоторые из этих компонентов, чтобы устранить проблему. Если вам это неудобно, обратитесь за помощью в мастерскую по ремонту ПК.
Что делать, если проблема все еще не решена?
Если сброс настроек памяти и чистка контактов не помогла, тогда попробуйте выполнить еще несколько простеньких шагов, способных решить проблему установки аналоговых картриджей:
- Перепроверьте картридж на наличие защитных крышек, пленок, бумажных полосок и т.д. Как их найти обычно указано в инструкции, прилагаемой к расходнику.
- Сверьте модель картриджа с каталогом расходников, подходящих для Вашего печатающего аппарата. Возможно, Вы случайно приобрели похожее изделие.
- Убедитесь, что Вы купили картридж, а не барабан или еще какую-либо деталь обслуживания. Если не знаете, как это сделать, обратитесь к нам. Мы поможем.
- Обновите ПО принтера или прошейте его. Найти нужные программы можно на официальном сайте производителя.
Сделали все, и все равно принтер не видит нового картриджа? Тогда скорее меняйте расходник у продавца или несите оргтехнику в сервисный ]Купить новый картридж можно тут.
Отмена печати или удаление задания печати из очереди печати в Windows XP.
1 способ.
Прежде всего используйте самый простой способ, это нажатие кнопки или команды меню «Отмена» на принтере.
Если помогло, другие способы использовать не надо.
2 способ.
Отключите принтер, подождите некоторое время, затем снова включите принтер. Для некоторых моделей принтера это приводит к отмене задания печати.
Если помогло, другие способы использовать не надо.
3 способ.
Для отмены печати используется панель управления.
| Чтобы отменить печать документов, отправленных на принтер другими пользователями, требуются права администратора компьютера или разрешение на отмену заданий печати. Если используется общий принтер, то проще всего попросить администратора отменить задание печати. Т.е. если Вы работает под обычным пользователем, то отменить сможете только свои задания. |
ПускНастройкаПринтеры и факсыПускПринтеры
и факсыПускВыполнитьcontrol printers
2. В открывшемся окне найдите
значок принтера с названием Вашего принтера и щелкните правой кнопкой мыши на
значок принтера и выберите команду «Открыть«.
3. В открывшемся окне в столбике «Документ» найдите задание которое хотите
отменить;
4. Щелкните на нем правой кнопкой мыши и выберите команду «Отмена«.
| Чтобы отменить все задания печати, выберите в меню «Принтер» команду «Очистить очередь печати« |
4 способ.
Будем использовать файл сценария, который автоматически
останавливает службу и удаляет все задания.
1. Запустите программу «Блокнот»;
— В меню «Пуск» выберите пункт «Выполнить».
— В поле Открыть введите команду notepad
и нажмите кнопку «ОК». Откроется пустой документ программы «Блокнот».
2. Выделите и скопируйте текст зеленого цвета (Для этого щелкните правой кнопкой
мыши на выделенном тексте и выберите команду «Копировать»):net stop spooler
del %systemroot%\system32\spool\printers\*.shd
del %systemroot%\system32\spool\printers\*.spl
net start spooler
3. В открытом окне программы
«Блокнот» щелкните правой кнопкой мыши и выберите команду «Вставить».
4. Сохраните созданный документ программы «Блокнот».
— В меню «Файл» выберите пункт «Сохранить
как …»
— В выпадающем списке «Тип файла» выберите
«Все файлы«;
— В поле имя файла введите DelJobs.cmd
| В конце имени файла обязательно должно быть окончание «.cmd» так обозначается файл командного сценария |
5. Нажмите «Сохранить»;
6. Теперь надо запустить сохраненный Вами файл.
7. Запускаем его. Должно
открыться (в основном черное) окно командной строки, в котором будет выполнен созданный файл
командного сценария. Это окно автоматически закроется после выполнения сценария.
Быстрый способ определения виновника проблем: печать тестового листа с принтера
Определить реальную производительность периферийного оборудования на компьютере с Windows можно путем простого теста. Если принтер долго думает перед работой выполните пробный запуск.
Для этого:
- Нажмите на кнопку «Пуск» в левом нижнем углу экрана и в открывшемся меню выберите «Устройства и принтеры».
- Найдите название аппарата в списке, наведите на него мышью, кликните правой клавишей и выберите пункт «Свойства принтера».
- В открывшемся окне нажмите на кнопку «Пробная печать», в результате которой на принтер будет отправлен тестовый лист и Вы сможете оценить скорость работы.
Если аппарат печатает медленно либо не реагирует на команду, то используйте рекомендации из справки от службы поддержки Windows. Для этого нажмите на строку, которая появляется в окне при отправке пробного листа.
Причины отсутствия печати на принтере
По опыту продвинутых пользователей оргтехники 95-98% ситуаций, когда печатное устройство перестает выводить на бумагу отправленные с компьютера документы, устранимы без участия мастеров по ремонту. Отсутствие печати на принтере может быть вызвано следующими распространенными причинами:
- некорректным подключением аппарата к компьютеру либо сети;
- неверным выбором устройства для печати;
- сбоем в работе драйвера принтера;
- торможением очереди печати из-за одного документа с ошибкой;
- приостановлением процесса пользователем или запрещением политикой безопасности;
- возникновением проблем с настройками и службой печати в ОС Windows;
- отсутствием в лотке бумажных листов;
- замятием страниц в лотке или внутри принтера;
- окончанием тонера/краски в картридже.