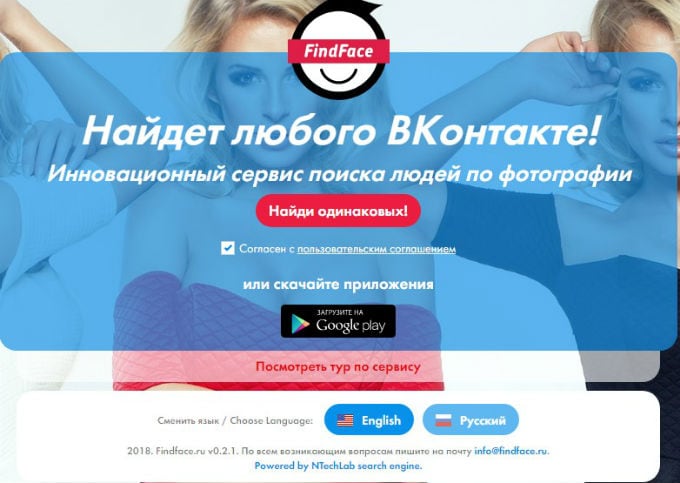Как я буду выглядеть в аниме?
Содержание:
- Использование фильтров в японском стиле в Tik Tok
- Ищем на компьютере с помощью сервисов и плагинов
- История [ править | править код ]
- Просмотр метаданных фото для определения местоположения
- «Аниме лицо» — фильтр для камеры смартфона
- Лучшие инструменты обратного поиска изображений
- Suzzy.ru — тест, как я буду выглядеть в японском мультике
- Как найти оригинал заданной картинки
- Ищем на компьютере с помощью сервисов и плагинов
- Настройки поиска
- Как найти предмет по фото?
- Как работает поиск картинок в Яндексе
- Поиск по картинке, изображению (фото), что это означает
- Часть 3: 7 лучших аниме-фоторедакторов для устройств Android и iOS
Использование фильтров в японском стиле в Tik Tok
Tik Tok — это относительно молодая социальная сеть, особенно в сравнении с Instagram.
И если вы хотите выбрать маску аниме в приложении Тик Ток, то вам придётся столкнуться с никольскими трудностями:
- У пользователей нет возможности создавать и загружать свои эффекты. Это могут делать только разработчики соцсети. От этого страдает разнообразие эффектов — их намного меньше, чем в Instagram.
- Здесь нет возможности как-либо искать маски по поисковой фразе или хештегу. Есть лишь простой фильтр масок, который при поиске именно стиля аниме мало полезен. Поэтому искать придётся, просматривая каждый вариант.
Эти недостатки в будущем скорее всего будут устранены, так как Tik Tok идёт по уже протоптанному пути Instagram. И даже несмотря на эти недостатки, социальная сеть завоевала большую часть аудитории.
Итак, вернёмся к маскам:
Чтобы попытаться найти аниме фильтр, следует перейти к созданию видео, нажав внизу на кнопку с плюсом.
Откроется камера, где внизу слева нажмите на кнопку эффекты.
Перед вами откроется список эффектов и здесь вы можете искать тот, который вам подходит. Во время предпросмотра маска будет сразу применяться к тому, что видно в объективе камеры
Прокручивайте жестом вверх и вниз, чтобы смотреть весь список.
Обратите внимание на верхние вкладки, которые разделяют фильтры на категории. Они могут помочь вам облегчить поиск
В разделе «В тренде» вы можете увидеть самые популярные на данных момент эффекты.
Интересные вам эффекты вы можете помещать в избранные, а потом просматривать и пользоваться ими в специальном разделе.
Если вас не устаревают никакие аниме маски в приложениях Инстаграм или Тик Ток, то вы можете сделать их самостоятельно. Применив нужный вам эффект, а затем загрузить его в свой профиль.
Ищем на компьютере с помощью сервисов и плагинов
Есть только фотография, а вопросов осталось много? Я научу, как отыскать любые сведения только по фотографии. Вам нужен лишь интернет, исходная картинка и пара минут свободного времени.
Заходим в Google Картинки и нажимаем на иконку фотоаппарата в строке.
Во всплывшем окне выбираем “Загрузить файл” или “Указать ссылку».
Выбираем файл с компьютера. Кликаем “Открыть”.
Добавляем ссылку, если изображение находится в интернете.
Смотрим на результаты. Вверху находится список сайтов, внизу картинки. В текстовое поле рядом с используемым изображением можно добавить слова, помогающие в поиске, например, “гора”.
Также Гугл подобрал фото по образцу.
Я искала название города по этому фото. Он выдал только название горы, хотя мог бы показать местоположение и дать подробную информацию.
Яндекс
Открываем стартовую страницу Яндекса. Выбираем рядом с поисковой строкой “Картинки”.
Нажимаем на значок фотоаппарата справа от кнопки “Найти”.
Вверху появится строка. Слева нужно кликнуть “Выберите файл”, если картинка на устройстве, или справа вставить ссылку, если просто видели ее в интернете. Кликните “Найти”.
Изучаем результаты. Если вы хотели скачать оригинал фото, то справа показаны доступные разрешения. Внизу можно загрузить любую похожую фотографию.
Найти место по фотографии проще в Яндексе. Отечественный поисковик выдал не только название горы, но и город в Канаде, где она расположена. Этим Google похвастаться не смог.
Англоязычный сервис TinEye
TinEye – американский сервис поиска картинок. Вы не узнаете название изображенного предмета или человека, зато найдете оригинал в лучшем качестве или того, кто использует фотоработу без вашего ведома. Сервис проиндексировал 17 млрд картинок, поэтому велик шанс успешно отыскать свою.
Способ 1. Заходим на главную страницу TinEye. Кликаем по стрелочке, чтобы найти информацию по изображению с компьютера.
Выбираем нужную картинку в папке и нажимаем на кнопку “Открыть”. Для наглядности результата я взяла фото Лермонтова.
Появится список со схожими изображениями. Чтобы скачать необходимый файл, нужно нажать на имя в описании.
Минус: нельзя ввести в строку текст, улучшающий поиск, узнать имя человека, название места. Можно только кликнуть на ссылку.
Способ 2. Вставляем ссылку картинки в строку рядом и нажимаем на лупу справа.
Теперь можно сохранить любой вариант из результатов или посмотреть, кто на фото.
Плагин PhotoTracker Lite
Хотите получить больше сведений, но долго пользоваться каждым сервисом по отдельности? Тогда добавьте плагин PhotoTracker Lite в браузер. Он будет искать сразу с 5 сайтов. Покажет результаты в новой вкладке.
Нужно скачать дополнение PhotoTracker Lite для своего браузера.
В новом окошке вас попросят подтвердить установку. Сделайте это.
Когда плагин добавится в браузер, появится надпись. Чтобы активировать его, нажмите на значок (вверху справа для Google Chrome и Яндекс.Браузера).
Настроим PhotoTracker Lite. Для полноты результатов включите все сайты. Включить – ползунок голубой, выключить – красный.
Идем на страничку с нужной картинкой. Нам попался скриншот из аниме. Очень интересно узнать название. Кликаем правой кнопкой мыши, чтобы появилось меню. Выбираем “Искать это изображение”.
Результаты с 4 поисковиков появляются в разных вкладках. Оцениваем и делаем выводы.
Плюсы: не нужно бегать по разным сайтам, плагин ищет везде.
Минус: от низкой скорости интернета страницы не загрузятся, придется добавлять ссылку вручную.
История [ править | править код ]
Сервис был открыт в июле 2001 года. На тот момент поисковый робот проиндексировал 250 миллионов картинок . К февралю 2004 года робот проиндексировал 880 миллионов картинок , к февралю 2005 года — 1,1 миллиард картинок .
31 июля 2009 года в Google Images добавлена возможность поиска похожих изображений .
20 июля 2010 года был обновлен пользовательский интерфейс .Новый интерфейс отображает до 1000 результатов на одной странице, с большими картинками и без текста метаданных, но при наведении курсора мыши на картинку изображение увеличивается, а при клике отображается в новом окне .
Googlebot поставил новый рекорд, проиндексировав 10 миллиардов картинок .
В том же году Google выпустила Google Goggles — приложение для мобильных телефонов на базе операционной системы Android для визуального поиска и распознавания изображения.
В июне 2011 года в строке ввода появился значок фотоаппарата. При нажатии на этот значок откроется поле ввода, в котором можно указать адрес изображения или загрузить его со своего компьютера.
Просмотр метаданных фото для определения местоположения
Каждая фотография содержит прикрепленную к нему информацию. Это сведения об использованной камере, времени съемки, а иногда даже GPS-данные. Они прописаны не всегда, но часто.
Если снимок берется из социальных сетей вроде Twitter или Facebook, то вряд ли получится установить место по метаданным. Такие ресурсы автоматически удаляют FOS-координаты в процессе загрузки фото на сайт.
Как извлечь геолокацию без специальных инструментов, чтобы узнать место съемки:
- Кликните по фото правой кнопкой мыши для вызова меню.
-
Затем нажмите на пункт «Свойства» или «Properties».
-
Перейдите на вкладку «Details» или «Подробно».
-
Если к файлу привязаны данные GPS, то вы сможете найти широту и долготу, на которой находится место съемки. Их можно вбить в специальный сервис и получить точное географическое положение на карте.
Чтобы сократить количество шагов, используйте программу Picasa. Это бесплатный сервис от Google, который извлечет GPS-данные из фото и сразу же продемонстрирует место съемки. Гугл больше не поддерживает Пикаса, однако ее можно скачать на сторонних ресурсах. Например, https://picasa.ru.uptodown.com/windows.
Ниже мы рассмотрим другие программы для ПК и телефонов, с помощью которых можно бесплатно просматривать дополнительную информацию о фотографиях.
«Аниме лицо» — фильтр для камеры смартфона
У пользователей есть только два пути посмотреть, как он будет выглядеть в стиле восточных мультфильмов: самостоятельно нарисовать себя или воспользоваться мобильным приложением.
Далеко не каждый умеет хорошо рисовать. Особенно это касается черт лица. Чтобы сделать красивый рисунок, нужно долго учиться. Остается второй вариант — воспользоваться специальными программами. В них разработчики уже положили все необходимые инструменты для создания нужного образа.
Нам остается скачать ее и загрузить свою фотографию. Программа «Аниме лицо» — это набор интересных фильтров и функций, которые помогут изобразить лицо в стиле Anime.
После запуска приложение попросит предоставить ваше изображение. А когда оно окажется на рабочем столе, нужно будет добавить мультяшные глаза на свое лицо, прикрепить такой же нос и остальные части лица.
Это процесс очень забавный. Всего за несколько секунд вы превращаетесь в героя настоящей манги. И будете знать, какая внешность у вас была бы в аниме.
Это интересное приложение есть пока только лишь для пользователей Android. Возможно, вскоре он появится и для владельцев Айфонов. Интуитивно-понятный интерфейс поможет разобраться в редакторе без надобности читать инструкции или смотреть гайды.
Кроме готовых элементов есть кисти, помогающие создавать и дополнять любой образ. Большое количество масок и интересных эффектов помогают преобразиться за несколько минут. Пользоваться программой Аниме лицо могут как девочки, так и мальчики.
Лучшие инструменты обратного поиска изображений
Если вы ищете другие инструменты для обратного поиска изображений, мы вам поможем. Вот ещё несколько дополнительных инструментов:
- TinEye – чтобы использовать этот инструмент, вам нужно добавить ссылку на изображение в строку поиска, чтобы найти веб-сайты и магазины, предоставляющие тот же продукт. С момента создания на платформе был произведен поиск более 19 миллиардов изображений, что делает его отличным ресурсом для обратного поиска изображений.
- CTRLQ – это инструмент Google, который позволяет вам загрузить свою фотографию на платформу и узнать, кто ещё разместил ваше изображение. После загрузки изображения вы можете нажать «Показать соответствия», чтобы найти другие веб-сайты с вашим изображением. Вы будете перенаправлены на страницу поиска Google, где вам будет показано ваше точное изображение на других веб-сайтах.
Приложения для обратного поиска изображений
Если вы предпочитаете использовать приложения для обратного поиска изображений, мы составили для вас список таких приложений:
-
Search by Image – это приложение, доступное для Android, которое помогает вам находить похожие изображения или картинки с помощью Google, TinEye или Яндекс. Поиск по изображению поддерживает камеру для захвата изображения, а также позволяет легко редактировать изображение перед поиском. С помощью редактора изображений вы также можете повернуть изображение, перевернуть его по горизонтали или вертикали и обрезать изображение. Кроме того, у вас есть возможность открывать общие изображения из других приложений, таких как Facebook, Twitter, ваш браузер и т.д., без необходимости их сохранения.
-
Reversee – приложение обратного поиска изображения отправляет ваши изображения прямо в базу данных Google Images, чтобы помочь вам найти похожие изображения. Вы можете перейти на профессиональную версию и получать результаты от Bing и Яндекс.
- Photo Scherlock – это приложение обеспечивает поиск по изображению, снятому с вашей камеры, или существующему изображению в вашей галерее. Подобно другим приложениям, Photo Sherlock может быть полезен для поиска информации о фотографиях в Google, например, для определения настоящего владельца или фотографии из социальной сети, или если вы хотите проверить, является ли фотография копией или оригинальной. Он довольно прост в использовании, с основными функциями поиска изображений и позволяет обрезать изображение перед поиском..
- Veracity – с помощью этого приложения вы можете выполнять обратный поиск изображений, загружая их через фото-библиотеку или даже из Dropbox. У вас есть возможность удалить рекламу из приложения, совершив покупку в приложении за 2,99 доллара.
Suzzy.ru — тест, как я буду выглядеть в японском мультике
Интересные выводы делает онлайн-тест в интернете, который можно проходить на компьютере или в мобильном телефоне. Один из таких можно найти по адресу suzzy.ru.
Он подходит только для девочек. Именно так решили его создатели — к ним и все вопросы. Чтобы получить свой образ аниме-тян, нужно ответить на все вопросы точно и честно. И в завершении можно будет увидеть интересный результат.
Как работать с тестом:
-
Ответьте на 7 вопросов о вашей внешности. Первый вопрос о длине волос;
- После каждого ответа нажимайте внизу кнопку «Следующий вопрос»;
-
Некоторые из вопросов могут показаться странными или непонятными. За дополнительными разъяснениями обращайтесь к поисковику.
По итогу ответа на все семь вопросов появляется страничка с описанием вашего аниме-персонажа. Показан конкретный пример одного из фильмов аниме и его героя, который максимально подходит для типа вашего темперамента.
Кроме уже представленных инструментов, для создания мультяшного образа из своей фотографии можно найти другие приложения. При этом они необязательно могут быть из японских мультфильмов. Но созданный персонаж получится более качественным и интересным.
Как найти оригинал заданной картинки
Если вам нужен оригинал картинки, можно попробовать ее найти. Для этого воспользуйтесь перечисленными выше способами
При поиске, обратите внимание на детали:
- Оригинальное изображение имеет хорошее качество и максимально большие размеры, например, 6000 px.
- На фото добавлены водяные знаки для подтверждения авторства.
- Оригинальное фото должно отличаться от других цветовыми оттенками и высоким качеством. Явно, что картинка в черно-белом цвете, является копией.
- Оригинальные картинки часто можно найти на различных фотостоках. Например, фотосток Pexels, фотосток Дримстайм, DepositPhotos, Pixabay и другие.
По этим признакам, вы сможете найти оригинальную картинку в Интернете.
Ищем на компьютере с помощью сервисов и плагинов
Есть только фотография, а вопросов осталось много? Я научу, как отыскать любые сведения только по фотографии. Вам нужен лишь интернет, исходная картинка и пара минут свободного времени.
Заходим в Google Картинки и нажимаем на иконку фотоаппарата в строке.
Во всплывшем окне выбираем “Загрузить файл” или “Указать ссылку».
Выбираем файл с компьютера. Кликаем “Открыть”.
Добавляем ссылку, если изображение находится в интернете.
Смотрим на результаты. Вверху находится список сайтов, внизу картинки. В текстовое поле рядом с используемым изображением можно добавить слова, помогающие в поиске, например, “гора”.
Также Гугл подобрал фото по образцу.
Я искала название города по этому фото. Он выдал только название горы, хотя мог бы показать местоположение и дать подробную информацию.
Яндекс
Открываем стартовую страницу Яндекса. Выбираем рядом с поисковой строкой “Картинки”.
Нажимаем на значок фотоаппарата справа от кнопки “Найти”.
Вверху появится строка. Слева нужно кликнуть “Выберите файл”, если картинка на устройстве, или справа вставить ссылку, если просто видели ее в интернете. Кликните “Найти”.
Изучаем результаты. Если вы хотели скачать оригинал фото, то справа показаны доступные разрешения. Внизу можно загрузить любую похожую фотографию.
Найти место по фотографии проще в Яндексе. Отечественный поисковик выдал не только название горы, но и город в Канаде, где она расположена. Этим Google похвастаться не смог.
Англоязычный сервис TinEye
TinEye – американский сервис поиска картинок. Вы не узнаете название изображенного предмета или человека, зато найдете оригинал в лучшем качестве или того, кто использует фотоработу без вашего ведома. Сервис проиндексировал 17 млрд картинок, поэтому велик шанс успешно отыскать свою.
Способ 1. Заходим на главную страницу TinEye. Кликаем по стрелочке, чтобы найти информацию по изображению с компьютера.
Выбираем нужную картинку в папке и нажимаем на кнопку “Открыть”. Для наглядности результата я взяла фото Лермонтова.
Появится список со схожими изображениями. Чтобы скачать необходимый файл, нужно нажать на имя в описании.
Минус: нельзя ввести в строку текст, улучшающий поиск, узнать имя человека, название места. Можно только кликнуть на ссылку.
Способ 2. Вставляем ссылку картинки в строку рядом и нажимаем на лупу справа.
Теперь можно сохранить любой вариант из результатов или посмотреть, кто на фото.
Плагин PhotoTracker Lite
Хотите получить больше сведений, но долго пользоваться каждым сервисом по отдельности? Тогда добавьте плагин PhotoTracker Lite в браузер. Он будет искать сразу с 5 сайтов. Покажет результаты в новой вкладке.
Нужно скачать дополнение PhotoTracker Lite для своего браузера.
В новом окошке вас попросят подтвердить установку. Сделайте это.
Когда плагин добавится в браузер, появится надпись. Чтобы активировать его, нажмите на значок (вверху справа для Google Chrome и Яндекс.Браузера).
Настроим PhotoTracker Lite. Для полноты результатов включите все сайты. Включить – ползунок голубой, выключить – красный.
Идем на страничку с нужной картинкой. Нам попался скриншот из аниме. Очень интересно узнать название. Кликаем правой кнопкой мыши, чтобы появилось меню. Выбираем “Искать это изображение”.
Результаты с 4 поисковиков появляются в разных вкладках. Оцениваем и делаем выводы.
Плюсы: не нужно бегать по разным сайтам, плагин ищет везде.
Минус: от низкой скорости интернета страницы не загрузятся, придется добавлять ссылку вручную.
Настройки поиска
При поиске можно задать свои критерии. Например, в сервисе есть такие инструменты:
Выбираем размер
Указание размера. В этом пункте можно выбрать картинки любого размера, большие, средние, маленькие, точный размер и размер больше чем определенный шаблоном.
Ищем по времени добавления картинки
Время. Здесь можно указать поиск за Всё время, за сутки или за неделю. Это удобно, когда ищешь свежие фотографии.
Поиск по размерам
Другие размеры. Тут выбираем Похожие и Другие размеры. В похожих можно найти измененные файлы.
Проверка копирайта
Право на использование. Если на фото есть копирайт, можно узнать, кто владелец снимка.
Как найти предмет по фото?
В сети Интернет мы частенько видим изображения различных интересных вещей, гаджетов, но не всегда можем вспомнить как называется данный предмет, какая это модель. С помощью современных алгоритмов искусственного интеллекта можно легко отыскать данные предметы и их описания.
Ниже показан наглядный пример, как это работает в Гугле:
Система легко определила, что мы пытаемся найти заварник для чая, и сразу нам предложила несколько сайтов.
Вы можете в реальной жизни сфотографировать интересующий вас предмет, выложить данное изображение в поиск, и увидите интересующие вас результаты.
Как работает поиск картинок в Яндексе
Теперь пришла пора поговорить про «зеркало Рунета». Несмотря на то, что сервис Яндекс Images появился на год позже Гугловского, разработчикам удалось сделать поиск по картинкам максимально удобным и наделенным частичкой искусственного интеллекта.
С каждым годом шло бурное развитие сервиса, даже появился отдельный поисковый робот, задачей которого является найти и добавить в базу новые иллюстрации.
Затем Яндекс добрался до цветового содержания графических файлов, а немного поздней алгоритмы стали сортировать графику по типу: фото, чертежи, рисунки, лица.
Но переломным моментом считается 2013 год, когда в сеть Yandex запустил обновленную технологию компьютерного зрения «Сибирь».
Суть ее заключается в том, что любое загруженное изображение разбивается на отдельные фрагменты, которые сравниваются с теми что уже есть в базе, в результате пользователь в выдаче видит похожие картинки идентичные загруженному.
Оказавшись на главной странице сервиса Images, в глаза бросается картинка дня, которую с помощью кнопки «Обои» вы скачаете и установите на рабочий стол компьютера.
Подобная графика обновляется автоматически раз в сутки.
Но не будем уходить от темы, нам важно посмотреть, как на деле работает ранжирование, поэтому в строке поиска находим значок фотоаппарата. На скрине выше я указал на него стрелочкой
Появится растяжка, где предстоит указать URL адрес изображения или загрузить его с компьютера.
Например, у меня есть фотография автомобиля, но я не знаю его марку.
В качестве примера был осуществлен поиск по этому снимку, так как А. Садовский на одной из конференций убеждал, что Яндекс без труда справится с подобной задачей.
Далее выводятся похожие картинки, а ниже сайты, на которых данные изображение встречаются.
Лично я смог узнать название авто только из названия заголовка одного из сайтов.
Как по мне Гугл с данной задачей справляется куда лучше, так что Яшке есть к чему стремиться.
Фильтры и похожие изображения
Кроме графического поиска по картинкам у Яндекса есть еще и текстовый, наделенный множеством полезный фильтров и удобной навигацией.
В отличии от Google русский поисковик сразу делает видимыми все имеющиеся фильтры, которые останется настроить под свои нужды:
Размер. Указываете, каких размеров отображать найденную графику: большую, среднюю, маленькую или задайте конкретный размер.
Свежие. Отображаются картинки добавленные роботами в поиск за последние три дня.
Обои 1333×768. Пригодится в том случае, если надо быстро найти обои на рабочий стол, разрешение может быть более заданного, например 1920×1080.
Ориентация. Здесь представлено три основных ориентации фото: горизонтальная, вертикальная и квадратная.
Тип. Данный фильтр позволит разделить графику на фото, демотиваторы, лица, рисунки и чертежи, с белым фоном.
Цвет. По цветовой составляющей Яндекс научился делить изображения на черно-белые, цветные или другой.
Файл. Здесь доступна фильтрация картинок по следующим форматам: JPEG, PNG, GIF.
Еще стоит добавить, что выдача картинок автоматически делит найденное по классам, дабы было легче осуществлять поиск по смежным запросам.
Сама выдача картинок отображается в виде миниатюр, которые расположены близко одна к одной.
Так удобно просматривать большое количество найденных иллюстраций, которые выводятся по 100 — 200 штук, а далее надо будет прибегать к кнопке «Еще картинки».
Если нажать на любую картинку из выдачи, тогда кроме ее детального просмотра, отобразится и иная информация: страница с заголовком и кусочком текста, где была найдена графика.
Ссылка для скачивания снимка существующих размеров, если надо больше размеров, тогда переходим по соответствующей ссылке.
Под самой картинкой разработчики отобразили ленту миниатюр для перехода к следующим картинкам из найденного. А вот какое предназначение несут похожие запросы, я не совсем понял, лучше бы там расположили похожие картинки.
Подводя итог, сложно будет назвать какой-то поиск лидером или лучшим, так как они в априори похожи один на одного.
Зато Google не может похвастаться таким удобным многофункциональным интерфейсом.
В качестве дополнения к посту хочу показать, как выполнить поиск по картинке с телефона, использую приложение Гугл Хром и Яндекс.
Одним словом каждый пользователь глобальной сети сам решает для себя, какой из сервисов Images ему ближе всего.
А вы уже сделали свой выбор?
Поиск по картинке, изображению (фото), что это означает
Здравствуйте, друзья! Поиск по картинке – это алгоритм поиска людей и данных по фотографии в Интернете. То есть, вы используете не запрос, а фото пользователя, изображение, когда ищете о нем информацию в Сети. В результате, поисковая система находит похожие картинки, различные ссылки.
Также поиск информации по картинке может касаться цветов, собак, кошек, фруктов, овощей и так далее. О человеке мы поговорим отдельно, ниже.
В каких случаях ищут информацию по фотографии? К примеру, вы увидели знакомого блогера в Интернете и хотите узнать о нем больше информации. Возможно, вам нужно отыскать в Сети свою оригинальную картинку или данные о картинке. Причин для поиска информации по изображению много.
Далее расскажем, как правильно осуществить этот поиск.
Часть 3: 7 лучших аниме-фоторедакторов для устройств Android и iOS
Просто нужно применить фильтр фотографий аниме одним щелчком мыши, редакторы фотографий аниме на iPhone и телефоне Android могут просто превратить фото в мультфильм и манга в качестве предустановок.
Топ 5: Comica
Comica — это бесплатный редактор фотографий аниме, который превращает фотографии в комиксы, аниме-фотографии и мультфильмы. Независимо от того, выберете ли вы фотографию из галереи или сделаете новую через приложение, вы всегда можете легко нарисовать фотографию.
Топ 6: Мультяшная камера +
Cartoon Camera + — еще один редактор фотографий в стиле аниме, позволяющий карикатурировать фотографии для Instagram и других социальных сетей. Помимо фотографий из аниме, вы также можете использовать селфи-камеру или заднюю камеру для создания эскизов, таких как фотографии.
- Предоставьте более 40 мультипликационных фильтров для анимации добавленных фотографий.
- Эффект мультипликационного фото в реальном времени, чтобы проверить результат по желанию.
- Таймер и режим вспышки для передней / селфи-камеры и задней камеры.
- Сохраняйте аниме-изображения на внешнем хранилище в разделе Cartoon Camera.
Топ 7: фоторедактор Camart
Если вам нужно попробовать художественные аниме-фильтры, Camart Photo Editor — это редактор фотографий аниме, который создает произведения из ваших фотографий и записывает видео, которые выглядят как живые картины, эскизы, акварели, комиксы манга и многое другое.
Топ 8: iArt Camera
Когда вам нужно настроить мультяшный аватар, iArt Camera — это редактор фотографий аниме, который вам поможет. Он может применять потрясающие художественные эффекты и фильтры с изменением фона с помощью AI и двойное воздействие.
- Применяйте более 50 стильных и красивых фильтров в стиле комиксов / артов / мультфильмов.
- Удивительное приложение для старения лица, чтобы довести ваш портрет до любого возраста одним щелчком мыши.
- Настройте анимированные фотографии с мультяшными волосами, глазами и т. Д.
- Популярные мультяшные наклейки и потрясающий фон для редактирования фотографий.
Top 9: Зеркальная клавиатура для создания аватаров и стикеров Emoji
Как и название редактора аниме-фотографий, Mirror является создателем аватаров и поставщиком стикеров Emoji для Android. Это поможет вам создавать персонализированные аватары, а также персонализированные эмодзи для вашего смартфона.
- Создайте личный мультяшный аватар и анимированные эмодзи из любой фотографии.
- Получите более 1500 персональных стикеров, мемов, анимационных картинок и т. Д.
- Создатель мемов и генератор мемов с сотнями личных эмодзи.
- С легкостью создавайте GIF, GIF-анимированные эмодзи и персональный аватар.
Топ 10: Painnt
Painnt — один из самых популярных фоторедакторов аниме, который превращает ваши фотографии в шедевры. Он оснащен передовой технологией искусственного интеллекта, позволяющей значительно улучшить ваше искусство с помощью нескольких полностью настраиваемых фильтров HD.
- 1000+ фильтров, включая классические, комиксы, современные, абстрактные и мозаика.
- Предварительный просмотр и точная настройка параметров для фотографий аниме в высоком разрешении.
- Основные функции редактирования для изменения прозрачности, яркости и т. Д.
- Поделитесь анимированными фотографиями с сообществом, смартфоном и социальными сетями.
Топ 11: Художник: Фильтр мультфильмов и эскизов и художественные эффекты
ArtistA — еще один редактор фотографий аниме с художественными фильтрами, художниками, мультипликационными эффектами, картинками и фотографиями, стилями эскизов и произведениями искусства на холсте. Более того, это 100% бесплатный инструмент для редактировать фотографии и создавать эпические картинки.
- Применяйте захватывающие, уникальные и художественные эффекты мультфильмов к любой фотографии.
- Базовый художественный сенсорный жест для поворота, изменения размера, кадрирования и организовать фотографии.
- Селфи-камера для редактирования фотографий в реальном времени и потрясающие фильтры.
- Получите высококачественные фотофильтры, эффекты и художественный редактор в приложении.