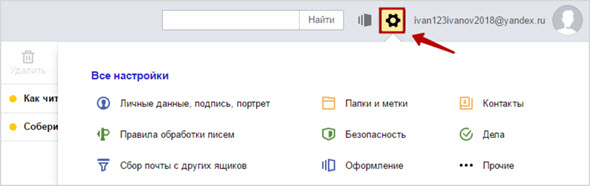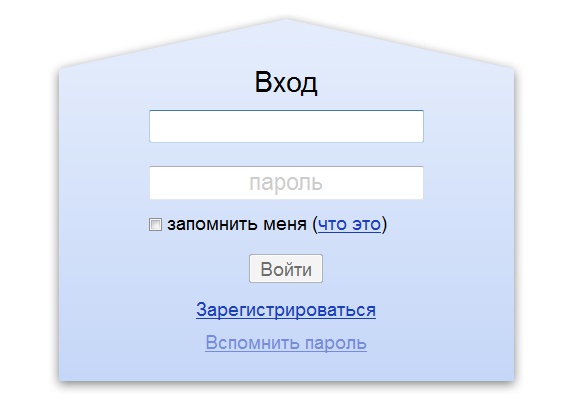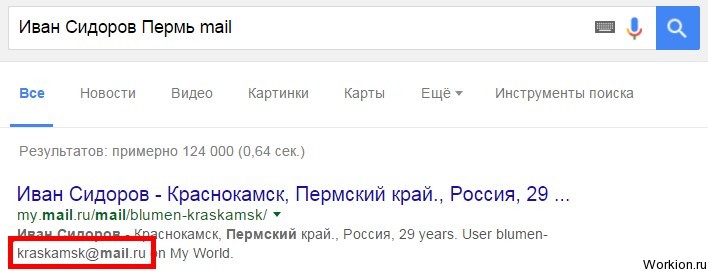8 действенных способов найти любой адрес электронной почты
Содержание:
- Выполняем поиск по почте
- Используем сервис Яндекс для создания почтового ящика
- Не могу войти в почту Майл – что делать
- Как узнать, сидит ли моя жена на сайте знакомств?
- Как отследить посылку без трек-номера
- Как зарегистрировать почту mail.ru бесплатно по шагам?
- Возможности электронной почты
- Как создать электронную почту на телефоне пошагово в сервисе Mail.ru
- Учимся пользоваться электронным ящиком
- Учимся создавать почту на Рамблере
- Какие ещё есть способы авторизации
- Вход в почту Майл
- О КазПочта
- Регистрация учётной записи Майкрософт Аутлук
Выполняем поиск по почте
У каждой узнаваемой почты имеется собственная функция поиска с различными фильтрами и дополнительными параметрами, что позволяет более комфортно задействовать данный инструмент. Ниже мы разберем процесс нахождения сообщений в четырех популярных службах, а если вам нужно найти человека, обратитесь за помощью к другим нашим материалам по ссылкам ниже.
Gmail
В первую очередь хотелось бы рассказать о самой популярной почте – Gmail. Обладатели ящика в этом сервисе смогут без проблем отыскать письма во всех разделах, применив различные фильтры. Делается это следующим образом:
- Войдите на свой аккаунт, с которого будет производиться поиск.
Подробнее: Как выполнить вход в аккаунт Google
Вы можете сразу выбрать категорию, где будете искать, или же просто впишите необходимое в специальную строку.
Если нажать на кнопку в виде стрелки вниз, отобразится форма заполнения фильтра. Здесь доступен выбор отправителя, получателя, темы, содержания, даты и размера письма. Созданный фильтр можно сохранить.
Отметьте галочкой действие, которое будет выполняться с сообщениями, попавшими под фильтр.
Рекомендуем обратить внимание на историю. Здесь отображается уже то, что вы когда-то искали. Нажмите на результат, чтобы повторить поиск.
Как видите, ничего сложного в этом процессе нет, а режим сортировки поможет быстрее отыскать нужное письмо из всех, находящихся на почте.
Яндекс.Почта
Теперь давайте рассмотрим, что требуется сделать для нахождения писем обладателям ящика в Яндекс.Почта:
- Произведите вход в свой аккаунт.
В отведенную строку начните вводить текст сообщения или имя отправителя.
Вы можете выбрать, в какой категории осуществлять поиск.
Укажите папку, например, «Входящие» или «Отправленные». Просто отметьте подходящее галочкой.
Если у письма присутствуют метки, добавьте и этот фильтр.
Воспользуйтесь результатами из истории, чтобы повторить запрос.
Mail.Ru
У компании Mail.ru также имеется свой бесплатный почтовый сервис. Давайте разберемся с процессом нахождения сообщений здесь:
- Как и во всех других службах, сначала нужно войти в свой аккаунт.
Подробнее: Как войти в свою почту на Mail.Ru
Справа вверху окна находится небольшая строка. Туда впишите ключевые слова.
В ящике присутствует разделение на категории. Чтобы отыскать письмо в одной из них, просто кликните на необходимый раздел в отобразившемся меню.
Заполните форму расширенного поиска, чтобы найти письма по определенным параметрам.
Рамблер/почта
- Войдите в свою четную запись.
Нажмите на значок лупы, который находится на панели инструментов.
Введите запрос и выберите, искать по письмам или контактам.
К сожалению, в Рамблере нет расширенных фильтров или категорий, поэтому рассматриваемый процесс здесь является самым сложным, особенно при наличии большого количества писем.
Выше вы могли ознакомиться с развернутыми инструкциями по поиску писем в самых популярных почтовых ящиках. Как видите, данный процесс несложный, а сама функция в сервисах реализована достаточно удобно, кроме Рамблера.
Опишите, что у вас не получилось.
Наши специалисты постараются ответить максимально быстро.
Используем сервис Яндекс для создания почтового ящика
Служба электронного почтового обеспечения от компании Яндекс является одной из популярных на территории стран СНГ.
Регистрация в почте осуществляется с помощью мобильного телефона. Для этого выполняем следующие действия:
Заходим в Google Play и скачиваем приложение на свое устройство.
Дожидаемся, пока закончится процедура установки. При этом кнопка «Установить» изменится на «Открыть».
После этого сразу откроется окно регистрации в Яндекс Почта, где нам интересна ссылка «Заведите Яндекс.Почту».
После этого нас перенаправит на форму регистрации, где нам необходимо ввести в соответствующие поля необходимую информацию.
При условии, что в поле «Мобильный телефон» телефон была введена информация, то на него придет проверочный код, который необходимо ввести в поле «Код из смс» и нажать кнопку «Готово».
На следующем шаге нам будет предоставлен информационный блок, в котором рассказываются основные возможности приложения.
Следующим действием нас перенаправит на страницу, в которую попадают входящие письма.
Не могу войти в почту Майл – что делать
Проблемы с входом в почту mail.ru происходят по разным причинам:
- Неправильное название ящика;
- Ошибка в пароле;
- Выполнен вход в другую почту;
- и прочие.
Сейчас я подробно расскажу про самые распространенные проблемы с доступом и способы их решения.
Ошибка «Неверное имя или пароль»
Эта одна из самых частых проблем: вы вводите адрес ящика и пароль от него, а вместо писем выскакивает ошибка «Неверное имя или пароль».
Способы решения:
- Проверить адрес почты
- Скопировать пароль через «Блокнот»
Шаг 1: проверить адрес почты. Если при входе вы напечатаете в адресе ящика хотя бы одну неверную букву или цифру, почта не откроется
Помимо этого важно выбрать правильную приставку – ведь это может быть не только @mail.ru, а @list.ru, @bk.ru или @inbox.ru
Допустим, адрес моей почты iliya.86@list.ru. Если печати пропустить всего одну букву, цифру или точку, ящик уже не откроется. Например, вместо iliya.86 напечатать ilya.86.
Также не менее важно выбрать правильное окончание. Ведь даже если я напечатают всё верно, но вместо list.ru будет указано mail.ru, почта не откроется
Потому как iliya.86@list.ru и iliya.86@mail.ru – это два разных адреса.
Обратите внимание, в адресе не может быть русских букв – только английские. И он пишется слитно, без пробелов
Шаг 2: скопировать пароль через «Блокнот». С паролем примерно такая же ситуация, как и с адресом: ошибка всего в одной букве или цифре – и он не подойдет. Кроме того важен еще и размер букв. Если вместо большой буквы набрать маленькую, пароль будет неверным.
Избежать ошибок поможет программа «Блокнот». Для ее запуска откройте «Пуск», в нижней строке поиска напечатайте слово блокнот и выберите программу.
Откроется белое окно. Напечатайте в него ваш пароль. Помните: в нем нет пробелов (ни до, ни после, ни посередине) и он состоит только из английских букв/цифр.
Если у вас все буквы будут печататься в большом размере, нажмите один раз клавишу Caps Lock на клавиатуре.
Затем нажмите на кнопку «Правка» вверху и выберите «Выделить все».
Должно получиться примерно следующее:
Теперь наведите мышку на выделенный пароль, нажмите по нему правой кнопкой и выберите «Копировать».
Пароль сохранился в буфере обмена и теперь его нужно вставить в Майл. Для этого переходим в mail.ru, нажимаем правой кнопкой в поле «Пароль» и выбираем пункт «Вставить».
Теперь, когда и адрес почты и пароль набраны верно, осталось лишь нажать кнопку «Войти». Если все хорошо, откроются входящие письма.
Восстановление доступа к почте
Вы внимательно ввели логин и скопировали из «Блокнота» пароль, но почта по-прежнему не открывается? Тогда единственный способ ее вернуть — восстановить доступ.
Но для этого нужно точно знать свой адрес (см. ). Если вы в нем не уверены, лучше спросите у человека, с которым раньше переписывались. Может, у него сохранились сообщения от вас — тогда в верхней части письма будет написан адрес.
Как восстановить доступ к почте. Откройте сайт mail.ru и в форме для входа в почту нажмите на ссылку «Забыли пароль?».
Введите адрес своего электронного ящика и нажмите «Восстановить».
Далее Майл попросит выполнить какое-то действие: ответить на секретный вопрос, указать часть номера телефона или другой адрес электронной почты. Это те данные, которые были назначены для восстановления пароля.
Например, система просит ввести две цифры телефона. Этот телефон был указан в настройках почты. Значит, пишем цифры, вводим код с картинки и нажимаем «Получить код по SMS».
Появится окошко для ввода кода, а сам он придет на данный номер телефона в смс сообщении. Печатаем и нажимаем «Готово».
Затем нужно будет ввести новый пароль для входа в почту и повторить его. Печатаем и нажимаем «Войти в почту».
В пароле должны быть буквы английского алфавита и цифры. Всего не меньше шести знаков.
Сразу после этого откроется ваш электронный ящик. Теперь он будет доступен по новому паролю.
Если восстановить доступ не получается. Часто пользователь не может восстановить пароль из-за того, что данные утрачены. Нет доступа к номеру телефона, забыл ответ на секретный вопрос.
Для таких случаев в форме восстановления пароля есть специальная ссылка. Она так и называется «У меня нет доступа к указанному телефону» или «Я не помню ответ».
Нажав на нее, откроется анкета. Ее нужно заполнить теми данным, на которые была зарегистрирована почта:
- Имя
- Фамилия
- Дата рождения
- Пароль при регистрации
- Когда была зарегистрирована почта
- Секретный вопрос и ответ на него
- Email для связи
Введите те данные, которые помните, и нажмите «Продолжить».
После отправки анкеты придется подождать несколько рабочих дней. Обычно через два-три дня администрация высылает решение по вашему вопросу. Если ответы были правильными, то придет письмо со ссылкой для назначения нового пароля.
Как узнать, сидит ли моя жена на сайте знакомств?
Есть несколько признаков (принципов), которыми стоит руководствоваться, когда вы осуществляете поиск на сайте знакомств, когда знакомитесь сами. Многие женщины, и мужчины — тоже, уменьшают свой возраст, когда заполняют анкету. Допустим, женщине 56 лет, а она пишет — 49. Так же она делает, когда ставит фотографии. Обычно женщины ставят и фотографии многолетней давности. У самой уже повисли веки, щёки, и фигура не та, а на фотографии всё красуется 40-летняя женщина. Проверить, фотография какого года установлена в профиле, можно легко, если сам сайт не «режет» информацию. И третий признак — сам сайт, его название. Например, мамба — сайт знакомств для молодых. Там хоть и знакомятся взрослые люди, всё же ориентирован сайт на молодой возраст. На лав.планет знакомятся люди разного возраста. Есть и другие сайты: «Знакомства» на Rambler.ru или Km.ru. О них даже в википедии написано. Как найти человека в интернете — http://www.moscow-faq.ru/quest… Как узнать, с кем и как часто общается человек по мобильному — http://www.moscow-faq.ru/quest… Женщины продвинутые, если хотят остаться незамеченными, чистят куки. Обычные женщины просто закрывают страницу браузера. Если женщина подчистила свои следы, потребуется помощь провайдера (он сможет увидеть, где бывал абонент, вы — нет). На сайтах знакомств люди несвободные ищут развлечений. И им совсем невыгодно ездить на свидания на другой конец города, поэтому в профиле они пишут те станции метро, которые для них самые удобные (работа, дом). Данный вид связи не доступен для абонента. Что это означает — http://www.moscow-faq.ru/quest… Чтобы найти женщину на сайте знакомств, задайте поиск среди женщин, которые моложе вашей жены лет на 5-10, задайте станцию метро (если вы в Москве), листая страницы в поиске, ищите фотографии прежних лет.
Все сайты из статьи мы тестировали на нашем авторе Романе Юрьеве и его аккаунтах.
1. Pipl.com
Этот сайт умеет искать аккаунты человека на разных сервисах по имени, адресу электронной почты или телефону. Он поддерживает Gravatar, Linkedin, Disqus, YouTube, Last.fm, Github, Twitter, Imgur, Kongregate, Hubpages, Slideshare, Pinterest.
Ссылка на сайт: pipl.com
2. Knowem.com
А этот сервис проверяет, заняты ли аккаунты с определенным именем на разных сайтах. В отличие от pipl.com, он ищет аккаунты еще и на Foursquare, YouTube, Delicious, Imgur и WordPress. Но, к сожалению, не дает прямые ссылки на профили.
Ссылка на сайт: knowem.com
Этот сервис как и pipl.com отображает ссылки на аккаунты. Но список сайтов у него немного другой. Например, он смог найти профиль Романа в Vimeo. Также он выдает подробную информацию о домене, в котором зарегистрирован почтовый ящик.
4. PeekYou
Ссылка на сайт: peekyou.com
5. PoiskMail.com
Этот сайт ничего не ищет, а просто автоматически генерирует ссылки на страницы в разных соцсетях с никнеймом человека. Воспользоваться им будет быстрее, чем набирать эти ссылки вручную.
Ссылка на сайт: poiskmail.com
6. Lullar.com
Еще один генератор ссылок. Список сервисов у него намного длиннее, чем у предыдущего.
Ссылка на сайт: lullar.com
7. Поиск на Facebook
Ссылка на сайт: facebook.com
Как отследить посылку без трек-номера
Некоторые недобросовестные продавцы не предоставляют покупателям трек-номер. В этом случае найти посылку с помощью 100parcels.com не получится. Покупатель может лишь ожидать уведомления от местного почтового отделения о прибытии посылки. При утере посылки компенсация возлагается на отправителя. Однако поскольку изначально трекинг посылки был невозможен, покупателю будет сложно доказать, что он его не получал.
Найти посылку без трек-номера, зная лишь данные адресата, можно в местном почтовом отделении. С такой просьбой можно обратиться к его сотрудникам, однако помните, что делать этого они не обязаны. Найти посылку можно будет лишь в том случае, если она уже находится в отделении, но получатель по каким-либо причинам не получил уведомление.
Покупатель не может инициировать розыск международной бандероли по той причине, что её собственником до получения считается отправитель. Получатель может обратиться к нему с просьбой начать поиск. Однако, не исключено, что посылка без трек-номера так и не будет найдена.
Как зарегистрировать почту mail.ru бесплатно по шагам?
1 шаг. Подготовка
Переходим в поисковую систему яндекс или гугл кому как нравится. Или нажимайте на ссылку. Я буду делать через Яндекс повторяйте за мной. Перешли? Хорошо.
Прописываем в поиске «Маил ру» и нажимаем найти.
- Нажимаем найти.
- Открываем сайт по запросу в поисковике.
- Заходим на сайт майл.ру
Есть два способа открыть окно регистрации почты маил. Первый зайти на сам сайт. И выбрать регистрация нового ящика.
Второй перейти категорию почта под сайтом и выбрать регистрация. Выбираем любой из предложенных способов.
Думаю с этим понятно. Переходим к самой регистрации. После того как мы выбрали способ регистрации почты. Нам откроется окно, где нужно заполнить все необходимые данные.
Возможности электронной почты
Почтовый ящик Майкрософт Outlook позволяет не только получать и отправлять письма. Это полноценный органайзер с большими возможностями для регулирования работы одного человека и целой группы. Платформу можно использовать:
- для постановки задач;
- документооборота;
- ведения списка контактных лиц;
- планирования мероприятий;
- создавать группы для совместной работы;
- вести дневник выполняемых действий и прочее.
Фильтрация спама
Некоторые пользователи получают рекламные рассылки, засоряющие почту и ухудшающие поиск входящей корреспонденции. Настройте фильтр спама в Аутлуке и избавьтесь от данной проблемы.
Дождитесь загрузки страницы и в блоке “Заблокированные” или “Надёжные” добавьте соответствующие контакты. Сделать это можно вручную или, выбрав из имеющегося списка, кликнув справа “Поиск в списке”.
Синхронизация папок в почтовом ящике
В настройках почтового сервиса Outlook можно синхронизировать папки других электронных ящиков. Для этого перейдите в раздел “Синхронизация почты” и заполните предложенную анкету.
Когда Вы нажимаете на кнопку “Другие учётные записи электронной почты”, то открывается дополнительное окно. В нём заполните следующие поля:
- Ваше имя для получателей писем;
- адрес синхронизируемого электронного ящика и пароль от него;
- выбрать вариант сортировки и хранения писем.
Файл данных, как изменить?
В некоторых ситуациях требуется сделать перенос файлов данных почтового ящика. Рассмотрим ситуацию, когда нужно изменить местоположение файла OST при формировании нового профиля Outlook.
- Открыть на компьютере консоль от имени администратора. Для этого в левой части нажать на знак “Майкрософт” и в поисковую строку ввести “CMD”. В командную строку подвести курсор мыши и кликнуть на правую кнопку. В появившемся списке перейти в раздел “Запуск от имени администратора”.
- В командной строке прописываем текст, где “d:\Mail” — это новое расположение папки с файлами Outlook.
- Проверьте расположение файлов почтового ящика в указанном Вами месте.
В видеоинструкции описано пошаговое восстановление файлов в почтовом ящике Аутлук:
https://youtube.com/watch?v=C8An3PiKpTU
Группа контактов
Сервис “Группа контактов” в почтовом ящике Аутлук пригодиться в том случае, если нужно отправить сразу нескольким людям одно письмо. Удобная функция, экономящая Ваше личное время.
В левой части меню своего почтового ящика внизу раскройте раздел “Группа” и кликните по кнопке “Создать”.
В открывшемся окне в верхней строке нужно дать название создаваемой группе. Внизу можно дать краткое описание или пропустить этот шаг.
Выберите всех участников из списка контактов. Поиск можно осуществлять по имени или адресу электронной почты. Здесь также можно внести нового пользователя, указав вручную его адрес электронного почтового ящика.
OneDrive и другие службы почты Outlook
У персонального информационного менеджера Outlook есть почтовые службы, улучшающие качество хранения и обмена информацией между пользователями. При регистрации учётной записи Вы автоматически подключаетесь к ним:
- OneDrive многим знакомо как SkyDrive. Компания Майкрософт решила в 2014 году переименовать данный сервис. Его основная задача — облачное хранение документов.
- Skype. Непосредственно из почтового ящика Outlook можно совершать бесплатные видеозвонки или переписываться в чате. Иконка расположена в правой верхней панели.
- OneNote или записная книжка. Она поможет записать важные мысли, информацию и Вы всегда сможете найти их быстро, просто открыв данный сервис.
- В почтовом ящике можно создавать документы по шаблонам Word, Excel и пользоваться PowerPoint. Созданные файлы можно сразу же отправить выбранному контакту или рабочей группе. Это позволяет экономить время и помогает совместно работать над одним проектом.
- ToDo — планировщик дня. Здесь отмечаются важные события, назначенные встречи, в том числе и Вам, устанавливаются задачи.
- Электронный календарь. В него можно внести информацию о датах рождениях, встречах и прочее и установить время оповещения и возможность повтора. А также в нём отображается погода на ближайшие три дня.
- Sway. Это приложение стало альтернативой использования PowerPoint. Он лёгкий в использовании и имеет более широкие возможности: элементы стори-теллинга и выразительные повествовательные функции. Для тех кто затрудняется с составлением презентаций есть 18 шаблонов.
- Bing — поисковая система, разработанная Майкрософт.
- MSN служба для отправки мгновенных сообщений. В арсенале расширенный выбор смайликов, возможность отправки голосовых и видеосообщений.
Для перехода в сервисы в левом верхнем углу нажмите на квадрат из точек и в открывшемся списке выберите нужную иконку:
Как создать электронную почту на телефоне пошагово в сервисе Mail.ru
Сервис Mail.ru на сегодняшний день входит в тройку лидеров, по статистике собранной среди пользователей рунета.
Регистрация доступна как через браузерный сайт, так и через мобильное приложение. Если вы выполняете процесс с использованием мобильного телефона, то вам будет удобней выполнить его вторым способом.
Чтобы это сделать заходим в Play Market и вписываем в поисковую строку Mail.ru. После того как мы найдем необходимую ссылку нажимаем кнопку «Установить».
Как только процесс установки будет завершен, мы должны запустить программу в работу путем единовременного нажатия на кнопку открыть.
Дальше мы переходим непосредственно к основному процессу. В открывшемся окне нажимаем на ссылку «Создать почту на Mail.ru».
Следующим действием будет заполнение всех пустых строк в форме для регистрации. После этого повторно проверьте введенные данные и если все правильно, то соглашайтесь с пользовательским соглашением и жмите «Далее»
Далее указываем рабочий номер телефона. И ждем пока на него, придет код подтверждения. Впечатываем его в подготовленное поле. При этом дальнейший переход выполнится автоматически.
- Дальше нам необходимо выполнить разрешение для определенных параметров. Если этого не требуется, то пункт можно пропустить. При необходимости корректировку можно осуществить через меню настроек.
- Вот и подошел конец в нашем алгоритме. Теперь останется только нажать на кнопку «Готово».
Учимся пользоваться электронным ящиком
Все действия с почтой происходят в личном кабинете пользователя. Через него мы получаем и отправляем письма, фотографии и документы.
Выглядит личный кабинет mail.ru так:
С левой стороны расположены папки:
- Входящие — здесь лежат все полученные сообщения.
- Отправленные – это папка, куда попадают отправленные письма (они в ней дублируются).
- Черновики – папка, куда сохраняются ваши неотправленные сообщения. Через эту папку можно восстановить письмо после сбоя.
- Спам — сюда помещается рекламный мусор.
- Корзина — здесь хранятся письма, которые вы удалили из ящика.
Самая важная папка – «Входящие». В нее попадают все новые письма (кроме спама). Жирным начертанием выделены еще не открытые сообщения, а светло-голубым — те, что уже открывали.
Чтобы открыть письмо, нужно просто щелкнуть по нему левой кнопкой мыши.
Как отправить письмо
Чтобы написать и отправить письмо, нажмите на кнопку с надписью «Написать письмо» в левом верхнем углу.
Загрузится новая страница. В строке «Кому» напечатайте электронный адрес человека, которому хотите написать письмо.
На заметку. Все адреса в Интернете состоят из букв латинского алфавита (английский). Примерно посередине есть знак @, после которого написан почтовый сайт. Точка в конце не ставится. Пример: ivan-ivanov2018@yandex.ru
В строке «Тема» напечатайте тему письма, то есть кратко скажите, о чем оно или от кого. Печатать тему можно русскими буквами.
Текст письма печатают в большом белом поле. Если текста много, это поле автоматически расширится (сбоку появится ползунок).
После того как вы заполните необходимые строки, нажмите один раз кнопку «Отправить» и подождите несколько секунд. Если всё в порядке, загрузится страница с надписью «Ваше письмо отправлено». Копия письма останется в папке «Отправленные».
Как отправить файл
Чтобы переслать фотографию или документ, нужно сделать всё то же самое, что и при обычной отправке письма. А именно заполнить поле «Кому», «Тема» и напечатать текст письма.
Но только перед тем, как нажать кнопку «Отправить», нужно добавить внутрь файл. Для этого щелкните по надписи «Прикрепить файл» (под строкой «Тема»).
Появится небольшое окошко. Найдите в нем ту фотографию, документ или другой файл, который нужно переслать, и щелкните по нему два раза левой кнопкой мыши.
Окошко пропадет, а в письме будет показан файл, который вы добавили.
Если файл большого компьютерного размера, возможно, придется немного подождать, пока он загрузится.
Когда все файлы будут прикреплены, нажмите на кнопку «Отправить». После этого загрузится страница с надписью «Ваше письмо отправлено». Значит, все в порядке – в течение нескольких минут оно дойдет до адресата.
Как ответить на письмо
В электронной почте есть функция ответа на пришедшее письмо. Благодаря ей не нужно вводить адрес отправителя и тему. Кроме того, вся предыдущая переписка дублируется, что очень удобно.
1. Откройте пришедшее письмо и вверху нажмите на кнопку «Ответить».
2. Загрузится форма для составления письма с уже заполненными строками «Кому» и «Тема». В поле для печати сообщения будет продублирован текст отправителя. Свой текст пишите вначале, перед предыдущей перепиской.
Пример:
Так же как и при составлении обычного письма, внутрь можно добавить файлы. И для отправки так же используется кнопка «Отправить».
Учимся создавать почту на Рамблере
Хочется отметить, что рамблер уже не занимает тех позиций, которые были у него несколько лет назад. Однако и на сегодняшний день достаточное количество пользователей интернета прибегают к помощи этого почтового сервиса.
Для того чтобы стать пользователем сервиса нужно:
Качаем приложение из следующих источников: 4PDA и APKPure.
Для этого необходимо кликнуть по одной и ссылок приведённых выше и установите его на свое мобильное устройство.
Однако хочется отметить, что скачивание и установка программного обеспечения для телефона должно производиться только из проверенных источников. Иначе вы можете навредить устройству.
Активируем программу и начинаем регистрацию в почтовом сервисе.
- Следующее действие довольно стандартно для большинства регистраций. Нам необходимо заполнить соответствующие графы необходимой информацией.
- Кроме этого существует возможность зарегистрироваться через аккаунты сторонних социальных сетей или сервисов. Это действие может быть выполнено с помощью тапа по необходимому ярлыку в верхней части экрана.
Далее мы увидим предложенные подсказки, которые могут упростить работу с приложением. Нужно их внимательно прочитать и уяснить для себя в полном объеме. Также в этой памятке показываются основные инструменты и функциональные возможности приложения.
Это было последнее действие, которое относится к созданию почтового ящика в системе Рамблер. Теперь можно плодотворно работать с входящими и исходящими письмами.
Какие ещё есть способы авторизации
Кроме стандартной процедуры входа на ПК и мобильном, есть и дополнительные возможности. Рассмотрим их подробней.
Вход в email стороннего почтового сервиса через Mail.ru
Для наглядности в конкретном примере. Ну скажем, у вас есть ящик на Gmail, но доступ к нему (то есть ко всей переписке и данным) можно получать через интерфейс Майл. Такой вариант привязки удобен, если вы активно пользуетесь функциями, службами Mail.ru и при этом необходим оперативный доступ к почтовому ящику стороннего сервиса. Или же вам просто комфортней работать с корреспонденцией именно в интерфейсе почтовой службы @mail.
1. В авторизационной панели нажмите «Почта».
3. Наберите полный адрес (с доменом!) подключаемой почты.
4. Кликните «Продолжить».
6. Введите имя и фамилия для профиля на Mail.ru.
7. Щёлкните «Войти в почту».
Использование нескольких аккаунтов
Для настройки доступа к нескольким учёткам:
1. Выполните стандартную авторизацию в первом аккаунте.
2. Затем кликните по логину вверху справа.
3. В выпавшей панели выберите опцию «Добавить почтовый ящик».
4. Выполните вход во второй аккаунт.
В мобильной версии для добавления аккаунта нужно открыть вкладку с настройками, нажать «+» и авторизоваться.
В режиме «Инкогнито»
Для авторизации в режиме «Инкогнито»:
1. Щёлкните правой кнопкой мышки по ярлыку браузера. В контекстном меню выберите «Новое окно… инкогнито».
Если браузер уже открыт, активировать режим можно через меню, выбрав соответствующий пункт, или нажатием клавиш Ctrl + Shift + N.
2. Появится новое окно с уведомлением о переходе в «Инкогнито». Перейдите на сайт mail.ru и авторизуйтесь.
3. По завершении работы просто закройте окно с приватным режимом. Следов вашей онлайн-сессии в истории браузера не останется.
Вход в почту Майл
Почта Майл – это самая популярная бесплатная служба электронных сообщений в рунете. Через нее можно мгновенно отправлять и получать письма из любой страны мира. Доставляются они за несколько минут и кроме текста могут содержать еще и файлы: фотографии, документы, музыку и видео.
Если у вас уже есть почтовый ящик в Майле, то сейчас я покажу, как в него правильно заходить. А если такой почты еще нет, то сначала нужно зарегистрироваться в системе. Об этом читайте .
Как войти в свой ящик на компьютере
Войти на мою страницу Майла можно с любого компьютера: с ПК, ноутбука или нетбука. Даже с чужого компьютера: на работе, учебе или в клубе.
Для этого нужно открыть браузер, перейти на сайт mail.ru и набрать свои данные для входа. Сейчас я покажу, как это правильно сделать.
На заметку. Браузер – это программа для интернета, через которую вы работаете в сети. Это может быть Google Chrome, Yandex, Mozilla Firefox, Safari, Internet Explorer или другая программа.
1. Отройте новую вкладку.
2. В адресной строке напечатайте mail.ru и нажмите кнопку Enter на клавиатуре.
Загрузится главная страница сайта Майл.ру. Чтобы попасть в свою почту, нужно ввести данные для входа в прямоугольнике в левом верхнем углу.
Возможно, программа уже заполнила ваши данные с предыдущего входа. Тогда просто нажмите на надпись «Почта». Сразу после этого откроется ваш ящик.
3. В строке «Имя ящика» напечатайте логин от своей электронной почты. Логин — это часть адреса до знака @.
Например, если адрес ящика ivan.petrov56@mail.ru, то в это поле нужно напечатать ivan.petrov56. Без пробелов и без точки в конце.
Если почтовый адрес заканчивается не на mail.ru, а на list.ru, или bk.ru, или inbox.ru, то нажмите на соседнее поле @mail.ru и выберите нужное окончание.
4. В строке «Пароль» напечатайте код от вашего ящика (он будет набираться точками). Затем нажмите на кнопку «Войти».
Если вы открываете свою почту на чужом компьютере, уберите галочку с пункта «Запомнить».
Откроется личный кабинет на сайте mail.ru. Это и есть ваша электронная почта Майл. Выглядит она примерно так:
Как войти в почту с телефона
На современных мобильных телефонах и планшетах можно полноценно работать с почтой Майл. Есть два способа, как это сделать – через браузер или через приложение.
Вход через браузер – это когда вы запускаете программу для интернета и в ней заходите в электронный ящик. А приложение – это отдельная программа, которая устанавливается на мобильный. Через приложение работать с почтой удобнее.
Способы входа в почту mail.ru со смартфона или планшета
| Плюсы | Минусы | |
|---|---|---|
| Вход через браузер | Работает на любом телефоне и планшете (даже на чужом) Не нужно ничего дополнительно устанавливать и настраивать |
✘ Без интернета не работает ✘ Не приходят уведомления о новых письмах |
| Мобильное приложение | Удобный интерфейс Есть push-уведомления о новых сообщениях Письма сохраняются в памяти телефона Можно добавить несколько ящиков |
✘ Нужна установка и/или настройка |
Вход через браузер
1. В верхней части браузера напечатайте m.mail.ru и перейдите на этот адрес.
2. Нажмите на надпись «Почта».
3. В поле «Логин» напечатайте название своего ящика до знака @. Например, если название такое ivan.petrov56@mail.ru, то печатать нужно ivan.petrov56
В том случае, если ваш ящик заканчивается не на mail.ru, то в соседнем поле, там, где написано @mail.ru, выберите нужное окончание. Это может быть @inbox.ru, @list.ru, @bk.ru.
4. В поле «Пароль» напечатайте пароль от ящика и нажмите «Войти».
Если вы входите в почту не со своего устройства, а с чужого, то уберите птичку с пункта «Запомнить».
Откроется список входящих писем. Вот и всё – вы вошли в электронный ящик!
Мобильное приложение
Работать с письмами через браузер удобно, но только если вы редко пользуетесь почтой. Редко – это значит не чаще раза в неделю. В остальных случаях лучше использовать почтовый клиент. Это такое приложение, которое помогает быстро получать и отправлять письма.
Часто в телефоне уже есть встроенный почтовый клиент. Как правило, он называется «Почта» или «Mail» и находится прямо на экране. О том, как настроить такое приложение на iPhone и iPad читайте здесь, а на Android – здесь.
Но есть и другой вариант – официальное приложение Mail.ru. В нем больше функций:
- Поиск по всем письмам в ящике
- Группировка писем по теме
- Можно добавить несколько почтовых ящиков и быстро переключаться между ними
- Можно добавлять не только ящики Майла, но и других сервисов: Яндекс, Gmail,Yahoo и др.
- Есть адресная книга, персональный спам-фильтр, пометки и многое другое.
Скачать официальное приложение Mail.ru можно по ссылкам:
О КазПочта
Среди основных услуг, оказываемых Казпочтой на 2013 год — доставка письменной корреспонденции, простых отправлений (бандеролей и посылок), экспресс-доставка отправлений EMS-Kazpost, осуществление денежных переводов, выпуск и обслуживание платёжных карточек. Также почтовые отделения осуществляют приемку и зачисление коммунальных платежей, доставку пенсий и пособий, распространение печатных изданий
С 1992 года Казахстан является полноправным членом Всемирного почтового союза (ВПС). 5 апреля 1993 года согласно постановлению Кабинета министров Казахстана «О совершенствовании структуры управления отрасли связи Республики Казахстан» были разделены почта и электросвязь. В ноябре 1995 года Государственная почта стала самостоятельным хозяйствующим субъектом, преобразовавшись в Республиканское государственное предприятие почтовой связи
На протяжении 2014 были введены такие новшества, как запуск первой автоматизированной почтовой станции (почтомат). На сегодня количество почтоматов составляет 131, до 2020 года планируется увеличить количество до 240 штук. Также, в этом году создано первое мобильное приложение MyKazpost; старт таких новых почтовых услуг, как гибридная электронная почта и Print2Card, которые предоставляют возможность отправлять в онлайн-режиме и в режиме 24/7 письма и открытки.
Регистрация учётной записи Майкрософт Аутлук
Придумайте имя своего электронного ящика и впишите его в пустое поле. А также можно выбрать доменное имя. По умолчанию стоит Outlook.com, но можно изменить на hotmail.com.
Если предложенное Вами имя не занято, то на следующем шаге система предлагает задать пароль для входа. Ниже можно установить галочки в пунктах:
- показывать пароль, что удобно при наборе;
- получать от системы Майкрософт информацию, советы и предложения.
Для настройки Outlook необходимо представиться, то есть в форме указать свои имя и фамилию.
На следующем этапе потребуется указать дату своего рождения. Страна нахождения определяется автоматически, но Вы можете изменить её значение, выбрав подходящий вариант в списке.
Система попросит подтвердить, что Вы являетесь человеком, а не ботом. Поэтому в нижней строке повторите все символы капчи. Если Вы не понимаете написанное, то можно обновить информацию, нажав на кнопку справа “Новый”. А если кликнуть по “Аудио”, то робот по буквам и символам прочитает капчу вслух.