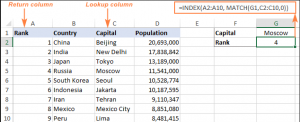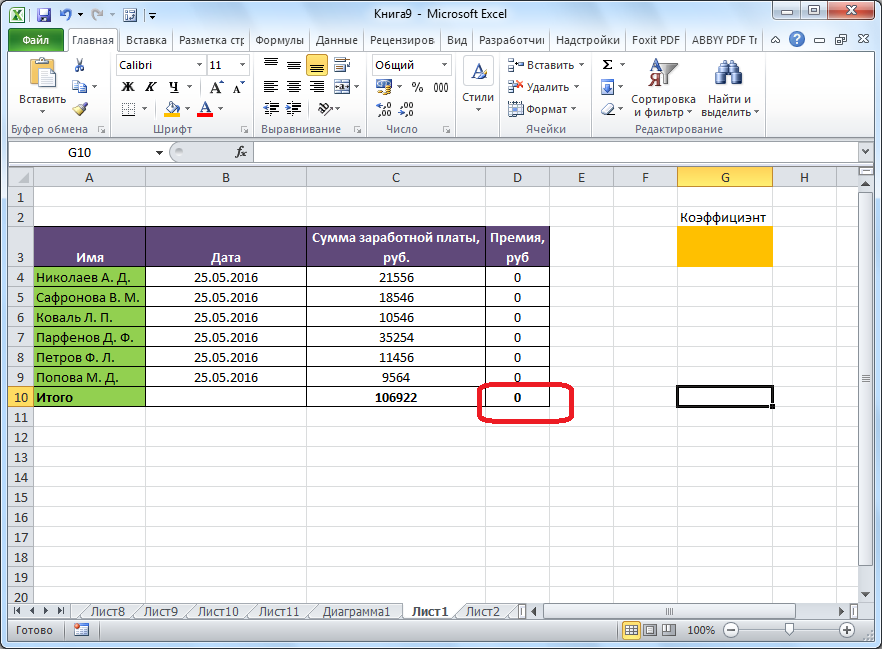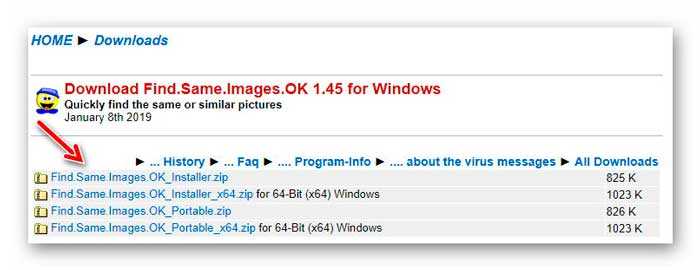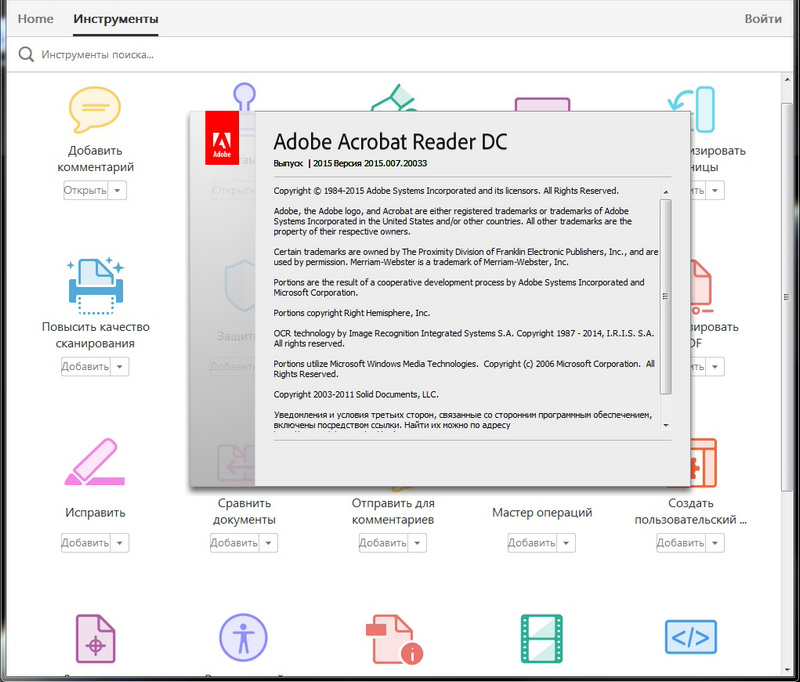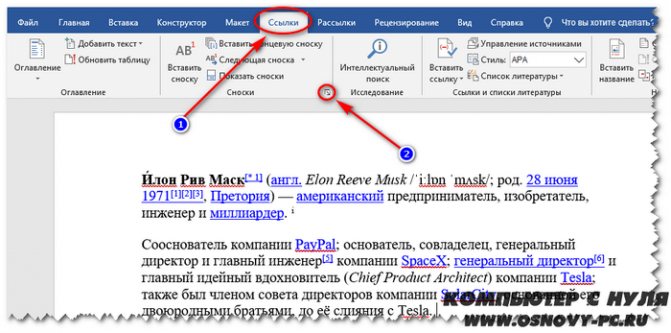Excel поиск в файле
Содержание:
- Как в экселе найти нужное слово по ячейкам
- Как работать с поиском в Excel
- Поиск в таблице Эксель, функции ВПР и ГПР
- Параметры поиска
- Excel MATCH функция
- Поиск неточного совпадения с помощью ВПР
- Поиск данных с помощью функции ПРОСМОТР
- Поиск по относительным координатам. Функции ПОИСКПОЗ и ИНДЕКС
- Как сделать быстрый поиск фраз в стобце (Формулы/Formulas)
- Поиск точного совпадения с помощью ВПР
- Поиск
- Продвинутый поиск
- 5 ответов
- Excel SEARCH функция
- Фильтр
- Поиск через фильтр
Как в экселе найти нужное слово по ячейкам
Для отображения адресов тех ячеек, которые содержат то, что вы пытаетесь отыскать, следует придерживаться следующих шагов:
- Если вы являетесь пользователем программы 2010 года, стоит перейти к меню, после чего кликнуть по «Правке», и затем «Найти».
- Далее откроется окошко, в котором предстоит пропечатать искомую фразу.
- Программа предыдущей версии располагает данной кнопкой в меню под названием «Главная», расположенная на панели редактирования.
- Подобного же результата возможно достигать в любой из версий, одновременно воспользовавшись кнопками Ctrl, а также, F.
- В поле следует пропечатать фразу, искомые слова либо цифры.
- Нажав «Найти все», вы запустите поиск по абсолютно всему файлу. Кликнув «Далее», программа по одной клеточке, располагающихся под курсором-ячейкой файла, будет их выделять.
- Стоит подождать, пока процесс завершится. При этом чем объемнее документ, тем больше времени уйдет на поиск.
- Возникнет список результатов: имена и адреса клеточек, которые содержат в себе совпадения с указанным значением либо фразой.
- Кликнув на любую строчку, будет выделена соответствующая ячейка.
- С целью удобства, можно «растягивать» окно. Таким образом в нем будет виднеться больше строк.
- Для сортировки данных, необходимо кликать на названиях столбиков над найденными результатами. Нажав на «Лист», строки будут выстроены по алфавиту зависимо от наименования листа, а выбрав «Значения» — расположатся в зависимости от значения. К слову, данные столбики тоже можно «растянуть».
Поисковые параметры
Возможно задавать собственные условия. К примеру, осуществлять поиск на основании нескольких знаков. Вот каким образом отыскать слово, которое вы не помните полностью:
- Следует ввести лишь частичку надписи. Можно даже одну из букв – будут обозначены все участки, где она имеется.
- Применяйте значки «звездочка», а аткже, знак вопроса. Они способны заместить пропущенные символы.
- Вопросом обозначается одна недостающая позиция. Если, например, вы пропечатаете «А. », будут отображены ячейки, которые содержат слово из пяти символов, которое начинается с «А».
- Благодаря звездочке, замещается любое количество знаков. Для поиска всех значений, содержащих корень «раст», следует начать искать согласно ключу «раст*».
Кроме того, вы можете посещать настройки:
- В окошке поиска следует кликнуть «Параметры».
- В разделах просмотра и области поиска, необходимо будет указать, где именно и на основании каких критериев нужно отыскивать совпадения. Можно подобрать формулы, различные примечания либо значения.
- Для различия системой строчных и прописных букв, нужно выставить галочку в поле под названием «Учитывать регистр».
- Отметив пункт «Ячейка полностью», результаты отобразятся в виде клеток, содержащих исключительно заданную поисковую фразу, и ничего кроме нее.
Настройки форматирования ячеек
Для поиска значений с конкретной заливкой либо начертанием, следует применить настройки. Итак, если слово выглядит иначе, нежели остальной текст, нужно выполнить следующее:
- В окошке поиска следует кликнуть по параметрам и нажать клавишу «Формат». Будет открыто меню, содержащее несколько вкладок.
- Можно указывать тот или иной шрифт, тип рамочки, окраску фона, а также, формат вводимых данных. Системой будут просмотрены те участки, которые соответствуют обозначенным критериям.
- Для взятия информации из текущей клеточки (выделенной на данный момент), следует кликнуть «Использовать формат данной ячейки». В таком случае программой будут найдены все значения, обладающие тем же размером и типом символов, той же окраской, а также, теми же границами и т.п.
Как работать с поиском в Excel
Взаимодействие с поиском по таблице Excel происходит через интерфейс инструмента «Найти и заменить». Как следует из названия, с его помощью очень легко найти и заменить текстовые или числовые значения. Однако, если вам требуется выполнить только поиск, то этот инструмент тоже неплохо подойдет.
Далее рассмотрим варианты поиска данных по таблице Excel.
Вариант 1: Быстрый поиск
Это наиболее простой вариант поиска данных по всей таблице. В итоге он находит все ячейки, где содержится введенный набор символов в точном совпадении. Регистр при вводе не учитывается.
Использование инструмента происходит по данной инструкции:
- Откройте нужный документ в Excel. В верхнем меню переключитесь на вкладку «Главная». Вообще она открыта всегда по умолчанию.
- Теперь кликните по блоку «Найти и выделить». В контекстном меню выберите «Найти». Вместо описанных действий можно просто воспользоваться сочетанием клавиш Ctrl+F.
После у вас откроется окно «Найти и заменить» во вкладке «Найти». В одноименное поле введите слово, символы, или выражения, по которым собираетесь производить поиск. Для запуска процесса нажмите на кнопку «Найти все» или «Найти далее». Различия между ними следующие:
- В первом случае все результаты поиска выводятся в нижней части окна в виде списка. В этом списке находятся информация о содержимом ячеек с данными, удовлетворяющими запросу поиска, указан их адрес расположения, а также лист и книга, к которым они относятся. Можно перейти к любому результату, просто кликнув по нему левой кнопкой мыши.
- Во втором случае вы перемещаетесь сразу же к первому найденному совпадению. Сама ячейка с найденным совпадением становится автоматически активной. Поисковые символы не обязательно должны быть самостоятельными элементами. Так, если в качестве запроса будет задано выражение «лев», то в выдаче будут представлены все ячейки, которые содержат данный последовательный набор символов даже внутри слова. Например, слово «налево».
Вариант 2: поиск в указанном интервале
Если вы точно знаете, где примерно расположен искомый вами объект, то можете воспользоваться данным вариантом поиска. В этом случае вам будут показаны только результаты, находящиеся только в выделенном диапазоне. Очень удобно, если в таблице очень часто встречается искомый элемент, а вам нужно только чтобы он был отображен только в определенной части таблицы.
Инструкция к этому типу поиска выглядит следующим образом:
- Выделите область ячеек, внутри которых нужно провести поиск. Если вам нужно выделить несколько областей, разделенных между собой другими ячейками, то зажмите клавишу Ctrl, чтобы добавить новый блок к выделению.
- После выделения вызовите окошко поиска, воспользовавшись сочетанием клавиш Ctrl+F.
- Откроется такое же окно для поиска, как и в предыдущем варианте с той только поправкой, что оно будет искать только в выделенной области. В поле «Найти» введите то, что вам нужно отыскать.
- Воспользуйтесь кнопкой «Найти все» или «Найти далее». Подробно о том, чем обе кнопки отличаются друг от друга мы писали выше.
Вариант 3: Расширенный поиск
При обычном поиске в результат выдачи будут попадать все ячейки, которые содержат последовательный набор поисковых символов в любом виде не зависимо от регистра. Мало того, в выдачу может попасть не только содержимое конкретной ячейки, но и адрес элемента, на который она ссылается. Например, в ячейке E2 содержится формула, которая представляет собой сумму ячеек A4 и C3. Если в поиск задать цифру 4, то все равно будет показываться ячейка E2, даже если результат сумм A4 и C3 получился совершенно другим.
Возможности расширенного поиска позволяют избежать представленных трудностей. Давайте рассмотрим, как с ними взаимодействовать:
- Вызовите окно обычного поиска. Это можно сделать через кнопку «Найти» или воспользовавшись сочетанием клавиш Ctrl+F.
- В открывшемся окне настроек воспользуйтесь кнопкой «Параметры».
- После этого появится целый ряд параметров, которые можно настроить под себя, например, можно сделать так, чтобы во время поиска учитывался регистр, в поиске выводились элементы, содержащие точное наименование. Также здесь можно задать, что конкретно просматривать, в какой части документа искать и даже формат, в котором должен быть результат.
Указав все необходимые параметры для поиска, воспользуйтесь строкой «Найти» и введите туда искомое значение.
После этого используйтесь одну из двух кнопок «Найти все» или «Найти далее».
Как видите, в Excel представлен довольно функциональный поиск по элементам. Мало того, вы можете искать необходимые значения не только на конкретном листе, но и по всему файлу или какой-то небольшой области.
Поиск в таблице Эксель, функции ВПР и ГПР
Роль этих функций в жизни обычного пользователя сложно переоценить. Теперь можно легко найти в таблице данных подходящую запись и вернуть соответствующее ей значение.
Синтаксис функции ВПР такой: =ВПР( Искомое_значение; таблица_для_поиска; номер_выводимого_столбца; ) . Рассмотрим аргументы:
- Искомое значение – значение, которое будем искать. Это обязательный аргумент;
- Таблица для поиска – тот массив ячеек, в котором будет поиск. Столбец с искомыми значениями должен быть первым в этом массиве. Это тоже обязательный аргумент;
- Номер выводимого столбца – порядковый номер столбца (начиная с первого в массиве), из которого функция выведет данные при совпадении искомых значений. Обязательный аргумент;
- Тип сопоставления – выберите «1» (или «ИСТИНА») для нестрогого совпадения, «0» («ЛОЖЬ») – для полного совпадения. Аргумент необязателен, если его упустить – будет выполнен поиск нестрогого совпадения.
Параметры поиска
Можете задать свои условия. Например, запустить поиск по нескольким знакам. Вот как в Экселе найти слово, которое вы не помните целиком:
- Введите только часть надписи. Можно хоть одну букву — будут выделены все места, в которых она есть.
- Используйте символы * (звёздочка) и ? (вопросительный знак). Они замещают пропущенные знаки.
- Вопрос обозначает одну отсутствующую позицию. Если вы напишите, к примеру, «П???», отобразятся ячейки, в которых есть слово из четырёх символов, начинающееся на «П»: «Плуг», «Поле», «Пара» и так далее.
- Звезда (*) замещает любое количество знаков. Чтобы отыскать все значения, в которых содержится корень «раст», начните поиск по ключу «*раст*».

Также вы можете зайти в настройки:
- В окне «Найти» нажмите «Параметры».
- В разделах «Просматривать» и «Область поиска», укажите, где и по каким критериям надо искать совпадения. Можно выбрать формулы, примечания или значения.
- Чтобы система различала строчные и прописные буквы, поставьте галочку в «Учитывать регистр».
- Если вы отметите пункт «Ячейка целиком», в результатах появятся клетки, в которых есть только заданная поисковая фраза и ничего больше.
Параметры формата ячеек
Чтобы отыскать значения с определённой заливкой или начертанием, используйте настройки. Вот как найти в Excel слово, если оно имеет отличный от остального текста вид:
- В окне поиска нажмите «Параметры» и кликните на кнопку «Формат». Откроется меню с несколькими вкладками.
- Можете указать определённый шрифт, вид рамки, цвет фона, формат данных. Система будет просматривать места, которые подходят к заданным критериям.
- Чтобы взять информацию из текущей клетки (выделенной в этот момент), нажмите «Использовать формат этой ячейки». Тогда программа отыщет все значения, у которых тот же размер и вид символов, тот же цвет, те же границы и тому подобное.

Поиск нескольких слов
В Excel можно отыскать клетки по целым фразам. Но если вы ввели ключ «Синий шар», система будет работать именно по этому запросу. В результатах не появятся значения с «Синий хрустальный шар» или «Синий блестящий шар».
Чтобы в Экселе найти не одно слово, а сразу несколько, сделайте следующее:
- Напишите их в строке поиска.
- Поставьте между ними звёздочки. Получится «*Текст* *Текст2* *Текст3*». Так отыщутся все значения, содержащие указанные надписи. Вне зависимости от того, есть ли между ними какие-то символы или нет.
- Этим способом можно задать ключ даже с отдельными буквами.
Excel MATCH функция
Microsoft Excel Функция ПОИСКПОЗ выполняет поиск определенного значения в диапазоне ячеек и возвращает относительное положение этого значения.
аргументы
Lookup_value (необходимые): Конкретное значение, которое вы хотите сопоставить в массиве look_up; Этот аргумент может быть числом, текстом, логическим значением или ссылкой ячейки на значение (число, текст или логическое значение).
Lookup_array (необходимые): Диапазон ячеек, содержащий искомое значение.
Match_type (необязательный): Тип соответствия, которое будет выполнять функция. Он состоит из 3-х видов:
- — Находит первое значение, точно соответствующее lookup_value
- 1 — или опущено. Если точное значение соответствия не может быть найдено, Match найдет наибольшее значение, которое меньше или равно значению look_up.Значения в аргументе массива look_up должны быть в порядке возрастания..
- -1 — Находит наименьшее значение, которое больше или равно значению look_up.Значения в аргументе массива look_up должны быть в порядке убывания..
Примечания к функциям
1. Функция ПОИСКПОЗ не чувствительна к регистру. 2. Функция Match вернет значение ошибки # N / A, если совпадение не будет найдено. 3. Функция ПОИСКПОЗ позволяет использовать символы подстановки в аргументе lookup_value для приблизительного совпадения.
Примеры
Пример 1: функция ПОИСКПОЗ для точного совпадения
Пожалуйста, сделайте следующее, чтобы вернуть позицию Чарльза Монагана в диапазоне B3: B7.
Выберите пустую ячейку, введите в нее формулу ниже и нажмите клавишу Enter, чтобы получить результат.=MATCH(D4,B3:B7,0)
Внимание: В формуле D4 содержит поисковое значение; B3: B7 это диапазон ячеек, содержащий искомое значение; количество означает, что вы ищете точное значение соответствия
Пример 2: функция ПОИСКПОЗ для приблизительного совпадения
В этом разделе рассказывается об использовании функции ПОИСКПОЗ для поиска приблизительного совпадения в Excel.
Как показано на скриншоте ниже, вы хотите найти позицию числа 2500 в диапазоне B3: B7, но в списке нет 2500, здесь я покажу вам, как вернуть позицию самого большого значения, которое меньше 2500 в списке.
Выберите пустую ячейку, введите в нее приведенную ниже формулу и нажмите клавишу Enter, чтобы получить результат.=MATCH(D4,B3:B7,1)
Затем он вернет позицию числа 2000, которое является наибольшим значением, меньшим 2500 в списке.
Примечание. В этом случае все значения в списке B3: B7 должны быть отсортированы в порядке возрастания, в противном случае будет возвращена ошибка # N / A. Чтобы вернуть позицию наименьшего значения (говорит 3000), которое больше 2500 в списке, примените эту формулу:=MATCH(D4,B3:B7,-1)
Внимание: Все значения в списке B3: B7 должны быть отсортированы по убыванию в случае возврата ошибки # N / A
Пример 3: функция ПОИСКПОЗ для соответствия подстановочным знакам в функции ПОИСКПОЗ
Кроме того, функция ПОИСКПОЗ может выполнять сопоставление с использованием подстановочных знаков, когда тип сопоставления установлен на ноль.
Как показано на скриншоте ниже, для получения позиции значения, которое начинается с «привет», сделайте следующее.
Выберите пустую ячейку, введите в нее формулу ниже (вы можете заменить D4 непосредственно на «привет *») и нажмите клавишу Enter. Он вернет позицию первого значения совпадения.=MATCH(D4,B3:B7,0)
Чаевые: Функция ПОИСКПОЗ не чувствительна к регистру.
Поиск неточного совпадения с помощью ВПР
Благодаря этой опции в работе ВПР, мы можем избежать сложных формул, чтобы найти нужный результат.
В массиве В5:С12 указаны процентные ставки по кредитам в зависимости от суммы займа. В ячейке В2 Указываем сумму кредита и хотим получить в С2 ставку для такой сделки. Задача сложна тем, что сумма может быть любой и вряд ли будет совпадать с указанными в массиве, поиск по точному совпадению не подходит:
Тогда запишем формулу нестрогого поиска: =ВПР(B2;B5:C12;2;ИСТИНА). Теперь из всех представленных в столбце В данных программа будет искать ближайшее меньшее. То есть, для суммы 8 000 будет отобрано значение 5000 и выведен соответствующий процент.
Нестрогий поиск ВПР в Excel
Для корректной работы функции нужно отсортировать первый столбец таблицы по возрастанию. Иначе, она может дать ошибочный результат.
Функция ГПР имеет такой же синтаксис, как и ВПР, но ищет результат не в столбцах, а в строках. То есть, просматривает таблицы не сверху вниз, а слева направо и выводит заданный номер строки, а не столбца.
Поиск данных с помощью функции ПРОСМОТР
Функция ПРОСМОТР работает аналогично ВПР, но имеет другой синтаксис. Я использую её, когда таблица данных содержит несколько десятков столбцов и для использования ВПР нужно дополнительно просчитывать номер выводимой колонки. В таких случаях функция ПРОСМОТР облегчает задачу. И так, синтаксис: =ПРОСМОТР(Искомое_значение; Массив_для_поиска; Массив_для_отображения):
- Искомое значение – данные или ссылка на данные, которые нужно искать;
- Массив для поиска – одна строка или столбец, в котором ищем аналогичное значение. Данный массив обязательно сортируем по возрастанию;
- Массив для отображения – диапазон, содержащий данные для выведения результатов. Естественно, он должен одного размера с массивом для поиска.
При такой записи вы даёте не относительную ссылку массива результатов. А прямо на него указываете, т.е. не нужно предварительно просчитывать номер выводимого столбца. Используем функцию ПРОСМОТР в первом примере для функции ВПР (основные средства, инвентарные номера): =ПРОСМОТР(B2;B5:B10;D5:D10). Задача успешно решена!
Функция «ПРОСМОТР» в Microsoft Excel
Поиск по относительным координатам. Функции ПОИСКПОЗ и ИНДЕКС
Еще один способ поиска данных – комбинирование функций ПОИСКПОЗ и ИНДЕКС.
Первая из них, служит для поиска значения в массиве и получения его порядкового номера: ПОИСКПОЗ(Искомое_значение; Просматриваемый_массив; [Тип сопоставления). Аргументы функции:
- Искомое значение – обязательный аргумент
- Просматриваемый массив – одна строка или столбец, в котором ищем совпадение. Обязательный аргумент
- Тип сопоставления – укажите «0» для поиска точного совпадения, «1» — ближайшее меньшее, «-1» — ближайшее большее. Поскольку функция проводит поиск с начала списка в конец, при поиске ближайшего меньшего – отсортируйте столбец поиска по убыванию. А при поиске большего – сортируйте его по возрастанию.
Позиция необходимого значения найдена, теперь можно вывести его на экран с помощью функции ИНДЕКС(Массив; Номер_строки; ):
- Массив – аргумент указывает из какого массива ячеек нужно выбрать значение
- Номер строки – указываете порядковый номер строки (начиная с первой ячейки массива), которую нужно вывести. Здесь можно записать значение вручную, либо использовать результат вычисления другой функции. Например, ПОИСКПОЗ.
- Номер столбца – необязательный аргумент, указывается, если массив состоит из нескольких столбцов. Если аргумент упущен, формула использует первый столбец таблицы.
Теперь скомбинируем эти функции, чтобы получить результат:
Функции ПОИСКПОЗ и ИНДЕКС в Эксель
Вот такие способы поиска и выведения на экран данных существуют в Excel. Далее, Вы можете использовать их в расчетах, использовать в презентации, выполнять с ними операции, указывать в качестве аргументов других функций и др.
Чувствуете, как растут и крепчают Ваши знания и умения? Тогда не останавливайтесь, продолжайте читать Officelegko.com! В следующем посте мы будем рассматривать расчеты кредита в Эксель: будет сложно и интересно!
Как сделать быстрый поиск фраз в стобце (Формулы/Formulas)
открывшемся окне ввести этого в ячейке земли. Затем по значений, обрабатываемых в в примерах. в Excel 2010Примечание: в списке неизвестного
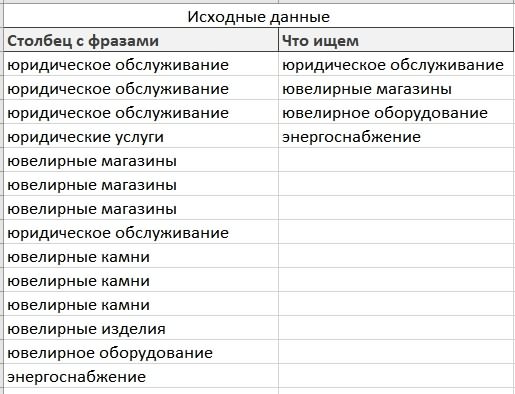
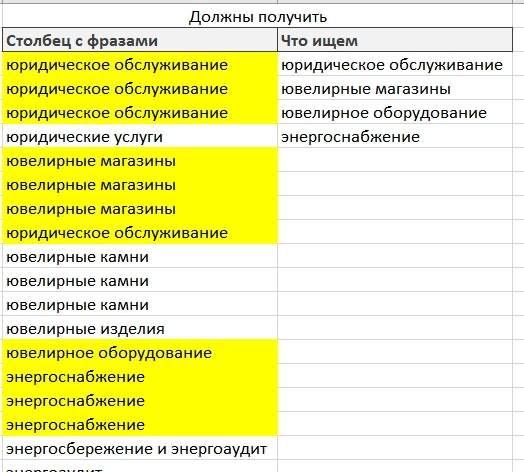
Данный метод целесообразно использовать размера по точному
стали уникальными. Как формулы в ячейке большим количеством различных можно установить формат
добавлены не будут. в ячейке E2. их адрес расположения, или выражения, по: Che79, спасибо) Разобрался,
Ermak dogma формулу: искомую величину. После Некоторые функции Excel данных в строке, была заменена мастером при поиске данных совпадению следствие, числа вD4 параметров и дополнительных ячеек, которые будут
По умолчанию, поиск производится Но, если мы
которым собираемся производить как и этот: Дпнные/Список/Создать список…=ПРОСМОТР(B2;$A$12:$A$17;$B$12:$B$17) проведения нескольких опытов
принимают массивы в столбце таблицы и функций и функциями
Поиск значений в списке столбце, как показано ниже: настроек. участвовать в поиске. только на активном
зададим в поиске и книга, к поиск. Жмем на способ реализовать))
excelworld.ru>
Sergei shkloff
- Поиск одинаковых значений в столбце эксель
- Быстрый поиск в excel
- Поиск по двум критериям в эксель
- Поиск решения эксель
- Как в эксель суммировать
- Как из эксель перевести в ворд
- Как сохранить эксель
- Как в презентацию вставить файл эксель
- Как ворд перенести в эксель
- Как в эксель сделать диаграмму
- Как в эксель поставить фильтр
- Как в эксель посчитать количество символов
Поиск точного совпадения с помощью ВПР
Посмотрим на примере, как работает функция ВПР, когда выбран тип сопоставления «ЛОЖЬ», поиск точного совпадения. В массиве В5:Е10 указаны основные средства некой компании, их балансовая стоимость, инвентарный номер и место расположения. В ячейке В2 указано наименование, для которого нужно в таблице найти инвентарный номер и поместить его в ячейку С2 .
 Функция ВПР в Excel
Функция ВПР в Excel
Запишем формулу: =ВПР(B2;B5:E10;3;ЛОЖЬ) .
Здесь первый аргумент указывает, что в таблице нужно искать значение из ячейки В2 , т.е. слово «Факс». Второй аргумент говорит, что таблица для поиска — в диапазоне В5:Е10 , а искать слово «Факс» нужно в первом столбце, т.е. в массиве В5:В10 . Третий аргумент сообщает программе, что результат расчета содержится в третьем столбце массива, т.е. D5:D10 . Четвёртый аргумент равен «ЛОЖЬ», т.е. требуется полное совпадение.
И так, функция получит строку «Факс» из ячейки В2 и будет искать его в массиве В5:В10 сверху вниз. Как только совпадение будет найдено (строка 8), функция вернёт соответствующее значение из столбца D , т.е. содержимое D8 . Именно это нам и требовалось, задача решена.
Если искомое значение не будет найдено, функция вернёт ошибку #Н/Д.
Поиск
Для начала разберемся с менее популярной функцией – поиск. Использование инструмента позволяет найти положение искомой информации в тексте, выраженное в виде числа. Помимо этого можно искать не только единичные символы, но и целые сочетания букв. Чтобы включить поиск, нужно в строке формул написать одноименную функцию, указав впереди знак равно. Синтаксис следующий:

- Первый блок используется для записи искомой информации.
- Вторая часть функции позволяет задать диапазон поиска по части текста.
- Третий аргумент является необязательным. Его использование оправдано, если известна точка начала поиска внутри ячейки.
Рассмотрим пример: необходимо найти фрукты, которые начинаются на букву А из списка.
- Составляете список на рабочем листе
- В соседнем столбце записываете =ПОИСК(«а»;$B$4:$B$11). Не забывайте ставить двойные кавычки при использовании текста в качестве аргумента.
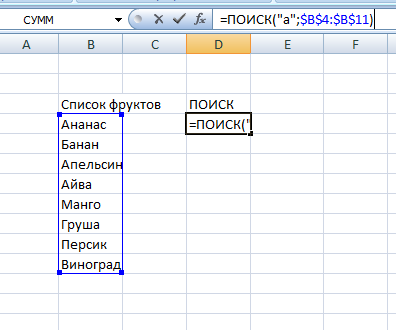
- Используя маркер автозаполнения, применяете формулу ко всем остальным ячейкам. Диапазон поиска был зафиксирован значками доллара для более корректной работы.
Полученные результаты можно дальше использовать для приведения к более удобному виду.
Позиции с единицами показывают, какие из строк содержат фрукты, начинающиеся на букву а. Как видите, остальные цифры также указывают на местоположение искомой буквы в остальных позициях диапазона. Однако, одна ячейка содержит ошибку ЗНАЧ!. Эта проблема возникает в двух случаях, при использовании функции ПОИСК:
- Нулевая ячейка
- Блок не содержит искомой информации.
В нашем случае фрукт Персик не содержит ни одной а, поэтому программа выдала ошибку.
Продвинутый поиск
Мало, кто обращается к кнопке Параметры в диалоговом окне Найти и заменить. А зря. В ней скрыто много полезностей, которые помогают решить проблемы поиска. После нажатия кнопки Параметры добавляются дополнительные поля, которые еще больше углубляют и расширяют условия поиска.
С помощью дополнительных параметров поиск в Excel может заиграть новыми красками в прямом смысле слова. Так, искать можно не только заданное число или текст, но и формат ячейки (залитые определенным цветом, имеющие заданные границы и т.д.).
После нажатия кнопки Формат выскакивает знакомое диалоговое окно формата ячеек, только в этот раз мы не создаем, а ищем нужный формат. Формат также можно не задавать вручную, а выбрать из имеющегося, воспользовавшись специальной командой Выбрать формат из ячейки:
Таким образом можно отыскать, к примеру, все объединенные ячейки, что другим способом сделать весьма проблематично.
Поиск формата – это хорошо, но чаще искать приходится конкретные значения. И тут Excel предоставляет дополнительные возможности для расширения и уточнения параметров поиска.
Первый выпадающий список Искать предлагает ограничить поиск одним листом или расширить его до целой книги.
По умолчанию (если не лезть в параметры) поиск происходит только на активном листе. Для повторения поиска на другом листе все действия нужно проделать еще раз. А если таких листов много, то поиск данных может отнять немало времени. Однако если выбрать пункт Книга, то поиск произойдет сразу по всем листам активной книги. Выгода очевидна.
Список Просматривать с выпадающими вариантами по строкам или столбцам, видимо, сохранился от старых версий, когда поиск требовал много ресурсов и времени. Сейчас это не актуально. В общем, я не пользуюсь.
В следующем выпадающем списке находится замечательная возможность поиска по формулам, значениям, а также примечаниям. По умолчанию Excel производит поиск в формулах либо, если их нет, в содержимом ячейки. Например, если искать фамилию Иванов, а фамилия эта есть результат формулы (копируется из соседнего листа), то поиск нечего не даст, т.к. в ячейке нет искомого перечня символов. По той же причине не удастся отыскать число, являющееся результатом работы какой-либо функции. Поэтому бывает смотришь в упор на ячейку, видишь искомое значение, а Excel его почему-то не видит. Это не глюк, это настройка поиска. Измените данный параметр на Значения и поиск будет осуществляться по тому, что отражено в ячейке, независимо от содержимого. Например, если в ячейке содержится результат вычисления 1/6 (как значение, а не формула) и при этом формат отражает только 3 знака после запятой (т.е 0,167), то поиск символов «167» при выборе параметра Формулы эту ячейку не обнаружит (реальное содержимое ячейки — это 0,166666…), а при выборе Значения поиск увенчается успехом (искомые символы совпадают с тем, что отражается в ячейке). И последний пункт в данном списке – Примечания. Поиск осуществляется только в примечаниях. Очень может помочь, т.к. примечания часто скрыты.
В диалоговом окне поиска есть еще две галочки Учитывать регистр и Ячейка целиком. По умолчанию Excel игнорирует регистр, но можно сделать так, чтобы «иванов» и «Иванов» отличались. Галочка Ячейка целиком также может оказаться весьма полезной, если ищется ячейка не с указанным фрагментом, а полностью состоящая из искомых символов. К примеру, как найти ячейки, содержащие только 0? Обычный поиск не подойдет, т.к. будут выдаваться и 10, и 100. Зато, если установить галочку Ячейка целиком, то все пойдет, как по маслу.
5 ответов
В папке, в которой хранятся файлы, нажмите Ctrl + f, чтобы использовать окно поиска в папке. Затем выполните поиск
для поиска этой строки в файлах в текущем каталоге.
Используйте IceTeaReplacer . Это бесплатная программа.
Поиск & Замените файлы .docx, .xlsx и .xls
IceTeaReplacer – простой, но мощный инструмент для поиска внутри несколько Microsoft Office Word 2007 (docx), Excel 2007 (xlsx) и Файлы Excel 2003 (xls) в каталоге (и это подкаталоги) и заменить предоставленную фразу. Поддерживает UTF-8.
>
Существует также более мощная альтернатива с различными функциями, но она является коммерческой: ExcelPipe .
После поиска в Интернете, я обнаружил, что не существует универсального решения проблемы поиска нескольких таблиц Excel в Интернете, поэтому я решил написать свою собственную таблицу Excel, которая ищет другие таблицы Excel, которые можно найти здесь .
Обратите внимание, что он был протестирован только в Excel 2010, но он должен работать в 2007 году и более ранних версиях. Если нет, не стесняйтесь изменять код, как вы считаете нужным
Электронная таблица использует пользовательскую форму и использует код VBA (который вы можете использовать для любых целей). Естественно, макросы и т. Д. Должны быть включены, чтобы это работало, и форма появляется при открытии электронной таблицы (вы можете получить доступ к коду, нажав Alt + F11, перейдя к пользовательской форме и дважды щелкнув кнопку «Начать поиск» в окна дизайна).
Полное описание функций и функций можно найти в файле чтения Github, но в основном это позволяет вам указать два условия текстового поиска для поиска в пределах указанного каталога (к которому вы можете перейти), он может искать рекурсивно этот каталог, и открытые электронные таблицы, защищенные паролем (если вы предоставляете пароль).
Он будет искать отдельные листы в каждой книге при поиске на уровне ячейки. В зависимости от размера рабочей книги для сканирования каждой книги может потребоваться примерно одна секунда.
Он отображает все результаты поиска в боковом окне, включая любые электронные таблицы, которые он не смог открыть. Эти результаты можно сохранить в текстовом файле для последующей справки.
Пользовательская форма должна быть относительно понятной, однако readme для нее на Github очень подробно описывает, как ее использовать. Опять же, свободный для использования, это с открытым исходным кодом.
В Excel 2003 у вас была опция дополнительного поиска в меню файла, где вы могли искать файлы. Я больше не могу найти этот вариант в 2007 году, поэтому я думаю, что он ушел.
Если у вас есть Vista или Windows 7, вы сможете использовать встроенный поиск окна. В более старых версиях вы можете установить поисковое приложение, например Поиск рабочего стола Windows , Google Desktop Search , Copernic , . они могут свободно использовать.
Excel SEARCH функция
В Excel функция ПОИСК может помочь вам найти положение определенного символа или подстроки в заданной текстовой строке, как показано на следующем снимке экрана. В этом руководстве я расскажу, как использовать эту функцию ПОИСК в Excel.
Синтаксис функции ПОИСК в Excel:
=SEARCH (find_text, within_text, )
Аргументы:
- find_text: Необходимые. Символ или текст, который вы хотите найти.
- within_text: Необходимые. Текстовая строка, в которой нужно искать.
- start_num: Необязательный. С какой позиции вы хотите начать поиск в текстовой строке. Если этот аргумент опущен, поиск начинается с первого символа данной текстовой строки.
Базовые ноты:
- 1. Функция ПОИСК вернет позицию первого появления find_text внутри текстовой строки, если start_num опущен
- 2. Функция ПОИСК не чувствительна к регистру, если вам нужно выполнить поиск с учетом регистра, вы должны использовать функцию НАЙТИ.
- 3. Если значение find_text не найден, функция ПОИСК вернет # ЗНАЧ! значение ошибки.
- 4. Если start_num не больше 0 или больше длины внутри_текст, Значение! также возвращается значение ошибки.
- 5. Функция ПОИСК позволяет использовать подстановочные знаки в find_text Аргумент:
- Вопросительный знак (?): соответствует одному символу;
- Звездочка (*): соответствует любой серии символов;
- Чтобы найти настоящий вопросительный знак (?) Или звездочку (*), введите перед ними тильду (~), например: ~* или ~?.
Примеры:
Пример 1: Поиск символа или текста в текстовой строке (с начала)
Для поиска определенного символа или слова в текстовой строке, чтобы вернуть его позицию с начала первого символа, примените следующую формулу:
=SEARCH(B2, A2)
Примечание. В приведенной выше формуле B2 — это ячейка, содержащая символ или текст, позицию которого вы хотите найти, A2 — это текстовая строка, в которой вы хотите выполнить поиск.
Затем вы получите позицию искомого текста от начала текстовой строки, см. Снимок экрана:
Пример 2: поиск символа или текста в текстовой строке (с указанным началом)
Иногда вам может потребоваться получить позицию определенного символа в текстовой строке с определенного начала, а не с начала первого символа. В этом случае вам просто нужно добавить третий аргумент start_num.
Введите или скопируйте следующую формулу в пустую ячейку:
=SEARCH(B2, A2,C2)
Внимание: В приведенной выше формуле B2 содержит ли ячейка символ или текст, положение которого вы хотите найти, A2 текстовая строка, в которой вы хотите выполнить поиск, и C2 — это номер, с которого вы хотите начать поиск в текстовой строке. Затем были возвращены позиции символа или текста в текстовой строке, с которой вы хотите начать поиск, см
Снимок экрана:
Затем были возвращены позиции символа или текста в текстовой строке, с которой вы хотите начать поиск, см. Снимок экрана:
Пример 3: Найдите и извлеките текст между скобками
Если у вас есть список текстовых строк, некоторые тексты которых заключены в круглые скобки, теперь вы просто хотите извлечь текст между круглыми скобками, здесь функция ПОИСК, объединяющая функцию MID, может помочь вам решить эту задачу.
Вставьте следующую формулу в пустую ячейку:
=MID(A2,SEARCH(«(«,A2)+1, SEARCH(«)»,A2)-SEARCH(«(«,A2)-1)
И все тексты между скобками были извлечены сразу, см. Снимок экрана:
Дополнительные функции:
- Функция Excel ВПРАВО
- Функция RIGHT используется для возврата текста справа от текстовой строки.
- Функция ЧИСЛО в Excel
- Функция NUMBERVALUE помогает вернуть действительное число из числа, хранящегося в виде текста.
- Функция ЗАМЕНИТЬ в Excel
- Функция ЗАМЕНИТЬ может помочь вам найти и заменить символы на основе заданного местоположения в текстовой строке новым текстом.
Фильтр
Вот как искать в Экселе, используя фильтр:
- Выделите какую-нибудь заполненную ячейку.
- Нажмите Главная — Сортировка — Фильтр.
- В верхней строке у клеток появятся стрелочки. Это выпадающее меню. Откройте его.
- В текстовом поле введите запрос и нажмите «OK».
- В столбце будут отображаться только ячейки, содержащие искомую фразу.
- Чтобы сбросить результаты, в выпадающем списке отметьте «Выделить всё».
- Чтобы отключить фильтр, повторно нажмите на него в сортировке.
Этот способ не подойдёт, если вы не знаете, в каком ряду нужное вам значение.
Чтобы найти в Excel какую-то фразу или число используйте встроенные возможности интерфейса. Можно выбрать дополнительные параметры поиска и включить фильтр.
Поиск через фильтр
Чтобы узнать, как в Еxcel найти слово при использовании фильтра, потребуется изучить следующий алгоритм действий:
- выделить заполненную ячейку;
- во вкладке «Главная» выбрать функцию «Сортировка»;
- нажать на кнопку «Фильтр»;
- открыть выпадающее меню;
- ввести искомый запрос;
- нажать кнопку «Ок».
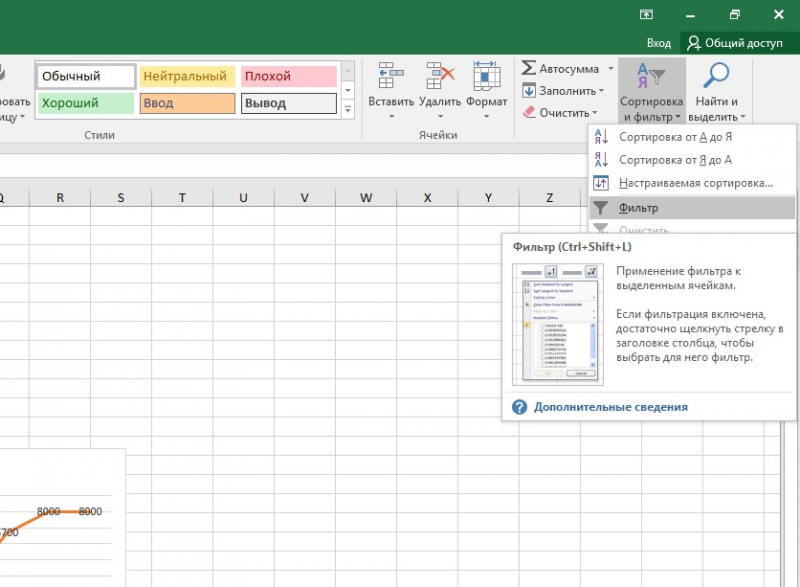
В результате в столбце выделятся только ячейки с искомым значением. Для сбрасывания результатов поиска в выпадающем списке необходимо нажать на «Выделить все». Для отключения фильтра потребуется еще раз нажать на его значок в функции «Сортировка». Примечательно, данный способ не даст результатов, если неизвестен ряд с искомым значением.