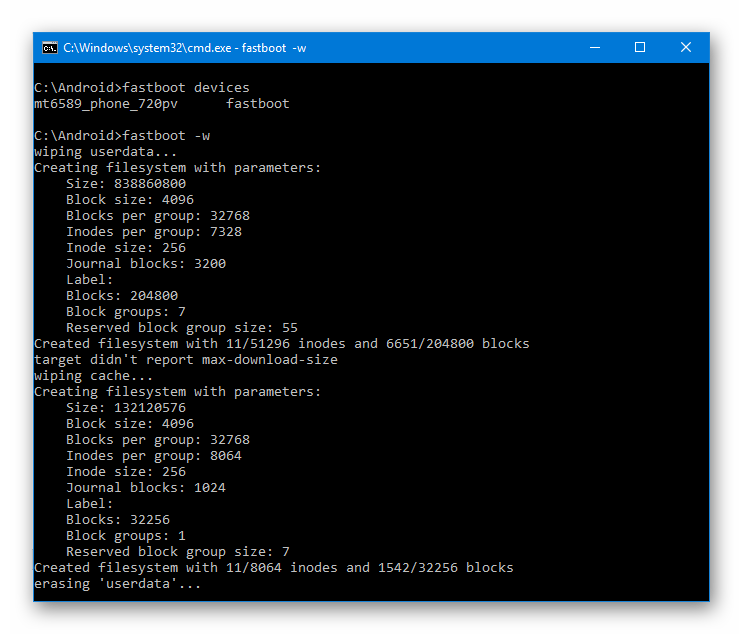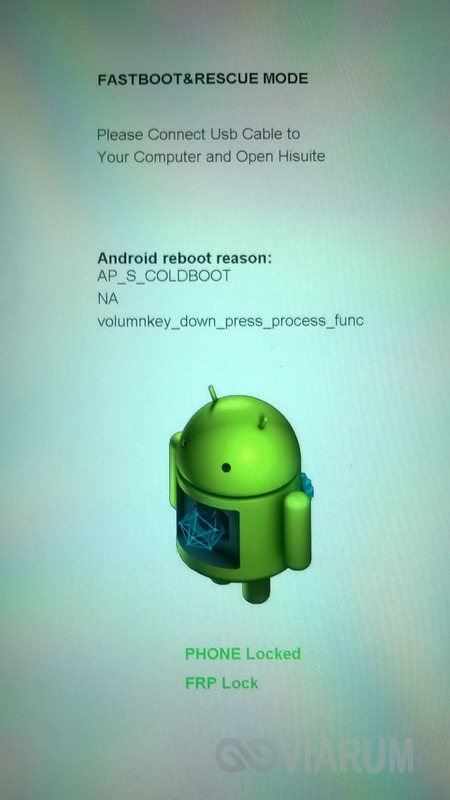Epu power saving mode что это
Содержание:
- Другие особенности режима
- Что значит Power saving mode на мониторе при включении?
- Что делать, если высокое энергопотребление в играх Виндовс 10
- Что делать и как выключить?
- EPU — технология энергосбережения от Asus
- Возможности CMOS Setup
- Концептуальная разница между MU-MIMO и SU-MIMO
- Что делать, если на мониторе появилась такая надпись
- How to Turn on Power Saver in Windows 10
- Испытания с чистым результатом
- How to Turn off Power Saver in Windows 10
- Как выключить на ноутбуке
- Как проверить, включён ли режим
- How to Turn on Power Saver in Windows 10
- Что такое Power saving mode на мониторе: что делать, если на мониторе появилась такая надпись
- Tools and scripts
- Что такое AHCI
- Высокая производительность в windows 7 , windows 8 и windows 10
- More info on xHCI USB host controller xp mode
Другие особенности режима
Для устаревшей ОС Windows XP возможности установки режима AHCI нет. При её разработке такой вариант даже не предполагался. Если очень хочется, нужный драйвер легко найти в сети и встроить в систему. Инструкции процесса также можно найти в интернете, однако мы не рекомендуем выполнять такие действия. В первую очередь, потому что процессору и всему компьютеру, который поддерживает только систему Виндовс XP, установка режима AHCI вряд ли заметно поможет ускориться. Во-вторых, значительные различия между драйверами увеличивают вероятность ошибки, после которой могут быть потеряны данные с диска.
Для Windows Vista процесс включения режима такой же, как и для 7-й версии системы – то есть с помощью реестра или утилиты. А Виндовс NT можно настроить аналогично рекомендациям для XP. Есть варианты драйверов и на другие системы – от Unix до MacOS, так как ssd-накопители и SATA приобретают популярность среди пользователей любых систем.
Что значит Power saving mode на мониторе при включении?
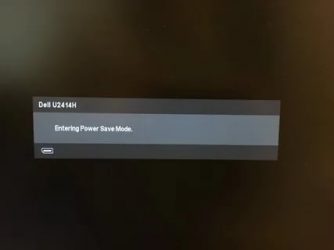
Ситуация, когда на мониторе при включении компьютера вместо привычного изображения появляется надпись “Power saving mode” и спустя несколько секунд монитор становится черным, а кулеры компьютера при этом крутятся, является очень распространенной. Случается такое, как правило, с компьютерами 3-7 летней давности.
В данной статье мы расскажем что означает надпись Power saving mode на мониторе и как это исправить.
Что такое Power saving mode?
Если перевести на русский язык фразу Power saving mode, то получается что она означает режим энергосбережения.
Значит монитор уходит в режим энергосбережения вместо того, чтобы отображать картинку с компьютера. Но почему так происходит? Давайте разбираться..
На самом деле причина очевидна – системный блок попросту не выдает видеосигнал и из-за его отсутствия монитор переходит в режим сбережения энергии, сигнализируя об этом сообщением Power saving mode.
Что делать в этой ситуации?
Чтобы попытаться самому исправить данную проблему прежде всего нужно открыть крышку системного блока и достать оперативную память, протереть ее контактную дорожку ластиком и вставить снова до щелчка. Очень часто это помогает.
Одна из возможных причин – плохой контакт оперативной памяти
Наличие разъема для монитора на задней стенке компьютера – гарант наличия встроенной видеокарты на материнской плате
Вот так выглядит видеокарта, установленная в корпусе компьютера
Если это не дало результата, то стоит тоже самое сделать с видеокартой, если она есть. А при наличии встроенной видеокарты попробовать включить компьютер от нее.
Причина cmos checksum error defaults – севшая батарейка
Также можно попробовать извлечь батарейку из материнской платы на несколько минут, а затем вставить ее наместо. Тем самым вы произведете сброс настроек BIOS.
Если ничего из вышеперечисленного не помогло и при включении компьютера на экране монитора по прежнему отображается надпись Power saving mode после чего экран тухнет, а вентиляторы компьютера продолжают вращаться, то с вероятностью в 90% можно полагать что вышла из строя материнская плата, замена которой обычно обходится в 50-70$ в зависимости от модели.
Что делать, если высокое энергопотребление в играх Виндовс 10
Связано это с наличием особого игрового режима, который позволяет повысить производительность компьютера во время игры. Однако когда необходимо сохранить уровень заряда, эта возможность только мешает и приводит к высокому энергопотреблению. Отключение можно выполнить следующим образом:
- Зайти в «Параметры».
- Выбрать пункт «Игры».
- В настройках графики изменить «Высокую производительность» на «Энергосбережение».
Это позволит при необходимости играть на автономном устройстве и не тратить много заряда батареи.
Таким образом, в статье было кратко рассказано про популярный режим, который появился в последних версия ОС Виндовс. Он очень удобен для ноутбуков, легко включается и выключается. Инструкции просты, поэтому с ними справится даже начинающий пользователь.
Что делать и как выключить?
Обычно данный режим появляется от неполадок с видеокартой. Она, в свою очередь, зачастую встроена в материнскую плату. Поэтому для начала нужно проверить контакты материнской платы.
- Выньте материнскую плату из корпуса.
- Проверьте на глаз исправность всех контактов.
- Протрите ее от пыли.
- Вставьте до щелчка.
Если с контактами, как с самим элементом нет проблем, а плата всего лишь отходит. То эти манипуляции должны помочь.
Если после всех действий нет никаких изменений, компьютер необходимо нести в ремонт. Вероятно, повреждена видеокарта или полностью материнская плата.
Привет! Подключили монитор LG Flatron L 1919s к компьютеру, на мониторе отображается надпись LG потом пишет Power saving mode. Комп нормально стартирует. Другие мониторы нормально подключаются к данному компьютеру. Видеокарта работал при 85 MHz, поставил на минимум 60MHz, не помогло. В чем может быть проблема? Заранее всем спасибо!
P.S. На мониторе сначало гарит зеленый светодиод, потом начинает моргать оранжовый!
Причин может быть несколько, вот основные из них:
— Отказ видеокарты. При этом может загнуться видеокарта в целом или вентилятор на ней. Решается заменой на другую видеокарту.
— Выход видеокарты из разъёмов. Если Вы проводили какие-то действия внутри системного блока, то вполне могли случайно задеть видеокарту, сдвинуть ее со своего места. Попробуйте вытащить ее со своего гнезда и вставить вновь. Также проверьте состояние разъемов и штырьков на самой видеокарте.
— Неисправность кабеля, идущего от видеокарты к монитору. Если Вы меняли монитор или снимали зачем-то кабель, то проверьте надежность его подключения или попробуйте заменить на другой.
— Если удается загрузиться в безопасном режиме, то у Вас просто полетели драйвера для видеокарты. Переустановите их с дистрибутива.
В 95% случаев именно эти причины способствуют появлению этой надписи. Если причина все же не в этом, то вспомните — может быть Вы накануне меняли какие-то настройки компьютера.
Ситуация, когда на мониторе при включении компьютера вместо привычного изображения появляется надпись «Power saving mode» и спустя несколько секунд монитор становится черным, а кулеры компьютера при этом крутятся, является очень распространенной. Случается такое, как правило, с компьютерами 3-7 летней давности.
В данной статье мы расскажем что означает надпись Power saving mode на мониторе и как это исправить.
EPU — технология энергосбережения от Asus
EPU (Energy Processing Unit)– программно-аппаратная технология, продвигаемая и предлагаемая компанией Asus , для своих материнских плат. Появление на материнских платах, замечено с 2008 года.
Специальный чип на материнской плате способен управлять цепями питания процессора, видеокарты, жёстких дисков и других компонентов, уменьшая тем самым их энергопотребление при выполнении задач, не требующих вычислительной мощности (офисные программы, проигрывание видео, интернет сёрфинг & etc ). Для того чтобы чип заработал, требуется специально программное обеспечение (EPU-6, EPU-4 Engine), идущее в комплекте с материнской платой и устанавливаемое в среде Windows. Без специальных драйверов система EPU не функционирует. Существует версия EPU 4 и версия EPU 6. Первая, устанавливается преимущественно на бюджетные материнские платы, вторая на платы среднего и премиум — класса. Цифра в названии означает количество компонентов в системе, которыми может управлять EPU.
Шим — контроллёр, встроенный в чип, может менять количество фаз питания процессора, снижать частоту шин, отключать некоторые бездействующие устройства, снижать скорость вращения вентиляторов, переводить видеокарту и шину PCI-Express в режим пониженного энергопотребления, а также отключать бездействующие жёсткие диски.
По заверениям производителя – при определённых случаях, технология позволяет сэкономить до 80.23% электроэнергии.
Материнская плата с EPU, может в течение года сэкономить 33,000 ватт электроэнергии, а производство данной энергии приводит к выбросу в атмосферу до 20,7423 кг углекислого газа. 10 миллионов материнских плат с EPU могут сократить выделение углекислого газа на 207430000кг. Одно дерево перерабатывает 12кг углекислого газа в год. Теоретически, по утверждениям представителей компании ASUS, они выращивает в год 17 285833,33 деревьев или помогают спасти такое же количество.
Возможности CMOS Setup
Достаточно зайти в окно настройки подсистемы USB в CMOS Setup ноутбука, чтобы понять, что по сравнению с наборами системной логики Intel 8 Series, многое изменилось. Контроллеры USB 2.0 EHCI (Enhanced Host Controller Interface) и USB 3.0 xHCI (Extensible Host Controller Interface) по-прежнему присутствуют, но включить можно только один из них, выбирая между производительностью USB 3.0 и совместимостью USB 2.0. Для сравнения, вспомним, что для систем на основе Intel 8 Series Platform Controller Hub характерна конфигурация, при которой оба контроллера работают одновременно с использованием механизма Port Routing, обеспечивающего динамический программно-аппаратный арбитраж в сеансе ОС.
Контроллер USB 2.0 EHCI
Контроллер USB 2.0 совместно с концентратором Rate Matching Hub обеспечивает режимы передачи данных Low, Full, High-speed. Дополнительные опции – поддержка USB 2.0 Debug-порта и кэширование информации при доступе контроллера к оперативной памяти в режиме bus master, обеспечивающее минимизацию шинного трафика. Поддерживается до четырех портов, их количество дополнительно определяется разработчиком платформы.
Контроллер USB 3.0 xHCI
Контроллер USB 3.0 обеспечивает все существующие режимы передачи данных (Low, Full, High, Super-speed). Поддерживается до 7 портов, причем в режиме Super-Speed может работать только один порт. Количество задействованных портов дополнительно определяется разработчиком платформы.
В документации на Intel Atom Z36xx/Z37xx упоминается поддержка USB 3.0 Debug-порта. Регистровое поле xHCI Debug Capability-структуры можно обнаружить, просматривать дамп регистров контроллера с помощью утилиты RU32.efi. Объект поиска – Capability ID 0Ah.
О функциональности USB 3.0 Debug-порта сегодня можно говорить только с рядом оговорок: xHCI Debug Capability-структура находится в неинициализированном состоянии и есть основание полагать, что данное средство отладки платформы будет реализовано в будущем.
Концептуальная разница между MU-MIMO и SU-MIMO
Современная технология Wi-Fi SU-MIMO при обслуживании нескольких подключенных устройств работает с каждым по очереди, что резко снижает пропускную способность сети и количество возможных подключений. Помимо падения скорости для каждого пользователя, иногда это создает неприятную ситуацию, когда сигнал Wi-Fi сильный, но подключиться к сети невозможно.
Технология MU-MIMO позволяет беспроводному маршрутизатору взаимодействовать с несколькими устройствами, и при этом задействовать отдельный поток данных для каждого. Проще говоря, каждое подключенное устройство, смартфон, ПК, принтер и т. д., имеет свой собственный «виртуальный маршрутизатор».
MU-MIMO — очень привлекательная разработка, так как она, теоретически, обеспечивает качественную быструю связь для большого количества пользователей, и может сделать это без ухудшения ключевых параметров сети, например пропускной способности каналов для каждого устройства. Это интеллектуальная программная технология, но она имеет ряд ограничений, и пользователям в ряде случаев сложно оценить преимущества перехода на MU-MIMO.
Что делать, если на мониторе появилась такая надпись
Начинаем с простого:
- проверим подачу питания — все ли провода правильно подключены и кнопки питания нажаты (возможны повреждения проводов или плохой контакт);
- работают ли вентиляторы охлаждения — возможно, они вышли из строя или перегрелись.
Если все вышеперечисленные манипуляции выполнены, а надпись не исчезла, приступаем к более сложным процедурам.
ВНИМАНИЕ! Перед проведением следующих действий необходимо обесточить компьютер!
Далее:
Вскрываем корпус системного блока или ноутбука, находим и извлекаем оперативную память, проводим визуальный осмотр на предмет повреждений и сгоревших контактов. Очищаем контакты от возможного окисления с помощью обычного ластика и пробуем снова запустить компьютер. Можно попробовать подключать оперативку в разные слоты, если есть возможность заменить её на другую
Заодно осторожно чистим всё внутри от пыли.
Проверяем видеокарты. Если есть внешняя карта и встроенная, то пробуем отключить внешнюю (дискретную) карту и запускаем компьютер только со встроенной (интегрированной)
Если имеется только встроенная видеокарта, извлекаем её, проводим визуальный осмотр на предмет сгоревших микросхем и снова ставим на место или пробуем её заменить на рабочую от другого компьютера — при наличии такой возможности. Также можно проверить видеокарту, путём её подключения к другому ПК.
Если вышеперечисленные действия не дали никакого результата, пробуем сбросить настройки БИОС. Вынимаем батарейку из материнской платы и вставляем на место через какое-то время.
Можно также запустить на компьютере «Безопасный режим». Для этого необходимо выполнить его перезагрузку и нажать волшебную кнопку F8 либо комбинацию Shift+F8. В выпадающем меню выбрать нужный вариант загрузки ОС. Если всё заработало, то необходимо переустановить/обновить драйвера видеокарты с сайта её производителя.
ВНИМАНИЕ! Необходимо понимать, что материнская плата и видеокарта — это сложные элементы и выход из строя их микросхем приводит к плачевным результатам. Комплектующие могут перестать функционировать в случае:
Комплектующие могут перестать функционировать в случае:
- проникновения внутрь устройства различных жидкостей;
- физического воздействия (удара, падения);
- нестабильности (скачках) напряжения в сети;
- возникновения разности потенциалов из-за подключения незаземленного компьютера к другому устройству;
- работы в режиме перегрева (из-за скопления пыли, грязи в системе охлаждения и выходе её из строя).
ВАЖНО! Регулярная чистка ПК от грязи, смазка подшипников вентилятора, антивирусная проверка, поможет дольше сохранять его работоспособность и сэкономит ваши деньги и время, потраченные на ремонт. Если вышеперечисленные манипуляции не помогли или разобраться одному сложно или нет времени, отнесите компьютер в сервис, где помогут выявить и устранить неполадки
Если вышеперечисленные манипуляции не помогли или разобраться одному сложно или нет времени, отнесите компьютер в сервис, где помогут выявить и устранить неполадки.
How to Turn on Power Saver in Windows 10
If you prefer to conserve energy as much as possible while using your computer, you can quick turn power saver back on, and then adjust the settings as needed.
You can customize the settings so that the power saving behavior doesn’t interfere with the work you need to do on your computer.
-
Right click the battery icon in the taskbar and select Power Options.
-
If you want to save time, you can select the Balanced plan, which is the Windows 10 preconfigured power savings plan. Or, if you prefer to customize your own options, follow the steps in the previous section to create a new plan. Once you’ve created the new plan, select Change plan settings to the right.
-
You can adjust the time delay you’d like to use to turn off the display or put the computer to sleep in the Change Settings window. Select Save changes. Then, Select Change advanced power settings.
-
You can adjust the following settings in the Advanced settings tab. You can adjust each setting for both On battery, and Plugged in. Use the number of minutes you’d like the computer to wait before enabling that action.
- Turn off hard disk after: Stops the hard disk from spinning. This will cause a slight delay when you want to use your computer again (or even saving a file).
- Desktop background settings: Pauses any slideshow you’ve configured as your background.
- Sleep: Put your computer to sleep, or have it hibernate.
- Power buttons and lid: Make the laptop sleep when you close the lid.
- Display: Turn off the display (conserves more power than any other setting).
The remaining power settings not in this list include items like wireless adapter, usb, PCI Express, processor, and video card options that have minimal effect on power savings. However if you prefer to maximize battery savings, you can set these to either Optimize Battery or Maximize power savings as well. Just be aware that the more devices you choose to enable power savings, the longer the delay may be when you want to actively use your computer again.
Испытания с чистым результатом
Тест, проведенный специалистами Farpoint Group, позволяет ответить на главный вопрос: насколько полезна MU-MIMO для обычной сети Wi-Fi. В настоящее время большинство решений Wi-Fi позволяют производить десятки настроек, которые заметно влияют на общую пропускную способность сети. Кроме того, на беспроводные сети всегда действуют сторонние факторы, например радиопомехи. Поэтому иногда сложно оценить эффект от модернизации сети, в том числе и от внедрения MU-MIMO. Для решения этой проблемы и проверки MU-MIMO в «лабораторных» условиях в Farpoint Group создали специализированную тестовую среду с применением изолированных камер octoScope.
Камеры устраняют влияние внешних факторов и дают возможность настраивать сеть Wi-Fi для разных тестов с гарантией повторяемости результатов. Фактически, результаты Farpoint Group являются «эталонным примером» по развертыванию и настройке сети Wi-Fi с MU-MIMO.
Рисунок 1: Тестовые изолированные камеры octoScope
В тесте использовалась точка доступа Pal-2 стандарта 802.11ac Wave 2 производства octoScope. Она представляет собой специальное тестовое устройство с поддержкой 4×4 MIMO 1 гбит/сек и до 32 виртуальных клиентских устройств. Одно устройство Pal-2 имитировало точку доступа с четырьмя потоками, на которой в ходе теста включалась и отключалась MU-MIMO. Еще три дополнительных Pal-2 размещались в отдельной камере и имитировали однопоточные клиентские устройства. Камеры были соединены между собой радиочастотными кабелями. Данные первых десяти секунд каждого тестового прогона исключались из результатов. Такой подход к тестированию моделирует ситуацию, в которой пользователи будут максимально использовать возможности MU-MIMO.
Рисунок 2: Схема эксперимента
Подобная схема испытаний более точная и требует гораздо меньше усилий, чем проверка эффективности MU-MIMO в «естественной среде». На графике ниже представлены результаты работы тестовой сети Wi-Fi с включенной и выключенной MU-MIMO.
Рисунок 3: результаты тестирования
Во всех случаях включение MU-MIMO повышало эффективность сети. Разумеется, в случае с реальными рабочими сетями, где множество разных устройств, результат может быть другим. В таких условиях качество сети Wi-Fi будет зависеть от конкретного набора оборудования, мобильности пользователей, помеховой обстановки и т. д. Но лабораторное тестирование показало, что при правильном развертывании сети MU-MIMO действительно дает значительные преимущества.
How to Turn off Power Saver in Windows 10
There are a lot of complex power saving settings in Windows 10, but it’s easy to quickly turn off power saving mode entirely.
-
Left-click the battery icon in the right hand side of the Taskbar.
-
Select Battery settings.
-
Scroll down to the Battery saver section, and disable the checkbox next to Turn battery saver on automatically if my battery falls below.
When you completely disable battery saving in Windows 10, be aware that once your battery drops below the previously enabled setting, power will continue being consumed at the same rate. This could potentially shut down your laptop before you’ve had time to save your work.
-
Even though this turns off all power savings while your computer is running on battery, it does not turn off power savings while your computer is plugged in. To do this, right click the battery icon in the right hand of the Taskbar, and select Power Options.
-
On the left side panel, select Create a power plan.
-
Under create a power plan, select High performance. In the Plan name field, name the plan Power Savings Off and select Next.
-
In the next window, change all settings for power savings to Never for both On battery and Plugged in. Select Create when done.
-
Select Change plan settings to the right of your newly created power plan.
-
In the plan settings window, select Change advanced power settings.
-
Scroll down to Hard disk and expand it. Change the Turn off hard disk after setting to Never for both On battery and Plugged in.
To update these settings to Never, you’ll need to type the word «Never» into the dropdown field for minutes.
-
Select Apply and then OK. Now you’ve completely turned off power saver for your Windows 10 computer.
Как выключить на ноутбуке
Чаще всего пользователи выключают и включат энергосберегающий режим при помощи меню «Пуск». Это самый простой и надёжный способ, который доступен в большинстве случаев. Также можно зайти в меню, которое называется «Персонализация». Для того чтобы это сделать, нужно кликнуть по рабочему столу правой кнопкой мыши, а затем выбрать соответствующий пункт в появившемся меню. Этого будет достаточно для того, чтобы войти в этот режим, чтобы выключить его или включить. Иногда система пишет, что выключать такой режим не рекомендуется. Нужно просто не обращать внимания на это сообщение и выйти.
В случае с ноутбуком есть целый ряд особенностей. В частности, включив такой режим, ноутбук будет работать куда медленнее. Это связано с тем, что эффективное энергосбережение возможно лишь при условии, что в ноутбуке будут отключены некоторые функции. Именно поэтому те, кто предпочитает играть в компьютерные игры, редко используют данный режим. Если он включён, то игры могут тормозить. Тогда играть будет некомфортно.
С ноутбуками существует масса особенностей. К примеру, некоторые производители заранее предусмотрели отдельную кнопку рядом с клавиатурой, которая предназначена для включения энергосберегающего режима. Она позволяет добиться отличного результата при любых обстоятельствах. В таком случае программные средства энергосбережения и вовсе не нужны.
Как проверить, включён ли режим
Собираясь включить режим AHCI, убедитесь в том, что он уже не используется на компьютере. Если вы не запускаете высокопроизводительные приложения, у вас в наличии есть мощный процессор и достаточное количество памяти, вы можете просто не заметить, в каком режиме работаете.
Проверить, включён или не включён AHCI, можно таким способом:
- Сначала следует перейти к свойствам компьютера (меню «Пуск», пункт «Компьютер», подпункт «Свойства» в контекстном меню);
- Открыть диспетчер устройств;
- Открыть раздел IDE ATA/ATAPI контроллеры;
- Если здесь находится устройство, в названии которого есть AHCI – режим работает. Если такого диска в списке нет (а у вас стоит не устаревший винчестер IDE, а более современный), режим придётся включить самостоятельно.
Рис.1. Список подключённых дисков и устройств. Режим AHCI отключён
Второй способ проверки работы AHCI – перезагрузка компьютера и переход в меню BIOS (с помощью одного из доступных вариантов – для разных материнских плат и ноутбуков он немного отличается, хотя чаще всего заключается в нажатии функциональных клавиш – от Esc до F12).
Зайдя в БИОС (или UEFI), убедитесь, в каком режиме работает SATA, найдя пункт SATA Mode или SATA Configuration.
Рис.2. Определение режима интерфейса в БИОС
Совет: При установленном режиме IDE, не стоит сразу же переключать его на AHCI и сохранять – особенно, если у вас ОС Windows 7.
How to Turn on Power Saver in Windows 10
If you prefer to conserve energy as much as possible while using your computer, you can quick turn power saver back on, and then adjust the settings as needed.
You can customize the settings so that the power saving behavior doesn’t interfere with the work you need to do on your computer.
-
Right click the battery icon in the taskbar and select Power Options.
-
If you want to save time, you can select the Balanced plan, which is the Windows 10 preconfigured power savings plan. Or, if you prefer to customize your own options, follow the steps in the previous section to create a new plan. Once you’ve created the new plan, select Change plan settings to the right.
-
You can adjust the time delay you’d like to use to turn off the display or put the computer to sleep in the Change Settings window. Select Save changes. Then, Select Change advanced power settings.
-
You can adjust the following settings in the Advanced settings tab. You can adjust each setting for both On battery, and Plugged in. Use the number of minutes you’d like the computer to wait before enabling that action.
- Turn off hard disk after: Stops the hard disk from spinning. This will cause a slight delay when you want to use your computer again (or even saving a file).
- Desktop background settings: Pauses any slideshow you’ve configured as your background.
- Sleep: Put your computer to sleep, or have it hibernate.
- Power buttons and lid: Make the laptop sleep when you close the lid.
- Display: Turn off the display (conserves more power than any other setting).
The remaining power settings not in this list include items like wireless adapter, usb, PCI Express, processor, and video card options that have minimal effect on power savings. However if you prefer to maximize battery savings, you can set these to either Optimize Battery or Maximize power savings as well. Just be aware that the more devices you choose to enable power savings, the longer the delay may be when you want to actively use your computer again.
Что такое Power saving mode на мониторе: что делать, если на мониторе появилась такая надпись
Иногда пользователи при включении ПК сталкиваются с надписью на экране монитора Power saving mode. Что это значит?
Что такое Power saving mode
Многие теряются при возникновении любого сбоя в нормальном функционировании компьютера. Если экран демонстрирует Power saving mode, то это означает, что на устройстве в данный момент активирован энергосберегающий режим. Но почему так происходит?
Причиной перехода компьютера в этот режим является отсутствие видеосигнала с системного блока. Именно поэтому монитор переходит в энергосберегающий режим и сообщает об этом, демонстрируя Power saving mode.
Что делать, если на мониторе появилась такая надпись
Начинаем с простого:
- проверим подачу питания — все ли провода правильно подключены и кнопки питания нажаты (возможны повреждения проводов или плохой контакт);
- работают ли вентиляторы охлаждения — возможно, они вышли из строя или перегрелись.
Если все вышеперечисленные манипуляции выполнены, а надпись не исчезла, приступаем к более сложным процедурам.
ВНИМАНИЕ! Перед проведением следующих действий необходимо обесточить компьютер!
Далее:
Вскрываем корпус системного блока или ноутбука, находим и извлекаем оперативную память, проводим визуальный осмотр на предмет повреждений и сгоревших контактов. Очищаем контакты от возможного окисления с помощью обычного ластика и пробуем снова запустить компьютер. Можно попробовать подключать оперативку в разные слоты, если есть возможность заменить её на другую
Заодно осторожно чистим всё внутри от пыли.
Проверяем видеокарты. Если есть внешняя карта и встроенная, то пробуем отключить внешнюю (дискретную) карту и запускаем компьютер только со встроенной (интегрированной). Если имеется только встроенная видеокарта, извлекаем её, проводим визуальный осмотр на предмет сгоревших микросхем и снова ставим на место или пробуем её заменить на рабочую от другого компьютера — при наличии такой возможности
Также можно проверить видеокарту, путём её подключения к другому ПК.
Если вышеперечисленные действия не дали никакого результата, пробуем сбросить настройки БИОС. Вынимаем батарейку из материнской платы и вставляем на место через какое-то время.
Если имеется только встроенная видеокарта, извлекаем её, проводим визуальный осмотр на предмет сгоревших микросхем и снова ставим на место или пробуем её заменить на рабочую от другого компьютера — при наличии такой возможности. Также можно проверить видеокарту, путём её подключения к другому ПК.
Если вышеперечисленные действия не дали никакого результата, пробуем сбросить настройки БИОС. Вынимаем батарейку из материнской платы и вставляем на место через какое-то время.
Можно также запустить на компьютере «Безопасный режим». Для этого необходимо выполнить его перезагрузку и нажать волшебную кнопку F8 либо комбинацию Shift+F8. В выпадающем меню выбрать нужный вариант загрузки ОС. Если всё заработало, то необходимо переустановить/обновить драйвера видеокарты с сайта её производителя.
ВНИМАНИЕ! Необходимо понимать, что материнская плата и видеокарта — это сложные элементы и выход из строя их микросхем приводит к плачевным результатам. Комплектующие могут перестать функционировать в случае:. Комплектующие могут перестать функционировать в случае:
Комплектующие могут перестать функционировать в случае:
- проникновения внутрь устройства различных жидкостей;
- физического воздействия (удара, падения);
- нестабильности (скачках) напряжения в сети;
- возникновения разности потенциалов из-за подключения незаземленного компьютера к другому устройству;
- работы в режиме перегрева (из-за скопления пыли, грязи в системе охлаждения и выходе её из строя).
ВАЖНО! Регулярная чистка ПК от грязи, смазка подшипников вентилятора, антивирусная проверка, поможет дольше сохранять его работоспособность и сэкономит ваши деньги и время, потраченные на ремонт. Если вышеперечисленные манипуляции не помогли или разобраться одному сложно или нет времени, отнесите компьютер в сервис, где помогут выявить и устранить неполадки. Если вышеперечисленные манипуляции не помогли или разобраться одному сложно или нет времени, отнесите компьютер в сервис, где помогут выявить и устранить неполадки
Если вышеперечисленные манипуляции не помогли или разобраться одному сложно или нет времени, отнесите компьютер в сервис, где помогут выявить и устранить неполадки.
Подпишитесь на наши Социальные сети
Tools and scripts
This article or section needs language, wiki syntax or style improvements. See Help:Style for reference.
Using a script and an udev rule
Since systemd users can suspend and hibernate through or and handle acpi events with , it might be interesting to remove pm-utils and acpid. There is just one thing systemd cannot do (as of systemd-204): power management depending on whether the system is running on AC or battery. To fill this gap, you can create a single udev rule that runs a script when the AC adapter is plugged and unplugged:
/etc/udev/rules.d/powersave.rules
SUBSYSTEM=="power_supply", ATTR{online}=="0", RUN+="/path/to/your/script true"
SUBSYSTEM=="power_supply", ATTR{online}=="1", RUN+="/path/to/your/script false"
Note: You can use the same script that pm-powersave uses. You just have to make it executable and place it somewhere else (for example ).
Examples of powersave scripts:
The above udev rule should work as expected, but if your power settings are not updated after a suspend or hibernate cycle, you should add a script in with the following contents:
/usr/lib/systemd/system-sleep/00powersave
#!/bin/sh
case $1 in
pre) /path/to/your/script false ;;
post)
if cat /sys/class/power_supply/AC0/online | grep 0 > /dev/null 2>&1
then
/path/to/your/script true
else
/path/to/your/script false
fi
;;
esac
exit 0
Do not forget to make it executable!
Note: Be aware that AC0 may be different for your laptop, change it if that is the case.
Print power settings
This script prints power settings and a variety of other properties for USB and PCI devices. Note that root permissions are needed to see all settings.
#!/bin/bash
for i in $(find /sys/devices -name "bMaxPower")
do
busdir=${i%/*}
busnum=$(<$busdir/busnum)
devnum=$(<$busdir/devnum)
title=$(lsusb -s $busnum:$devnum)
printf "\n\n+++ %s\n -%s\n" "$title" "$busdir"
for ff in $(find $busdir/power -type f ! -empty 2>/dev/null)
do
v=$(cat $ff 2>/dev/null|tr -d "\n")
] && echo -e " ${ff##*/}=$v";
v=;
done | sort -g;
done;
printf "\n\n\n+++ %s\n" "Kernel Modules"
for mod in $(lspci -k | sed -n '/in use:/s,^.*: ,,p' | sort -u)
do
echo "+ $mod";
systool -v -m $mod 2> /dev/null | sed -n "/Parameters:/,/^$/p";
done
Что такое AHCI
Интерфейс современных жёстких дисков SATA, поддерживающих скорость передачи данных от 1,5 Гбит/с до 6 Гбит/с, способен работать в двух режимах:
Первый обеспечивает совместимость со старыми устройствами (накопителями, выпускавшимися в 2000 годах). Скорость даже самых производительных дисков в этом режиме ненамного отличается от тех самых устаревших моделей. Более современный режим AHCI позволяет пользоваться всеми преимуществами интерфейса SATA в полном объёме. Например, отключением и подключением дисков к материнской плате «на лету», без выключения компьютера или с возможностью минимального перемещения головок диска для повышения скорости работы.
Активировав режим, пользователь ускоряет запуск файлов, чтение и запись информации на дисках и увеличивает общую производительность компьютера. И, хотя прирост может оказаться не таким значительным (в пределах 20%), для некоторых задач такое улучшение может оказаться важным. Если же у вас в работе SSD-диски с форм-фактором SATA, такой вариант является единственным возможным для эффективной работы устройства.
ВАЖНО: Стоит ли включать AHCI на SSD?
При использовании режима AHCI на SSD-диске, вы получите результат только, если у вас интерфейс SATA II/III, в остальных случаях улучшения работы не будет.
Высокая производительность в windows 7 , windows 8 и windows 10
Чтобы включить высокую производительность нужно нажать пуск — панель управление — Электропитание.
По умолчанию пункт Высокая производительность скрыта. Справа нажимаем на стрелочку в кружочке и отмечаем пункт Высокая производительность.
Аналогично делается и в Windows 10. Ниже на скриншотах все показано:
Так же вы можете создать собственную схему электропитания .Чтобы добавить свою схему надо нажать «дополнительные сведения о схемах управления питанием»
После появиться внизу поле «название схемы»
Где вы можете ввести собственное название схемы и задать свои параметры и настройки.
Вот вам доступные основные способы отключения энергосбережения и повышения производительности компьютера или ноутбука с операционными системами windows 7 ,8 и 10.
More info on xHCI USB host controller xp mode
Режим Xp не будет работать с включенным USB, а onyl не сможет подключить какое-либо USB-устройство в режиме XP. USB-накопитель в режиме XP в Windows 7 x 64. Привет, У меня возникла проблема с подключением устройства USB, если я не отключу USB 3 в BIOS. Однако, изучая вещи, Intel отметила, что BIOS, отключив его, USB-порты доступны в режиме XP.
Тем не менее, я нахожусь, несмотря на настройки, я не могу «прикрепить» любые настройки, которые должны быть в Auto или Smart Auto, https://www.intel.com/support/chipsets/usb3/sb/CS-033072.htm. Цените кого-то в проблеме с программным обеспечением. У кого-нибудь есть идеи. Спасибо, используя T400p (20AN), с тех пор я приобрел ноутбук, как обойти эту проблему?
Привет, У меня проблема с портами USB 3.0. Неисправность портов USB 3.0. USB-контроллер, совместимый с xHCI
Мне очень сложно без моего ПК Благодаря! Поэтому у меня была эта проблема для дней 2 и отключена, но ни один из этих шагов не работал. Я попытался удалить и переустановить и включить Привет! У меня нет клавиатуры ps2 или беспроводной клавиатуры, поэтому я решил устранить неполадки и сказал, что есть проблема с драйвером.