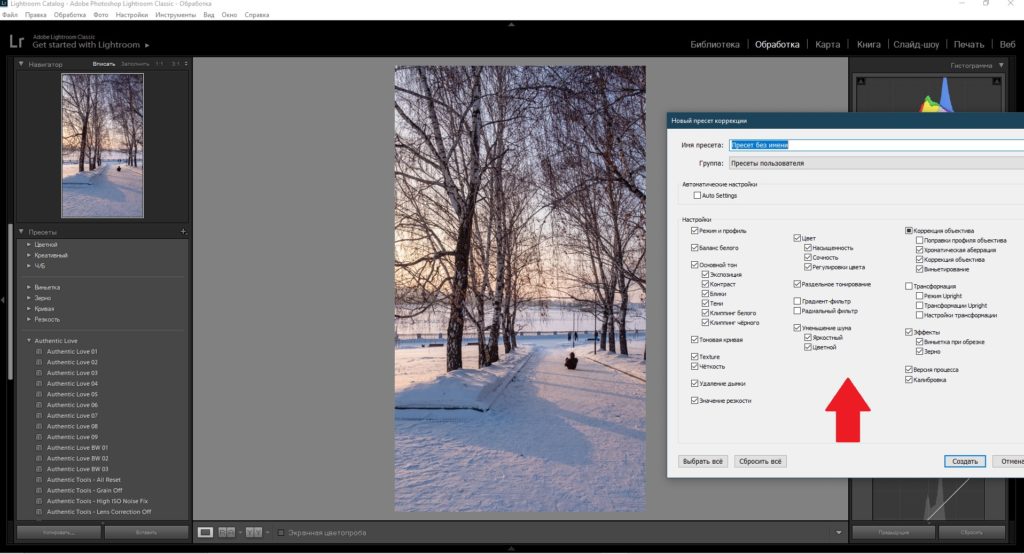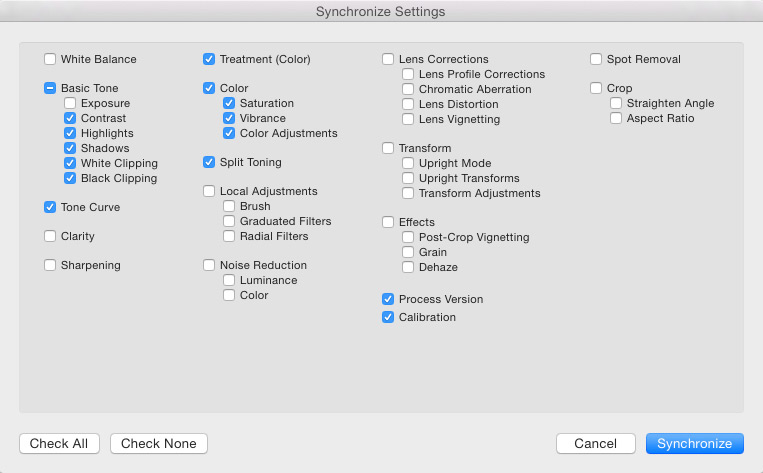Что такое пресеты lightroom?
Содержание:
- Решение проблем с пресетами
- Как пользоваться пресетами на телефоне
- Как установить?
- 42 Набора Бесплатных Лайтрум Пресетов:
- Новые Лайтрум Пресеты
- Лучшие Бесплатные Пресеты Лайтрум 2020
- Топ Пресетов для Lightroom 2019
- Пресеты для Lightroom с Эффектами
- Бесплатные Пресеты Lightroom с Удивительными Эффектами
- Лайтрум Пресеты для Фотографов
- Профессиональные Пресеты Для Lightroom
- Пресеты Лайтрум для Lightroom 5
- Adobe Lightroom Фильтры – Наш Выбор
- Бесплатные Пресеты для Lightroom CC
- Бесплатные Пресеты Лайтрум для Mac
- Бесплатные пресеты Lightroom Overlay
- Бесплатный Набор Пресеты Lightroom
- Лучшие Пресеты Adobe Lightroom
- Как использовать пресеты Lightroom
- Что такое пресеты Lightroom?
- Как пользоваться пресетами в Lightroom
- Как Скачать Бесплатные Пресеты для Lightroom?
- Где Lightroom хранит пресеты?
- Как продвигать свои пресеты
- Создание ваших собственных пресетов
- О популярности пресетов Film
- Преимущества использования пресетов
- Пресеты lightroom
Решение проблем с пресетами
У многих читателей, наверное, сложилось мнение, что таким методом можно обрабатывать любые фотографии, делая их одинаковыми по стилю и цвету. На самом деле это не так.
Применение пресетов не всегда приводит к желанным результатам. Довольно часто они ложатся криво и приходится их дополнительно настраивать. Что делать, чтобы свести такие проблемы к минимуму?
Рекомендации:
- фотографируйте серии при одинаковом освещении
- подбирайте цветовую гамму объектов на снимке под ваш пресет
- следите за качеством исходников (на плохие кадры пресеты плохо ложатся)
- пресеты для фото с естественным светом, не подходят для кадров со студийным освещением
Следуя этим рекомендациям, можно значительно понизить процент сюрпризов во время обработки ваших фотографий.
Заключение
Мы живем в эпоху цифровых технологий, поэтому обработка фотоснимков при помощи фоторедакторов (одним из которых является Lightroom) стала неотъемлемой частью создания качественных фоторабот.
Пресеты для Lightroom значительно ускоряют и облегчают цветокоррекцию фотографий. В результате мы получаем не только значительную экономию времени и ресурсов, но и вырабатываем свой стиль. Поскольку использование одних и тех же пресетов приводит все фотоработы к единому цветовому решению.
Коммерческие пресеты для профессионалов:
- 92 пресета Евгения Карташова
- коллекция пресетов Ольги Грабовской
- 87 пресетов для Adobe Camera Raw
- пресеты для студийных фото
- 120 пресетов + 1 видеоурок
Как пользоваться пресетами на телефоне
А точнее, как пользоваться пресетами на телефоне именно в Lightroom. Это самая популярная программа для обработки даже на смартфонах. Поэтому расскажем именно про нее. Чтобы не было путаницы, лучше создать под пресеты отдельный альбом.
Как пользоваться пресетами на телефоне
Именно альбом, поскольку пресеты для смартфонов раздают и продают в виде фотографий в формате DNG. Эти фотографии содержат в себе вшитые настройки цветокоррекции, которые можно копировать на свои фотографии.
Для этого жмем на вкладке альбомы на “+” и даем название альбому. Далее жмем “Добавить из фотопленки” и импортируем фотографии с пресетами в альбом. Потом все очень просто. Открываем фото с пресетом и нажимаем справа вверху на три точки. Выбираем “Копировать настройки”, находим наше фото и, снова используя три точки, нажимаем “Вставить настройки”. Вот и вся магия.
Как установить?
Установка пресетов — несложный процесс, который потребует минимум знаний и времени. Чтобы использовать их при дальнейшей работе с фотографиями после успешного скачивания, необходимо добавить файлы в редактор.
Для этого необходимо следовать инструкциям которые мы описали далее — они достаточно подробны и позволят выполнить корректную последовательность установки.
На компьютер
Процесс установки пресетов на компьютер будет зависеть от используемой операционной системы. Ниже представлен список локаций для размещения скаченного файла в Adobe Lightroom:
- Для Windows Vista/7/8 используйте локацию С:\Users\User1\AppData\Roaming\адобе\Lightroom\Develop Presets.
- Windows XP перенесите файл в папку C:\документы и настройки\ApplicationData\Adobe\лайтрум\Develop Presets.
- Mac OS X — в папку ~/библиотека/приложения Support/Adobe/CameraRaw/CameraProfiles.
Пример местоположения куда необходимо переместить скачанные файлы.
На мобильный
После того как файл с пресетами в формате DNG будет распакован при помощи FileManager для iOS и RAR — на Android, в программе Lightroom необходимо выбрать пункт «добавить новое фото». Ищем предварительно распакованный файл DNG.
Первые этапы установки пресета на телефон.
В верхнем правом углу появится кнопка с тремя точками. Нажав её нужно выбрать «скопировать настройки», а затем выбрать те параметры, которые необходимы.
Заключительные шаги переноса настроек на мобильный.
Настойки сохранятся в пресет, которые можно будет использовать в дальнейшем.
42 Набора Бесплатных Лайтрум Пресетов:
Новые Лайтрум Пресеты
Бесплатно
Черно-белые Пресеты
10 Lightroom Presets
Бесплатно
Пресеты Лайтрум Сепия
10 Бесплатных Lightroom Presets
Бесплатно
Cross Process Пресеты
10 Пресетов Лайтрум
Лучшие Бесплатные Пресеты Лайтрум 2020
Бесплатно
Свадебные Пресеты
10 Пресетов для Лайтрум
Бесплатно
Матовые Пресеты
10 Лайтрум Presets
Бесплатно
Пастельные Пресеты
10 Бесплатных Lr Presets
Топ Пресетов для Lightroom 2019
Бесплатно
Портретные Пресеты
20 Adobe LR Presets Free
Бесплатно
Пресеты для Lr Пленка
10 Пресетов Лайтрум
Бесплатно
Модные Пресеты
10 Lightroom Presets
Пресеты для Lightroom с Эффектами
Бесплатно
Пресеты для Lr Пейзаж
10 Бесплатных Lightroom Presets
Бесплатно
Пресеты Восход
10 Бесплатных Пресетов Лайтрум
Бесплатно
Пресеты Закат
10 Пресетов для Лайтрум
Бесплатные Пресеты Lightroom с Удивительными Эффектами
Бесплатно
Городской Пейзаж
10 Лайтрум Presets
Бесплатно
Пресеты Уличные Фото
10 Бесплатных Lr Presets
Бесплатно
Fujifilm Пресеты
10 Пресетов Лайтрум
Лайтрум Пресеты для Фотографов
Бесплатно
Лайтрум HDR Пресеты
10 Lightroom Presets
Бесплатно
Клубные Пресеты
10 Бесплатных Lightroom Presets
Бесплатно
Винтажные Пресеты
10 Бесплатных Пресетов Лайтрум
Профессиональные Пресеты Для Lightroom
Бесплатно
Alen Palander Presets
10 Пресетов для Лайтрум
Бесплатно
Недвижимость
10 Лайтрум Presets
Бесплатно
Пресеты для Интерьера
10 Бесплатных Lr Presets
Пресеты Лайтрум для Lightroom 5
Бесплатно
Осенние Пресеты
10 Пресетов Лайтрум
Бесплатно
Теплые Оттенки
10 Lightroom Presets
Бесплатно
Холодные Оттенки
10 Бесплатных Lightroom Presets
Adobe Lightroom Фильтры – Наш Выбор
Бесплатно
Moody Лайтрум Пресеты
10 Бесплатных Пресетов Лайтрум
Бесплатно
Kodak Lightroom Presets
10 Пресетов для Лайтрум
Бесплатно
Темные Пресеты
10 Лайтрум Presets
Бесплатно
Product Photo Пресеты
10 Пресетов Лайтрум
Бесплатно
Пресеты для Фото Еды
10 Бесплатных Lr Presets
Бесплатно
Пресеты для Авто
10 Lightroom Presets
Бесплатные Пресеты для Lightroom CC
Бесплатно
Пресеты для Фото Детей
10 Бесплатных Lightroom Presets
Бесплатно
Light and Airy Пресеты
10 Бесплатных Пресетов Лайтрум
Бесплатно
Контрастные Пресеты
10 Пресетов для Лайтрум
Бесплатно
Orange&Teal Пресеты
10 Пресетов Лайтрум
Бесплатно
Pretty Lightroom Presets
10 Лайтрум Presets
Бесплатно
Пресеты для Инстаграм
10 Бесплатных Lr Presets
Бесплатные Пресеты Лайтрум для Mac
Бесплатно
Cinema Lightroom Presets
10 Lightroom Presets
Бесплатно
Crisp&Clean Presets
10 Бесплатных Lightroom Presets
Бесплатно
Looks Like Film Presets
10 Бесплатных Пресетов Лайтрум
Бесплатно
Inspired by Archipelago
10 Пресетов Лайтрум
Бесплатно
Classic Lightroom Presets
10 Пресетов для Лайтрум
Бесплатно
Golden Hour Presets
10 Лайтрум Presets
Бесплатные пресеты Lightroom Overlay
Бесплатно
Киношные Пресеты
10 Бесплатных Lr Presets
Бесплатно
Jaci Marie Presets
10 Lightroom Presets
Бесплатно
India Earl Presets
10 Бесплатных Lightroom Presets
Бесплатно
Phil Chester Lightroom Presets
10 Пресетов Лайтрум
Бесплатно
Brandon Woelfel Presets
10 Бесплатных Пресетов Лайтрум
Бесплатно
Dirty Boots Presets
10 Лайтрум Presets
Бесплатный Набор Пресеты Lightroom
Бесплатно
Peter Mckinnon Presets
10 Бесплатных Lr Presets
Бесплатно
Aspyn Ovard Presets
10 Пресетов Лайтрум
Бесплатно
Twig and Olive Presets
10 Lightroom Presets
Лучшие Пресеты Adobe Lightroom
Бесплатно
LXC Lightroom Presets
10 Бесплатных Lightroom Presets
Бесплатно
Dawn Charles Presets
10 Бесплатных Пресетов Лайтрум
Бесплатно
Doyoutravel Presets
10 Лайтрум Presets
Бесплатно
Мобильные Пресеты Lr
12 Lightroom Presets
Бесплатно
Отбеливание Зубов Lr
6 Free Lightroom Brushes
Как использовать пресеты Lightroom
Существуетнесколько методов использования предустановок Lightroom, все они интуитивнопонятны и просты.
ПосколькуLightroom имеет модульную структуру, существуют способы использования пресетовв различных модулях.
Использование пресетов в модуле обработки
Наиболее распространенный способ использования предустановок Lightroom — модуль обработка. Вот почему они называются пресетами Lightroom Develop.
В модуле обработки на левой панели под окном навигатора найдите панель «Пресеты». Откройте её, нажав треугольный значок.
Внутри вы найдете несколько предустановленных папок (коллекций). Когда вы откроете папку с пресетами, вы увидите отдельные пресеты внутри. Тут же найдете импортированные вами пресеты.
Чтобы использовать Lightroom, щелкните имя предустановки, и Lightroom применит инструкции редактирования из файла предустановки к выбранному изображению.
Что такое пресеты Lightroom?
Вы,наверное, неоднократно слышали, что лайтрум использует неразрушающеередактирование RAW. Но очень немногие начинающие фотографы действительнопонимают, что это значит.
Если япокопаться в своем жестком диске, где хранятся все свои RAW-файлы, можноувидеть кучу негативов, которые сопровождаются XMP-файлами с тем же именем.
Эти файлы ARW являютсяSony RAW изображениями в своем собственном формате. Файлы XMP —это файлы метаданных Adobe, в которых хранится дополнительная информация обизображении. Он не только хранит метаданные EXIF, такие как дата, время,информация о воздействии и т. д., но и хранит информацию о редактированииLightroom.
Когдавы редактируете файл RAW, он сохраняет все шаги редактирования в виде простыхтекстовых записей в файле XMP. XMP также вы можете открыть в любомтекстовом редакторе, таком как Блокнот.
Например,если я перетащуползунок «Повышение резкости» до значения +25, Lightroom создастзапись в файле:
Резкость=”25”
Если яувеличу насыщенность до +33 на базовой панели, она создаст запись вфайле .xmp:
Насыщенность=”33″
…и такдалее.
Когдавы выбираете изображение в Lightroom, нажимая на него, программа построчночитает инструкции в файле XMP и создает предварительный просмотр JPEG со всемипримененными изменениями. Исходный файл RAW остается без изменений, и все,что вы видите, это всего лишь предварительный просмотр JPEG.
Как пользоваться пресетами в Lightroom
Чаще всего пресетами пользуются в графическом редакторе Adobe Lightroom. Поэтому мы решили начать именно с него.
Но перед тем как пользоваться пресетами в Lightroom или в другой программе, запомните что цветокоррекция будет не естественной, если в итоге небо получится у вас зеленым, кожа синей, трава фиолетовой и так далее. Да, такое иногда случается.
Главный принцип, заключается в том, чтобы привычные нам цвета остались прежними. Белый должен быть белым, серый серым и кожа у людей должна оставаться привычного цвета.
Именно эти моменты сразу бросаются в глаза. Поэтому с ними нужно быть осторожными. С остальными цветами можно экспериментировать.
Последовательность действий для применения пресета на ПК
Если у вас версия Lightroom для настольного компьютера, то последовательность действий для применения пресета будет следующая:
- выбрать фото из библиотеки
- нажать на вкладку “Develop” или “Коррекции” (в русской версии)
- следующая вкладка “Presets” или “Параметры пресетов”
- далее жмем на выбранный пресет (стрелка №3 на фото)
На фото выше эти шаги указаны стрелками. А как добавить пресеты в Lightroom? Просто скопируйте их в папку на диск по такому адресу c:\Users\ваш пользователь\AppData\Roaming\Adobe\Lightroom\Develop Presets. Перед этим не забудьте включить отображение скрытых файлов. После перезапуска ваши новые пресеты появятся в программе.
Если пресет лег не так как хотелось бы, его можно настроить, двигая ползунки в правой панели. Чаще всего достаточно подправить баланс белого. Ползунок “Temp” на фото.
Как Скачать Бесплатные Пресеты для Lightroom?
У нас есть более 500 пресетов для Lightroom, которые вы можете скачать абсолютно бесплатно. Нажмите на набор пресетов Lightroom, который вам нравится, чтобы просмотреть подробные инструкции о том, как установить пресеты в Лайтрум и как установить мобильные пресеты Lightroom. Вы так же ознакомитесь с большим количеством примеров фотографий до и после. Подпишитесь и получайте последние пресеты Lightroom и специальные скидки!
Что такое Adobe Lightroom? Adobe Lightroom это популярная программа разработанная Adobe Co. для усовершенствования фотографий с помощью Lightroom presets. Просто загрузите Лайтрум Пресеты и получите красивое фото в несколько простых шагов. Узнайте, как бесплатно получить Lightroom, который будет поддерживать эти пресеты Lightroom.
Что такое Пресеты? Adobe Lightroom пресеты это сохраненные настройки Lightroom, которые помогают преобразовать фотографию, как вам нравится, а затем сохранить эту точную комбинацию настроек для других изображений. Лайтрум Пресеты бывают в двух форматах — .lrtemplate and XMP. С помощью бесплатных фильтров Lightroom вы можете настроить баланс белого, резкость, контрастность, цвета, тени, температуру и т. д.
Loading reviews …
Где Lightroom хранит пресеты?
Lightroomимеет специальную папку под названием Lightroom Settings, в которой хранятсянастройки и настройки для различных инструментов.
В папке с настройками Lightroom » вы найдете около 20 подпапок, в которых Lightroom хранит все свои файлы конфигурации и различные предустановленные типы .
Как найти папку пресетов Lightroom
c:\Users\Имя_Пользователя\AppData\Roaming\Adobe\Lightroom\Develop Presets\ находится глубоко внутри папки пользователя, и ее может быть очень сложно найти с помощью файловой системы (Windows Explorer или Mac Finder). По умолчанию данная папка является скрытой. Но если в адресную строку файлового менеджера вбить %APPDATA% и нажать Enter, то откроется AppData текущего пользователя, затем перейти в папку Develop Presets по вышеуказанному пути.
Как продвигать свои пресеты
После того, как вы создали и загрузили свои пресеты, самое время рассказать миру о своей работе. Есть множество способов продвигать свои пресеты. Вот несколько вариантов, которые вы можете попробовать.
1. YouTube
Хотя создание канала YouTube требует времени, платформа отлично подходит для распространения вашего сообщения в качестве креатива. Аудитория уже есть, а это значит, что все, что вам нужно сделать, это выяснить, как ее привлечь.
Чтобы продвигать свои пресеты на YouTube, вам сначала нужно создать ценный контент. Документируйте свои впечатления от фотографии и предлагайте полезные советы другим людям, которые хотят сделать снимки лучше. Вы также можете рассказать о том, как вы создали свой пресет, и предоставить учебные пособия и советы о том, как люди могут создавать свои собственные.
2. Instagram
Как и следовало ожидать от визуальной платформы, Instagram – еще одно хорошее место для продвижения ваших пресетов Lightroom. В последние годы в приложении также произошел больший сдвиг в сторону онлайн-торговли, в результате чего больше создателей продают там свои продукты.
Как и в случае с YouTube, вам нужно создать полезный контент, прежде чем вы сможете продавать свои пресеты. Загружая изображения, расскажите о том, как вы их редактировали, и, возможно, даже дайте советы по фотографии. Вы также можете обсудить то, что вы узнали, и побудить других присоединиться к беседе.
Помимо стандартных сообщений подумайте о том, как вы можете использовать Instagram Stories и Reels в своих интересах.
3. Расскажите своим друзьям и семье
У вас есть друзья и родственники, которым всегда интересно, как выглядят ваши фотографии так хорошо? Что ж, они узнают, как только купят ваши пресеты.
При продаже пресетов и других товаров в Интернете ваше ближайшее окружение – отличное место для начала. Даже если они не слишком заинтересованы в фотографии, они все равно захотят поддержать вас. Или они могут знать кого-то, кто любит фотографировать, и порекомендуют вам их.
Создание ваших собственных пресетов
Прелестьсоздания собственных пресетов в том, что это легко сделать, сохранив шагиредактирования любого изображения в каталоге Lightroom.
Лучший способ приблизиться к созданию предустановок — следовать обычному рабочему процессу, редактируя различные фотографии. Когда вы создадите что-то интересное и уникальное или обнаруживаете эффект, который хотите воссоздать на других фотографиях, сохраните шаги редактирования конкретного изображения в качестве пресета.
Как сохранить пресеты в Lightroom
Когдавы видите что-то интересное в процессе редактирования и хотите сохранить его вкачестве предустановки, у вас есть несколько вариантов:
- Нажмите на значок + на панели пресетов.
- В меню выберите Разработка> Новая настройка … вариант
- Используйте сочетание клавиш Ctrl + Shift + N
Все трипараметра дают один и тот же результат: они активируют меню параметров NewDevelop Preset.
Назовитесвою предустановку и выберите папку предустановки в качестве местаназначения. Или у вас есть возможность создать новую папку в процессе.
Наконец,самая сложная часть создания предустановок — выбор настроек редактирования,которые следует сохранить, а каких — избежать.
Здесьнет правильных или неправильных вариантов. Все зависит от того, чего вынадеетесь достичь.
Если вывыберете все настройки, предустановка будет работать только с определеннымиизображениями, которые похожи на оригинал.
Другойвариант — выбрать только одну настройку, например, Split Toning. В этомслучае предустановка будет иметь очень ограниченный эффект редактирования.
Вот пример настроек автоматической коррекции, которые можно сохранить при создании пресета, и использовать с самыми разными изображениями.
Самое большое заблуждение о пресетахLightroom
Самоебольшое заблуждение о пресетах Lightroom заключается в том, что они используютсятолько новичками и считаются несправедливым ярлыком или обманом.
Этодалеко от реальности.
Правдав том, что не каждый новичок использует пресеты при редактировании своихфотографий. Но каждый профессиональный фотограф, чей рабочий процесс включаетв себя Lightroom, ежедневно использует предустановки.
Если выфотограф, который производит большое количество цифровых изображений,предустановленные функции Lightroom не только помогают ускорить процессредактирования, но и делают вашу фотографию более последовательной и даютпредсказуемые результаты.
Вотнесколько способов, которыми предустановленная функциональность Lightroom можетпомочь фотографам разных уровней и опыта.
Пресеты Lightroom для начинающих
Если вы новичок , лучший способвоспользоваться настройками Lightroom — использовать его как инструмент дляизучения Lightroom.
Самаясложная часть изучения Lightroom заключается в том, что начальная криваяобучения очень крутая. Требуется слишком много времени, чтобы увидетьрезультаты, которыми вы можете гордиться, и, как следствие, часто заставляетначинающих бросить курить в середине процесса.
Прииспользовании редактирования на основе предустановок вы можете добитьсяотносительно быстрых результатов, что обеспечивает мотивацию. Позже выможете выполнить обратный инжиниринг предварительно настроенных эффектов, чтобыузнать, как получить похожие результаты с помощью инструментов LightroomDevelop.
Пресеты Lightroom для продвинутыхлюбителей
Если выболее опытныйфотограф ,основная задача — разработать собственный стиль фотографии.
Несмотряна то, что требуется время, чтобы изучить все тонкости Lightroom, процессразработки вашего личного стиля фотографии занимает в десять раз большевремени. Это длительный и постепенный процесс. Я твердо верю, чтосоздание вашей собственной предустановленной библиотеки поможет вам ускоритьпроцесс и сделать его более продуманным.
Явсегда рекомендую своим ученикам использовать мои пресеты в качестве основы дляразработки их собственных коллекций.
О популярности пресетов Film
Часто, просматривая аккаунты блогеров, можно заметить что фотографии кажутся яркими и объёмными, будто бы их снимали на профессиональное устройство, хотя очевидно, что кадр был сделан в процессе обыкновенной репортажной съёмки или просто на качественную камеру смартфона.
Такого эффекта позволяют добиться некоторые пресеты VSCO, имитирующие плёнку разных годов производства и брендов или особенности современных цифровых камер. При этом, кадры будут смотреться естественно, будто бы и не подвергались редактированию, что является основным требованием к современной фотографии.
Такие улучшения с лёгкостью перевоплощают обычные фото, делая их более привлекательными и интересными изображениями: а качественный контент — залог успеха любого коммерческого и творческого проекта.
Преимущества использования пресетов
На самом деле, в умелых руках, пресеты – это инструмент, который помогает автоматизировать процесс обработки и тем самым значительно ее ускорить.
В этой статье мы рассмотрим творческий потенциал, который они дают для Lightroom. Но те же принципы применимы и к любой другой программе, которая позволяет сохранять и копировать настройки. К Фотошопу это тоже относится.
Они экономят ваше время. Можно потратить часы на редактирование только одного изображения и это не шутка. Тем не менее, большинство из нас не могут позволить себе такое.
Время – деньги. Поэтому я рекомендую делать лишь базовую обработку каждой фотографии, в соответствии с техническими требованиями к качеству. Плюс небольшую цветокоррекцию.
Однако, если вы желаете, чтобы ваши фотоработы выглядели особым образом или соответствовали определенному стилю, представьте сколько времени вы потратите на обработку. В то время, как можно просто щелкнуть на пресет, чтобы сразу получить результат. Поэтому пресеты для Lightroom хорошо в этом помогают.
Единый стиль
Допустим, у вас есть несколько серий снимков, где условия по свету и цвету очень похожи. Вот как раз, применив ко всем фотографиям, сохраненные в пресете настройки, можно легко добиться одного стиля обработки на всех снимках.
Также можно их сделать специально для съемок в конкретных локациях. Например, для фотосессии в ЗАГСе.
Кроме того, если вы сделали целую серию настроек для одной фотографии, сможете потом вспомнить, что делали и в какой последовательности? Да, это можно записать на листок бумаги или извлечь из «истории», но в этом нет необходимости, когда можно сохранить все настройки в пресет.
Возможности корректировки
Можно легко создавать свои собственные пресеты в Lightroom и сохранять их для повторного использования. Да и после применения, его можно продолжить настраивать и корректировать.
В зависимости от пожеланий, можно применить несколько пресетов друг на друга, тем самым сложив их вместе, для получения уникального результата. Как видите, существует множество разных способов для их применения.
Большая функциональность
Основное их применение происходит в модуле «Разработка». Однако, вы можете создавать шаблоны настроек, которые применяются к метаданным или при импорте и экспорте фотографий.
Этот прием может помочь вам записывать информацию об авторских правах или данные о клиентах. Также можно быстро изменить параметры экспорта, в зависимости от требований. Например, копирайт против воровства снимков в Интернете.
Важно: не все пресеты ложатся одинаково на разные фотографии
Да, они не универсальны. Но есть такие, которые ведут себя более менее предсказуемо. Как правило, это коммерческие пресеты. Но бывают и исключения. Если вы умеете пользоваться своими, то «сюрпризы» случаются реже.
Свобода творчества
При помощи пресетов можно легко применять разные варианты обработки, даже не зная, как правильно делается сплит-тонирование и многое другое. Поэтому с их помощью стало легче развивать и применять свои творческие навыки.
Заключение
Lightroom и другие фоторедакторы предлагают целое множество возможностей для обработки фотографий. Но у многих людей нет времени, чтобы подробно изучить все их функции. Пресеты же, позволяют не вникать во все тонкости цветокоррекции и делать при этом качественную обработку.
Будет ли заметно, что вы применяли пресеты? Возможно. Однако, если сделать все грамотно, то вычислить обработку смогут только специалисты. Хотя, многие фотографы намеренно делают обработку заметной (в хорошем смысле) и это становится их стилем. Который в итоге хорошо монетизируется.
Пресеты lightroom
Пресеты — это определенный набор настроек️, который вы можете применять к разным снимкам. Они были придуманы фотографами, которые зачастую обработывают большое количество снимков, из одной локации, сделанные в одно и то же время, соответственно при одном освещении. Согласитесь удобно «поправить» насыщенность, свет, цвет и т.д. на одной фотографии и потом просто скопировать и вставить все эти настройки на другую фотографию.
Сейчас пресеты активно используются для ведения instagram и оформления аккаунта в единой цветовой гамме.
Что такое пресеты мы разобрались ️
Lightroom
Lightroom — это программа по обработке фотографий. Есть версия как для компьютера, так и для телефона (Android, Ios). Среди фотографов это, пожалуй, самая популярная программа по цветокорекции.
Версия для телефона, при изначальной установке — бесплатная, в приложении можно расширить функционал и приобрести платный пакет. Для использования пресетов это делать не обязательно. Того что предоставляется бесплатно вполне достаточно .
При помощи lightroom можно отредактировать цвет, убрать ненужный, увеличить яркость или насыщенность определённого цвета, отрегулировать свет, усилить или уменьшить как светлые, так и тёмные тона, скорректировать тени и т.д. По сути в этом приложении вы сами создаёте свой фильтр.
Что такое lightroom — тоже разобрались️
Почему пресеты не работают?
Ура! Фотография с нужными настройками попала в вашу галерею Lightroom!!! Вы копируете настройки и вставляете их на вашу фотографию…. Иииии… Фиаско! У вас получилось не как у блогера. Значит пресеты не работают?
Спокойствие, только спокойствие.
Важно понимать, что идеальных настроек под все фото не существует!!! Ведь фотографии мы делаем при разном освещении, разной аппаратурой, разными руками в конце концов) Поэтому иногда будет необходима подстройка.
Вот полезные рекомендации по коррекции
Если фото вцелом слишком тёмное или светлое, то в разделе СВЕТ крутим ползунок Экспозиция.
Если фото вцелом слишком жёлтое или синее, то в разделе ЦВЕТ крутим ползунок Температура.
Если фото вцелом слишком зелёное или фиолетовое, то в разделе ЦВЕТ крутим ползунок Оттенок.
Если кожа слишком серая, в разделе ЦВЕТ прибавь ползунок Насыщенность.
Если кожа слишком тёмная или светлая (не хватает загара), то в разделе ЦВЕТ выбираем подраздел СМЕШ., в нём выбираете второй кружок слева (оранжевый), и там крутим ползунок Яркость.
Если нужно убрать (или вернуть назад) какой-либо цвет, то в разделе ЦВЕТ в подразделе СМЕШ. понижаем или повышаем насыщенность этого цвета.
Если фото вцелом слишком контрастное (или наоборот), то в разделе СВЕТ крутим ползунок Контрастность.
Если человек в кадре слишком тёмный или светлый, то в разделе СВЕТ крутим ползунки Белые и Светлые области.
Подведя итог, хочу сказать, что пресеты значительно сокращают время обработки и действительно с помощью них можно добиться единого стиля в оформлении Instagram! Что нужно сделать — так это выбрать среди множества СВОЙ и поэкспериментировать с применением его на фотографиях