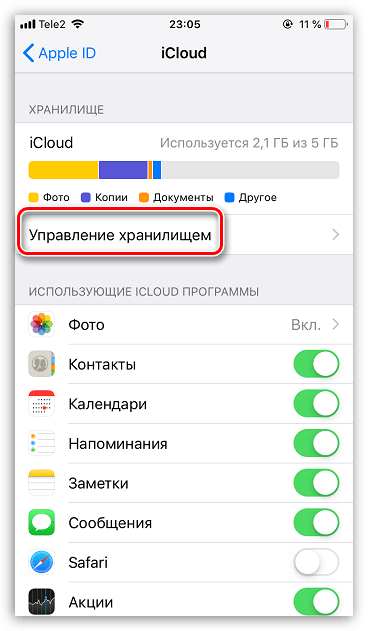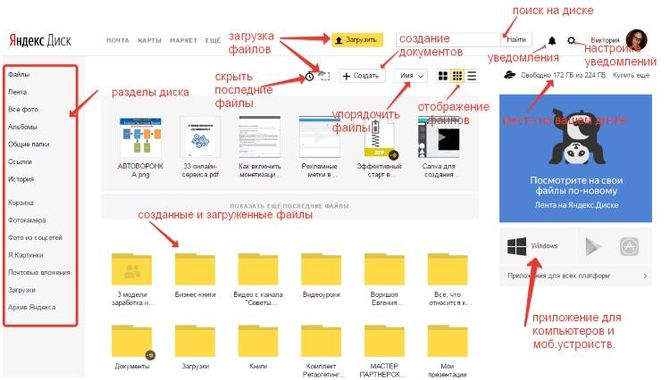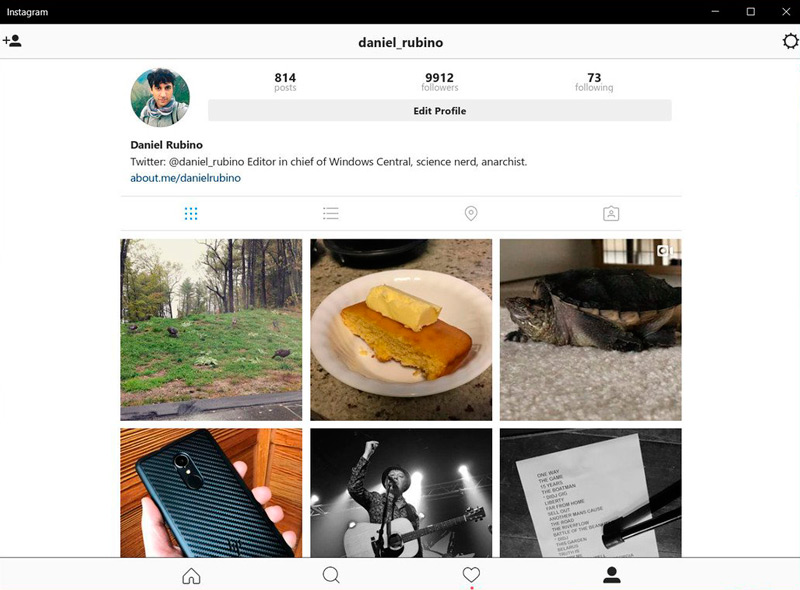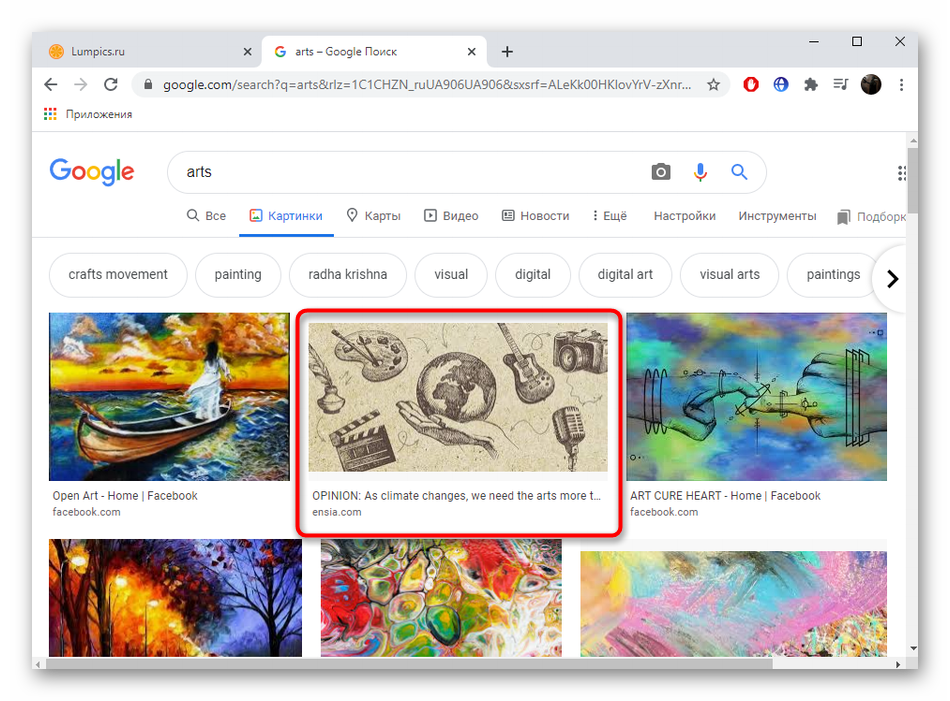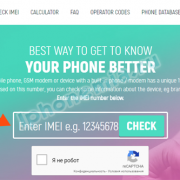Как пользоваться пресетами
Содержание:
- Приложения для создания пресетов
- Как пользоваться пресетами в Lightroom
- Совет 4: используйте автонастройки
- Возможности фоторедактора Lightroom
- Как продвигать свои пресеты
- Совет 3: запоминайте сочетания горячих клавиш
- Лучшие пресеты (и пакеты фильтров) для использования в Lightroom
- Что такое пресеты для фото и зачем они нужны
- Совет 6: сортируйте файлы с помощью встроенных фильтров и системы рейтингов
- Решение частых проблем с установкой
- В каких программах обрабатывают снимки для Инстаграм
- Добавить эффекты в Lightroom через программу
- Храните резервные копии файлов и пресетов
- Преимущества использования пресетов
- Где взять пресет для Инстаграм?
- Зачем нужны пресеты?
- Presets lightroom. Как установить пресеты в лайтрум.
- Совет 2: пользуйтесь готовыми пресетами аккуратно
- Как обработать фото по образцу из пресета?
- Разнообразие
Приложения для создания пресетов
В Google Play или App Store вы сможете найти несколько сотен приложений для обработки фотографий. Но только какие из них позволяют работать с пресетами? Мы подготовили для вас подборку лучших программ, которая точно снимет этот вопрос.
Для Андроид
Вот список приложений, которые могут использовать владельцы смартфонов на Android:
Lightroom;
VSCO;
Snapseed;
Lumii.
По желанию вы сможете найти и другие утилиты, достаточно в поисковую строку магазина ввести запрос «фоторедактор с пресетами».
Для iOS
Если вы пользуетесь телефоном или планшетом на iOS, то с поиском подходящих программ могут возникнуть некоторые проблемы. Всё дело в том, что в App Store не так много приложений с нужным нам функционалом.
Но они всё же имеются, хотя и в небольшом количестве:
Lightroom;
Snapseed;
Phonto;
Photoshop Express.
Вы заметили, что публикации практически не собирают лайков и комментариев? Значит нужно серьезно заняться раскруткой профиля. Мы рекомендуем использовать онлайн-сервис Bosslike, который предназначен для накрутки любой активности. А вкладывать реальные деньги даже необязательно, так как есть возможность заработать баллы!
Итак, мы подробно рассмотрели, что такое пресеты для Инстаграма и где их искать. Если вы плохо обрабатываете фотографии, то готовые настройки помогут исправить ситуацию!
Почему не получается установить пресет?
Где брать пресеты для Lightmoon Инстаграм?
Можно ли создать свой пресет?
Как пользоваться пресетами в Lightroom
Чаще всего пресетами пользуются в графическом редакторе Adobe Lightroom. Поэтому мы решили начать именно с него.
Но перед тем как пользоваться пресетами в Lightroom или в другой программе, запомните что цветокоррекция будет не естественной, если в итоге небо получится у вас зеленым, кожа синей, трава фиолетовой и так далее. Да, такое иногда случается.
Главный принцип, заключается в том, чтобы привычные нам цвета остались прежними. Белый должен быть белым, серый серым и кожа у людей должна оставаться привычного цвета.
Именно эти моменты сразу бросаются в глаза. Поэтому с ними нужно быть осторожными. С остальными цветами можно экспериментировать.
Последовательность действий для применения пресета на ПК
Если у вас версия Lightroom для настольного компьютера, то последовательность действий для применения пресета будет следующая:
- выбрать фото из библиотеки
- нажать на вкладку “Develop” или “Коррекции” (в русской версии)
- следующая вкладка “Presets” или “Параметры пресетов”
- далее жмем на выбранный пресет (стрелка №3 на фото)
На фото выше эти шаги указаны стрелками. А как добавить пресеты в Lightroom? Просто скопируйте их в папку на диск по такому адресу c:\Users\ваш пользователь\AppData\Roaming\Adobe\Lightroom\Develop Presets. Перед этим не забудьте включить отображение скрытых файлов. После перезапуска ваши новые пресеты появятся в программе.
Если пресет лег не так как хотелось бы, его можно настроить, двигая ползунки в правой панели. Чаще всего достаточно подправить баланс белого. Ползунок “Temp” на фото.
Совет 4: используйте автонастройки
C каждой обновленной версией программы алгоритмы автоматических настроек действуют всё более совершенно. Раньше я бы не советовала использовать их. Сейчас автонастройки реально могут сэкономить ваше время. Попробуйте использовать Auto Tone (настройки экспозиции, динамического диапазона, точек белого и черного) или Auto White Balance (автоматический баланс белого). В окне Develop вы выбираете значение автокоррекции баланса белого и для каждой фотографии отдельно.
Если выйти во вкладку Library, выделить все фотографии и выбрать на панели Quick Develop White Balance — auto, то баланс белого изменится на автоматический для всех кадров сразу.
Точно так же во вкладке Library применяется Auto Tone.
Внимание, когда на фотографии у вас смешанный свет или программа ошибочно считает, что с кадром всё плохо, то автоматический баланс белого может выдать искаженный по цвету вариант. Тогда есть смысл выделять в Library не все кадры, а группы фотографий, похожих по условиям съёмки, и применять автонастройки только к ним
Если видите, что стало хуже, сразу нажимайте Ctrl+Z и настраивайте баланс белого вручную.
В пакетной обработке сэкономить время поможет также и автонастройка трансформации.
Для разных видов кадров можете попробовать различные варианты трансформации (Auto, Level, Vertical, Full) и выбрать тот, который подходит именно вам.
Синхронизируем автоматические настройки галкой Upright Mode.
Только будьте осторожны: программа при исправлении вертикальных искажений и горизонта ориентируется на явно контрастные линии, и может исказить ваш кадр до неузнаваемости.
Алгоритм работы с инструментами трансформации примерно такой: применяем автотрансформацию и пробегаемся по всем кадрам, чтобы убедиться, что они выглядят хорошо. Если кадры перекосились, то нажимаем кнопку off, и корректируем геометрию кадра вручную. Если фотография при трансформации изменилась так, что появились белые участки по краям, но при этом значимые детали кадра остаются в кадре без искажений, то нажимаем кнопку Сonstrain crop.
Возможности фоторедактора Lightroom
Популярная графическая программа Лайтрум представляет собой редактор для обработки цифровых изображений. Ее также используют для проявки негативов, создания каталогов фотографий и прочего. Программа не появилась из ниоткуда. Она дописана на основе уже имеющихся «зарисовок» для подобного редактора Rawshooter. Графическую оболочку разработчики Adobe создали с использованием Lua.
Фоторедактор известен тем, что позволяет обрабатывать изображения, не изменяя основную их структуру. Редактор генерирует из основной копии новый макет, над которым и производит манипуляции. Умеет применять пакетную обработку фото. Контролировать ход обработки можно при помощи пресетов. Программа поддерживает большое количество горячих клавиш, которые значительно облегчают работу пользователю.
Как продвигать свои пресеты
После того, как вы создали и загрузили свои пресеты, самое время рассказать миру о своей работе. Есть множество способов продвигать свои пресеты. Вот несколько вариантов, которые вы можете попробовать.
1. YouTube
Хотя создание канала YouTube требует времени, платформа отлично подходит для распространения вашего сообщения в качестве креатива. Аудитория уже есть, а это значит, что все, что вам нужно сделать, это выяснить, как ее привлечь.
Чтобы продвигать свои пресеты на YouTube, вам сначала нужно создать ценный контент. Документируйте свои впечатления от фотографии и предлагайте полезные советы другим людям, которые хотят сделать снимки лучше. Вы также можете рассказать о том, как вы создали свой пресет, и предоставить учебные пособия и советы о том, как люди могут создавать свои собственные.
2. Instagram
Как и следовало ожидать от визуальной платформы, Instagram – еще одно хорошее место для продвижения ваших пресетов Lightroom. В последние годы в приложении также произошел больший сдвиг в сторону онлайн-торговли, в результате чего больше создателей продают там свои продукты.
Как и в случае с YouTube, вам нужно создать полезный контент, прежде чем вы сможете продавать свои пресеты. Загружая изображения, расскажите о том, как вы их редактировали, и, возможно, даже дайте советы по фотографии. Вы также можете обсудить то, что вы узнали, и побудить других присоединиться к беседе.
Помимо стандартных сообщений подумайте о том, как вы можете использовать Instagram Stories и Reels в своих интересах.
3. Расскажите своим друзьям и семье
У вас есть друзья и родственники, которым всегда интересно, как выглядят ваши фотографии так хорошо? Что ж, они узнают, как только купят ваши пресеты.
При продаже пресетов и других товаров в Интернете ваше ближайшее окружение – отличное место для начала. Даже если они не слишком заинтересованы в фотографии, они все равно захотят поддержать вас. Или они могут знать кого-то, кто любит фотографировать, и порекомендуют вам их.
Совет 3: запоминайте сочетания горячих клавиш
Не ленитесь, выучите и применяйте комбинации клавиш для тех функций программы, которыми часто пользуетесь.
При пакетной обработке вам пригодятся горячие клавиши:
- Ctrl+A (на Mac везде вместо Ctrl используется Cmd) — выделить все фотографии,
- Ctrl+D — отменить все выделения,
- Ctrl+ Z– отмена последнего действия,
- зажатая клавиша Shift+ => и Shift+ <= — выделение расположенных рядом в ленте превью кадров.
- Ctrl+Shift+S – вызов диалогового окна синхронизации настроек
- Ctrl+S — сохранение файлов Xmp в папку с исходниками
- клавиши 0 и от 1 до 5 – проставление рейтинга фотографии
- клавиши от 6 до 9 – присвоение цветных ярлыков
Узнать сочетания горячих клавиш для различных инструментов и действий можно в главном меню программы. Откройте по очереди все пункты меню и исследуйте их. Напротив названия каждой функции стоит значок клавиши или комбинации клавиш, которая эту функцию приводит в действие.

Лучшие пресеты (и пакеты фильтров) для использования в Lightroom
Хотя большинство пресетов Lightroom, которые мы можем найти, бесплатны, есть платформы, предназначенные для создание платных фильтров . Обычно платные не добавляют ничего дополнительного к тому, что предлагают многие бесплатные эффекты. Однако, если мы не против пройти проверку, мы можем использовать их, как и любой другой бесплатный.
Далее мы увидим некоторые из лучшие пакеты бесплатных пресетов которые мы можем загрузить и установить бесплатно.
Нейт фотографический
Первый из предустановленных пакетов, который мы собираемся рассмотреть, — это Nate Photographic. Эти настройки позволят нам применить серию фильтров, аналогичных фильтрам для фотографий VSCO, придав нашим фотографиям уникальный винтажный вид всего одним щелчком мыши. И мы даже можем легко преобразовать фотографию в оттенки серого и даже в черный цвет.
Мы можем их скачать отсюда .
ON1
ON1 RAW — одна из самых полных программ для обработки фотографий RAW, которые мы можем найти. Даже больше, чем популярные камера RAW. Это программное обеспечение содержит ряд эффектов, которые мы можем применить к фотографиям. И, кроме того, его разработчики позволяют нам скачивать ни больше, ни меньше 60 пресетов для достижения тех же результатов прямо из Lightroom. Эти пресеты бывают разных типов и позволяют применять к фотографиям винтажный эффект, смягчать кожу или полностью изменять цвет и контраст фотографии.
Мы можем скачать эти пресеты с этого сайта .
Дзен Лайтрум
Здесь мы можем найти множество различных предустановок, чтобы придать нашим фотографиям индивидуальный подход, хотя и для очень конкретных целей. Например, мы можем найти настройки для улучшения фотографий неба, выделения фейерверков или, что самое интересное, восстановления цвета кожи, когда мы делаем портрет.
Мы можем их скачать из этой ссылки .
FixThePhoto
Нет ничего более раздражающего, чем сделать снимок и, перенеся его на компьютер или детально разглядеть, понять, что получилось плохо. FixThePhoto предлагает нам в общей сложности 500 предустановок, которые позволят нам придать нашим фотографиям идеальный вид. Например, мы можем найти настройки для черно-белых фотографий, сепии, улучшить цвета и многое другое.
Мы можем скачать их с твоя страница .
Presetlove
Этот веб-сайт с более чем 300 различными предустановками также становится одним из самых полноценных для улучшения наших снимков. В нем мы сможем найти все виды предустановок для улучшения всех видов фотографий. Например, мы сможем улучшать портреты, настраивать цвета снежного дня, выделять определенные объекты, переключаться на черный и белый и многое другое. Он также имеет эффекты для определенных фотографий, например фотографий свадеб или новорожденных.
Мы можем скачать все эти фильтры из эту страницу .
Рок ставня
Если нам нравится фотографировать пейзажи, на этом веб-сайте мы найдем в общей сложности 15 предустановок, которые позволят нам придать идеальный вид фотографиям пейзажей. Эти очень простые в использовании эффекты подготовлены для всех типов ландшафтов, как природных, так и городских. Однако они обычно не очень хорошо смотрятся на портретных фотографиях или с людьми.
Мы можем скачать эти пресеты бесплатно с это веб-сайт .
LookFilter
Фильтры в чистейшем стиле Instagram. В этом пакете мы найдем в общей сложности 15 предустановок, которые позволят нам применять отличные цветовые и контрастные фильтры. Результаты, которые мы получаем одним щелчком мыши, независимо от фотографии, которую мы обрабатываем, потрясающие.
Мы можем скачать их бесплатно из их дома страница .
Фотонный коллектив
Еще один из лучших пакетов пресетов, который мы можем найти и загрузить из Интернета. Наверное, лучший и самый полный бесплатный. Всего мы можем найти 96 цветных фильтров, основанных на 16 различных стилях с разным уровнем интенсивности. Большинство эффектов, которые он предлагает, призваны придать нашим фотографиям нотку пленки, например, вариант голубого / оранжевого, столь популярный в современном кино.
Мы можем их скачать отсюда .
Что такое пресеты для фото и зачем они нужны
Начнём, пожалуй, с ответа на вопрос: что такое пресет? Preset – это сохранённые настройки для обработки фотографии. То есть, запоминаете все значения экспозиции, контрастности, оттенка, насыщенности и резкости при редактировании первой картинки, а затем используете их при редактировании последующих.
При этом также важно знать, что применение фильтров и установка цветового баланса на снимке происходит непосредственно в мобильном приложении Lightroom. Так что теперь не обязательно перекидывать файлы со смартфона на персональный компьютер – всё стало намного проще
Прежде всего, пресет нужен для того, чтобы придерживаться единого стиля в своём профиле Instagram. Помимо этого, он очень полезен, когда не хочется заморачиваться и долго водить бегунки в инструментах.
Совет 6: сортируйте файлы с помощью встроенных фильтров и системы рейтингов
Наверное вы знаете, что в Lightroom есть возможность присваивать рейтинги фотографий с помощью звездочек от одной до пяти, разноцветных ярлыков (клавиши от 6 до 9). И возможно вы даже пользуетесь этой системой рейтингов при отборе и сортировке файлов. Используйте их и при обработке. Например, отмечайте цветным ярлыком фотографии, которые хотите сделать чёрно-белыми или обработать как-то по-особенному.
Во время пакетной обработки у нас нет возможности отвлекться надолго на отдельные кадры, но мы можем отметить их и объединить в группы для того, чтобы заняться ими позже и так же обработать пакетно. Первый способ собрать все отмеченные фотографии вместе – это во вкладке library сортировать файлы по выбранному вами признаку и создать обычную коллекцию. Второй способ – заранее создать и настроить Smart Collection. Например, создадим коллекцию по признаку пять звезд и назовем её «Черно-белые фото».
Нажимаем «плюс» на панели Collections и выбираем пункт «Create Smart Collection…».
Выбираем условие, по которому кадры будут автоматически добавляться в нашу коллекцию и жмем «Create»
Отмеченные рейтингом «пять звезд» кадры автоматически попадают в созданную нами виртуальную папку. После этого мы можем работать с коллекцией, синхронизируя нужные настройки между выбранными фотографиями.
Решение частых проблем с установкой
Как уже было сказано выше, некоторые пользователи, пытающиеся установки Adobe Lightroom сталкиваются с появлением различного рода трудностей. Возникают они из-за системных сбоев, недостающих компонентов или других проблем, о которых мы и хотим поговорить далее.
Отключение контроля учетных записей
Контроль учетных записей — встроенная в операционную систему Windows функция, предотвращающая внесение изменений в компьютер со стороны потенциально опасных программ. Однако работа этого инструмента далека от совершенства, поэтому иногда он блокирует инсталляцию вполне дружелюбных приложений. Исправляется это банальным отключением контроля.
- Осуществлять отключение нужно в обязательном порядке тогда, когда при открытии Creative Cloud вы получили уведомление о необходимости включения UAC. Да, действия противоречат уведомлению, но работает это именно так.
Откройте «Пуск» и через поиск перейдите в меню «Изменение параметров контроля учетных записей».
Здесь переместите ползунок в состояние «Не уведомлять меня» и сохраните изменения.
Повторно запустите установку Лайтрум.
Временное отключение брандмауэра и антивируса
Различное защитное программное обеспечение также часто мешает корректному запуску установки, что связано с алгоритмом действия продукта от компании Adobe, о чем и указано на официальном сайте. Поэтому данный метод можно считать непосредственно рекомендацией от разработчиков. Рекомендуется на время инсталляции отключить всю защиту или добавить программу в исключения. Детальные инструкции по осуществлению этих действий находятся в других наших руководствах, указанных далее.
Подробнее:Отключение антивирусаДобавление программы в исключения антивирусаРуководство по настройке брандмауэра в Windows
Проверка минимальных системных требований
Что касается определений характеристик своего ПК, то не все пользователи знают их наизусть, потому нуждаются в помощи. Оказана она будет со стороны стороннего ПО, предоставляющего информацию обо всех внутренних компонентах.
Обновление драйверов видеокарты
Во время обработки фотографий в рассматриваемом софте видеокарта играет одну из ключевых ролей, поэтому ее программное обеспечение учитывается при установке. Она может не запуститься в том случае, если в ОС находятся уже устаревшие драйверы. Из-за этого возникает потребность проверки обновлений и добавлении новых файлов при их нахождении. Этой теме тоже посвящена отдельная статья на нашем сайте.
Подробнее: Обновление драйверов видеокарты AMD Radeon / NVIDIA
Другие возможные ошибки появляются вместе с соответствующими кодами и описаниями при запуске инсталляции, поэтому здесь нужно ознакомиться со всей этой информацией и уже самостоятельно найти исправление трудности. К сожалению, формат статьи не позволяет описать все неполадки, поскольку насчитывается их более пятнадцати штук, а еще есть и какие-то особенные случаи.
В рамках сегодняшнего материала вы были ознакомлены с процессом установки Adobe Lightroom на ПК. Как видите, ничего в этом сложного нет, а операция исправления ошибок в случае их появления не займет у вас много времени благодаря представленным руководствам.
Опишите, что у вас не получилось.
Наши специалисты постараются ответить максимально быстро.
В каких программах обрабатывают снимки для Инстаграм
Снимки для Инстаграм обрабатывают в разных программах, но чаще всего это делают в графическом редакторе Adobe Lightroom. Особенно когда используют пресеты.
Эта программа имеет два формата. Один десктопный (для компьютеров) и другой для смартфонов. Версия для комьютера имеет гораздо более продвинутый функционал. И, к тому же, она платная. Для смартфона Lightroom сделали несколько проще и скачать его можно в Play Market для Андроида или в AppStore для тех у кого iOS.
Есть и другие программы обработки снимков для Инстаграм. Самые популярные у блогеров приложения для обработки фотографий:
- Lightroom (мобильная версия)
- Snapseed
- VSCO Cam (бесплатная)
- VSCO Х (платная версия)
- Enlight
Добавить эффекты в Lightroom через программу
Способ, который описан выше не является единственным. Пресет в Lightroom можно добавить и при помощи интерфейса самой программы.
Порядок действий:
- Нужно выбрать ПКМ один из предоставленных в редакторе пресетов;
- В небольшом контекстном окне нажмите пункт «Import»;
-
Откроется проводник Windows, где нужно найти папку с вашими пресетами;
- Выбрав нужный, нажмите внизу окна кнопку «Import».
После чего он появится в общем списке, откуда вы его вызывали. Вы сможете тут же его применить, не перезагружая компьютер. Но это ещё не всё. В Lightroom каждый пользователь может создать собственный набор фильтров.
Для этого:
- Выберите снова любую группу и нажмите по ней ПКМ;
- Нажмите на пункт «New Folder»;
- В новом окне назовите будущий пресет;
- Нажмите кнопку «Create».
Мы только что создали оболочку с названием для нового пресета. В него вы можете загрузить скачанные файлы и использовать точно также, как и другие. Любой из пресетов добавленных в программу можно активировать по умолчанию для загруженных изображений. Для этого нажмите ПКМ на выбранном (пресете, не папке) и выберите пункт «Apply on Import».
Храните резервные копии файлов и пресетов
Большое преимущество новой версии Lightroom в том, что программа сохраняет в облаке полноразмерные копии фотографий. Если вы готовы заплатить за достаточное количество места для каталога ($9.99/месяц за терабайт), функция создания оффлайн-копий уже будет встроена. При такой цене это большое преимущество по сравнению с предыдущей версией. Однако, помните, что вам может быть некомфортно полагаться исключительно на облако. С моей скоростью Интернет-соединения требуется определенное время, чтобы сохранить всё в сети. Если нужно загрузить много фотографий и во время процесса случается сбой, мне не повезло. Также, хоть это и маловероятно, всегда есть шанс, что на серверах Adobe может случиться ошибка, которая приведет к потере фотографии. На данный момент я все еще храню локальные копии своих работ. Вам нужно будет принять решение, основываясь на своей боязни рисков. Также разумно самостоятельно делать резервные копии пресетов, так как они не синхронизируются с облаком.
4. Подумайте, как будете искать фотографии
У всех свой способ поиска нужных фотографий в каталоге. Sensei, новая интеллектуальная система поиска от Adobe, выглядит многообещающе, но не сможет полностью делать всё. Хорошая идея – хранить категории, которые Sensei не может распознать, в отдельных папках, например, «семья».
Преимущества использования пресетов
На самом деле, в умелых руках, пресеты – это инструмент, который помогает автоматизировать процесс обработки и тем самым значительно ее ускорить.
В этой статье мы рассмотрим творческий потенциал, который они дают для Lightroom. Но те же принципы применимы и к любой другой программе, которая позволяет сохранять и копировать настройки. К Фотошопу это тоже относится.
Они экономят ваше время. Можно потратить часы на редактирование только одного изображения и это не шутка. Тем не менее, большинство из нас не могут позволить себе такое.
Время – деньги. Поэтому я рекомендую делать лишь базовую обработку каждой фотографии, в соответствии с техническими требованиями к качеству. Плюс небольшую цветокоррекцию.
Однако, если вы желаете, чтобы ваши фотоработы выглядели особым образом или соответствовали определенному стилю, представьте сколько времени вы потратите на обработку. В то время, как можно просто щелкнуть на пресет, чтобы сразу получить результат. Поэтому пресеты для Lightroom хорошо в этом помогают.
Единый стиль
Допустим, у вас есть несколько серий снимков, где условия по свету и цвету очень похожи. Вот как раз, применив ко всем фотографиям, сохраненные в пресете настройки, можно легко добиться одного стиля обработки на всех снимках.
Также можно их сделать специально для съемок в конкретных локациях. Например, для фотосессии в ЗАГСе.
Кроме того, если вы сделали целую серию настроек для одной фотографии, сможете потом вспомнить, что делали и в какой последовательности? Да, это можно записать на листок бумаги или извлечь из «истории», но в этом нет необходимости, когда можно сохранить все настройки в пресет.
Возможности корректировки
Можно легко создавать свои собственные пресеты в Lightroom и сохранять их для повторного использования. Да и после применения, его можно продолжить настраивать и корректировать.
В зависимости от пожеланий, можно применить несколько пресетов друг на друга, тем самым сложив их вместе, для получения уникального результата. Как видите, существует множество разных способов для их применения.
Большая функциональность
Основное их применение происходит в модуле «Разработка». Однако, вы можете создавать шаблоны настроек, которые применяются к метаданным или при импорте и экспорте фотографий.
Этот прием может помочь вам записывать информацию об авторских правах или данные о клиентах. Также можно быстро изменить параметры экспорта, в зависимости от требований. Например, копирайт против воровства снимков в Интернете.
Важно: не все пресеты ложатся одинаково на разные фотографии
Да, они не универсальны. Но есть такие, которые ведут себя более менее предсказуемо. Как правило, это коммерческие пресеты. Но бывают и исключения. Если вы умеете пользоваться своими, то «сюрпризы» случаются реже.
Свобода творчества
При помощи пресетов можно легко применять разные варианты обработки, даже не зная, как правильно делается сплит-тонирование и многое другое. Поэтому с их помощью стало легче развивать и применять свои творческие навыки.
Заключение
Lightroom и другие фоторедакторы предлагают целое множество возможностей для обработки фотографий. Но у многих людей нет времени, чтобы подробно изучить все их функции. Пресеты же, позволяют не вникать во все тонкости цветокоррекции и делать при этом качественную обработку.
Будет ли заметно, что вы применяли пресеты? Возможно. Однако, если сделать все грамотно, то вычислить обработку смогут только специалисты. Хотя, многие фотографы намеренно делают обработку заметной (в хорошем смысле) и это становится их стилем. Который в итоге хорошо монетизируется.
Где взять пресет для Инстаграм?
Если не искать легких путей, то можно создать алгоритм обработки самостоятельно, подобрав оптимальные настройки. Классно, если вы умеете редактировать фото и примерно знаете, какой параметр даст нужный вам эффект. Опыта такой деятельности нет? Можно попробовать подбор наугад: перетаскивать бегунки яркости, насыщенности, контраста, использовать фильтры и играть с цветовым тоном.
Помимо этого, можно воспользоваться бесплатно предлагаемыми пресетами других пользователей. Рано или поздно блоггер в Инстаграм получает в Директ вопрос о том, как обработана та или иная фотография, и может осчастливить аудиторию, поделившись подробным руководством: просто так или посредством розыгрыша. Вы можете найти пресеты по хэштегам или смело обратиться в личные сообщения к любимому инстаблоггеру. Порой самые крутые изображения получаются гармоничным сочетанием простейших настроек.
Доступна также покупка пресетов у промышляющих этим пользователей приложения.
Зачем нужны пресеты?
Заготовки настроек экономят время на редактирование фото. Вы знаете, что и куда кликнуть, чтобы на выходе получить «вкусное» изображение. Не нужно каждый раз открывать очередной фоторедактор, находясь в поиске идеального фильтра. Пресеты создают фотографы, ретушеры, блоггеры, зарабатывающие на жизнь этим ремеслом и обладающие определенным вкусом по части визуальной эстетики.
Вы быстро редактируете фото для своей публикации, не заморачиваясь тем, как выбрать настройки и сохранить общую стилистику аккаунта. А решив кардинально изменить визуал ленты Instagram, вы просто подберете новый пресет.
Presets lightroom. Как установить пресеты в лайтрум.
- Применить настройки отдельно к каждому изображению
- Сохранить настройки в presets lightroom и применять их когда угодно к любому количеству выбранных изображений.
Предлагаю вам два способа решения вопроса «как установить пресеты в лайтрум», но сначала хочу предупредить вас о том, что, если вы решили установить пресеты lightroom, созданные другими фотографами, то результат вас не всегда устроит – на одном снимке он будет хорошим, а на другом просто ужасным. В каждом случае нужно подбирать что-то свое (для закатов один пресет, для натюрморта – другой, плюс доводка до ума на каждой фотографии). Различные наборы presets lightroom можно скачать в интернете (проблем с поиском возникнуть не должно). Они обычно скомпонованы в архив, и перед установкой их нужно разархивировать. Большая часть пресетов в лайтрум абсолютно бесплатна. Итак.
Как установить пресеты в лайтрум. Способ 1.
Перед тем как начать редактирование фотографий, их нужно импортировать. Далее переходим в модуль «Разработка» (Develop) На левой панели вы увидите меню «Presets» Нас интересуют пользовательские пресеты «User Presets».
Как установить пресеты для lightroom
Чтобы не путаться в огромном количестве пресетов в lightroom – лучше раскладывать их по папкам. Чтобы создать новую папку, выберите «New Folder» (чтобы вызвать меню, нужно кликнуть правой кнопкой мыши в меню «User Presets»).
Далее кликайте по опции «Import», после чего откроется диалоговое окно, в котором вам нужно указать месторасположение ваших пресетов; для того чтобы импортировать сразу несколько – можно зажать клавишу «Shift» или «Ctrl» на клавиатуре и выделить интересующие вас файлы, после чего нажать «Import», тем самым вы добавите пресеты в лайтрум.
Этот способ удобен, если вам нужно добавить несколько presets в lightroom. Если же вы хотите сразу и много (как говорится «оптом дешевле»), то лучше воспользоваться другим способом.
Как установить пресеты в лайтрум. Способ 2.
Идея заключается в том, чтобы скопировать «presets lightroom» в «специальное место» на диске. Открываем следующее меню: Edit -> Preferences (или воспользуйтесь горячими клавишами «Ctrl + ,»)
Как установить пресеты для lightroom
Нас интересует следующий пункт: «Store presets with catalog» (Хранить пресеты вместе с каталогом). Отмечая галочкой этот пункт, мы говорим лайтруму сохранить пресеты в папке на жестком диске вместе с файлами каталога. Это удобно, так как все находится в одном месте, а не раскидано где попало в дебрях файловой системы. Нажав на кнопку «Show Lightroom Presets Folder…» (показать папку с пресетами) лайтрум откроет в проводнике папку, где и хранятся пресеты. Так как я хочу установить пресеты обработки или develop (именно их в большинстве случаев и нужно устанавливать), то я иду в папку «Lightroom\Develop Presets\User Presets», именно туда мы и копируем файлы presets lightroom.
Как установить пресеты для lightroom
После этого перезагружаем лайтрум, и в модуле «Разработка» видим, что все установилось так, как мы и хотели.
Как установить пресеты для lightroom
Лайтрум очень удобно использовать для каталогизации фотографий, для этого нужно при импорте (или после него) к фотографиям добавлять ключевые слова, зато потом поиск нужных картинок займет считанные секунды, очень удобно реализованы инструменты кадрирования фотографий (можно менять рамки кадрирования в соответствии с правилами композиции), завал горизонта вообще убирается за пару кликов.
Выходя на фотоохоту, помните, что многие дефекты фотографии нереально исправить в графическом редакторе (сильный цифровой шум, шевеленка или смазанность изображения), поэтому позаботьтесь о корректности настроек камеры заранее… Ну а для того, чтобы фотографии были красивыми с художественной точки зрения используйте «правило третей в фотографии» или «принцип золотого сечения» и другие советы по основам композиции в фотографии.
Добейся личного и профессионального успеха вместе с тренингом “Трамплин к успеху”
Отдохните – посмотрите интересное покадровое видео
Совет 2: пользуйтесь готовыми пресетами аккуратно
Относитесь к пресетам как к отправной точке в обработке фотографий. Не нужно думать, что набор пресетов, который вы приобрели у какого-нибудь замечательного мастера по ретуши, избавит вас от пакетной обработки в Lightroom раз и навсегда.
Выберите для пробы уже имеющихся пресетов фотографию с откорректированным балансом белого и подтянутой экспозицией. Примените пресет к этой фотографии, и убедитесь, что не появилось нежелательных коррекций. После этого можете синхронизировать все фотографии. При синхронизации каждый раз проверяйте, не остались ли в диалоговом окне ненужные галочки. Это могут быть различные локальные коррекции (Local Adjustments и Spot Removal), Crop (кадрирование) и настройки, которые мы должны были отключить при создании пресета.
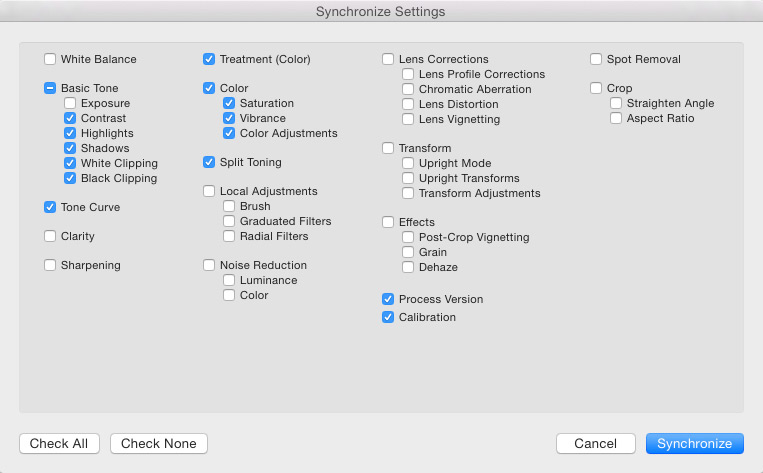
Если вы создали правильные пресеты и верно их применили, то при подборе подходящих настроек фотография кардинально не меняется, и вы можете адекватно воспринимать все преобразования картинки. Ниже показан исходник с подправленной экспозицией (верхний левый кадр) и он же с применением различных пресетов.
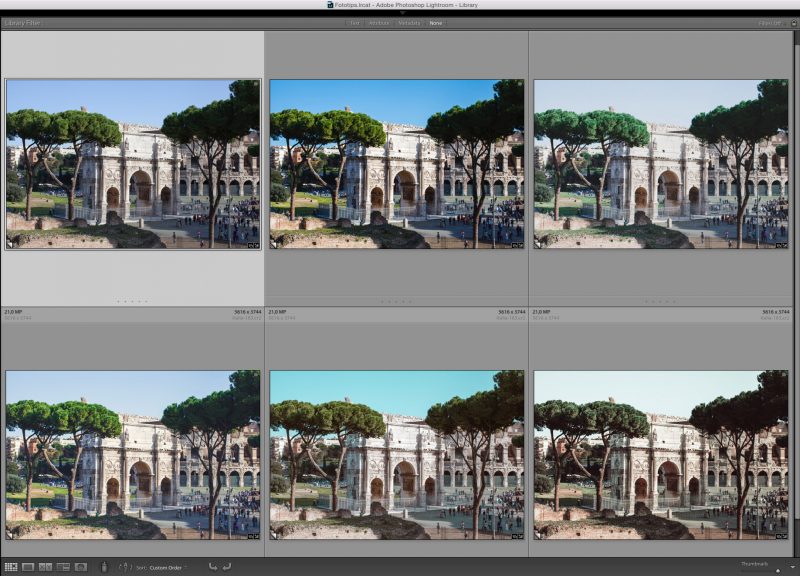
Как обработать фото по образцу из пресета?
- Скачайте любую программу для обработки фотографий. Многим пользователям нравится Lightroom – он сочетает в себе профессиональные функции и любительский подход.
- Купите, создайте или скачайте бесплатно пресеты, которые вам нравятся.
- В настройках приложения примените к своему фото указанные значения параметров вручную либо воспользуйтесь функцией копирования и вставки настроек.
- Посмотрите, устраивает ли вас результат, и подкорректируйте детали.
- Сохраните конечное изображение.
Учтите, что, хоть вы и продублировали в точности настройки из пресета, исходное фото может отличаться от пресетного по разрешению, освещению, цветопередаче.
Пользуйтесь пресетами, пока они на волне моды, но параллельно осваивайте самостоятельную, не шаблонную обработку: пресеты приходят и уходят, а качественные снимки, приятные глазу, остаются актуальными всегда.
Разнообразие
Фотография выглядит лучше в черно-белой обработке или может сепия? Или возможно больше подойдут яркие цвета или винтажный стиль? Использование пресетов Lightroom даст вам массу творческих возможностей, которые позволят эффективно применить разные способы обработки и посмотреть, какой стиль наиболее подходит конкретной фотографии или даже всей фотосессии. Подсказка – при наведении курсора на другой пресет, Lightroom покажет вам предварительный просмотр того, как фото будет выглядеть с этим пресетом (в блоке Навигатор, вверху панели слева, в модуле Develop, смотрите скриншот выше).