Как пользоваться paint 3d
Содержание:
- Как работать в Paint?
- Как сделать текст в редакторе Paint
- Кривая
- Как написть текст по кругу в Paint.NET
- Офисные приложения
- Способ 1: Копирование картинки из интернета
- Как сделать надпись на фото в Paint?
- Перемещение и копирование объектов в Paint
- Рисование
- Можно ли осветлить картинку в Ворде
- Выделение и редактирование объектов
Как работать в Paint?
Большинству пользователей давно уже известно, что Paint – инструмент для рисования, который может быть использован для создания простых рисунков или базового редактирования изображений.
Paint был включен в каждую версию Windows, начиная с самой первой, выпущенной в 1985 году и присутствует в современных Windows 7, Windows 8 и Windows 10.
Но если сравнивать с более ранними версиями приложения, Paint подвергся значительному изменению, после почти 20-летнего застоя.
Где найти Paint и как его открыть?
Приложение можно открыть несколькими способами. В Windows 7 открыв меню нужно выбрать .
Ярлык запуска нужно искать в папке или напечатать «Paint» в строке поиска и выбрать соответствующий результат.
В Windows 10 для открытия редактора изображения Paint нужно перейти к меню и выбрать папку .
Но самым быстрым способом открытия приложения в Windows 10, как и в Windows 7 и 8, 8.1 является поиск Paint. Сначала следует открыть окно поиска щёлкнув или коснувшись значка «Лупы» на панели инструментов, ввести «Paint» в строку поиска, а далее выбрать нужный вариант из результатов.
Тут же, если щёлкнуть по результату правой кнопкой мыши или коснуться и удерживать, появится контекстное меню, в котором можно закрепить Paint на панели задач и на начальном экране, что поможет в последующем сделать более быстрым открытие приложения.
Для тех, кто не ищет лёгких путей в открытии приложения, может сделать это с помощью окна Выполнить, Командной строки, Проводника или PowerShell введя команду mspaint.exe.
Открыть Paint можно, запустив исполняемый файл, находящийся в
C:\Windows\System32\mspaint.exe.
Не зависимо от способа открытия Paint, появится окно как на рисунке ниже.
Обзор интерфейса Paint
Если сравнивать сегодняшний интерфейс Paint с его более ранними версиями, то можно понять, что он сильно переработан. Все варианты верхней части окна отображены в виде удобных вкладок. Новый дизайн схож с версиями Microsoft Office c 2007 до 2016, имеющее общее название «Лента». Возможно многим пользователям данный интерфейс может показаться привычным и простым в использовании.
Версии Paint в Windows 8.1 и 10 идентичны, но совсем незначительно отличаются от версии Paint в Windows 7. Отличие заключается в плоском и не имеющем эффектов прозрачности интерфейсе.
Все варианты и особенности, кроме панели быстрого доступа, идентичны, которая располагается в верхней части окна и содержит несколько важных кнопок: Сохранить, Отменить и Вернуть.
К другому способу добавления кнопок на панель быстрого запуска Paint относится добавление любого варианта ленты. Для этого нужно, при наличие сенсорного дисплея, нажать и удерживать значок до появления меню или щелчком правой кнопкой мыши выбрать Добавить на панель быстрого доступа.
Главное меню в Paint носит название «Файл»
Это меню позволяет создать новый рисунок или открыть существующий, сохранить или напечатать открытое изображение, получить изображение со сканера или камеры и оправить по электронной почте. Существует возможность установить изображение фоном рабочего стола и посмотреть его свойства.
При наведении курсора на вариант сохранения , появятся наиболее популярные форматы изображения: JPG, GIF, PNG и BitMaP.
Вкладка «» содержит в себе инструменты для редактирования и создания изображения: Кисти, Фигуры и различные Цвета и т.д.
Под вкладками и меню находится полотно для рисования, а под ним Строка состояния где можно увидеть общую информацию о текущем изображении и масштаб.
Опции и особенности вкладки «»
Вкладка «» имеет больше всего функций просто необходимых для создания и редактирования изображения.
Первый раздел вкладки – Буфер обмена имеет инструменты: Вставить, Вырезать и Копировать. Кроме использования этих инструментов, можно использовать и привычные сочетания клавиш.
Раздел Изображение включает в себя возможность различного выделения, повороты, изменение размера и такую возможность как обрезать ненужное. Тут, выделив часть изображения, можно выбрать то, что следует изменить.
Инструменты, Кисти и Фигуры, с их помощью можно и нужно, рисовать и редактировать изображения.
Данный материал кратко объясняет, как работать в Paint. Как может быть понятно из этого краткого руководства, Paint остаётся хоть и не единственным, но основным инструментом редактирования, содержащий достаточное количество инструментов для обычного пользователя. Данная версия Paint более проста в использовании, а инструменты более доступны.
Как сделать текст в редакторе Paint
По мере роста версий Windows практически все её службы, процессы, функции совершенствовались и изменялись. На удивление мало изменений оказалось в растровом графическом редакторе «Microsoft Paint», хотя его история насчитывает без малого 40 лет – случай, согласитесь, беспрецедентный. Только в Windows 7 разработчики решились на серьёзную переделку интерфейса, но собственно графические возможности программы остались примерно на том же уровне.
С выходом «десятки» у Paint появился близнец, ориентированный на несколько более сложную обработку изображений – Paint3D. Но раз мы рассматриваем возможности добавления и редактирования текста, то стоит отметить, что в обеих программах они отличаются ненамного.
Итак, для начала рассмотрим, как вставлять текст в картинку в Paint.
Поскольку функционал редактора можно назвать минималистическим, все основные инструменты без труда помещаются на рабочем поле, то есть находятся всегда под рукой – их не нужно искать в многочисленных вложенных меню и вкладках.
Для добавления текстовой надписи в Паинте нужно придерживаться следующей последовательности действий:
- запускаем программу (она находится во вкладке «Все программы/Стандартные»);
- в старых версиях кликаем на вкладке «Файл» и выбираем нужное действие – создаём новый рисунок или открываем существующий (начиная с Виндовс 7, меню переработано, для открытия существующего рисунка/фотографии необходимо нажать кнопку «Вставить»);
- теперь в панели инструментов ищем пиктограмму в виде буквы «А», наведя на этот инструмент мышкой, мы увидим, что он отвечает за вставку в изображение текстового фрагмента;
- кликаем на этом инструменте, форма курсора на области изображения изменится;
- для вставки текста перемещаем мышку в область, где мы хотим разместить наш текст, кликаем левой кнопкой и, удерживая её, перемещаем курсор, чтобы получился нужный нам по размерам прямоугольный блок для ввода текста;
- верху редактора появится панель с дополнительными инструментами для форматирования. Здесь имеется возможность выбора шрифта, его размера и формы (курсив, полужирный, перечёркнутый), прозрачности фона и, разумеется, цвета букв и фона вокруг них. Хотя цветовая палитра небольшая, имеется возможность градуировки цвета в соответствии с возможностями вашей видеокарты;
- выбираем требуемые параметры и вводим текст, если он не помещается, растягиваем блок до нужных размеров.
Поскольку многие пользователи мигрировали на Windows 10, для них будет интересно, как написать текст в Паинте3D. Этот графический редактор обладает более продвинутыми возможностями, в том числе в части оформления изображений текстовыми блоками. Его графические возможности мы рассматривать не будем, а что касается вставки текста в этот Paint, то начальные действия мало чем отличаются от предыдущих:
- запускаем программу (ищем её в том же разделе – «Стандартные программы»);
- если требуется вставить текст в готовое изображение, например, в открытку, кликаем на кнопку «Вставить из» и указываем путь к графическому файлу;
- здесь панель инструментов также расположена в верхней части редактора, а сам инструмент так и подписан – «Текст»;
- кликаем на нём, как и в предыдущем случае, размечаем область изображения, в которой планируем поместить текстовый блок;
- панель форматирования для двумерного текста содержит те же функции, но добавлена кнопка «Трёхмерное представление», и эта панель уже отличается тем, что появилась возможность сделать текстовую составляющую объёмной, почти как в Фотошопе;
- кликаем на ней и печатаем текст в Паинте в выделенной области, меняя её размеры в случае необходимости;
- пока файл не сохранён, мы можем манипулировать с этим текстом, меняя его характеристики, поворачивая, растягивая или сжимая для достижения лучшего эффекта.
Отметим, что все создаваемые этим редактором файлы сохраняются в каталоге «Объёмные объекты», который можно найти в «Проводнике». А теперь перейдём к рассмотрению вопроса, как изменить текст на рисунке.
Кривая
Рисовать Кривой достаточно легко: нажмите ЛКМ в любом месте, удерживая кнопку, перетащите ее в другую точку, после чего отпустите ЛКМ. Получится прямая линия. Теперь, кликнув левой кнопкой на любом участке линии, и удерживая кнопку, вы можете вытягивать прямую в разных направлениях, меняя ее кривизну.
Как нарисовать в Паинте мышкой фигуру
В панели Фигуры вы можете увидеть стандартные фигуры. Воспользуйтесь кнопками прокрутки вниз, чтобы просмотреть все доступные фигуры.
Следует помнить, что в панели Цвета Цвет 1 – будет определять цвет контура фигуры, а Цвет 2 – цвет заливки фигуры.
Вот мы и разобрали основные моменты, как рисовать на компьютере в Paint.
Как написть текст по кругу в Paint.NET
Для определённых дизайнерских решений может потребоваться разместить текст на холсте по кругу. Например, такой приём часто используется для создания печатей и/или водных знаков.
Многие графические редакторы имеют в своём арсенале инструменты, позволяющие написать текст по кругу. В Paint.
NET с этим сложнее, так как специального встроенного инструмента, как в Фотошопе, здесь не предусмотрено.
В ходе этой статьи постараемся разобраться, как можно написать текст по кругу в Paint.NET и с какими сложностями вы столкнётесь в ходе этого процесса.
Как сделать текст по круг в Paint.NET
Как уже было сказано, по умолчанию в Paint.NET нет нужных инструментов, позволяющих сразу же сделать трансформацию текста по кругу, поэтому вам придётся использовать либо сторонние решения, либо прибегать к хитростям.
Далее рассмотрим, каким образом всё же можно расположить текст по кругу в Paint.NET.
Вариант 1: Стандартные инструменты
Следует сразу предупредить, что этот способ потребует от вас достаточно много времени, особенно, если требуется расположить много текста по кругу. Также вам придётся воспользоваться своим глазомером, чтобы буквы были расположены максимально ровно.
Итак, приступим:
Откройте Paint.NET. По умолчанию у вас уже будет создан новый документ.
В панели слоёв создайте новый слой с помощью соответствующего инструмента. Он отмечен на скриншоте ниже. У нового слоя должен быть по умолчанию прозрачный фон, чтобы буквы было проще вырезать с него.
Теперь в левой панели инструментов выберите инструмент «Текст» и начните печатать на новом слое.
К напечатанному тексту можно применить определённые стили
Для этого обратите внимание на верхнюю часть интерфейса программы. Здесь вы можете задать определённое начертание, стиль шрифта, размеры текста, выравнивание
Чтобы изменить текст написанного текста стоит обратить внимание на палитру, расположенную в нижней левой части.
Рекомендуется создать дополнительный слой, на котором будет расположена окружность. Она вам нужна для того, чтобы правильно расположить текст.
В панели инструментов выберите инструмент «Фигуры».
В верхней части интерфейса программы должны появится параметры настройки фигур. Здесь требуется выбрать окружность. В поле «Заливка» ставьте значение «Сплошной цвет», если он не стоит там по умолчанию.
Нарисуйте окружность, по которой будете расставлять буквы. Чтобы она получилась ровной, рисовать рекомендуется с зажатой клавишей Shift.
Когда закончите с настройками стилистики текста, откройте инструмент «Выбор прямоугольной области», что расположен в левой панели. В панели слоёв нужно выбрать слой с текстом.
Теперь с помощью выбранного инструмента на предыдущем шаге выделите первую букву.
В панели инструментов выберите инструмент «Перемещение выделенной области». С его помощью поставьте букву на её место на окружности. При необходимости букву можно поворачивать.
Расположите аналогичным образом остальные буквы по окружности.
Теперь слой с окружностью вы можете скрыть или удалить. Для этого выделите его на панели слоёв и воспользуйтесь соответствующим инструментом.
Этот способ расположения элементов по окружности далеко не самый лучший, но он идеально подойдёт в том случае, если вы не хотите скачивать каких-либо дополнительных плагинов для программы и пытаться в них разобраться.
Вариант 2: Эффекты
Здесь вам также не придётся скачивать каких-либо посторонних плагинов, но придётся использовать эффект «Скручивание». С его помощью достаточно сложно расположить текст ровно по кругу как для печати, однако его можно использовать в определённых случаях.
Перейдём непосредственно к выполнению инструкции:
Откройте программу Paint.NET и создайте в ней сразу же новый слой, в котором вы будете писать текст.
Когда напишите текст обратите внимание на верхнюю панель. Здесь откройте вкладку «Эффекты».
Из появившегося контекстного меню выберите пункт «Искажение», а далее в меню нажмите на пункт «Скручивание».
Поиграйтесь с бегунками на своё усмотрение так, чтобы получился нужный вам результат.
Нажмите «Ок», чтобы применить этот эффект.. К сожалению, этот способ мало кому подойдёт, так как при использовании этого инструмента текст сильно искажается
К сожалению, этот способ мало кому подойдёт, так как при использовании этого инструмента текст сильно искажается.
Вариант 3: Сторонний плагин
К счастью, сообщество пользователей смогло разработать специальный плагин, который добавляет в программу функционал для создания текста по кругу. С помощью этого инструмента вы сможете размещать текст по кругу в пару кликов.
Офисные приложения
Microsoft Word
В программе Microsoft Word 2010-2016 есть инструменты для редактирования pdf. Нужно просто открыть файл в Ворде, сделать необходимые правки и сохранить.
1 . Нажмите на кнопку «Файл» в левом верхнем углу, затем «Открыть» и «Обзор».
2 . В окошке выберите нужный pdf файл.
Программа сообщит, что преобразует его в Ворд. Нажмите «ОК».
3 . Теперь нажмите «Разрешить редактирование» вверху и исправьте файл так, как нужно.
4 . Затем сохраните обратно в pdf: Файл → Сохранить как → Обзор → в поле «Тип файла» выбрать PDF.
На заметку : Word хорошо справляется с редактированием документов, которые были изначально в нем созданы, а затем экспортированы в pdf. Но программа не умеет распознавать отсканированные документы и добавляет их как картинку.
LibreOffice
LibreOffice (ru.libreoffice.org) – это бесплатный аналог офиса от Microsoft. Позволяет редактировать PDF файлы: текст, таблицы, изображения, создать защиту, поставить водяной знак, подпись, удалить или добавить страницы и многое другое.
Принцип работы такой же, как в Ворде:
- Открываем файл в программе.
- Редактируем его.
- Сохраняем в формате PDF.
Способ 1: Копирование картинки из интернета
Один из самых удобных способов использовать встроенную функциональность ОС — копировать изображения прямо из интернета без предварительного скачивания с дальнейшей вставкой в Paint. Осуществляется это буквально в несколько кликов.
- Найдите через браузер необходимую картинку, а затем откройте ее для просмотра.
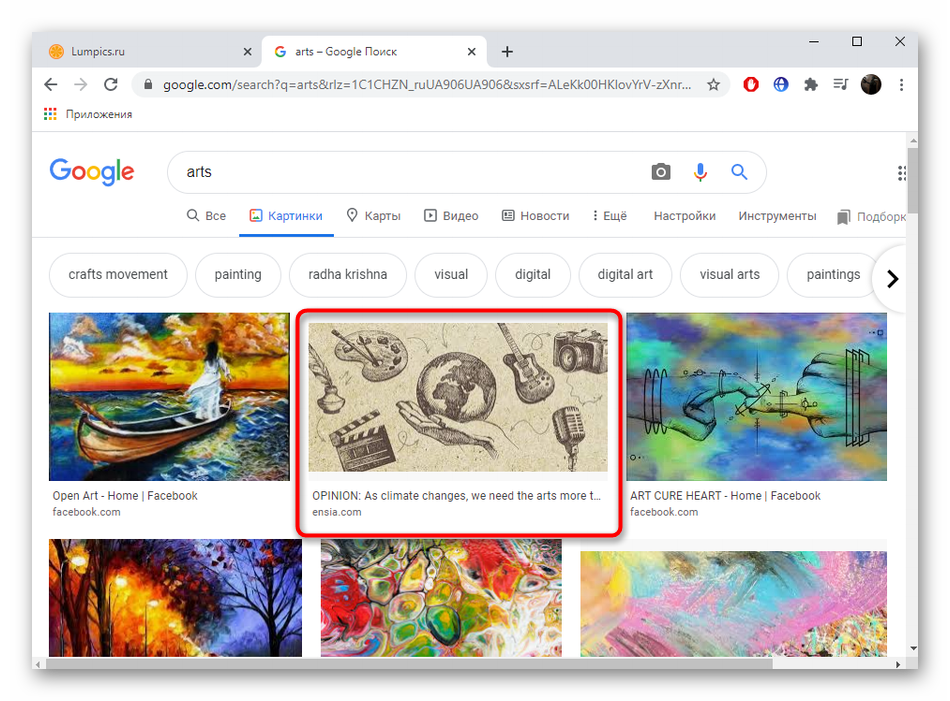
Кликните по изображению правой кнопкой мыши и выберите вариант «Копировать картинку».

Откройте Paint, например, отыскав приложение через поиск в меню «Пуск».

Нажмите там «Вставить» или используйте стандартное сочетание клавиш Ctrl + V.

Как видно, картинка была успешно помещена с соблюдением исходных размеров и готова для дальнейшего редактирования.

Как сделать надпись на фото в Paint?
Запустите графический редактор paint и при помощи Ctrl+O, откройте любую фотографию, в которую хотите вставить надпись. Далее, выберите инструмент, обозначающийся буквой «А».
Затем выделите мышкой тот участок фотографии, куда хотите произвести вставку надписи. После этого можете начинать писать что вам нужно. Примечание: если вводимый вами текст не будет влезать в выделенный участок, то программа paint по окончании свободного места автоматически будет переходить на новую строку.
Чтобы это исправить, воспользуйтесь узловыми точками, отмеченными красными стрелками и увеличьте выделенную форму.
Теперь, когда произведете вставку надписи, можете немного ее настроить.
Для этого выделите курсором мыши всю вставленную надпись и воспользуйтесь следующими инструментами:
В разделе «шрифт», подберите стиль шрифта, у которого по умолчанию будет стоять стиль “calibri”, где найти больше шрифтов вы узнаете в моем материале о добавлении новых шрифтов в windows.
Также, в этом разделе можете подобрать размер для шрифта, сделать его жирным, курсивом, с подчеркиванием или перечеркиванием.
В разделе «фон», есть два значения: «непрозрачный» и «прозрачный», если выбрать первое значение, то вокруг надписи появится фон, который по умолчанию будет белым. Однако его можно настроить, воспользовавшись разделом «цвета» и двумя инструментами:
- Цвет 1 — который отвечает за цвет текста;
- Цвет 2 — отвечающий за цвет фона вокруг надписи.
После окончания настройки шрифта и выбора цвета, можете сохранить свою фотографию, нажав клавиши Ctrl+S и задав ей новое имя. После сохранения картинки, может оказаться, что ее вес очень велик, поэтому я рекомендую вам сразу же оптимизировать ее.
На этом, тему, посвященную вставке текста в картинку можно считать закрытой, надеюсь, вам все было понятно. Всем хорошего дня и до скорых встреч.
Привет! Несмотря на свою кажущуюся простоту, графический редактор Paint таит в себе множество возможностей, которые способны решить большинство повседневных задач. В этой статье мы поговорим о том, как при помощи Paint можно вставить текст в новый документ, или на существующую фотографию. Конечно, использовать красивые 3-d шрифты, как это можно в Фотошопе, у вас не получится. Однако, например, создать простенькую открытку с поздравлением на ней, в Паинте вполне возможно.
Рекомендую к прочтению:
Перемещение и копирование объектов в Paint
Когда объект выделен, его можно вырезать или скопировать. Это позволит использовать на картинке один объект несколько раз или переместить объект (когда выделен) к другой части изображения.
Вырезание и вставка
Инструмент Вырезание используется для вырезания выделенного объекта и вставки его в другую часть изображения. После вырезания выделенной области она будет заменена цветом фона. Поэтому, если изображение имеет сплошной цвет фона, возможно, перед вырезанием объекта потребуется изменить Цвет 2 на цвет фона.
Копирование и вставка
Инструмент Копирование используется для копирования выделенного объекта в программе Paint. Это удобно, если на картинке нужно увеличить количество одинаковых линий, фигур или фрагментов текста.
Вставка изображения в программу Paint
Чтобы вставить существующее изображение в программу Paint, используйте команду Вставить из. После вставки файла изображения его можно редактировать, не изменяя исходное изображение (если только отредактированное изображение сохранено с именем файла, отличным от исходного изображения).
Рисование
Если вы знакомы с инструментами рисования в стандартном редакторе Windows Paint, то рисование в Paint.Net для вас не составит никакого труда. Панели инструментов этих программ очень схожи, только в рассматриваемом здесь редакторе больше возможностей.
Рисовать контуры изображения вы можете при помощи нескольких инструментов: Карандаш, Кисть, Клонирующая кисть . На примере показано действие инструмента Кисть .
В панели инструментов вы можете изменить толщину линии , ее жесткость , а также в Заливке выбрать любой из представленных способов заливки линии.
В окне Палитры отображено два цвета: верхний соответствует левой кнопке мыши, нижний – правой. Таким образом, зажимая разные клавиши мыши, вы можете рисовать разными цветами. В Палитре эти цвета можно изменять.
Пипетка – инструмент, который позволяет копировать выделенный цвет в палитру и потом им рисовать. Кликните, выделив этот инструмент, правой или левой кнопкой мыши по нужному цвету на изображении. Этот цвет будет скопирован в палитру.
Клонирующая кисть – новый инструмент, который приобрел Paint.Net. Он позволяет при рисовании кистью переносить выделенное изображение на новый участок холста. Нажмите на этот инструмент, после этого зажмите кнопку Ctrl и щелкните левой кнопкой мыши по участку изображения. Теперь можете рисовать в любом месте – изображения будут переноситься с выделенного участка.
Заливка . Не обязательно выделять область на картинке, чтобы ее залить каким-то цветом. Paint.Net позволяет закрашивать замкнутые участки изображения автоматически. Настраивая чувствительность, вы сможете максимально корректно залить нужную область.
Процесс создания текста практически ничем не отличается от аналогичного процесса для стандартного Paint. Так что прочитав статью Как писать в Paint, эта процедура у вас не вызовет никаких вопросов.
Можно ли осветлить картинку в Ворде
Если Paint не помогает регулировать яркость изображения, нужно попробовать что-то другое, тоже распространенное на компьютерах под Windows. Так, сейчас у многих пользователей на компьютерах стоит Microsoft Word (или просто Word, или по-русски Ворд) – многофункциональный текстовый редактор. Обычно им пользуются для того, чтобы читать и печатать тексты.
Тексты в Word могут быть с картинками. Картинки в Word можно редактировать, несмотря на то, что редактор принято считать текстовым. Оказывается, он не только текстовый! В нем можно редактировать картинки и даже рисовать их. В том числе можно (ура!) изменять яркость и осветлить картинку.
Приступим…
Как найти программу Ворд на своем компьютере
Для начала нужно загрузить темную исходную картинку в редактор Word, чтобы потом изменить ее яркость.
Первое действие – это запуск программы Microsoft Word.Она НЕ входит в состав системы Windows, ее устанавливают на компьютере отдельно. Как проверить, был ли ранее установлен Ворд? Для этого в меню Пуск – в левом нижнем углу, в строке поиска (где нарисована лупа) вводят слово «Word» без кавычек.
Если программа Microsoft Word ранее была установлена на компьютере пользователя, то она обязательно будет предложена в списке возможных программ. Находим и запускаем редактор Word. Откроется чистый лист документа Word, на который можно будет затем поместить (загрузить, вставить) исходную темную картинку (рис. 2).
Рис. 2. Открытый новый документ в программе Microsoft Word. Далее с помощью меню «Вид» – «Масштаб» – «Одна страница» изменяют размер нового документа так, чтобы в окне Word был виден весь лист целиком, а не только отдельный его фрагмент.
Выделение и редактирование объектов
При работе с Paint может потребоваться изменить часть изображения или объект. Для этого надо выделить часть изображения, которую необходимо изменить, и изменить её.
Вот некоторые действия, которые можно выполнить: изменение размеров объекта, перемещение, копирование или поворот объекта, обрезка картинки для отображения только выбранной части.
Выделение
Инструмент Выделение используется для выделения части изображения, которую требуется изменить.
- На вкладке Главная в группе Изображение щелкните стрелку вниз в списке Выделение.
- Выполните одно из следующих действий в зависимости от того, что именно нужно выделить:
- Чтобы выделить любой квадратный или прямоугольный фрагмент изображения, выберите Выделение прямоугольного фрагмента и перетащите выделение в нужную часть изображения.
- Чтобы выделить любую часть изображения неправильной формы, выберите Выделение произвольного фрагмента и перетащите указатель, чтобы выделить нужную часть изображения.
- Чтобы выделить изображение полностью, выберите Выделить все.
- Чтобы выделить все изображение, кроме выделенной области, выберите Обратить выделение.
- Чтобы удалить выделенный объект, нажмите кнопку Удалить или Delete.
- Убедитесь, что цвет 2 (фон) входит в выделенные элементы, выполнив следующие действия:
- Чтобы включить цвет фона для выделенных элементов, снимите флажок Прозрачное выделение. После вставки выделенных элементов цвет фона включен, и он станет частью вставленного элемента.
- Чтобы сделать выделение прозрачным, без цвета фона, установите флажок Прозрачное выделение. После вставки выделения любые области с текущим цветом фона станут прозрачными, благодаря чему остальные изображение будет выглядеть гармонично.
Обрезка
Инструмент Обрезка используется для обрезки изображения, чтобы отобразить только выделенную его часть. С помощью обрезки изображения можно изменить так, чтобы на нем было видно только выбранный объект или человека.
- На вкладке Главная в группе Изображение щелкните стрелку в списке Выделение и выберите тип выделения.
- Чтобы выделить часть изображения, которую следует оставить, перетащите по ней указатель.
- В группе Иллюстрации выберите Обрезка.
- Чтобы сохранить обрезанное изображение в новом файле, нажмите кнопку Paint, выберите пункт Сохранить как и тип файла для текущего изображения.
- В поле Имя файла введите имя файла и нажмите кнопку Сохранить.
- Хранение обрезанного изображения в новом файле поможет избежать перезаписи исходного изображения.
Поворот
Инструмент Поворот используется для поворота всего изображения или выделенной части.
В зависимости от того, что нужно вернуть, выполните одно из следующих действий.
- Чтобы повернуть все изображения, на вкладке Главная в группе Изображение щелкните Повернуть и выберите направление поворота.
- Чтобы повернуть объект или фрагмент изображения, на вкладке Главная в группе Изображение щелкните тему. Перетащите указатель, чтобы выделить область или объект, щелкните Повернуть и выберите направление поворота.
Удаление части изображения
Инструмент Ластик используется для удаления области изображения.
- На вкладке Главная в группе Сервис щелкните инструмент Ластик.
- Нажмите кнопку Размер выберите размер ластика и перетащите резинку по области изображения, которую необходимо удалить. Все удаленные области будут заменены цветом фона (цвет 2).


