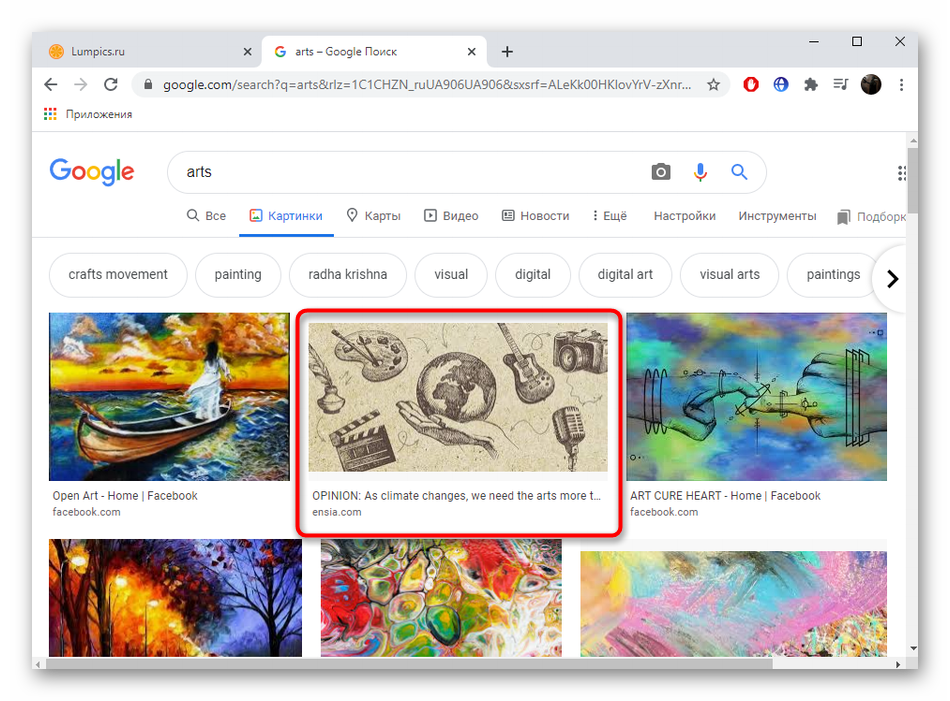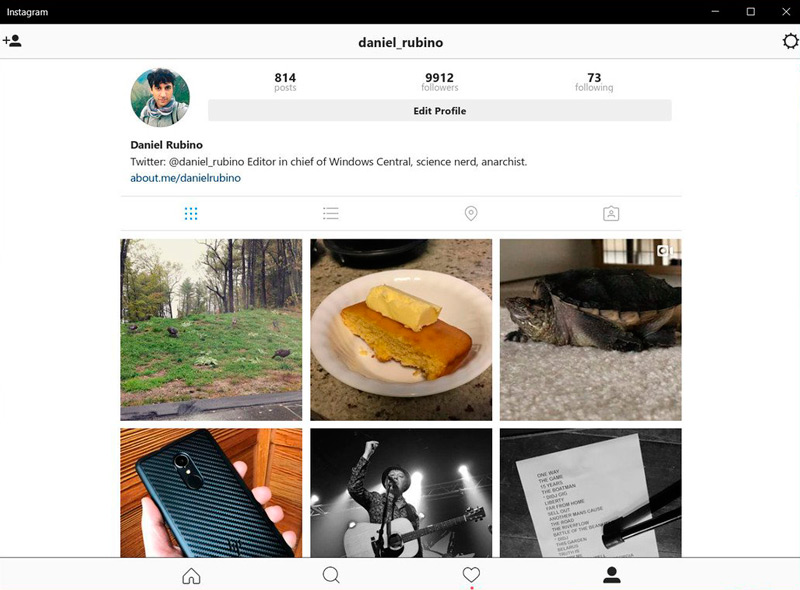Как пользоваться canva
Содержание:
- Что такое Canva
- Описание
- Примеры использования Canva
- Как пользоваться редактором Canva: подробная инструкция
- Особенности
- Как пользоваться Canva новичку?
- Онлайн фоторедактор Canva — серьезный инструмент?
- Максимум возможностей — это Canva на русском
- Онлайн фоторедактор
- Заменяем текст
- Аналоги приложения Canva: лучшее или одно из?
- Элементы корпоративного стиля
- Мобильное приложение Canva
- Создание бесконечной ленты в Инстаграм в Канве
- Бесконечная лента позволяет в Инстаграм:
- Плюсы и минусы Canva
- Внутренние функции редактора, о которых знают немногие
- Используем собственные фотографии и логотипы
Что такое Canva
Canva – это онлайн-сервис для создания элементов графического дизайна, начиная с иллюстраций для соцсетей и заканчивая макетами для полиграфии. Основан в 2012 году в Австралии.
Ключевое преимущество данного редактора заключается в его простоте. Сервис пытается сделать дизайн доступным для каждого, даже для тех, кто не умеет рисовать. Canva предоставляется как на платной, так и бесплатной основе. Правда, во втором случае есть некоторые ограничения, речь о них пойдет ниже.
Разница между бесплатной и платной версиями Canva
В бесплатной версии ситуация обстоит следующим образом:
- Для хранения загруженных фото, видео и прочих элементов дается только 1 Гб.
- Пользователю доступна лишь часть шаблонов, изображений и прочих элементов. Если вы вставите платные элементы, на них будут водяные знаки.
- Одновременно работать над дизайном может только один человек.
- Отсутствует служба поддержки.
- Пользоваться можно только встроенными шрифтами.
В платной версии возможностей, естественно, куда больше:
- Для хранения дизайнов и загруженных файлов дается 100 Гб и более.
- Можно пользоваться всеми шаблонами, а их не меньше 400 тысяч.
- Можно загружать свои шрифты, а еще создавать собственную корпоративную цветовую палитру.
- Предусмотрена служба поддержки.
- Над одним дизайном могут одновременно работать несколько человек.
Суть в том, что в Canva есть два платных тарифа. Первый – это Pro стоимостью от 899 рублей в месяц. Этот вариант рассчитан на 5 человек максимум (в зависимости от численности вашей команды итоговая сумма может возрасти). Второй – для предприятий, по 2000 рублей на человека. Можно воспользоваться пробным 30-дневным периодом и ощутить разницу.
Преимущества программы
Canva, конечно же, имеет кучу достоинств, и вот некоторые из них:
- Простота в использовании.
- Куча бесплатных шаблонов, картинок, видео, иконок и т.п.
- Создание дизайнов разного назначения.
- Сохранение итогового проекта в самых разных форматах.
- Возможность работать как через браузер, так и с помощью приложений для компьютеров и смартфонов.
Недостатки
Минусы Канвы касаются бесплатной версии:
- Серьезные ограничения в плане шрифтов.
- Невозможность изменения размера изображения.
- Ограниченное количество стандартных шаблонов.
Приведу пример из собственной практики – бывало такое, что во время учебы при подготовке презентаций две группы выбирали один и тот же шаблон. Их все же достаточно в свободной версии, но если вы хотите выделиться, то вам придется знатно попотеть при поиске подходящего варианта.
Описание
Для того, чтобы работать в этом фото – редакторе, необходимо придерживаться несложных правил, которые прописаны при ознакомлении с приложением. Можно создавать шаблон – это основа будущего дизайна. Можно выбирать уже готовые образцы или создавать свои с нуля. Готовых шаблонов очень много – почти 60 тысяч. В фото можно вставлять текст – подумайте, как заиграет ваше изображение, если на нем будет прикольный текст! Это придаст логотипу живых эмоций. Можно писать, рисовать, добавлять фрагменты рисунков. Можно менять шрифты – так будет еще оригинальнее.
Работа с рисунками производится просто – можно загрузить изображение с галереи, выбрать качественную картинку с библиотеки. С помощью графического редактора сделать логотип или баннер, возможно, вам захочется пост в инстаграмм. Все займет несколько минут. Можно редактировать изображение на профессиональном уровне – есть много фильтров, которые могут помочь, регулировать яркость, добавлять эффект виньетки.
Чтобы поделиться своими впечатляющими результатами, можно загрузить их в социальные сети: Фейсбук, инстаграмм, ватсап. Можно так же отправлять по электронной почте или просто сохранить на устройстве. Чтобы сделать логотип, достаточно просто зайти в это приложение.
Примеры использования Canva
А теперь рассмотрим пару примеров использования сервиса Canva. Добавлю немного разнообразия – в первом случае буду делать все с нуля, а во втором применю шаблон и буду его изменять.
Иллюстрация
В первом случае мне, допустим, нужна картинка, но нужного размера нет в шаблонах. В таком случае мне необходимо нажать на кнопку «Создать дизайн», а далее перейти к пункту «Настраиваемые параметры». В соответствующих полях ввожу нужные мне длину и ширину, причем указывать их можно в пикселях, дюймах, миллиметрах или сантиметрах. Под полями с размерами засветится кнопка «Создать дизайн» – кликаю по ней.
После этого меня перебрасывает на новую вкладку с созданным мной образцом, абсолютно чистым. Мне надо поменять цвет фона – жму по рабочему полю, в результате станут доступны некоторые параметры. В левой верхней строке появится иконка для изменения цвета – жму по ней и начинаю искать оттенок. Я могу выбрать из того, что есть, настроить его самостоятельно в палитре или ввести код RGB.
Следующим моим шагом будет вставка текста. Во вкладке «Текст» доступны разные комбинации. Я же выберу пункт «Добавить основной текст».
Далее не помешало бы поменять некоторые параметры созданного текста, а именно шрифт, цвет и стиль. Сразу же начинаю выбирать другой шрифт, применяю подчеркивание, меняю размер и добавляю эффект «Искажение».
Теперь мне хочется добавить сюда каких-нибудь элементов. Открываю одноименный раздел и добавляю то, что нравится. После всех экспериментов у меня получается вот это:
Для меня этого достаточно, теперь надо сохранить это изображение в памяти компьютера. Жму на кнопку «Скачать» и выбираю формат PNG.
Презентация
Теперь покажу, как применять шаблон на примере презентации. Примерно так же, как и в первом случае, я жму на кнопку «Создать дизайн», только на этот раз выбираю пункт «Презентация» в списке.
Теперь надо бы выбрать шаблон – жму на одноименный пункт в меню и начинаю поиски. Выбираю его, после чего жму по кнопке «Применить», чтобы данный шаблон открылся на странице. Количество страниц может отличаться.
Далее приступаю к видоизменению – подгоняю надписи под нужную мне тему, перемещаю имеющиеся элементы, удаляю ненужные и добавляю новые. Как только настройка завершится, я могу посмотреть на результат, нажав на кнопку «Презентация» в правом верхнем углу.
Как пользоваться редактором Canva: подробная инструкция
В рамках изучения функций разберем все аспекты: от регистрации до создания собственных дизайн-проектов.
Регистрируемся и выбираем тип изображения
При регистрации нужно указать цели использования: коммерческие, личные, учебные. На основе этого редактор предлагает типы изображений и шаблоны. Так, например, для бизнеса появляются макеты оформления социальных сетей, для личных целей – пригласительные, открытки.
Выбираем шаблон
После указания формата предстоит выбрать шаблон: он сэкономит время и сформирует тематическое настроение. Макет нужно адаптировать под свои задачи или предпочтения с помощью редактирования цвета, изменения графики, прозрачности.
Редактируем шаблон или создаем картинку с нуля
Работа в графическом редакторе напоминает пазлы. В шаблонах можно комбинировать детали, изменять фоны, накладывать фильтры, рамки, текстуры, геометрические фигуры. Эти разделы расположены во вкладках «Фон» или «Элементы». При выделении элемента появляется список настроек, например, если выделить все изображение, всплывет окно с фильтрами контрастности, яркости и прозрачности.
Заменяем текст
Текст помогает легче коммуницировать через социальные сети. Canva поддерживает около ста русскоязычных шрифтов, но чтобы загружать собственные, нужно будет приобрести платную подписку. Шрифты корректируются по размеру, цвету, выравниванию.
Используем собственные фотографии и логотипы
В редактор можно импортировать файлы как через компьютер, так и через профили в Instagram и Facebook. Они сохраняются в аккаунте, чтобы в последующем добавлять их в другие работы и использовать в макетах.
Дополняем дизайн стоковыми фото
Фотобанки предлагают платные и бесплатные варианты изображений – это удобно, если нет личных фотографий. Стоковые картинки становятся примечательными графическими элементами, способными дополнить дизайн и подчеркнуть концепцию.
Сохраняем файл
После окончания работы нужно нажать на иконку «Скачать», расположенную в правом верхнем углу, и выбрать формат. Для стандартных изображений подходит png, для документов – pdf.
Особенности
Скачать бесплатную программу Canva на ПК – хорошее решение, ведь это позволит вам насладиться ключевыми особенностями разработки:
- Можно применять редактор для создания истории в инстаграмм;
- Функция создания фонов и публикаций;
- Есть много инструментов для придания логотипам и визиткам идеального вида;
- Большой выбор шаблонов – визитки, коллажи, миниатюры, превью;
- Можно создавать баннеры.
Можно работать с созданием обложек для книг, дизайном для тематических блогов. Конструкторы предоставлены на все случаи жизни – это могут быть приглашения на мероприятия, дни рождения, свадьбы, корпоративные гулянки. Графический редактор со смайликами поднимет вам настроение, а визуальный маркетинг будет еще более увлекательным. Можно добавить диаграмму, иконку. Конструкторы есть на все случаи жизни, можно разбавлять их мемами и слоганами. Есть возможность поиска шаблонов – к примеру, используя ключевые слова, можно найти все формы, которые вам нужны.
Что самое интересное, можно работать вместе со своими друзьями – публиковать, редактировать дизайны, утверждать их. Создавайте презентации, буклеты, визитные карточки.
Как пользоваться Canva новичку?
Для входа на сайт Канвы регистрация необязательна, можно зайти с помощью аккаунта Facebook или Google.
Сразу после регистрации Canva.com предложит вам подробный гайд (он очень удобный, просто попробуйте!), где вы сможете ознакомиться с основным функционалом и выполните базовые действия в фоторедакторе.
После этого можно будет продолжить обучение — кроме гайда есть еще туториал, в котором вам предложат сделать типовой постер из нескольких элементов, отработав базовый функционал Канвы.
Для тех, кому этого покажется недостаточно, здесь собраны 30 коротких уроков, на которых можно попрактиковаться в работе с фоном, цветом, шрифтом, иконками и т. д.
Онлайн фоторедактор Canva — серьезный инструмент?
Canva – это бесплатный конструктор картинок на русском языке. В онлайн-режиме вы можете создавать изображения для соцсетей, блогов, наружной рекламы или раздаточных материалов, пользуясь своими заготовками или архивом сервиса. Делать это можно еще в нескольких приложениях, которые попали в наш обзор онлайн-сервисов для создания баннеров, афиш, постеров и плакатов.
Для мобильных устройств также разработано приложение, позволяющее готовить баннеры, открытки, фотоколлажи, презентации и др. Скачать приложение Canva можно в App Store. На данный момент оно доступно только для iPhone и iPad, но разработчики обещают в скором времени выпустить версию и для платформы Android.
Максимум возможностей — это Canva на русском
Создавать дизайн в Канва можно с нуля или используя уже готовые шаблоны. Размер изображения задается самостоятельно или выбирается из предложенных популярных вариантов. Все макеты разделены на категории: для социальных сетей, событий, рекламы и т. д.
Также Канва.ком может похвастаться большим выбором шрифтов, хорошо подходящих для создания инфографики, презентаций, постеров и др. Для совместной работы над дизайном удобно создавать команды из нескольких участников. Бесплатно можно добавить до 10 человек. В ленте дизайнов вы можете увидеть готовые работы других пользователей, поставить им лайки и даже прокомментировать.
Онлайн фоторедактор
Можете добавить свой файл с помощью специальной кнопки, или же внизу кликнуть по надписи «… демо-изображение» (чтобы ознакомиться с возможностями).
Все инструменты располагаются в верхней части окна. Сначала предлагают применить один из фильтров. В разделе «Настройка» доступна корректировка яркости, контрастности и цветовой насыщенности.
Также, можно обрезать картинку по заданному шаблону или произвольно, изменить размеры, повернуть в любом направлении, отразить зеркально.
А в самом конце кликаем на зеленую кнопку «Скачать» и загружаем итоговый файл на ПК или же перейти к профессиональному редактору, о котором я рассказывал в начале статьи.
Кстати, если зарегистрироваться, то можно получить доступ к множеству бесплатных шаблонов.
Довольно неплохой функционал, пусть и не полностью на русском языке и с ограничениями бесплатной версии, но для простого редактирования онлайн, без установки профессионального софта, вполне сойдет.
Заменяем текст
Текст – тоже один из типичных элементов дизайна. В соответствующей вкладке есть готовые блоки с красивыми сочетаниями цветов, однако для русского языка они могут не пригодиться. Русский алфавит поддерживают чуть более ста исходных шрифтов (а загружать собственные шрифты можно только в платной версии сервиса). Однако здесь тоже есть из чего выбрать.
Дополнительные настройки текста включают: размер шрифта, цвет, выравнивание по центру, правому или левому краю, а также межбуквенный и межстрочный интервалы, которые помогут дополнительно разнообразить типографику вашего дизайна.
Аналоги приложения Canva: лучшее или одно из?
Relay – один из самых достойных аналогов Канва. Содержит большой архив готовых макетов различных графических дизайнов, однако используемые шаблоны не гибкие и правок в них вносить можно минимум. Имеет несколько дополнительных интересных функций, например, создание мокапов. Из недостатков – англоязычный интерфейс и ограничение на скачивание бесплатных изображений (до 10 в месяц).
BigHugeLabs – необычный сервис для создания постеров, календарей, обложек для CD-дисков, почтовых марок и др. На сайте ни слова по-русски, но благодаря удобству редактора, разобраться в его работе несложно — здесь все типовое.
FotoJet – «брат-близнец» сервиса Canva. Имеет меньший функционал и не русифицирован, зато дает возможность бесплатно загружать свои шрифты и художественно обрабатывать фотографии.
Элементы корпоративного стиля
На вкладке «Элементы корпоративного стиля» в бесплатной версии вы можете скомпоновать свою собственную палитру из трех фирменных цветов. В платной версии («Canva for Work») их больше и есть возможность загрузки логотипа и добавления шрифтов.
Однако и без оплаты вы можете хранить свой логотип в загрузках, а шрифтов, даже кириллических, во второй версии программы более, чем достаточно.
Как загрузить свое фото в Canva
Первая важная папка – «Загрузки», где будут храниться загруженные с компьютера в редактор Канва ваши картинки
Обратите внимание, что загружать можно сразу здесь же, не переходя к шаблонам, а также и во время редактирования какого-либо макета. Папка одна и та же, доступна вам в любом шаблоне канвы
Файлы отсюда видите только вы, доступны они только вам.
Вы также можете скачать обратно на компьютер из графического редактора Канва ранее загруженную картинку. Для этого на иконке изображения найдите три точки справа вверху и выберите соответствующую команду. Кстати, этой функцией можно пользоваться как облачным хранением для изображений.
Чтобы удалить ненужную уже картинку, выберите команду «Удалить».
Canva com мои дизайны – ваша папка
В Canva папка «Все дизайны» хранит все, с чем вы поработали на этом сервисе. В начале работы она, соответственно, пустая, в дальнейшем ней появятся ваши работы, ваши макеты.
Для того, чтобы посмотреть, что находится внутри каждого макета, достаточно кликнуть по нему и передвигаясь по стрелке просмотреть все содержимое. Удобно для поиска сохраненных ранее шаблонов.
Для редактирования достаточно нажать на кнопку Правка или Шаблон и перейти в редактор.
Мобильное приложение Canva
Одно из преимуществ Canva перед аналогами – наличие удобного мобильного приложения. В 2018 году его android-версия получила награду Google в номинации “Лучший стартап” и удерживает формирующийся по отзывам пользователей рейтинг 4,8.
Конечно, оно не является полной альтернативой веб-версии, но архив дизайнов и черновиков синхронизируется. Можно и подправить картинку, и быстро создать пост для Инстаграма.
Что же можно сделать в приложении?
- Создавать изображения для соцсетей, открытки, плакаты, обложки, флаеры и коллажи.
- Редактировать фотографии с помощью фильтров и ручных настроек.
- Использовать шаблоны.
- Вставлять фото из галереи телефона в дизайны.
- Накладывать текст, иконки, фигуры, рисунки, фоторамки.
- Публиковать дизайны с помощью электронной почты или соцсетей.
- Просматривать дизайны вашей команды (но создать такую команду можно только на сайте).
Основные отличия приложения от полной версии:
- Представлены не все форматы графики, а в основном небольшие и предполагающие минимум текста.
- Нельзя скачать картинку в виде файла – только напрямую опубликовать или отправить по электронной почте.
- Не поддерживается режим совместного редактирования изображений, который есть в полной версии.
В остальном же принцип работы на сайте и в приложении одинаков. Чтобы отредактировать или создать картинку, нужно нажать кнопку “Плюс” в правом нижнем углу и вывести на экран меню: “Шаблон”, “Текст”, “Изображения” и “Рисунок”. Функции фоторедактора становятся доступны при нажатии на фотографию, а настройки внешнего вида текста – при выделении текстового поля.
Создание бесконечной ленты в Инстаграм в Канве
Возможности сервиса не ограничиваются только созданием презентаций. Поэтому давайте разберем, как создается бесконечная лента разными способами для инстаграм пользователями в Канве. Это еще одно популярное направление.
Под бесконечной лентой (другие названия – мозаика, вечная лента) подразумевается визуальное оформление аккаунта и публикаций. Все посты Инстаграм визуально соединяются. Поэтому лента, кажущаяся единым полотном, вызывает больше интереса у читателей к продуктам компании или её услугам.
Бесконечная лента позволяет в Инстаграм:
- Создавать эффектные страницы для продвижения проекта
- «Ломать» стандартный вид ленты. Можно проводить эксперименты со шрифтами, формами и соединять изображения на ваш вкус
- Выделять тематические рубрики. Размеры фото и их размещения становятся произвольными, что освобождает место для заголовков и надписей. Поэтому читатели могут сразу найти нужную информацию
- Скрывать «непрезентабельный» контент. Видеозаписи, заметки и скриншоты могут выглядеть не эстетично. Поэтому рекомендуется публикация постов-каруселей с разными фото, но на переднем плане размещается красивый фрагмент бесконечной ленты
- Поддерживать интригу. Информация размещается в разных постах, и они связываются одним дизайном, что позволяет читателям быстрее распознать её в общей ленте
Создание происходит следующим образом.
- Выбирается размер в 1080х1080 пикселей, чтобы получить четкое изображение поста. Если количество постов 3*1 (три по горизонтали и одна по вертикали), размер должен быть 3240 на 1080, если 3*3 – 3240 на 3240 пикселей и т.д.
- Для его задания на главной странице сервиса выбирается «Создать дизайн». Через меню «Настраиваемые размеры» устанавливаются размеры полотна.
- Далее необходимо выстраивать сетку. Используется группа «Сетки» из вкладки «Элементы». Сервис будет помогать выстраивать ровную сетку, подсказывая, как и где располагать элементы.
- Заполнив всю ленту и выстроив сетку, добавляем фото, нажав «Загрузить изображения» из меню «Загрузки». Выполнив операцию, необходимо перенести фотографии в сетку на нужные места.
- Последний штрих – добавление надписей и декоративных элементов. Это делается из вкладки «Элементы». Меняем цвета элементов, добавляем текст из одноименной вкладки, меняем размер шрифта и его начертания.
Все, шаблон для бесконечной ленты готов. Его можно скачать на компьютер
Плюсы и минусы Canva
Как и любой редактор, Канва имеет достоинства и недостатки. К счастью, плюсов намного больше. Разберем их.
- Простота использования Редактор предназначен, в основном, для начинающих дизайнеров, маркетологов, рекламщиков и прочих специалистов, в работе которых предполагается обработка фотографий. Наложив фильтры на фото, можно быстро превратить изображение в красивый коллаж для последующего выкладывания в Инстаграм для stories. Здесь работает принцип drag&drop. С помощью конструктора любой пользователь может получить изображение из готовых элементов. Просто он должен знать, что и где искать. Основных меню для работы всего два: Шаблоны и Обзор. Правда, подменю довольно много. Поэтому требуется предварительное ознакомление с ними.
-
Экономия времени Все пользователи хотят получать уникальные фотографии. Для этого нужны профессиональные дизайнеры. Чтобы избежать оплаты их услуг, можно воспользоваться готовыми шаблонами и внести в них несколько поправок:
- Установить логотип
- Изменить текст
- Заменить некоторые детали
-
Бесплатный функционал и каталог О функционале я уже говорила выше. Кроме того, вы получите в свое распоряжение каталог с разнообразными шаблонами для:
- Многостраничных презентаций
- Буклетов и флаеров
- Открыток
- Билетов
- Календарей и пр.
- Отсутствие привязки к устройству Можно работать не только через веб-сайт, но и с мобильного приложения. Для одного аккаунта будет синхронизация. Т.е., можно начать работу дома на персональном компьютере и закончить её на любом переносном гаджете (смартфон, планшет), скажем, в парке. Плюс такого доступа – нет необходимости в скачиваниях.
- Шрифты Текстовой редактор поддерживает немного шрифтов для русского языка.
- Нужен быстрый и безлимитный интернет Любая операция будет автоматом сохраняться. Поэтому трафик будет большой
- Невозможность бесплатно поменять размер фотографии Бесплатный аккаунт не позволяет менять размер фотографии
Если вы будете работать дома, и быстрота работы редактора не является для вас серьезным минусом, единственный недостаток – это последний пункт. Придется переходить на платную версию.
Внутренние функции редактора, о которых знают немногие
Доступ к дизайну для нескольких пользователей. Можно открыть доступ на редактирование, как в Google.Документах, и работать над одним проектом вместе. Для этого нажмите на кнопку «Поделиться» над вашим дизайном и вставьте адрес электронной почты другого пользователя (или скопируйте ссылку для редактирования).
Синхронизация черновиков между сайтом и мобильным приложением. Если вы начали делать дизайн на компьютере, сможете продолжить с телефона — изменения в файле сохранятся. Черновики дизайнов синхронизируются автоматически.
Копирование настроек фотографий и цветов элементов с помощью быстрых сочетаний клавиш (alt=»Как пользоваться Canva: популярные и неочевидные возможности»+ctrl+C и alt=»Как пользоваться Canva: популярные и неочевидные возможности»+ctrl+V). Это позволит сохранить единый стиль среди нескольких дизайнов. Отредактируйте текст или изображение → Нажмите alt=»Как пользоваться Canva: популярные и неочевидные возможности»+ctrl+C → Выберите следующий элемент → Нажмите alt=»Как пользоваться Canva: популярные и неочевидные возможности»+ctrl+V → Настройки первого элемента скопируются на следующий.
Привязка аккаунта Canva к Facebook и Instagram с возможностью загружать фото прямо из соцсетей. Нажмите на вкладку «Еще» на панели слева → Выберите Instagram или Facebook → Введите данные, чтобы привязать страницы соцсетей.
Используем собственные фотографии и логотипы
Вкладка “Загрузки” позволяет сохранить в свой аккаунт файлы с жесткого диска и сразу добавить их в изображение. Их можно будет использовать и во всех последующих макетах на любом компьютере, поэтому не нужно волноваться, что под рукой не будет нужного файла.
Для быстрого размещения фотографии в дизайне Canva используются фоторамки различных форм и конфигураций. Встроить фотографию в такую рамку можно, перетащив ее мышкой с левой части экрана. Если автоматический вариант встраивания не подходит, фото можно кадрировать и откалибровать видимую область вручную.
Помимо загрузок файлов с компьютера, через вкладку “Еще” можно подключить дополнительные приложения и связать учетную запись Canva с вашими профилями в Инстаграме и Фейсбуке. Все фотографии из альбомов этих социальных сетей сразу отобразятся как уже загруженные в ваш профиль. Остается только добавить их в макет.