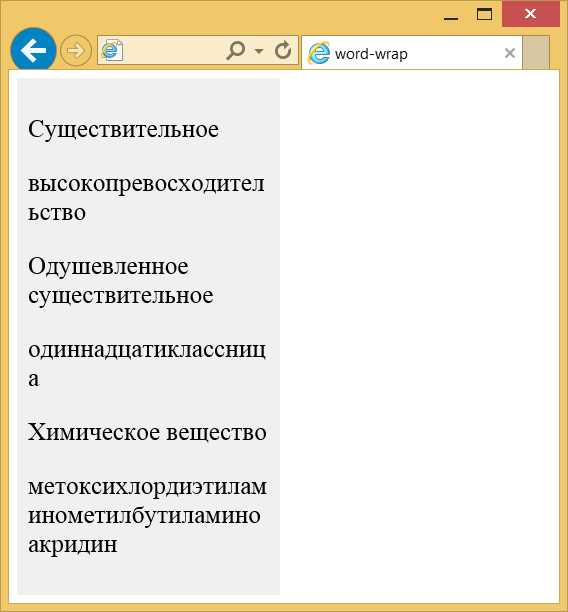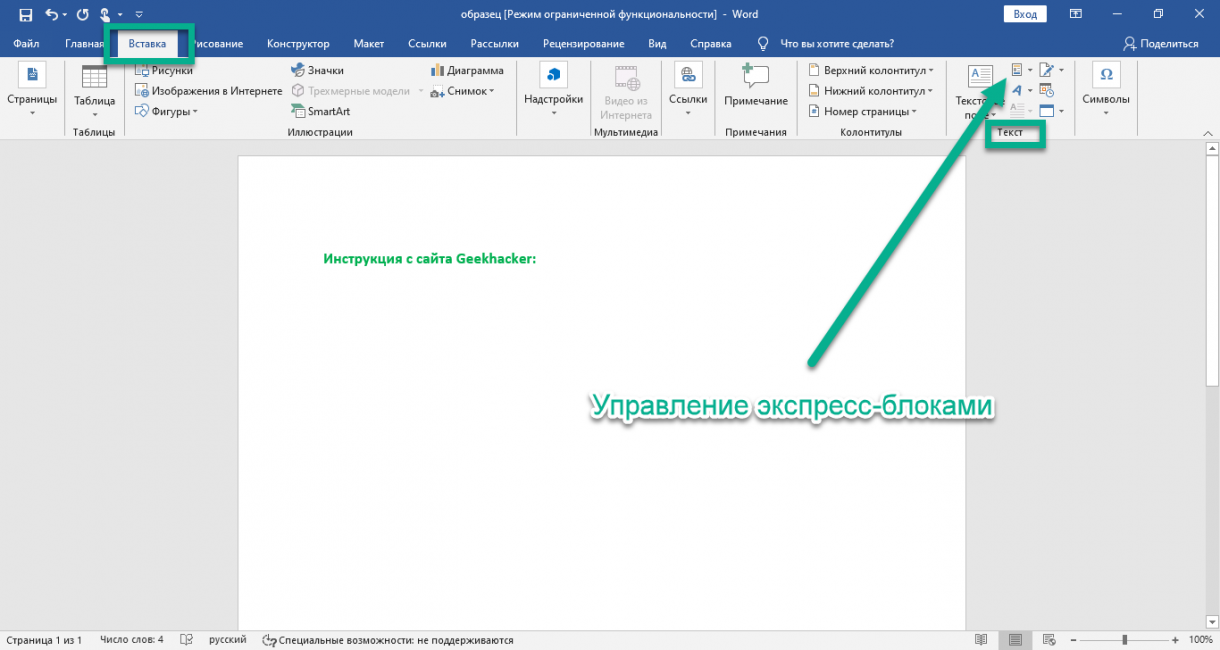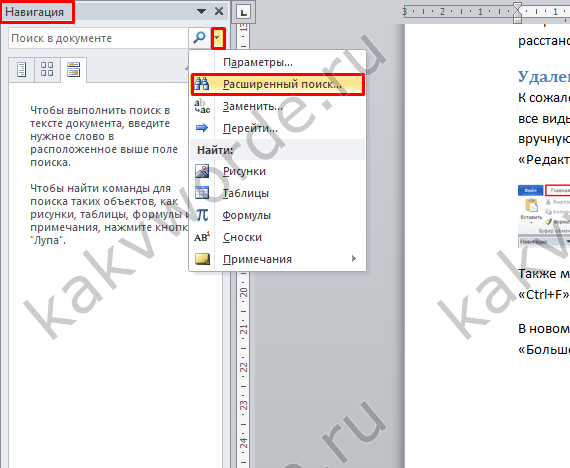Замена и удаление слов в тексте
Содержание:
- Быстрый поиск необходимых слов
- Поиск по контенту сайта -> база данных
- Как найти на сайте нужное слово
- С телефона
- В завершение
- Изображения
- Поиск в «Хроме» со смартфона
- Быстрый расширенный поиск Google
- The SEO Tools
- § 4.2. Поиск информации в Интернете
- MultiHighlighter для Chrome
- Find бесплатен, без трекеров и подписок. Респект таким разработчикам
- Поиск по буквам
- efTwo (F2) для Chrome
- Использование страницы расширенного поиска Google
- Формы
- Внешняя оптимизация сайта
- Внутренний поиск на информационных сайтах
- Возможности поисковой панели
- Как добавить код формы поиска на сайт?
Быстрый поиск необходимых слов
Для быстрого поиска ключевого слова или фразы в браузере или текстовом документе можно использовать функцию «поиск на странице». Горячие клавиши помогают искать нужные абзацы и облегчают работу с поисковыми системами, позволяют быстро редактировать текст.
При использовании любого браузера — Гугл Хром, Яндекс Браузер, Мозилла, Сафари — можно пользоваться горячими клавишами, для чего нужно сделать такой шаг: в поисковой системе или текстовом документе необходимо нажать комбинацию клавиш Ctrl + F. При использовании планшетов, компьютеров и телефонов компании Apple подходит сочетание клавиш Cmd + F. Это действие откроет окно для ввода слов, необходимых для поиска.
Строка поиска в разных браузерах может находиться в таких местах:
- в Опере — верхний левый угол;
- в Мозилле — нижний левый угол;
- в Гугл Хром — верхний правый угол;
- в Internet Explorer — верхний левый угол;
- в Яндекс Браузере — верхний правый угол.
В открывшейся поисковой строке пишут слово или фразу, которую нужно найти. После ввода все вхождения в тексте на странице необходимой фразы выделяются определенным цветом — голубым, оранжевым, красным или зеленым — в зависимости от типа браузера. Если в тексте нет искомого слова, то в поисковой строке будет стоять цифра ноль, а сама панель станет красного цвета. В открывшейся строке пишется число точных вхождений фразы во всем тексте.
Дополнительно на поисковой панели будут доступны кнопки, с помощью которых можно перемещаться по тексту вниз и вверх в том случае, если соответствий с искомым словом несколько. Закрывается поисковая панель с помощью красного крестика, расположенного на ней, или клавиши Esc.
Поиск в текстовом редакторе
При просмотре документов используются текстовые редакторы, в которых также нужно искать ключевые слова. Найти необходимую фразу на страницах в редакторе текста Microsoft Office Word можно таким же образом:
- В открытом текстовом документе необходимо нажать сочетание клавиш Ctrl + F. Некоторые программы позволяют открыть поисковую строку с помощью клавиши F3. Появится строка или окно, в котором нужно вести искомую фразу.
- После ввода нажимается кнопка «Найти», появится меню, в котором необходимо выбрать пункт «Основной документ».
- В тексте цветом выделится фраза, которую искали. Если выделяется несколько аналогичных фраз, то необходимо пользоваться кнопкой «Найти далее» для просмотра всего документа. В поисковой строке будет стоять количество искомых слов в тексте.
- Текстовый документ закрывается крестиком или кнопкой «Закрыть» на панели поиска.
Больший выбор возможностей для поиска нужных слов в текстовом документе Word можно найти с помощью кнопки «Больше». Она позволяет искать слова с учетом регистра, суффиксов, приставок. Особенно удобно использовать эту опцию, когда нужно найти слова иностранного происхождения или профессионального сленга.
Поиск по контенту сайта -> база данных
Для данного примера есть архив
04.05.2020Друзья!
Я уже давно не занимался базами данных, поэтому, никак проверить не смогу работоспособность данного скрипта!
поиск по базе данных сайта.
Нам понадобится:
Берем скрипт вывода из базы данных
Все что внутри цикла while удаляем и туда вставляем:
if(@substr_count($row, $poisk) and $poisk)
{
$line_count ++;
$rezult .= ‘<a href =»‘.$row.'» target=»_blank»>’.$row.'</a>’ ;
}
Где :
1). $row — столбец, отвечающий за контент
2). $row — столбец, отвечающий за ссылку
3). $row — столбец, отвечающий за заголовок
Ниже скрипта располагаем форму для отправки запроса на поиск оп базе данных:
<form method=»POST» action=»»>
<input type=»text» name=»poisk»>
<input type=»submit» name=»button» value=»ОТПРАВИТЬ»>
</form>
В самом верху страницы располагаем функцию собственную функцию strtolower
function my_strtolower($str) { $ru_array = array(‘А’ => ‘а’,’Б’ => ‘б’,’В’ => ‘в’,’Г’ => ‘г’,’Д’ => ‘д’, ‘Е’ => ‘е’,’Ё’ => ‘ё’,’Й’ => ‘й’,’Ж’ => ‘ж’,’З’ => ‘з’,’И’ => ‘и’,’К’ => ‘к’,’Л’ => ‘л’,’М’ => ‘м’,’Н’ => ‘н’,’О’ => ‘о’,’П’ => ‘п’,’Р’ => ‘р’,’С’ => ‘с’,’Т’ => ‘т’,’У’ => ‘у’,’Ф’ => ‘ф’,’Х’ => ‘х’,’Ц’ => ‘ц’,’Ч’ => ‘ч’,’Ш’ => ‘ш’,’Щ’ => ‘щ’,’Ъ’ => ‘ъ’,’Ы’ => ‘ы’,’Ь’ => ‘ь’,’Э’ => ‘э’,’Ю’ => ‘ю’,’Я’ => ‘я’); return strtr($str,$ru_array ); }
Следующей строкой получаем данные из формы :
if($_POST){ $poisk = strip_tags ( $_POST );}
Пропускам данные через my_strtolower:
$poisk = my_strtolower( $poisk );
Как найти на сайте нужное слово
Вы можете использовать данный элементарно-универсальный способ нахождения в тексте не только словоформ, но даже цифр и любых существующих символов. Применим для работы в любом современном браузере, а также текстовых редакторах Word, Блокнот, Notepad++ и других.
Принцип поиска везде един Сочетание горячих клавиш Ctrl + F, разница может быть лишь только в оформлении или о месте расположения строки ввода искомых значений.
Итак, давайте попробуем находить слова в тексте на одной из страниц моего блога, к примеру, в статье: ПИН — код Windows 10, слово «пин» зажимаем Ctrl + F в появившейся поисковой строке браузера пишем то, что желаем найти. Если искомые слова есть на странице, то они будут тут же найдены, а для вашего удобства выделены другим цветом отличным от основного текста.
Также в некоторых браузерах будет указано количество найденных совпадений, если совпадений найдено не будет вы услышите специальный звуковой сигнал системы, оповещающий об ошибке. Для перемещения от одного совпадения к другому (если их несколько) используйте в панели поиска специальные стрелки: ˄ — вверх, ˅- вниз.
Mozilla Firefox
Строка ввода появится в левом нижнем углу экрана также на ней мы видим некоторые полезные инструменты для более удобного поиска:
Стрелки перемещения по странице вверх и низ
Кнопка подсветить все, при ее нажатии все найденные слова будут подсвечены
Учесть регистр, поиск слов будет отсортирован по регистру
Количество найденных слов по всему тексту
Google Chrome
В этом браузере строка ввода находится в верхнем правом углу и кроме стрелок перемещения по тексту и количества найденных слов ничего больше не имеет.
Как найти слово в ворде
На самом деле во многих текстовых редакторах эта функция выведена на панели инструментов в виде графического знака в том, же выше упомянутом Notepad++ это картинка бинокля в ворде классический значок поиска лупа, но никто не отменял универсальные горячие клавиши.
Нажимаем в правом верхнем углу кнопку Найти со значком лупа или заветные клавиши Ctrl + F. Мой Word 2016г. поэтому если у вас другой офис, то внешние отличия разумеется будут, но сама суть останется неизменной.
Вот такой простой способ при сочетании горячих клавиш значительно сможет облегчить вашу жизнь при работе с текстовыми файлами или любыми другими документами.
Жду ваших комментариев, до новых встреч на этом блоге!
Валерий Семенов, moikomputer.ru
С телефона
Комбинаций клавиш на телефоне никаких нет, поэтому будем использовать обычный поиск через меню приложения.
Android
Инструкция:
- Запускаем Яндекс браузер на телефоне и открываем ссылку, на которой будет осуществляться поиск. Затем нажимаем в нижнем правом углу на кнопку в виде троеточия.
- В отобразившемся окне выбираем «Поиск по странице».
- В верхней части экрана вводим слово или предложение, которое нужно найти. Так же, как и на компьютере, результат будет помечен желтым цветом.
iPhone
Инструкция:
- Открываем в Яндекс браузере ту страницу, на которой будем осуществлять поиск, затем в нижнем правом углу кликаем по кнопке в виде троеточия.
- Далее нажимаем на кнопку «Поиск по странице».
- Вписываем нужное слово или предложение. Как обычно оно будет отображено желтым цветом, если будет найдено.
Как видите, поиск по странице в Яндекс браузере выполняется очень просто, но продуктивно. Это может сильно скоротать время поиска нужной информации на объемной странице. Таким образом, теперь вы можете быстро найти любое предложение или слово из текста на веб-странице. Удачи в изучении!
В завершение
В сегодняшней статье мы рассмотрели, как сделать поиск по сайту, а также:
- Создавать базы данных и соответствующие таблицы;
- Использовать инструменты для управления базами данных, создавать столбцы и вводить данные;
- Разрабатывать формы поиска на основе PHP, которая умеет осуществлять проверку вводимых данных, наличия переменных в запросе, а также соединяться с базой данных и выводить результаты из таблицы;
- Как защитить приложение и базу данных от SQL-инъекций.
Используя знания, полученные из этой статьи, вы сможете без труда модифицировать чужой код, а также при необходимости расширять функционал формы поиска.
Данная публикация является переводом статьи «How to Create a Search Feature with PHP and MySQL» , подготовленная редакцией проекта.
Изображения
СлайдшоуГалерея слайдшоуМодальные изображенияЛайтбоксАдаптивная сетка изображенияСетка изображенияГалерея изображений с вкладкамиНаложение при наведении курсора на изображениеСлайд наложенного изображенияZoom наложенного изображенияTitle наложенного изображенияИконка наложенного изображенияЭффекты изображенияЧерное и белое изображениеПозиция текста над изображениемТекстовые блоки над изображениемИзображение с прозрачным текстомФоновое изображение на всю страницуФорма на изображенииИмидж герояРазмытое фоновое изображение на всю страницуИзменение фона при прокруткеИзображения друг за другомОкруглые изображенияИзображения аватарыАдаптивные изображенияЦентрирование изображенийЭскизы изображенийПредставление команды на страницеЛипкое изображениеОтразить изображениеВстряхнуть изображениеГалерея портфолиоПортфолио с фильтрациейZoom изображенияУвеличительное стекло на изображенииСлайдер сравнения изображений
Поиск в «Хроме» со смартфона
Необходимость поиска какой-либо информации на странице возникает не только в полных версиях браузера, но и в мобильных. Для них уже не подойдет ни один из универсальных способов, поэтому придется воспользоваться только встроенными в программу методами.
Для того чтобы запустить поиск, необходимо открыть приложение и дождаться полной загрузки нужной веб-страницы. После перейти в меню «Еще». Оно откроется после нажатия на значок с тремя вертикальными полосами. Затем из выпавшего меню выбрать пункт «Найти на странице».
После появится всплывающее окно. В строку необходимо ввести нужную фразу и нажать «Поиск». Из полученных результатов выбрать подходящий.
Быстрый расширенный поиск Google
Калькулятор
Когда вам нужно сделать быстрый расчёт, вместо того, чтобы искать калькулятор или открывать приложение калькулятора, всё, что вам нужно сделать, это ввести «калькулятор» в строку поиска Google, и вы получите его.
Калькулятор чаевых
Помимо обычного калькулятора, у вас есть доступ к встроенному калькулятору чаевых от Google. В следующий раз, когда вы будете в баре или кафе и попытаетесь выяснить математику, лежащую в основе чаевых, вы можете мгновенно найти его, используя этот поисковый трюк. Всё, что вам нужно сделать, это выполнить поиск по «калькулятор чаевых», ввести сумму счёта, процент и количество людей.
Таймер
Если вам нужно отсчитать время до момента, вы можете положиться на встроенный таймер Google. Всё, что вам нужно сделать, это ввести количество времени + слово «таймер», и обратный отсчёт начнётся.
Секундомер
Как и в случае с таймером, чтобы использовать секундомер, просто введите слово «секундомер» в Google, и вы сразу же его получите. Вы можете запускать и останавливать его по своему усмотрению.
Погода
Если вы ищете статистику погоды или прогноз для определенного места, всё, что вам нужно, это поиск погоды + интересующий вас район.
Информация об авиакомпании
Если вы выполните поиск по авиакомпании и номеру самолета в Google, вы сможете увидеть терминал полета, номер выхода, ожидаемое время вылета, ожидаемое время прибытия, время до пункта назначения и многое другое.
The SEO Tools
И последний сервис на сегодня. Он хоть и бесплатный, но попросит вас отключить блокировщик рекламы для доступа.
Вводим свой ключ:
Этот сервис удобен для быстрого получения кластера запросов. Мы вводим ключ и, нажимая на один из предложенных запросов, получаем дополнительные ключи в тот же список. Выглядит это так:
Нажимая на плюсик, вы добавляете ключ в «корзину». Оттуда потом можно скопировать все понравившееся ключи. Функция похожа на KeywordGen. Также внизу списка есть кнопка, которая добавит сразу все запросы на странице в «корзину», откуда их точно так же можно скопировать.
На этом все. Данный перечень ни в коем случае не исчерпывающий, но этих сервисов в 95% случаев хватит. 5% составляют случаи, когда вы работаете с колоссальными объемами.
Все эти инструменты бесплатны и очень хорошо справляются со своей задачей. Вам остается только выбрать своего «любимчика». Я пользуюсь первыми тремя сервисами, но для экономии времени могу посоветовать UberSuggest, в нем есть все нужные функции.
§ 4.2. Поиск информации в Интернете
Содержание урока
4.2. Поиск информации в Интернете
4.2. Поиск информации в Интернете
Сеть Интернет растет очень быстрыми темпами, поэтому найти нужную информацию становится все сложнее. Для поиска информации используются специальные поисковые системы, которые содержат постоянно обновляемую информацию о местонахождении Web-страниц и файлов на серверах Интернета.
Поисковые системы содержат тематически сгруппированную информацию об информационных ресурсах Всемирной паутины в базах данных. Специальные программы-роботы периодически «обходят» Web-серверы Интернета, читают все встречающиеся документы, выделяют в них ключевые слова и заносят в базу данных Интернет-адреса документов.
Большинство поисковых систем разрешают автору Web-сайта самому внести информацию в базу данных, заполнив регистрационную анкету. В процессе заполнения анкеты разработчик сайта вносит адрес сайта, его название, краткое описание содержания сайта, а также ключевые слова, по которым легче всего будет найти сайт.
Поиск по ключевым словам. Поиск документа в базе данных поисковой системы осуществляется с помощью введения запросов в поле поиска.
Запрос должен содержать одно или несколько ключевых слов, которые являются главными для этого документа. Например, для поиска самих систем поиска в Интернете можно в поле поиска ввести ключевые слова «российская система поиска информации Интернет».
Через некоторое время после отправки запроса поисковая система вернет список ссылок на документы, в которых были найдены указанные ключевые слова. Для просмотра такого документа в браузере достаточно активизировать указывающую на него ссылку.
Если ключевые слова были выбраны неудачно, то список ссылок на документы может быть слишком большим (содержать десятки и даже сотни тысяч ссылок). Для того чтобы уменьшить список, можно в поле поиска ввести дополнительные ключевые слова или воспользоваться каталогом поисковой системы.
Одной из наиболее полных и мощных поисковых систем является (www.google.ru), в базе данных которой хранятся более 300 миллиардов Web-страниц, и каждый месяц программы-роботы заносят в нее 5 миллионов новых страниц (рис. 4.9). В российской части Интернета обширные базы данных, содержащие по 400 миллионов документов, имеют поисковые системы Яндекс (www.yandex.ru), Mail (www.mail.ru) и Rambler (www.rambler.ru).
Поиск в иерархической системе каталогов. В базе данных поисковой системы Web-сайты группируются в иерархические тематические каталоги, которые являются аналогами тематического каталога в библиотеке.
Тематические разделы верхнего уровня, например «Интернет», «Компьютеры», «Наука и образование» и т. д., содержат вложенные каталоги. Например, каталог «Интернет» может содержать подкаталоги «Поиск», «Сервис» и др.
Рис. 4.9. Поиск по ключевым словам в системе Google
Поиск информации в каталоге сводится к выбору определенного каталога, после чего пользователю будет представлен список ссылок на наиболее посещаемые и содержательные Web-сайты. Каждая ссылка обычно аннотирована, т. е. содержит короткий комментарий к содержанию документа.
Наиболее полный многоуровневый иерархический тематический каталог русскоязычных Интернет-ресурсов имеет поисковая система Апорт (www.aport.ru) (рис. 4.10). Каталог содержит подробную аннотацию содержания Web-сайтов и указание на их географическое положение.
Поиск файлов. Для поиска файлов на серверах файловых архивов существуют специализированные поисковые системы, в том числе российская файловая поисковая система FileSearch (www. filesearch.ru). Для поиска файла необходимо имя файла ввести в поле поиска, и поисковая система выдаст ссылки на серверы файловых архивов, на которых хранится файл с заданным именем.
Рис. 4.10. Тематические каталоги поисковой системы Апорт
Cкачать материалы урока
MultiHighlighter для Chrome
Еще один неплохой инструмент поиска по нескольким ключевым словам. Запоминать MultiHighlighter, к сожалению, не умеет, зато кириллицу распознает без проблем. После установки добавляет на панель инструментов иконку в виде лупы, при ее нажатии в верхней левой части окна браузера появляется поисковая панелька. Как и в случае работы с вышеописанными расширениями введенные ключевые слова подсвечиваются, а заодно подсчитываются.
Несмотря на кажущуюся простоту MultiHighlighter обладает рядом уникальных возможностей, например сохранением подсветки при выводе странички на печать или преобразования ее в PDF-документ. В настоящее время расширение находится в стадии доработки, и вполне возможно, что скоро в нем появятся и другие интересные функции.
Скачать MultiHighlighter для Chrome: www.chrome.google.com
Find бесплатен, без трекеров и подписок. Респект таким разработчикам
Как рассказывает разработчик приложения @aheze, Find полностью работает на встроенном в iOS алгоритме Vision Framework – то есть использует инструменты Apple практически без изменений.
Именно благодаря этому, приложение работает на 100% без интернета, не скачивает никаких файлов, не грузит сторонних библиотек. Но главное, что вообще заставило меня рассказать про него здесь, в другом.
В программе нет:
рекламы, баннеров
платных функций
подписок
дополнительных покупок
сбора данных о пользователе
Разработчик на логичный вопрос о монетизации отвечает так:
Более того, он отказывается даже от «донатов»: по его словам, лучшее, что могут сделать те, кому понравился Find – оставить позитивный отзыв.
На Reddit в набирающей популярность теме про Find можно пообщаться с разработчиком лично. Увы, просить его добавить поддержку русского языка практически нет смысла.
Приложение использует инструменты и движок Apple, который сам по себе не способен распознавать текст на русском. Пока такая поддержка не появится в Vision Framework (может, в iOS 15?), Find просто технически не сможет понимать кириллицу.
Но если вы работаете или просто сталкиваетесь с англоязычными текстами (или с китайским!), то Find – обалденно удобный инструмент. Потому и рекомендую.
Скачать Find: бесплатно в App Store
iPhones.ru
Оно абсолютно бесплатное. Даже интернет не нужен.
Поиск по буквам
Для реализации поиска по буквам потребуется лишь несколько дополнительных строк кода. Добавим этот удобный функционал для посетителей. Таким образом, они смогут находить представителей персонала по буквам, которые содержатся в имени или фамилии.
Добавьте следующую строку кода после закрывающего тега form:
</form> <p><a href="?by=A">A</a> | <a href="?by=B">B</a> | <a href="?by=K">K</a></p> <?php
Мы привязываем тег <a> к строке запроса с by с помощью анкора, и устанавливаем его равным определенной букве. Чтобы реализовать функционал поиска по буквам, нам нужно добавить следующий код прямо после закрывающей фигурной скобки в исходном скрипте, как показано ниже:
}//Окончание скрипта поисковой формы
if(isset($_GET)){
$letter=$_GET;
//Подключение к базе данных
$db=mysql_connect ("servername", "username", "password") or die ('Я не могу подключиться к базе данных, так как: ' . mysql_error());
//-Выберете базу данных
$mydb=mysql_select_db("yourDatabase");
//-Запрос к таблице базы
$sql="SELECT ID, FirstName, LastName FROM Contacts WHERE FirstName LIKE '%" . $letter . "%' OR LastName LIKE '%" . $letter ."%'";
//-Запустить запрос к функции MySQL Query
$result=mysql_query($sql);
//-Результаты подсчета
$numrows=mysql_num_rows($result);
echo "<p>" .$numrows . " results found for " . $letter . "</p>";
//-Запуск цикла и сортировка результатов
while($row=mysql_fetch_array($result)){
$FirstName =$row;
$LastName=$row;
$ID=$row;
//-Вывести результат в массиве
echo "<ul>n";
echo "<li>" . "<a href="search.php?id=$ID">" .$FirstName . " " . $LastName . "</a></li>n";
echo "</ul>";
}
}
Здесь мы изменили четыре фрагмента кода скрипта поиска по сайту:
- Мы используем функцию isset(), и вносим в нее массив $_GET, а затем проверяем значение by;
- Создаем переменную $letter и инициализируем ее значение массивом $_GET;
- Добавляем переменную letter в SQL-запрос;
- Указываем переменную letter внутри выражения, в котором получаем подсчитанное количество строк.
Сохраните файл search_byletter.php и проверьте результат.
efTwo (F2) для Chrome
И напоследок хочу предложить вашему вниманию весьма оригинальный по исполнению плагин для Google Chrome под названием efTwo (F2). Главной особенностью данного решения является использование “горячих” клавиш, причем на выбор пользователя предлагается четыре варианта клавиатурных сокращений – F2, CTRL +ALT + F, CTRL + SHIFT + F или быстрый двойной удар по кнопке F.
Плагин efTwo (F2) умеет запоминать введенные ключевые слова для каждой страницы, отображать количество найденных слов, поддерживает быстрое удаление слов из поискового поля, имеет гибкие настройки управления функционалом.
Присутствует функция перехода “вперед-назад”. Реализована она довольно интересно – результаты поиска помечаются небольшими цветными маркерами, рядом с правой кромкой браузерного окна. Для перехода к нужной позиции можно использовать как мышь, так и “горячие” клавиши.
Скачать efTwo (F2) для Chrome: www.chrome.google.com
Использование страницы расширенного поиска Google
Несмотря на то, что большая часть мировых знаний доступна через Google, это не означает, что вам нужно видеть всё, чтобы найти то, что вам нужно. Есть более простой способ выполнить поиск и использовать все функции расширенного поиска Google, не запоминая их все.
В этом вам поможет страница расширенного поиска в Google.
Эта веб-страница делает ваш расширенный поиск в Google очень точным и простым в использовании. С помощью этого инструмента вы можете ограничить поиск по атрибутам, которые недоступны в обычном окне поиска Google. Всё, что вам нужно сделать, это заполнить поля на странице. Перед каждым полем вы найдёте объяснение того, как этот поиск сузит ваши результаты.
Страница расширенного поиска Google может пригодиться, когда вы ищете академические результаты, определенный тип изображения или даже выполняете расширенный поиск видео.
Ниже приведены некоторые дополнительные сведения об этих поисках.
Расширенный поиск картинок Google
Для большинства предпринимателей простого поиска изображений в Google достаточно, чтобы получить изображения продуктов, которые им нужны. Однако, у вас также есть возможность использовать расширенный поиск Картинок Google, чтобы лучше фильтровать результаты.
Например, если вам сложно найти изображения продуктов с прозрачным фоном, вы можете использовать фильтр, чтобы отображались только изображения с чистым фоном.
Чтобы узнать, какие фильтры доступны, откройте images.google.com, перейдите в «Настройки» и выберите «Расширенный поиск».
Как видно на скриншоте выше, Расширенный поиск Картинок Google позволяет вам уточнить результаты по типу изображения, соотношению сторон, цветам изображения, правам на использование и многому другому. Обязательно выберите «лицензии Creative Commons» в качестве типа права использования, если вы ищете изображения, не содержащие стоковые изображения, для использования на страницах вашего продукта.
Расширенный поиск видео Google
Что касается видео, Google предлагает расширенные функции поиска, которые позволяют фильтровать результаты для онлайн-видео. Например, вы можете захотеть найти не слишком длинные или не слишком короткие видео. С помощью расширенного поиска видео Google вы можете указать, чтобы в результатах поиска были видео средней длины.
Чтобы увидеть полный список доступных фильтров, введите любой поисковый запрос в Google, щелкните вкладку видео, откройте «Настройки» и выберите «Расширенный поиск».
Вы также можете ограничить результаты только видео HD, искать видео-контент только на одном веб-сайте (например, Vimeo) и находить видео с субтитрами / скрытыми субтитрами.
Если вы хотите встраивать видео на свой веб-сайт, эти расширенные фильтры поиска видео, скорее всего, вам пригодятся.
Расширенный поиск в новостей
Скорее всего, вы об этом не подозреваете: у Google есть страница расширенного поиска новостей, на которой можно найти новости из определенного источника, места или тематической категории. Фильтр источника особенно полезен, поскольку он не дает вам тратить время на попытки вспомнить полный URL-адрес источника новостей. Просто сообщите Google слова, которые вы знаете, и он вернёт результаты из источников, в названии которых есть эти слова.
Формы
Форма входаФорма регистрацииФорма оформления заказаКонтактная формаФорма входа в соцсетьФорма регистрацииФорма с иконкамиНовостная рассылкаСложенная формаАдаптивная формаPopup формаВстроенная формаОчистить поле вводаКопировать текст в буфер обменаАнимированный поискКнопка поискаПолноэкранный поискПоле ввода в навбареФорма входа в навбареПользовательский Checkbox/RadioВыбор пользователяКнопка — переключательВыбрать CheckboxОбнаружение Caps LockТриггер-кнопка нв вводеПроверка пароляПереключить видимость пароляМногошаговая формаАвтозаполнение
Внешняя оптимизация сайта
Интересуясь тем, как раскрутить сайт самостоятельно, не упустите важный момент внешней оптимизации, но помните, что ее эффективность основана на совершенной внутренней оптимизации. Не рекомендуется закупать или договариваться о бесплатных ссылках, не закончив внутреннюю оптимизацию сайта. Только это позволит достичь максимального эффекта от каждой ссылки. Под внешней оптимизацией подразумевается получение разного рода ссылок на страницы продвигаемого ресурса
При выборе сайтов, где будут размещаться анкоры, следует особое внимание уделять их качеству
Способы приобретения ссылок
В настоящее время существует несколько способов получения сторонних ссылок на продвигаемые порталы. Приобретать их можно как платно, так и бесплатно. Бесплатные, как правило, требуют больших временных трудозатрат, поэтому часто бывают малоэффективными. Не стоит пугаться слова «платный». В отношении ссылок это не слишком большая сумма. Кроме того, самостоятельно продвигая свой ресурс, вы можете выбрать именно то, что требуется ему, а не брать массовостью. Правильная покупка ссылок — очень важный вопрос, который следует изучить отдельно. Если сказать коротко, то существуют временные и вечные ссылки. При их покупке необходимо учитывать множество параметров, таких как:
- схожая с вашей тематика площадки-донора;
- наличие содержания на странице, где стоит ссылка, ее информативность;
- как можно меньшее число соседних внешних ссылок (идеал — одна, норма — до трех);
- однородность этих ссылок;
- оптимальность места размещения ссылки на странице, ее видимость (подвал исключается);
- разные анкоры (оптимально — одна ссылка с прямым вхождением плюс одна с не прямым);
- «живость» страницы, где размещается ссылка;
- проиндексированность страницы, желательно — в нескольких поисковых системах;
- посещаемость страницы-донора;
- высокие показатели Тиц и PR, Alexa Rank — до миллиона;
- наличие входящих ссылок на сайт-донор;
- наличие сайта в ЯК и DMOZ и так далее.
Кроме того, при создании текста ссылки, включайте в него ключевые слова для продвижения целевой страницы, делайте тексты ссылок разными. Если созданный анкор привлекателен для посетителя, вы получите хорошую прибавку к трафику продвигаемого сайта.
Существует еще одно правило продвижения ссылками: покупать их следует регулярно, а не от случая к случаю, причем увеличивая ссылочную массу каждой очередной закупки. Делайте это постепенно, не покупайте много ссылок разом, особенно для юного, стартового проекта. В противном случае можно нарваться на санкции поисковых систем. Отлично помогают в решении вопроса биржи вечных ссылок и временных, арендуемых ссылок:
| Биржи вечных ссылок | Биржи временных ссылок |
| GoGetLinks — ссылки в постах, статьях и заметках.RotaPost — ссылки в постах и заметках.Miralinks — ссылки в статьях. | Sape — древнейшая биржаSeoPult — агрегатор ссылокWebeffector — агрегатор ссылок |
Прочие способы внешней оптимизации
Помимо ссылок вам понадобится регистрация сайта в бесплатных каталогах как тематических, так и около тематических. Размещение в не тематических каталогах вряд ли прибавит трафика. Добавляйте ресурс после прохождения регистрации. Вносите как можно более оригинальную информацию.
Практически каждая поисковая система также имеет регистрационную форму. Заполнить ее крайне необходимо. Добавьте свой сайт в каталоги Яндекс, , Rambler, Mail и пр. Только после этого ваш сайт будет проиндексирован поисковыми системами и станет появляться в результатах поиска.
В сети можно найти разнообразные программы, которые помогают бесплатно раскрутить сайт. Вам предложат:
- делать массовую рассылку, в которую включаются ссылка на ваш проект,
- размещать их на досках объявлений,
- провести автоматическую регистрацию в каталогах,
- зарегистрировать в поисковиках,
- включить в рейтинги и пр.
Для бесплатного продвижения сайтов используют так называемые социальные закладки, т.е. сайт прогоняется по социальным закладкам, позволяя получить бесплатные ссылки на ресурс. Для этого следует зарегистрироваться в таких качественных сервисах, как Memori.ru, BobrDobr и пр. Эти способы нельзя считать эффективными даже при комплексном подходе. Они потребуют слишком много времени и труда.
Самостоятельно достичь высоких позиций в выдаче вполне можно. Если вы максимально тщательно подойдете к вопросу о том, как самостоятельно продвинуть сайт, вас ждет непременный успех. Стоит помнить о необходимости более глубокого изучения каждой из затронутых выше тем. Совершенные в процессе продвижения ошибки в лучшем случае приведут к неэффективности продвижения, а некоторые из них придется исправлять долгие годы.
Внутренний поиск на информационных сайтах
Неважно, о чем ваш сайт — энциклопедия о золотистых ретриверах или блог о любимой собаке. Если он наполнен информационным контентом, вам обязательно захочется добавить функцию внутреннего поиска
Когда кто-то попадает на ресурс из поиска Google, то ищет конкретную информацию по конкретной теме.
Если ваш сайт предлагает простой способ найти нужную информацию, приложив чуть больше усилий, вы сразу же повышаете вероятность того, что люди останутся у вас. Функция внутреннего поиска – отличный способ добиться этого.
Показатели хорошего внутреннего поиска
Постарайтесь думать о функции внутреннего поиска как пользователь, а не как владелец или разработчик веб-сайта. Каким требованиям должна отвечать эта функция, чтобы работать на вас?
Есть несколько показателей, важных для посетителя сайта:
Это должно быть заметно. Если вы хотите, чтобы люди использовали функцию внутреннего поиска, не прячьте её в подвал сайта. Добавление её в верхнюю часть боковой панели или в шапку будет гораздо лучшим решением;
Должно быть ясно, что это функция поиска
Очень важно. Голого поля ввода без заголовка, кнопки запуска или поясняющей надписи будет недостаточно.
Внутренний поиск по сайту можно выделить, например, так:
В данном примере форма поиска имеет название и фоновый цвет, что выделяет ее на сайте. Можно пойти дальше и разместить строку поиска в шапке сайта рядом с корзиной, это также повлияет на видимость функции.
Возможности поисковой панели
Если включить строку поиска в браузере, то появляется возможность отыскать не только слово или фразу, но и цифры, код, любой символ или словосочетание. В поисковую панель текст вписывается с помощью клавиатуры или вставляются ссылки, скопированные из буфера обмена.
Чтобы сделать поиск по странице в браузере Опера, нужно нажать клавишу «/», и искомое предложение или словосочетание на странице выделится цветом. Если при этом курсор мыши находится в каком-либо поле, то функция поиска не будет работать.
Функция поиска в браузерах — лучший способ быстро найти необходимую информацию по ключевым словам или фразам. Ею удобно пользоваться при ограниченном времени выхода в интернет или просмотре большого количества документов.
Как добавить код формы поиска на сайт?
Так как у меня сайт сделан на WordPress, я покажу добавление кода формы на его примере.
- 1.Заходим в административную часть сайта и переходим в раздел «Внешний вид» => «Виджеты».
- 2.В область сайдбара перетягиваем новый виджет «Текст».
- 3.Вставляем в него код и нажимаем на кнопку «Сохранить».
- 4.Переходим на сайт и смотрим на полученный результат.
В большинстве случаев нужно при помощи CSS-свойств подогнать внешний вид под дизайн сайта.
Для других CMS процесс добавления поиска будет выглядеть аналогично. Вы просто вставляете полученный код в том месте, где вам нужно чтобы был поиск.
На этом у меня все. В одной из следующих статей постараюсь рассказать, как сделать поиск по сайту с помощью Google. Если у вас возникнут проблемы – вы всегда можете задать вопрос в комментарии или воспользоваться услугой консультации по Skype. Желаю вам всего хорошего, до новых встреч.
С уважением Юлия Гусарь