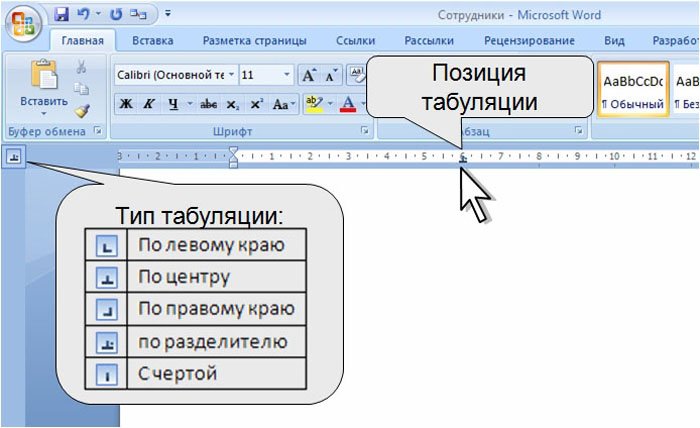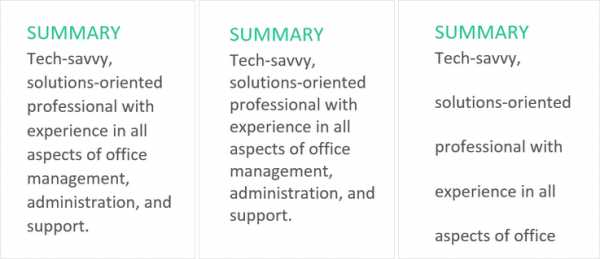Межбуквенный интервал в ворде
Содержание:
- Как убрать лишние пробелы в тексте
- Выравнивание текста
- Изменение интервала между строками и абзацами
- В конце каждой строки
- Комбинация клавиш для установки межсимвольного интервала
- Как удалить пустые строки в Word | Малый бизнес
- Как сделать, убрать, или настроить абзац в Ворде (Word) 2007, 2010, 2013, изменение отступов
- Как настроить отступы и табуляции в Microsoft Word
- Некорректная табуляция
- Как изменить интервал между строками в ворде
- Пустые строки
Как убрать лишние пробелы в тексте
Пользователи ставят лишние пробелы из-за незнания о неразрывном пробеле и от этого вставляют сразу несколько пробелов. Например, сокращение года (г.) было не отдельной от цифр. Чтобы использовать неразрывный пробел стоит использовать комбинацию клавиш Ctrl+Shift+Пробел – необходимо нажать одновременно первые две кнопки, после чего нажать на пробел. Далее достаточно отпустить клавиши чтобы появился неразрывной знак. Таким же способом, возможно, поставить неразрывный дефис только вместо пробела необходимо кликать дефис.
Способ №1. Простой
Для того, чтобы произвести удаление всех лишних пробелов во всем тексте требуется выбрать «Правка – Заменить» (Ctrl+H). В строке поиска вставить два пробела двойным нажатием на соответствующую клавишу на клавиатуре. В поле замены вставить один пробел и кликнуть на «Заменить все». Требуется использовать это несколько раз для исключения тройных пробелов.
Бывает, что ситуация еще более сложная и в тексте находится много пробелов подряд. Для этого нужно сначала заменить пять пробелов на один. А далее избавляться от двойных путем замены на одинарный.
Способ №2. Сложный
Требуется выбрать «Правка – Заменить» (нужно нажать Ctrl+H). В строке поиска вставить один пробел, а потом вставить {2;}. В скобках вставлена двойка с точкой запетой, сделать это нужно на английской раскладке клавиатуры. Данное выражение значит, что поиск будет по двум пробелам, стоящим подряд. Если, например, перед данным выражением вставить любой другой знак, а не пробел, то поиск будет совершен по нему. В приведенном примере поиск осуществляется именно по большим пробелам, два и более.
В после замены необходимо вставит одинарный пробел. Таким образом мы даем понять Ворд, что нужно менять большие пробелы на один.
Нажимаем на кнопку «Больше» и выбираем «Направление — везде» и ставим галочку «Подстрочные знаки».
После чего кликнуть на кнопку «Заменить все». Это поможет найти сразу несколько рядом расположенных пробелов и все они будут заменены на одинарный.
Как убрать лишние пробелы перед знаками препинания?
Чтобы произвести удаление всех проставленных пробелов впереди знаков препинания, требуется в поле поиска ввести одиночный пробел, а после вставить следующие символы: {1;}().
Выражение значит, что будет сделан поиск пробелов (2 и более стоящих подряд), которые стоят перед одним из перечисленных в скобках знаках.
В поле замены необходимо вставить знаки \1 (в данном случае единица означает номер выражения, которые есть в квадратных скобках, записанных в поле «Найти»).
Нажимаем на кнопку «Больше», выбираем «Направление — везде», ставим галочку «Подстрочные знаки».
После всех действий необходимо нажать на копку «Заменить все».
Таким образом мы можем легко избавить себя от простых, но рутинных действий по чистки текста от лишних пробелов.
Выравнивание текста
Частая причина появления большого интервала между словами – выравнивание текста по ширине. При таком выравнивании слова равномерно распределяются по всей длине строки за счет увеличения расстояния между ними.
Чтобы это изменить, необходимо сделать следующее:
- Выделить необходимый участок текста с помощью мыши или выделить весь текст с помощью сочетания «Ctrl+A».
Нажимаем сочетание клавиш «Ctrl+A» для выделения текста
- На панели управления перейти во вкладку «Главная», далее – в раздел «Абзац».
Переходим во вкладку «Главная», затем в раздел «Абзац»
- Нажать на левую кнопку «Выравнивание по левому краю» или сочетание клавиш «Ctrl+L».
Нажимаем на левую кнопку «Выравнивание по левому краю» или сочетание клавиш «Ctrl+L»
Если же в требованиях по оформлению текста указано, что необходимо выравнивание по ширине, то самый простой способ уменьшить пробелы — поставить автоматические переносы слов.
Для этого нужно:
- Перейти во вкладку «Разметка страницы».
Переходим во вкладку «Разметка страницы»
- Далее – «Параметры страницы».
Переходим в раздел «Параметры страницы»
- Далее – «Расстановка переносов».
Нажимаем на пункт «Расстановка переносов»
- После выбрать режим «Авто».
Выбираем режим «Авто»
Если оба способа не дали результат, то проблема заключалась не в выравнивании текста. Возможно, дело в лишних пробелах.
Изменение интервала между строками и абзацами
Интервалы между строками и абзацами задаются на вкладке Отступы и интервалы диалогового окна абзац (вкладкаГлавная ).
Вы также можете выровнять текст по _з0з_ , чтобы точно расположить текст по нескольким столбцам. Опорные направляющие задаются на вкладке опорные направляющие в диалоговом окне направляющие разметки (вкладкаМакет страницы ). Вы можете выровнять текст по опорным направляющим на вкладке Отступы и интервалы диалогового окна абзац (вкладкаГлавная ).
Параметры по умолчанию для параметров линии и абзаца определяются используемым стилем.
Изменение интервала между абзацами
-
Выделите текст, который вы хотите изменить.
-
На вкладке Главная нажмите кнопку запуска абзаца, чтобы открыть диалоговое окно абзац.
-
Откройте вкладку Отступы и интервалы.
-
В разделе междустрочный интервал выполните одно из указанных ниже действий.
-
В поле перед абзацами введите или выберите нужное расстояние над абзацем.
-
В поле после абзацев введите или выберите величину интервала под абзацем.
Совет: Значение по умолчанию для интервалов до и после абзацев отображается в точках. Вы можете указать другие единицы измерения, введя аббревиатуру для них после числового значения: дюймы (in), сантиметры (cm), пики (PI), точки (Пт) или Пиксели (px). При указании единицы измерения, отличной от точки, Microsoft Office Publisher преобразует их в точки.
-
Автоматическая установка интервалов между строками текста
-
Выделите текст, который вы хотите изменить.
-
На вкладке Главная нажмите кнопку запуска абзаца, чтобы открыть диалоговое окно абзац.
-
Откройте вкладку Отступы и интервалы.
-
В разделе междустрочный интервал в поле между строками введите или выберите величину интервала между строками текста. Например, для двойного пробела или выберите 2СП. чтобы изменить тип двойного пробела на одинарное или выберите 1СП.
Совет: Значение интервала между строками по умолчанию отображается в виде пробелов (SP). При вводе целого числа Publisher интерпретирует его как количество пробелов. Вы можете указать другие единицы измерения, введя аббревиатуру для них после числового значения: дюймы (in), сантиметры (cm), пики (PI), точки (Пт) или Пиксели (px). При указании единицы измерения, отличной от пробелов, Publisher преобразует их в точки.
Интервалы между строками и абзацами задаются на вкладке Отступы и интервалы диалогового окна абзац (менюФормат ).
Вы также можете выровнять текст по _з0з_ , чтобы точно расположить текст по нескольким столбцам. Опорные направляющие задаются на вкладке опорные направляющие в диалоговом окне направляющие разметки (менюРасположение ). Вы можете выровнять текст по опорным направляющим на вкладке Отступы и интервалы диалогового окна абзац (менюФормат ).
Параметры по умолчанию для параметров линии и абзаца определяются используемым стилем.
Изменение интервала между абзацами
-
Выделите текст, который вы хотите изменить.
-
В меню Формат выберите пункт Абзац и откройте вкладку Отступы и интервалы.
-
В разделе междустрочный интервал выполните одно из указанных ниже действий.
-
В поле перед абзацами введите или выберите нужное расстояние над абзацем.
-
В поле после абзацев введите или выберите величину интервала под абзацем.
Совет: Значение по умолчанию для интервалов до и после абзацев отображается в точках. Вы можете указать другие единицы измерения, введя аббревиатуру для них после числового значения: дюймы (in), сантиметры (cm), пики (PI), точки (Пт) или Пиксели (px). При указании единицы измерения, отличной от точки, Microsoft Office Publisher преобразует их в точки.
-
Автоматическая установка интервалов между строками текста
-
Выделите текст, который вы хотите изменить.
-
В меню Формат выберите пункт Абзац и откройте вкладку Отступы и интервалы.
-
В разделе междустрочный интервал в поле между строками введите или выберите величину интервала между строками текста. Например, для двойного пробела или выберите 2СП. чтобы изменить тип двойного пробела на одинарное или выберите 1СП.
Совет: Значение интервала между строками по умолчанию отображается в виде пробелов (SP). При вводе целого числа Publisher интерпретирует его как количество пробелов. Вы можете указать другие единицы измерения, введя аббревиатуру для них после числового значения: дюймы (in), сантиметры (cm), пики (PI), точки (Пт) или Пиксели (px). При указании единицы измерения, отличной от пробелов, Publisher преобразует их в точки.
В конце каждой строки
Знак конца строки, именно после него начинается новый абзац, в Ворде имеет вид вертикальной палочки с небольшим закруглением с левой стороны. Чтобы отобразить их в документе, перейдите на вкладку «Главная»
и в группе «Абзац»
кликните на кнопочку «Отобразить все знаки»
.
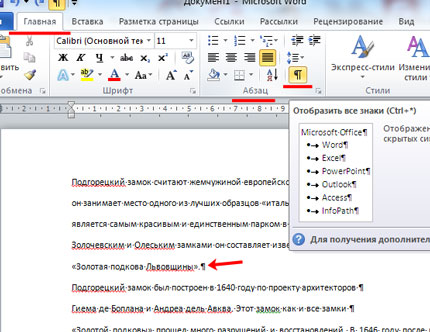
Замена непечатаемого знака
Сначала давайте рассмотрим, как убрать абзацы в Ворде, если они установлены для каждой строки. В этом случае, предложение в конце строки обрывается и продолжается дальше уже с новой строки.
Нажимаем комбинацию клавиш «Ctrl+H»
, после этого, откроется окно «Найти и заменить»
. В нем кликаем на кнопочку «Больше»
внизу слева, чтобы открыть дополнительные настройки.
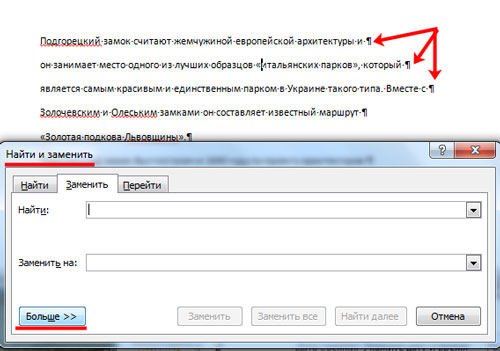
Дальше ставим курсор в поле «Найти»
, нажимаем кнопочку «Специальный»
и выбираем из выпадающего списка «Знак абзаца»
. В поле появятся соответствующие символы «^p»
.
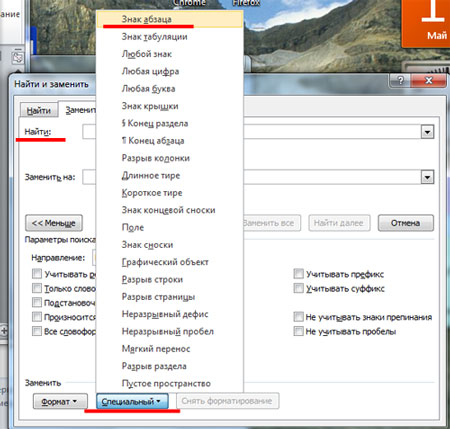
Ставим курсор в поле «Заменить на»
и нажимаем один раз пробел на клавиатуре (поле так и останется пустым). После этого жмем на кнопку «Заменить все»
.
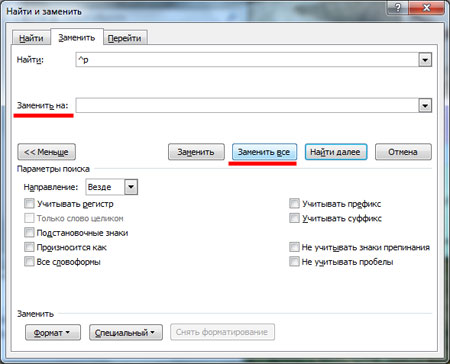
Появится диалоговое окно, в котором будет указано количество выполненных замен, нажмите в нем «ОК»
.
Теперь все символы, обозначающие конец строки в документе, будут заменены на пробелы. В примере, текст изначально был поделен по смыслу на две части. После замены она осталась одна. Если Ваш текст также должен быть разделен на логические части, Вы можете расставить их вручную. Просто поставьте курсор перед тем словом, с которого должно начинаться предложение в новом абзаце и нажмите «Enter»
.
Если у Вас большой документ, то это займет немало времени. Поэтому давайте рассмотрим другой способ замены.
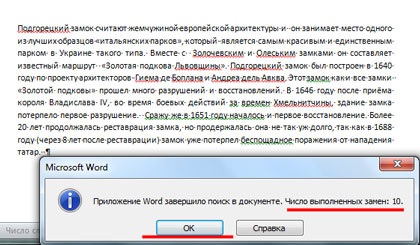
Замена пробела и знака
Внимательно посмотрите на Ваш текст. В примере, если абзац поставлен принудительно, то стоит пробел и соответствующий символ. Если он подразумевается в тексте по смыслу, стоит знак препинания, это может быть точка, восклицательный или вопросительный знак и тот же символ.
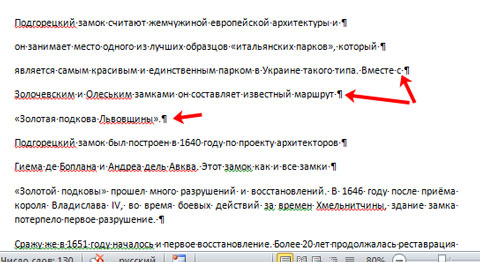
Теперь сделаем следующую замену. В поле «Найти»
ставим пробел с клавиатуры и знак «^p»
, в поле «Заменить на»
ставим один пробел. Нажмите «Заменить все»
.
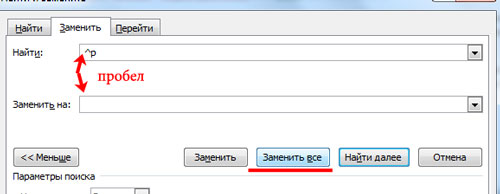
В результате, мы заменим только те символы, которые разрывают предложения и не подразумеваются в тексте по смыслу.

Замена знака препинания с непечатаемым символом
Может быть и другая ситуация – в конце каждой строки стоит интересующий нас знак без пробела. В этом случае, сначала замените точку, знак восклицания, вопросительный знак и конец абзаца, различными не встречающими в тексте символами.
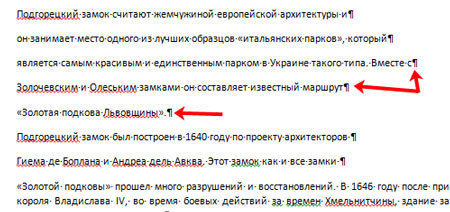
Например, заменим точку-конец абзаца на три подряд идущих знака больше >>>.
Перед символами, которыми будете заменять, обязательно поставьте впереди то, на что должно заканчиваться предложение — точка, восклицание, вопрос. В примере должна стоять точка, и в строке «Заменить на»
должно быть «.>>>»
.
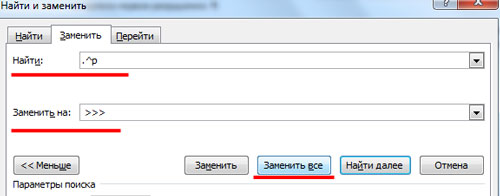
Текст изменился следующим образом.
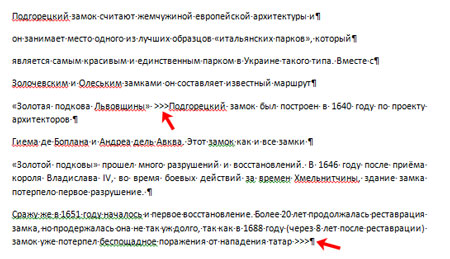
Теперь нужно заменить один абзац на один пробел. Текст примет следующий вид.
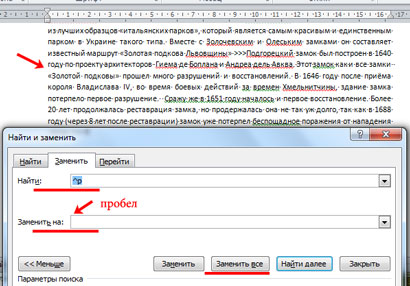
В результате, мы убрали все ненужные знаки, которые стояли в конце каждого предложения, и разделили текст на части там, где это подразумевается по смыслу.
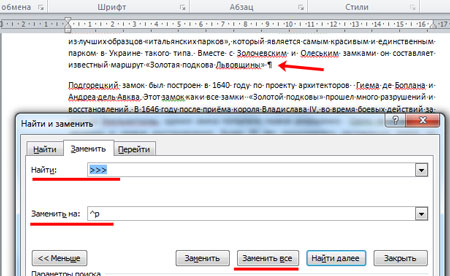
Комбинация клавиш для установки межсимвольного интервала
Также можно собственными силами назначить комбинацию клавиш для быстрого использования команд, что в дальнейшем позволит в две секунды устанавливать уплотнённый или разреженный промежуток между буквами и символами.
Ворд 2003
В меню «Сервис» выбираем «Настройка».
Теперь нажимаем на кнопку «Клавиатура».
В области «Категории» выбрать «Формат»;
- В разделе «Команды» строчку «Condensed» (в переводе уплотнённый) либо «Expanded» (разреженный интервал);
- Обозначить данным командам комбинацию клавиш на ваш вкус.
Ворд 2007
В редакторе надо проделать такие шаги:
- Войти в «Параметры Word» — открыть подраздел «Настройка» далее нажать на кнопку «Настройка».
- В области «Категории» — указать мышью на «Все команды».
- В области «Команды» в соответствующей строке «Condensed» (уплотнённый) назначить сочетание клавиш.
- Для строки «Expanded» (разреженный) также прописать определённую комбинацию клавиш.
Ворд 2010, 2013, 2016
- Заходим в «Параметры Word»
- Выбираем «Настроить ленту» и жмем «Настройка»
- В области «Категории» — указать мышью на «Все команды».
- В области «Команды» в соответствующей строке «Condensed» (уплотнённый) назначить сочетание клавиш.
- Для строки «Expanded» (разреженный) также прописать определённую комбинацию клавиш.
В процессе создания документа для декоративного выделения какого-либо фрагмента текста можно воспользоваться такой функцией редактора, как изменение межбуквенного интервала. Можно сделать разреженный или уплотненный интервал.
Вот так выглядит текст с разреженным межбуквенным интервалом (2пт):
А вот так — с уплотненным межбуквенным интервалом (1пт):
Чтобы изменить интервал между буквами следует выделить нужный текст и выполнить следующие действия.
Для редактора Word 2003
- В меню Формат выберите команду Шрифт. Откроется одноименное диалоговое окно. Это же окно можно открыть с помощью сочетания клавиш «Ctrl»+«D».
- Перейдите на вкладку Интервал.
- В поле Интервал выберите значение Разреженный или Уплотненный и установите значение интервала в цифрах.
- Нажмите ОК
Для редактора Word 2007
- На вкладке Главная в группе команд Шрифт нажмите кнопку вызова диалоговых окон (в правом нижнем углу группы).
- Перейдите на вкладку Интервал.
- В поле Интервал выберите значение Разреженный или Уплотненный и установите значение интервала в цифрах.
- Нажмите ОК
Если вы предпочитаете работать с клавиатурой путем вызова сочетаний клавиш, то вам необходимо самостоятельно установить такие сочетания клавиш для применения команд уплотненного или разреженного интервала между символами.
Если вы используете редактор Word 2003, то откройте диалоговое окно Настройка (меню Сервис — команда Настройка) и нажмите кнопку Клавиатура. Откроется диалоговое окно Настройка клавиатуры. В поле Категории выберите строку Формат, а в поле Команды выберите строку Condensed (уплотненный интервал) или Expanded (разреженный интервал) и задайте для этих команд подходящие вам сочетания клавиш.
Как удалить пустые строки в Word | Малый бизнес
С момента своего появления в 1983 году Microsoft Word произвел революцию в нашей работе. С каждым проходящим обновлением он становится только проще в использовании и сложнее с точки зрения возможностей. Однако форматирование часто было проблемой с программным обеспечением, так как малейшие изменения в документе могут привести к появлению большого количества пустого пространства.
Удаление пустого места в документе Word является такой же частью работы в Word, как и создание самих документов.Хотя небольшими разделами легко управлять, поиск всех пустых мест в большом документе может занять значительное время, если вы не знаете, что делать. К счастью, вы можете предпринять некоторые шаги, встроенные в программное обеспечение, которые позволяют легко и быстро упорядочивать документы.
Уплотнение документа Word
Создавая документ Word, вы захотите сохранить его упрощенным. Слишком много пустых мест сделает текст менее читаемым. Однако разрывы строк, разрывы страниц и пробелы имеют свое назначение.Они определяют, где начинаются новые предложения, абзацы и страницы, но слишком много пустого пространства в документе Word не требуется, и этого следует избегать.
Пустое пространство увеличивает время, необходимое для чтения документов, и увеличивает количество напечатанных страниц. Уплотнение документов, чтобы они содержали только необходимые перерывы, более экологически безвредно, поскольку вы будете использовать меньше бумаги и чернил для их печати. Когда документы Word используются в цифровом виде, пробелы менее проблематичны, но их правильное форматирование облегчает чтение и лучший поток информации.
Использование средства поиска и замены Word
Для небольших документов Word вы можете удалить отдельные пустые места с помощью кнопки «Удалить» на клавиатуре. Для ряда пробелов дважды щелкните пустую область, чтобы выбрать всю строку, и нажмите кнопку «Удалить». Чтобы удалить пустые места в конце документа, выберите эти области, щелкнув и перетащив, а затем нажмите кнопку «Удалить».
Для больших документов Techwalla.com предлагает использовать функцию поиска и замены программного обеспечения, которая позволит вам удалить все ненужные пробелы между абзацами, оставив те, которые вам нужны, нетронутыми.Для этого перейдите на вкладку «Главная» на панели инструментов, найдите «Параметры редактирования», прокрутите вниз до «Найти» и нажмите «Заменить» в подменю. В диалоговом окне выберите «Еще» в нижнем левом углу и выберите «Отметка абзаца». Его символ появится в поле «Найти»; оставьте поле «Заменить на» пустым и нажмите «Заменить все».
Удаление двойных пробелов между предложениями
Найти и заменить также полезно для удаления двойных пробелов. Согласно LaptopMag.com, вы должны выделить весь текст в документе, нажав CTRL + A, и открыть окно «Найти и заменить».Затем введите два пробела в поле «Найти» с помощью клавиши пробела. В поле «Заменить на» введите всего один пробел с помощью клавиши пробела и нажмите «Заменить все». Все дополнительные двойные пробелы будут удалены.
При удалении лишних пробелов в документах Word важно помнить, что каждое действие, которое вы предпринимаете, будет влиять на внешний вид всего документа. Например, если раздел начинается в верхней части страницы, любые удаляемые вами пробелы вытягивают заголовок этого раздела на страницу перед ним.При удалении пробелов вам необходимо перенастроить все затронутые области
Как сделать, убрать, или настроить абзац в Ворде (Word) 2007, 2010, 2013, изменение отступов
Абзацем в Microsoft Office Word называется не перенос на новую строку, как считают многие, а непосредственно отступ той самой строки от полей документа.
Из-за этого забавного недопонимания нередко возникают сложности при общении по телефону или работе с нормативной документацией, которая описывает требования к прикладным запискам.
Некоторые люди, считают, что абзацем является нажатие кнопки enter и не понимают о каких требованиях, идёт речь. Не стоит делать таких ошибок. Абзац – это отступ от полей документа.
Как установить абзац
Существует 2 основных способа установки абзаца: через настройки или через линейку. Способ с линейкой знаком многим.
Достаточно просто потянуть один из ползунков, находящихся в верхней части документа. Только, следует справедливости ради, отметить, что не все пользователи видят линейку на своём законном месте. Её просто необходимо включить.
Делается это просто – переходим на вкладку вид и ставим галочку «линейка».
Перемещение верхнего ползунка регулирует отступ текста в первой строке после переноса.
Нижний ползунок регулирует положение текста на всех остальных строчках. Одновременное перемещение ползунков изменяет отступ всего текста между переносами на новую строку.
Второй способ подразумевает регулирование настроек с наглядным примером. При этом мы можем изменить еще и интервал между строчками, но это отдельная тема.
Если нажать на плитку абзац в правом нижнем углу, то откроется следующее окно, где можно производить все необходимые изменения.
Важно помнить следующие правила:
- Изменение Отступа слева и справа – две независимые настройки, которые будут применяться к выделенному участку текста или всему тексту, что будет набран дальше. Эти настройки регулируют весь текст в текущем разделе.
- Чтобы установить отступ для первой строки необходимо поменять значение в поле «первая строка» и воспользоваться отдельной регулировкой.
Сноски в Word – что это и зачем используются
В нижней части этого окна присутствует поле с предварительным просмотром, которое позволяет увидеть, как изменится положение текста после нажатия кнопки «ок». Проводя регулировку значений, тут можно задать необходимые параметры отступов для всего документа.
Как убрать абзац
А если необходимость в использовании абзаца пропала – каким же образом отменить все установленные настройки. Тут также действуют два способа. Можно вернуть положение ползунков на изначальное (то есть сдвинуть до упора влево).
Можно воспользоваться тем же окном настройки, которое уже рассматривалось выше. Открываем его с помощью кнопки в углу.
Далее можно проследовать одним из двух путей, который зависит от важного фактора – изменены ли настройки самого Word? Можно просто нажать на кнопку по умолчанию, которая находится рядом с кнопкой подтверждения или вбить все поля, равными «0» и нажать подтверждение. После чего нам потребуется выбрать где следует прибегнуть к данным настройкам
Выбираем и подтверждаем решение
После чего нам потребуется выбрать где следует прибегнуть к данным настройкам. Выбираем и подтверждаем решение.
В первом случае значения буду возвращены на стандартные в документе, что открыт сейчас, в другом они будут применяться ко всем новым документам, основанных на указанном шаблоне. Ранее сохранённые и сейчас закрытые документы чудесным образом не перестроятся.
Настройки абзаца
Изменяя положение отступа с помощью показанного выше окна, мы занимались изменением настроек. То есть такое, вроде бы страшное дело было проделано неосознанно и быстро. Оказывается, в изменении настроек нет ничего сложного.
Единственное на что следует обратить отдельное внимание, это поле для отметки «Зеркальные отступы». Это поле отвечает за установку одинаковых отступов с разных сторон
Группу настроек для отдельного отступа в первой строке после переноса мы уже рассмотрели выше, как и регулировку отступов с левого и правого краёв документа.
Пошаговая инструкция по созданию буклета или брошюры в Microsoft Word
Ничего сложного в этом нет. Звучит может страшно и запутанно, а на практике – всё просто и понятно.
Как настроить отступы и табуляции в Microsoft Word
Обновлено: 02.08.2020, Computer Hope
Есть два типа отступов, которые можно изменить: абзацы и маркеры. У каждого есть отдельный способ регулировки размера отступа. Ниже приведены различные способы настройки отступа в Microsoft Word.
Отступ первой строки с табуляцией
Отступ первой строки всегда можно создать с помощью клавиши Tab на клавиатуре. Чтобы изменить размер отступа первой строки или отступ всего абзаца, продолжайте читать следующие предложения.
Отступ абзаца с помощью сочетания клавиш
Для всего абзаца можно сделать отступ с помощью сочетания клавиш Ctrl + M , а нажатие на сочетание клавиш более одного раза приведет к увеличению отступа абзаца.
Чтобы изменить отступ, можно также нажать Ctrl + Shift + M .
Регулировка отступов линейкой
Чтобы настроить размер отступа абзаца, используйте линейку, которая находится под строкой меню и похожа на картинку, показанную ниже.Если эта функция не отображается, см. Наш документ о том, как включить линейку.
По направлению к левой стороне линейки найдите маркеры отступов, напоминающие песочные часы, как показано на изображении ниже.
Верхний маркер (стрелка вниз) управляет отступом первой строки, а средний маркер (стрелка вверх) управляет выступом (отступ для строк после первой строки в каждом абзаце). Нижний маркер (маленькая рамка) контролирует левый отступ.Чтобы отрегулировать эти отступы, вы можете щелкнуть и перетащить каждый маркер вправо или влево.
Чтобы изменить отступ для всего документа, выделите весь текст в документе (нажмите Ctrl + A), а затем отрегулируйте интервал отступа на линейке, как описано выше.
Если при нажатии клавиши Tab образуется большой отступ, и регулировка отступа на линейке не работает, отрегулируйте левый упор на линейке.
Изменение отступов в окне абзаца
Еще один способ изменить отступы — просмотреть настройки Paragraph .Чтобы просмотреть это окно, дважды щелкните маркеры на линейке, выберите Формат , а затем Абзац . Вы также можете поместить курсор в абзац, щелкнуть правой кнопкой мыши и выбрать Абзац .
Как показано ниже в окне Параграф , в разделе Отступ можно настроить параметры отступа слева и справа. Вы также можете настроить отступ первой строки и размер выступа с помощью параметра Special в разделе Indentation .
В нижней части окна Параметры абзаца вы можете предварительно просмотреть внешний вид задаваемых вами размеров отступов и внести соответствующие изменения, пока не получите желаемый результат.
Отрегулируйте отступ на ленте в Word 2007 и более поздних версиях
Если вы используете более новую версию Microsoft Word, использующую ленту, например Word 2007 или 2013, сделайте следующее.
- Щелкните вкладку Макет или Макет страницы .
- Отрегулируйте настройки отступа в разделе Параграф .
Чтобы просмотреть окно Paragraph , упомянутое в предыдущем разделе, щелкните маленькую стрелку вниз, обозначенную красной стрелкой на рисунке ниже.
Регулировка маркера и нумерации
Самый простой метод корректировки маркеров и списка номеров во всех версиях Word — это отрегулировать левый отступ через линейку Microsoft Word.
Чтобы отрегулировать расстояние между маркером и текстом в списке, вам может потребоваться отрегулировать Левый упор табуляции на линейке.
Microsoft Word 2007, 2010 и более поздние версии
- Щелкните один из маркеров на уровне документа, который нужно изменить.
- Щелкните маркер правой кнопкой мыши и выберите Настроить отступы списка во всплывающем меню.
- В окне Регулировка отступов списка измените положение маркера , чтобы отрегулировать размер отступа маркера, или измените отступ текста , чтобы настроить размер отступа текста после маркера.
Microsoft Word 2000 и более ранние версии
- Поместите курсор в маркированную или пронумерованную строку документа.
- Щелкните меню Format в верхней части программы Word и выберите опцию Bullets and Numbering .
- В окне Маркировка и нумерация нажмите кнопку Настроить на одной из первых трех вкладок, в зависимости от типа изменяемого списка.
- В открывшемся окне настройте размер отступа для позиции маркера и позиции текста. Внизу окна вы можете просмотреть, как выглядит размер отступа, и внести соответствующие изменения, пока не получите желаемый результат.
Вы также можете получить доступ к окну Bullet and Numbering , поместив текстовый курсор на маркированную или пронумерованную строку и щелкнув правой кнопкой мыши документ Word. Во всплывающем меню выберите опцию Bullets and Numbering .
Некорректная табуляция
Если большие пробелы в Ворде наблюдаются не во всем тексте, а только в отдельных местах, то возможно между словами затесались знаки табуляции. Чтобы выяснить, так это или нет, сначала включите отображение скрытых элементов форматирования, нажав специальную кнопку в блоке «Абзац» верхней панели.
Теперь посмотрите, встречаются ли в тексте значки в виде направленной вправо стрелки. Именно такими символами обозначается табуляция (вставляется клавишей Tab), добавляющая разрыв между словами.
Удалите все знаки табуляции или замените их стандартными пробелами, если это необходимо для разделения слов.
При большом количестве отступов табуляции воспользуйтесь инструментом поиска/замены. Скопируйте знак табуляции, выделив его и нажав комбинацию Ctrl+C. Затем откройте диалоговое окно «Найти и заменить» (вызывается сочетанием Ctrl+H или соответствующей кнопкой в группе «Редактирование»).
Теперь вставьте в строку «Найти» нажатием Ctrl+V сохраненный в буфере знак табуляции (отобразится как длинный отступ), а в строку «Заменить на» введите пробел или оставьте ее пустой.
Запустите процесс замены. Ненужная табуляция удалится, а вместе с ней исчезнут и большие пробелы.
При сложной разметке текста зачастую используются маркеры табуляции, причем их может быть несколько. Установите курсор на строку с большими пробелами и посмотрите на верхней горизонтальной линейке, есть ли там маркеры.
При необходимости удалите их, просто перетащив за пределы линейки. Затем уберите знаки табуляции. Таким образом вы решите проблему большого расстояния между словами.
Как изменить интервал между строками в ворде
Все пользователи этого текстового редактора меняют межстрочный интервал с разными целями:
- Неотредактированный текст смотрится некрасиво.
- Требования к оформлению текста на работе или в университете. Они должны соответствовать ГОСТам.
- Индивидуальные требования заказчика к оформлению текста.
Начинать следует с проверки документа на наличие в нём лишних знаков пробела между абзацами. Для этого перейдите по вкладке «Главная» раздела «Абзац» и нажмите на кнопку, расположенную в правом верхнем углу этого раздела. Лишние знаки будут обозначены знаком, нарисованным на этой кнопке. После того как вы их удалите, текст будет более приятным на вид.
Обычно, расстояние между последней и первом строками двух соседних абзацев довольно большое. Чтобы его убрать, следует перейти на вкладку «Главная». Там в разделе «Стили» нужно выбрать «Без интервалов».
Это было только общее оформление текста. Зачастую больше всего требований предъявляется к интервалу между строками текста в абзаце. Чтобы установить нужное вам расстояние между строчками, проделаем следующие шаги:
- Выделяем нужный фрагмент текста.
- Щелчком правой кнопки мыши вызываем контекстное меню.
- Выбираем пункт «Абзац».
- Если это необходимо, устанавливаем отступы.
- Настраиваем параметры межстрочного интервала.
Обычно, в различных отчётах и студенческих работах требуют устанавливать одинарный или полуторный межстрочный интервал. А также можно установить его значение в окошке «Множитель», вписав туда нужное число. Чтобы сохранить установленные настройки, нажмите кнопку «Ок».
Эти же действия можно выполнить, перейдя во вкладку «Абзац». Справа от кнопок выравнивания текста находится кнопка, отвечающая за расстояние между строк. После выделения текста, можно нажать на это кнопку, и выбрать из предложенных вариантов нужное вам расстояние между двумя соседними строками.
Пустые строки
И последнее, на что мы обратим внимание – как убрать пустые абзацы, которые стоят между другими в тексте. В примере, нужно убрать по одному пустому блоку

В этом случае, выходит, что подряд стоят два символа конца строки: один в конце последнего предложения, другой – на начале пустой строки.
Выполним замену для двух этих знаков на один. Теперь наш текст выглядит правильно.
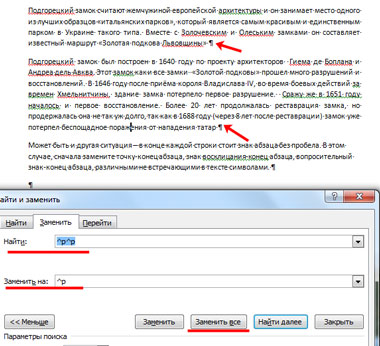
Думаю, прочитав статью, Вы быстро сможете удалить ненужные, убрать лишние в конце каждой строки или пустые абзацы в документе Ворд.
Ввиду того, что постоянно развивающиеся программные продукты совершенствуются, в версиях одного и того же приложения могут появляться значительные отличия . Например, стандартный межстрочный интервал в Word 2007 по умолчанию равен 1,15, кроме того, между абзацами всегда появляется дополнительная пустая строка. В свою очередь, в предшествующем Word 2003 автоматически проставляемый межстрочный интервал равен 1,0, кроме того, между абзацами пустая строка не появляется.
В некоторых случаях стандартное форматирование документа нужно корректировать